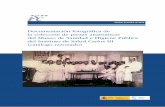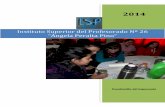Búsqueda de piezas ISP Documentación para el usuario
Transcript of Búsqueda de piezas ISP Documentación para el usuario

Búsqueda de piezas ISP
Documentación para el usuario
Daimler AG, GSP/ORE
Válida a partir de 03/2019

Información de piezas ISP|03/2019 | GSP/ORE | Release 19.1 - Página 2 de 70 -
Índice
1. Indicaciones importantes para utilizar la documentación para el usuario ................ 4
1.1 Utilización de esta documentación para el usuario ............................................. 4 1.2 Indicaciones legales ........................................................................................... 4
2. Valor añadido, acceso e indicaciones .......................................................................... 5
2.1 Valores añadidos de Información de piezas ISP .................................................. 5 2.2 Acceso a Información de piezas ISP ................................................................... 5 2.2.1 Acceso a través del portal SAI............................................................................ 5 2.2.2 Mensaje de indicación para vehículos que han sido declarados como robados ... 6 2.2.3 La sesión ha expirado ........................................................................................ 6 2.2.4 Ajustes especiales de usuario ............................................................................ 6 2.3 Elementos de mando (símbolos y lista de características) .................................. 8 2.3.1 Menú flotante para grupos principales ............................................................... 8
3. Determinar el vehículo/los grupos .............................................................................. 9
3.1 Determinación del vehículo ................................................................................ 9 3.2 Selección de tipo manual ................................................................................. 12 3.3 Búsqueda por lista de piezas para tipo de ejecución/conjunto de piezas ......... 13
4. Buscar y determinar piezas ........................................................................................ 17
4.1 Determinar grupo/subgrupo ............................................................................ 17 4.2 Vistas previas de subgrupos ............................................................................. 18 4.3 Seleccionar subgrupo ...................................................................................... 19 4.4 Determinar piezas mediante ilustración y lista de piezas .................................. 19 4.4.1 Determinar pieza mediante lámina ilustrada ..................................................... 20 4.4.2 Elementos de mando en la lámina ilustrada ...................................................... 22 4.4.3 Determinar piezas ............................................................................................ 25 4.4.4 Información sobre números de posición ........................................................... 26 4.4.5 Información sobre números de pieza ................................................................ 27 4.4.6 Información sobre la denominación/información adicional en la lista de piezas29
4.4.7 Información sobre las indicaciones de cantidad ............................................... 36 4.4.8 Información sobre la barra de navegación ........................................................ 37
5. Crear notas .................................................................................................................. 44
6. Determinar pinturas y productos de servicio ............................................................ 46
7. Determinar herramientas especiales ......................................................................... 47
7.1 Determinación del vehículo .............................................................................. 47 7.2 Determinación manual mediante la clase de vehículos ..................................... 48 7.3 Búsqueda rápida mediante número de pieza/denominación ............................. 48
8. Función de búsqueda .................................................................................................. 49
8.1 Búsqueda simple .............................................................................................. 49 8.2 Búsqueda ampliada con los datos del vehículo ................................................. 50 8.3 Búsqueda ampliada para Equipamiento del taller con datos del vehículo .......... 51 8.4 Búsqueda ampliada sin datos del vehículo ....................................................... 52

Información de piezas ISP|03/2019 | GSP/ORE | Release 19.1 - Página 3 de 70 -
9. Impresión de etiquetas para herramientas especiales ............................................. 53
10. Servicio y asistencia técnica ...................................................................................... 55
10.1 Visualización y manejo de indicaciones y mensajes de error ............................ 55 10.2 Plantear una consulta de asistencia técnica de servicio vía XSF ....................... 56
11. FAQ: preguntas frecuentes ......................................................................................... 58
11.1 Determinación de piezas .................................................................................. 58 11.2 Filtrado ............................................................................................................ 64
12. Índice de ilustraciones ............................................................................................... 66

Información de piezas ISP|03/2019 | GSP/ORE | Release 19.1 - Página 4 de 70 -
1. Indicaciones importantes para utilizar la documentación para
el usuario
1.1 Utilización de esta documentación para el usuario
Esta documentación para el usuario está estructurada para que usted como usuario pueda obtener de
la forma más rápida y directa posible la información que necesite en el momento preciso.
En esta documentación para el usuario tiene la posibilidad de hacer clic en un título del índice
(clic con botón izquierdo). De esta forma pasará automáticamente al punto en cuestión dentro de
este documento.
1.2 Indicaciones legales
Pese a que esta documentación para el usuario ha sido creada con los mejores conocimientos y con
el máximo cuidado, los errores y las imprecisiones no pueden descartarse por completo. No se
asumirá ninguna responsabilidad jurídica ni de cualquier otro tipo por posibles datos erróneos que no
hayan sido corregidos y sus consecuencias. Los datos contenidos en esta documentación para el
usuario reflejan el estado de desarrollo actual y pueden modificarse sin aviso previo. Las versiones
futuras podrán incluir información adicional. Los errores técnicos y tipográficos se corregirán en
versiones futuras. La presente documentación para el usuario, así como todos los materiales
susceptibles de derechos de autor que se comercializan con el producto, están protegidos por los
derechos de autor. Daimler AG se reserva todos los derechos. Queda prohibida la copia total o parcial
de todos los materiales susceptibles de derechos de autor y su reproducción de cualquier otro modo
sin previo consentimiento de Daimler AG. Para los usuarios legítimos del producto, este
consentimiento se considera concedido en el marco de los acuerdos contractuales. Cualquier copia
de esta ayuda online o de partes de ella debe incluir la misma indicación sobre los derechos de autor
que el original.

Información de piezas ISP|03/2019 | GSP/ORE | Release 19.1 - Página 5 de 70 -
2. Valor añadido, acceso e indicaciones
2.1 Valores añadidos de Información de piezas ISP
¿Qué valores añadidos ofrece Información de piezas ISP?
Información de piezas ISP es una aplicación online, que no requiere instalación.
Los datos actuales del vehículo están siempre a su disposición mediante un servicio directo de VeDoc
(el servicio VIS). Además, también se reduce el tiempo de tramitación para la corrección y
actualización de la documentación de piezas.
2.2 Acceso a Información de piezas ISP
2.2.1 Acceso a través del portal SAI
Figura 1 "Acceso a Información de piezas ISP a través del portal SAI"
Figura 2 "Página de inicio de Información de piezas ISP"

Información de piezas ISP|03/2019 | GSP/ORE | Release 19.1 - Página 6 de 70 -
2.2.2 Mensaje de indicación para vehículos que han sido declarados como robados
Para vehículos que han sido declarados como robados no se puede efectuar ninguna búsqueda de
piezas ya que VeDoc no suministra ninguna información sobre el vehículo a ISP Información de
piezas. En caso de vehículos que han sido declarados como robados se muestra un mensaje de
indicación ya durante la determinación del vehículo.
Figura 3 "Vehículo robado"
2.2.3 La sesión ha expirado
Si permanece inactivo durante más de 60 minutos, su sesión expirará.
Una ventana le informará de que su sesión ha expirado. Tras confirmar haciendo clic en Ok,
volverá de nuevo a la página de inicio.
2.2.4 Ajustes especiales de usuario
Haciendo clic en Acciones Ajustes, llegará a sus ajustes de usuario específicos. Con el botón
Guardar se memorizan sus entradas. Para cancelar o cerrar, haga clic en el botón Cerrar.
Haciendo clic en las diferentes casillas de verificación agrupadas por temas dispone de las siguientes
posibilidades que puede habilitar y volver a deshabilitar en todo momento:

Información de piezas ISP|03/2019 | GSP/ORE | Release 19.1 - Página 7 de 70 -
Figura 4 "Vista de Ajustes de usuario"
1. PRECIOS Y DISPONIBILIDAD
no disponible
2. COPIAR NÚMEROS DE PIEZA
a. Eliminar el primer carácter al copiar los números de pieza
Eliminar el primer carácter al copiar los números de pieza
b. Carácter separador entre los números de pieza copiados
Determinar carácter separador entre las piezas copiadas
c. Copiar automáticamente las piezas marcadas en el portapapeles
Copiado automático de las piezas marcadas
3. LÁMINA ILUSTRADA Y LISTA DE PIEZAS
a. Muestra los menús desplegables de la lámina ilustrada
Habilitar y deshabilitar los menús desplegables de las láminas ilustradas
b. Mostrar solo piezas marcadas
Se muestran solo las piezas marcadas
c. Ocultar la lista de piezas
El sistema no muestra la lista de piezas y se tiene que desplegar de forma manual
d. Ocultar piezas sustituidas
Ocultar/mostrar piezas sustituidas
e. Códigos y notas a pie de página como texto en lámina ilustrada
Habilitar o deshabilitar la indicación permanente de códigos y notas a pie de página
4. NAVEGACIÓN Y BÚSQUEDA
a. Búsqueda rápida con Wildcards
Habilitar o deshabilitar la búsqueda rápida con comodines
b. Grupos principales dinámicos
Mostrar u ocultar de forma dinámica los grupos principales
c. Mostrar imágenes en la selección de subgrupo
Representación de la vista en miniatura de los subgrupos
d. Representación de subgrupos

Información de piezas ISP|03/2019 | GSP/ORE | Release 19.1 - Página 8 de 70 -
Establecer la representación de los subgrupos
e. Área de la búsqueda del FIN/VIN
Establecimiento de las opciones de búsqueda FIN/VIN, FIN o VIN
5. OTROS AJUSTES
a. Formato de salida de la cesta de la compra
Establecimiento del formato XFR o XML
b. Mostrar ventana transparente durante los tiempos de espera
Habilitar o deshabilitar una ventana transparente durante los tiempos de espera
c. Retardo del bloqueo de interfaz para acciones de larga duración (ms)
Establecer el retardo
2.3 Elementos de mando (símbolos y lista de características)
2.3.1 Menú flotante para grupos principales
Figura 5 "Menú flotante para grupos principales"
En el área de los grupos principales también puede plegar el menú. Haciendo clic en el símbolo de
Herramienta, aparecen las siguientes funciones a su disposición:
Clasificación:
Clasificar por Id los grupos principales se clasifican numéricamente según el número actual)
Clasificar por nombre (los grupos principales se clasifican por orden alfabético)
Barra de grupo principal:
Mostrar dinámicamente (plegar y desplegar de forma dinámica el menú flotante)
Mostrar siempre (el menú flotante permanece siempre en la vista de los contenidos de la
tarea)
Indicación: en Configuración también se puede determinar si los menús flotantes se
despliegan/ocultan de forma dinámica (ver. capítulo 2.2.4).

Información de piezas ISP|03/2019 | GSP/ORE | Release 19.1 - Página 9 de 70 -
3. Determinar el vehículo/los grupos
3.1 Determinación del vehículo
Introduzca el FIN/VIN o el número de ejecución de grupo en el campo de entrada. También puede
iniciar la determinación del vehículo de forma manual con ayuda de la cascada de búsqueda
Selección de tipo (véase el capítulo 3.2). También puede buscar directamente las piezas deseadas,
con o sin los datos del vehículo. Para ello, utilice el campo de búsqueda derecho "Búsqueda de
piezas".
Figura 6 "Página de inicio de Información de piezas ISP"
En el campo de entrada modelo o FIN/VIN se ha implementado una verificación de longitud para
detectar errores.
Figura 7 "Campo de búsqueda inteligente"
Así, los errores en el número de caracteres debidos, por ejemplo, a la introducción de un FIN copiado
o a espacios vacíos no detectables, pueden corregirse automáticamente. La búsqueda no se activa
hasta que hay una longitud de entrada de: 6, 8 o 17 caracteres. Si se cumple con el número de
caracteres, el botón deja de estar difuminado en gris. Esto permite detectar más fácilmente los
errores de longitud al introducir el número.
Si el FIN introducido dispone de una selección de catálogo específica del país, ésta se muestra
automáticamente en una ventana emergente. En esta ventana también es posible acceder a la ficha
de datos.
Figura 8 "Selección de catálogo específica del país"

Información de piezas ISP|03/2019 | GSP/ORE | Release 19.1 - Página 10 de 70 -
En el campo de búsqueda se le muestran los últimos modelos/FIN/VIN introducidos. En cuanto
comience a efectuar una entrada, ésta se filtra automáticamente en los modelos FIN/VIN ya
introducidos. Se guardan 25 entradas FIN válidas. Para una mayor claridad sólo se muestran 10
entradas.
Puede iniciar la búsqueda de piezas con o sin datos del vehículo. Si introduce el número de pieza
junto con el modelo/FIN/VIN, el sistema busca la pieza en el vehículo indicado.
Si introduce el número de pieza sin modelo/FIN/VIN, la pieza se busca sin contexto de vehículo.
Podrá encontrar más información sobre las funciones de búsqueda en el capítulo 8, incluyendo
también búsquedas de piezas con y sin datos del vehículo.
Indicación: En un caso ideal, la determinación de piezas se efectúa con un número de identificación
del vehículo (FIN), entonces se compara con la ficha de datos. Además, para la determinación de
piezas relevantes para la pintura y el equipamiento resulta útil un análisis asistido de la información
de la ficha de datos.
Iniciar la búsqueda con un número de identificación (completo): FIN/VIN
Determinación del vehículo con el FIN:
Introduzca en el campo de entrada el número interno de identificación del vehículo (FIN) de 17 dígitos
con el código internacional de fabricante que contiene y confírmelo con Buscar. A continuación se
muestra la búsqueda de piezas. La introducción del FIN puede efectuarse sin distinción entre
mayúsculas y minúsculas. Alternativamente puede introducir también los últimos 8 dígitos de un FIN.
Se muestra una lista con los FIN que contienen esos 8 dígitos. Haciendo clic en el FIN deseado se
realiza la determinación del vehículo y puede comenzar con su búsqueda.
Indicación: Cuando se introduce el FIN/VIN de un vehículo con motor reacondicionado, el sistema
deshabilita automáticamente el filtrado por números finales para ese grupo a fin de poder encontrar
las piezas deseadas durante la búsqueda de piezas. Para la deshabilitación del filtrado por números
finales aparece el mensaje de indicación correspondiente inmediatamente después de determinar el
vehículo.
Figura 9 "Filtrado por números finales deshabilitado automáticamente"

Información de piezas ISP|03/2019 | GSP/ORE | Release 19.1 - Página 11 de 70 -
Indicación: Al introducir un número de identificación del vehículo cuya ficha de datos no se conoce,
se analiza el número de ejecución de modelo de 6 caracteres. Puede comprobar en cualquier
momento si se encuentra en el catálogo correcto (grupo). Para ello basta con hacer clic en el símbolo
de información a la derecha del modelo para seguidamente visualizar observaciones relacionadas con
el modelo.
Figura 10 "Visualizar observaciones"
Figura 11 "Observaciones sobre el modelo"
Determinación del vehículo con el VIN (Vehicle-Identification-Number):
Introduzca en el campo de entrada el VIN de 17 dígitos o, de forma alternativa, los últimos 8 dígitos
del VIN (p. ej. 4JGBB22EX8A398391) y confirme la entrada con Buscar. Se muestra la búsqueda de
piezas. Cuando la introducción de las últimas 8 posiciones no proporciona un resultado inequívoco,
se le mostrará una ventana de diálogo para la selección del VIN. Seleccione a continuación el VIN
correcto.
En la ruta de navegación se muestran ahora tanto el VIN decodificado como el FIN definitivo para la
búsqueda de piezas.
Figura 12 "FIN decodificado en la ruta de navegación"
Indicación: En sus ajustes de usuario puede ajustar si la búsqueda para la determinación del vehículo
debe efectuarse en base al FIN, VIN o FIN/VIN.

Información de piezas ISP|03/2019 | GSP/ORE | Release 19.1 - Página 12 de 70 -
Iniciar la búsqueda con un modelo (criterio parcial)
Los datos del vehículo pueden determinarse mediante una ejecución de grupo o de modelo (p. ej.,
modelo 211016, motor 541923, cambio 710612, etc.). Para ello, introduzca el modelo (6 caracteres)
en el campo de entrada y confirme con Buscar. Dado el caso, seleccionar la clase de vehículos
deseada.
Indicación: Al determinar piezas con un modelo (6 caracteres), no es necesario seleccionar el código
internacional de fabricante.
Iniciar la búsqueda con un número de identificación de grupo (IAG)
La determinación de piezas también puede efectuarse con un número de identificación de grupo
(motor, cambio, etc.). Al introducir una identificación de AGG (p. ej.:442901520000144), se pregunta
en una ventana emergente por la clase de vehículos del AGG. Tras la selección, se abre la búsqueda
de piezas. La búsqueda también se puede efectuar sin indicar el código internacional de fabricante.
Figura 13 "Iniciar la búsqueda con un número de identificación de grupo"
3.2 Selección de tipo manual
Los datos del vehículo también pueden determinarse manualmente con ayuda de una cascada de
búsqueda.
Vehículos y grupos
Los datos del vehículo pueden determinarse mediante una ejecución de grupo o de modelo.
Seleccione la clase de vehículos deseada. A continuación, seleccionar el chasis/grupo. En el
siguiente menú desplegable, seleccionar primero la serie y, a continuación, el modelo. A
continuación, se inicia la búsqueda.
Figura 14 "Menú desplegable de Selección de tipo"
Indicación: Al determinar piezas mediante la clase de vehículos, no es necesario seleccionar el código
internacional de fabricante.

Información de piezas ISP|03/2019 | GSP/ORE | Release 19.1 - Página 13 de 70 -
Powersystems
Seleccionar la clase de vehículos deseada. A continuación, seleccionar el grupo. El contenido del
menú desplegable se reduce correspondientemente. Después, seleccionar la serie deseada y el
modelo.
Figura 15 "Menú desplegable de Powersystems"
3.3 Búsqueda por lista de piezas para tipo de ejecución/conjunto de piezas
SIN datos del vehículo
Si no se dispone de los datos del vehículo, en la pestaña "Búsqueda en SA" se puede buscar por el
número de pieza de la lista de piezas para tipo de ejecución (SA). Para ello, introduzca el número de
pieza y confirme con Buscar.
Figura 16 "Búsqueda en SA"
Después aparecen dos diálogos en los que puede usted hacer clic una vez en el número de ejecución
de grupo deseado y, a continuación, seleccionar el número de pieza con los criterios filtrados
(designación, grupo/SA, etc.).
Figura 17 "Selección del modelo"

Información de piezas ISP|03/2019 | GSP/ORE | Release 19.1 - Página 14 de 70 -
Figura 18 "Selección del número de pieza"
Después de esta selección, se le dirigirá directamente hacia la pieza deseada. En esta lista de piezas,
se marca la pieza automáticamente.
Figura 19 "La pieza deseada está marcada"

Información de piezas ISP|03/2019 | GSP/ORE | Release 19.1 - Página 15 de 70 -
Con datos del vehículo
Esta búsqueda solo se puede realizar de forma específica para el vehículo. Para ello, fije primero un
vehículo y seleccione la pestaña Búsqueda y a continuación, "SA/conjunto de piezas". Introduzca el
número SA y confirme con Buscar.
Figura 20 "Búsqueda de SA/búsqueda de conjunto de piezas"
En la lista de resultados, haga clic en el enlace azul deseado y, a continuación, confirme el mensaje
de indicación con los ajustes de filtro modificados.
Figura 21 "Selección del subgrupo"
Figura 22 "Notificación mediante ajuste de filtro"
Después de cerrar el mensaje de indicación, inmediatamente aparecen solo las piezas apropiadas
para el número SA introducido. La modificación de los ajustes de filtro se representa mediante un
signo de exclamación.

Información de piezas ISP|03/2019 | GSP/ORE | Release 19.1 - Página 16 de 70 -
Figura 23 "Símbolo de indicación sobre los ajustes de filtro"
Figura 24 “Piezas para el número SA introducido”
A continuación, puede usted cambiar entre los grupos principales y los subgrupos y podrá ver
siempre solo las piezas apropiadas para el número SA, es decir, que el filtrado de las piezas se
aplique al vehículo completo.

Información de piezas ISP|03/2019 | GSP/ORE | Release 19.1 - Página 17 de 70 -
4. Buscar y determinar piezas
4.1 Determinar grupo/subgrupo
Después de determinar los datos del vehículo, aparece a la ventana de búsqueda de Información de
piezas ISP. Aquí puede navegar en la búsqueda de piezas por el grupo principal al subgrupo hasta
encontrar los números de posición deseados.
Figura 25 "Determinar grupo/subgrupo"
Después de seleccionar un Grupo principal, seleccione un subgrupo. En el menú de subgrupo se
muestran las imágenes de los subgrupos como vistas en miniatura.
Figura 26 "Representación de imagen en miniatura"
Con ayuda de la presentación de la vista en miniatura, puede determinarse visualmente el grupo
deseado. Los subgrupos se pueden representar en forma de lista o agrupados. La representación
agrupada tiene sentido especialmente en los grupos principales con muchos subgrupos ya que, de

Información de piezas ISP|03/2019 | GSP/ORE | Release 19.1 - Página 18 de 70 -
esa forma, hay que desplazarse menos por la pantalla. En los ajustes de usuario, también se pueden
desactivar las imágenes de los subgrupos, si lo desea.
De forma alternativa, también puede introducir el número de grupo principal (2 dígitos) / número de
subgrupo (3 dígitos) en la esquina superior derecha del campo Número / Nombre directamente con
el teclado y confirmar con "Intro".
4.2 Vistas previas de subgrupos
Haciendo clic en la lupa para vista previa en el menú de subgrupo, se abre la vista previa aumentada.
Las vistas previas de todo un grupo de construcción (KG) pueden hojearse con las flechas de la
ilustración (manejo con el ratón), o bien utilizando las teclas de flecha del teclado.
La vista previa puede volver a cerrarse con la X del margen superior derecho de la imagen.
Figura 27 "Vista previa de subgrupo"
Tras llegar al subgrupo deseado, puede cambiar directamente a la búsqueda de piezas para el
subgrupo deseado, ya sea haciendo clic en Seleccionar lámina ilustrada, o bien pulsando la tecla
"Intro".
Indicación: Las vistas previas también pueden desactivarse o, dado el caso, activarse en Acciones
Ajuste.

Información de piezas ISP|03/2019 | GSP/ORE | Release 19.1 - Página 19 de 70 -
4.3 Seleccionar subgrupo
Figura 28 "Seleccionar subgrupo"
Tras seleccionar el subgrupo deseado, este se abre haciendo clic en la imagen en miniatura o en la
línea escrita. Se cargan las láminas ilustradas y la lista de piezas correspondientes al subgrupo. Si se
hace clic en una nueva imagen en miniatura, se actualiza, además de la lámina ilustrada, también la
lista de piezas. La lista de piezas y las láminas ilustradas están directamente relacionadas. Si se
seleccionan números de posición de la ilustración, se influye en la lista de piezas.
Si el ancho lo permite, las imágenes en miniatura pertenecientes al grupo de construcción se
muestran en posición vertical derecha junto a la lámina ilustrada seleccionada del subgrupo.
Esto hace que sea más fácil cambiar rápidamente entre las láminas ilustradas dentro de un grupo de
construcción.
Indicación: La visualización de vistas previas puede desactivarse en los ajustes de usuario.
4.4 Determinar piezas mediante ilustración y lista de piezas
Tras haber seleccionado un grupo principal, aparecen los siguientes contenidos:
lámina ilustrada, subgrupo y lista de piezas.
Ahora dispone de varias opciones para buscar las piezas deseadas en función de sus necesidades
individuales o de lo exhaustivo de la búsqueda.
Indicación: La lista de piezas está oculta por defecto y puede visualizarse haciendo clic en Piezas
para la selección según se necesite.
Figura 29 "Plegar y desplegar la lista de piezas"

Información de piezas ISP|03/2019 | GSP/ORE | Release 19.1 - Página 20 de 70 -
4.4.1 Determinar pieza mediante lámina ilustrada
La ilustración contiene la representación gráfica de las piezas con números de posición sensitivos.
Cuando se "pasa" (con el ratón) sobre el número de posición de la ilustración (Fig. 30) se abre la
ventana de diálogo (ventana flotante). Además, los números de pieza pueden copiarse (Fig. 31) y
transferirse a otra aplicación. También puede copiar varias piezas de una vez en el portapapeles.
Podrá determinar usted mismo el carácter separador entre las piezas en Configuración. De forma
estándar se utiliza un espacio.
Si prefiere usted trabajar con el teclado, también se puede introducir directamente el número de
posición en el campo Número/nombre y marcar así la posición correspondiente.
Si desea guardar notas sobre una pieza, tiene usted varias posibilidades:
Puede usted Crear nueva nota haciendo clic en la lista de piezas (Fig. 32), se abre una nueva
ventana de diálogo. Además, puede usted también crear una nota sobre la imagen completa.
Para ello, haga clic en el símbolo por encima de la lámina ilustrada. Podrá encontrar más información
en el Capítulo 5. Crear notas.
Figura 30 "Determinación de piezas vía lámina ilustrada"
Figura 31 "Copiar número de pieza sin espacios vacíos"
Figura 32 "Añadir notas a la pieza"

Información de piezas ISP|03/2019 | GSP/ORE | Release 19.1 - Página 21 de 70 -
Figura 33 "Copiar en portapapeles varias piezas marcadas con un clic"
Sus piezas marcadas también se pueden guardar automáticamente en el portapapeles. Puede usted
activar esta función en su Configuración (véase Capítulo 2.2.3).
Indicación: en Internet Explorer 11 aparece una ventana emergente y se pregunta si permite copiar
en el portapapeles; deberá confirmar con Permitir acceso.
Si hace clic en el número de posición de la ilustración (p. ej., 200) de la lámina ilustrada (Fig. 34),
la ventana flotante permanece fija. Puede identificarse en la X, en la parte superior derecha de la
ventana flotante. Ahora puede abrir, analizar y cerrar en la lámina ilustrada toda la información
adicional (información de texto, condiciones de códigos, etc.) que se muestran para una posición de
la pieza.
Figura 34 "Fijar el menú flotante"
En volúmenes de piezas complejos se recomienda mostrar la posición de la pieza seleccionada en la
lista de piezas. Pasando el cursor sobre un número de posición de la ilustración se abre una
ventana flotante y, haciendo clic en el número de posición de la ilustración de la ventana flotante,
se marca el número de pieza. Puede verlo por la marca en azul (Fig. 35) del número de posición de la
pieza en la lámina ilustrada.
Figura 35 "Marca del número de posición de la pieza al hacer clic"

Información de piezas ISP|03/2019 | GSP/ORE | Release 19.1 - Página 22 de 70 -
En la ventana flotante y la lista de piezas (Fig. 36) también se marcan en azul las piezas
seleccionadas.
Figura 36 "Piezas seleccionadas"
4.4.2 Elementos de mando en la lámina ilustrada
Figura 37 "Elementos de mando en la lámina ilustrada"
La ilustración (Fig. 37) contiene la representación gráfica de las piezas con números de posición
sensitivos. Al "pasar por encima" de un número de posición en el gráfico, se muestran
informaciones detalladas (ver Fig. 37: 1) en una ventana flotante. Haciendo clic en el número de
posición, se marca la pieza. El número de posición se marca en la lámina ilustrada en "azul"
(ver Fig. 37: 1).

Información de piezas ISP|03/2019 | GSP/ORE | Release 19.1 - Página 23 de 70 -
Si se coloca la flecha del puntero del ratón sobre un número de posición gris (ver Fig. 37: 2) y la
denominación de la pieza no se muestra, entonces, esa posición no es válida para el modelo
seleccionado.
Para los números de posición no válidos (difuminados en color gris) aparece un mensaje de
indicación, cuando pase el ratón por encima.
Figura 38 Número de posición no válido
Además, puede usted marcar estos números de posición o volverlos a desmarcar, haciendo clic sobre
ellos. Se puede marcar un solo número de posición, haciendo clic en otro número de posición, se
desmarca el anterior. Si ha marcado usted un número de posición y a continuación crea un tique XSF
a través del botón con el icono de sobre, el número de posición se guarda en el tique. Esto funciona
para todos los números de posición.
Figura 39 "Número de posición guardado en el tique"

Información de piezas ISP|03/2019 | GSP/ORE | Release 19.1 - Página 24 de 70 -
Abajo a la derecha se encuentra la información de zoom. Esta le muestra en qué área de la
ilustración se encuentra. Cuando se ajusta el regulador de la función de zoom, la ilustración se
agranda o reduce progresivamente.
También puede copiar varias piezas de una vez en el portapapeles. Podrá determinar usted mismo la
cantidad de caracteres separadores entre las piezas en Configuración. De forma estándar se utiliza
un espacio. También puede determinar si se debe retirar el primer carácter de un número de pieza
(p. ej. "A").
Indicación: En función del tamaño de su monitor, se adapta la imagen de forma dinámica y se utiliza
todo el ancho. En el caso de los monitores anchos modernos, se muestra la lista de piezas a la
izquierda. Esto mejora la vista de conjunto.
En el menú flotante (ver. Fig. 37: 3) se pueden elegir las siguientes funciones:
Imprimir: imprimir láminas ilustradas y/o listas de piezas.
Borra marca: Este símbolo desactiva todos los números de posición de la ilustración
seleccionados.
Las ventanas flotantes están activas: el botón se muestra pulsado y destacado en azul claro.
Al pasar por encima de un número de posición sensitivo, aparece una ventana flotante.
Las ventanas flotantes no están activas: EL botón no está pulsado y aparece en color azul
oscuro. Al pasar por encima de un número de posición sensitivo, no aparece ninguna ventana
flotante. Es posible marcar rápidamente varias piezas.
Mostrar la información de zoom: la información de zoom puede mostrarse u ocultarse según
se necesite haciendo clic sobre ella.
Solo se muestran las piezas marcadas: el botón se muestra pulsado y destacado en azul
claro. En la lista flotante y la lista de piezas solo se muestran las piezas que se marcaron. Es útil
en combinación con ventanas flotantes no activas.
Se muestran también las piezas no marcadas: El botón no está pulsado y aparece en color
azul oscuro. Se muestran todas las piezas, tanto las marcadas como las no marcadas.
También se muestran las piezas sustituidas: el botón se muestra pulsado y destacado en
azul claro. Las piezas sustituidas se muestran con el texto en verde "Sustituida por: …".
No se muestran las piezas sustituidas: El botón no está pulsado y aparece en color azul
oscuro. Las piezas sustituidas se ocultan.
Indicación: La lista de piezas y la ilustración están directamente relacionadas. Si se seleccionan
números de posición de la ilustración, se influye en la lista de piezas. Los ajustes se guardan de
forman permanente como ajuste de usuario.

Información de piezas ISP|03/2019 | GSP/ORE | Release 19.1 - Página 25 de 70 -
Figura 40 "Mostrar solo las piezas marcadas sin marca"
Si en su búsqueda de piezas activa la función mostrar solo piezas marcadas, pero no ha marcado
ninguna pieza, entonces se muestra la lista de piezas completa. Sin embargo, una vez que se ha
marcado una pieza por primera vez, sólo se muestran las piezas seleccionadas.
4.4.3 Determinar piezas
En general, en la ventana flotante (Fig. 41) para el número de posición de la ilustración y en la lista
de piezas (Fig. 42) se encuentra los mismos tipos de información.
Figura 41 "Ventana flotante para el número de posición de la ilustración"
Figura 42 "Lista de piezas para la selección"
Estructura de los tipos de información
1. Número de
posición
En el campo de número de posición (Pos.) se muestran los números de
posición de la ilustración.
2. Número de pieza En el campo número de pieza se muestra el número de pieza, eventualmente
con información adicional
Código ES2
Símbolo: juego de piezas
Símbolo: identificador de versión (vehículo con dirección a la
derecha/izquierda)

Información de piezas ISP|03/2019 | GSP/ORE | Release 19.1 - Página 26 de 70 -
3. Denominación/
información
adicional
El campo denominación/ información adicional muestra la denominación de
pieza y diferentes informaciones adicionales importantes.
Para seleccionar la pieza correcta, debe tenerse en cuenta esta información.
Posible información adicional:
Notas a pie de página (notas de texto a pie de página, notas a pie de
página sobre el color, informaciones de la fábrica)
Código ES1
Notas a pie de página con un enlace a un documento WIS
Información de código (turismos)
Información SA/componentes (vehículos industriales)
Información de conjunto de piezas (BUS)*
Sustituido por: en las piezas marcadas con "Sustituido por" se ha
reemplazado el número de pieza por uno nuevo.
"Opcionalmente": en las piezas marcadas con "Opcionalmente"
existen variantes de construcción idéntica, p. ej., de diferentes
fabricantes.
Piezas reacondicionadas
Posiciones de punto (véase el símbolo Juego de piezas)
Lugar de la avería para clave de avería
*Indicación: para llevar a cabo una búsqueda de piezas cualificada para
volúmenes de autobús, utilice el catálogo de piezas BusDoc.
5. Cantidad El campo de cantidad contiene el número de piezas previsto para el estado
de construcción.
4.4.4 Información sobre números de posición
Haciendo clic en el campo se marca la posición en la lámina ilustrada y en la lista de piezas, así como
se destacan en "color" todas las demás posiciones de la pieza con la misma posición de la
ilustración. Además, puede filtrar los números de posición introduciendo el número que busca en el
campo de entrada.
Indicación: No todos los números de pieza están recogidos en la lista de piezas. Las posiciones de la
pieza no recogidas en la lista se marcan difuminadas en "gris" en la lámina ilustrada.
Figura 43 "Campo de número de posición"

Información de piezas ISP|03/2019 | GSP/ORE | Release 19.1 - Página 27 de 70 -
4.4.5 Información sobre números de pieza
Figura 44 "Campo de número de pieza"
Letra distintiva (ver Fig. 44: a)
El número de pieza comienza con una letra distintiva.
Selección de letras distintivas:
A
Número de pieza de construcción
Mercedes-Benz
D Número de pieza normalizada
W Número de pieza de herramienta
Q Número de referencia Q (smart)
El código ES2 (ver Fig. 44: b)
En caso de piezas relevantes para la pintura y el equipamiento, el número de pieza debe
completarse con el código ES2.
A este respecto, se diferencia de la manera siguiente:
Por lo general, el código ES2 se identifica automáticamente en los vehículos y se muestra en el
campo de número de pieza.
En los vehículos antiguos, el código ES2 no se muestra en el campo de número de pieza.
El código ES2 debe determinarse manualmente mediante la nota a pie de página sobre el color.
Indicación: El código ES2 (clave complementaria 2) es obligatorio al pedir piezas en función del
color/equipamiento. El código ES2 puede verse en la nota a pie de página sobre el color. En el caso
de SMART, el código ES2 está contenido en el número de referencia Q (afecta a SMART CITY-COUPÉ,
CABRIO, ROADSTER).
Símbolos en el campo de "número de pieza"
En el campo de número de pieza pueden encontrarse los siguientes símbolos: el juego de piezas.
A B

Información de piezas ISP|03/2019 | GSP/ORE | Release 19.1 - Página 28 de 70 -
Figura 45 "Símbolos de juego de piezas y de pieza de un juego de piezas"
Los juegos de piezas representan una visualización clara de informaciones puntuales. Por ello, los
juegos de piezas contienen siempre informaciones puntuales (piezas marcadas con asterisco *).
Con el asterisco antes de la denominación de la pieza se indica que dicha pieza ya pertenece al
volumen de suministro de una posición de pieza superior.
La pieza principal de un juego de piezas se simboliza con "tres ruedas dentadas". La pieza
subordinada a un juego de piezas se simboliza con "una rueda dentada" y se señaliza con un
asterisco delante de la denominación de pieza.
Para abrir los detalles de una pieza, haga clic en el símbolo de juego de piezas (Fig. 45). Se abre una
ventana de diálogo.
Figura 46 "Símbolo para detalles del juego de piezas"
Si se pide la dirección, como se ha mostrado arriba, el resto de las piezas está contenido en el
volumen de suministro del volante. De esta forma, las posiciones no deben pedirse por separado.
Si, pese a esto, se piden las posiciones, estas se suministran adicionalmente.
Indicación: No obstante, las posiciones de la pieza con un asterisco también pueden marcarse sin una
posición de pieza superior.

Información de piezas ISP|03/2019 | GSP/ORE | Release 19.1 - Página 29 de 70 -
Indicación: El sentido de lectura de la lista de piezas es siempre desde arriba hacia abajo. Todas las
posiciones con "asterisco" que estén listadas bajo una posición de la pieza sin asterisco están
incluidas en el volumen de suministro. Una pieza sin asterisco finaliza la asignación. Una posición de
la pieza también puede estar precedida por dos o más asteriscos. De esta forma se establecen
otros subniveles.
Identificador de versión (vehículo con dirección a la derecha/izquierda)
Figura 47 "Símbolo para vehículo con dirección a la derecha/izquierda"
La información disponible sobre la versión se muestra simbólicamente debajo del número de pieza.
La información textual correspondiente se muestra como título de ilustración/información de
herramientas.
Vehículo con dirección a la derecha
Vehículo con dirección a la izquierda
Cambio manual
Cambio automático
Indicación: Los identificadores de versión también pueden estar combinados entre sí (p. ej.,
LA=vehículo con dirección a la izquierda, cambio automático )
4.4.6 Información sobre la denominación/información adicional en la lista de piezas
En los siguientes subcapítulos encontrará información sobre:
1. Notas a pie de página (notas de texto a pie de página, notas a pie de página sobre el
color, informaciones de la fábrica)
2. Información de código
3. SA/componentes
4. Información de conjunto de piezas (BUS)
5. Sustituido por/opcionalmente
6. Posición de punto (ver símbolo Juego de piezas en el capítulo 4.4.5)
7. Piezas reacondicionadas
8. Lugar de la avería para clave de avería

Información de piezas ISP|03/2019 | GSP/ORE | Release 19.1 - Página 30 de 70 -
1. Notas a pie de página
Las notas a pie de página remiten a información importante que debe tenerse en cuenta al
seleccionar las piezas. Haciendo clic en el enlace, la nota a pie de página se muestra en una ventana
separada. Existen los siguientes tipos de notas a pie de página:
Notas de texto a pie de página, código ES1, notas a pie de página con enlace a WIS
Información de fábrica
Notas a pie de página sobre el color
Notas de texto a pie de página
Las notas a pie de página de texto describen, mediante otras informaciones textuales, si un número
de pieza es válido para el vehículo seleccionado. En una nota a pie de página de texto puede
mostrarse un hiperenlace. Haciendo clic en el hiperenlace se abre una nueva ventana de diálogo.
Figura 48 "Nota de texto a pie de página como hiperenlace"
Figura 49 "Detalles de la nota de texto a pie de página"
Código ES1
El código ES1 (clave complementaria 1) es obligatorio en
Indicaciones de cantidades/longitudes
Tamaños del envase
Piezas intercambiables (p. ej., código ES1 80 = pieza nueva acondicionada)
El código ES1 puede verse en la nota a pie de página. En el caso de piezas reacondicionadas se abre
una ventana de diálogo con una selección de piezas.
1. En la lista de piezas, hacer clic en la nota a pie de página
Figura 50 "Nota a pie de página en la lista de piezas"
2. Se muestra la ventana Nota a pie de página con el código ES1.
Figura 51 "Ventana emergente de nota a pie de página"

Información de piezas ISP|03/2019 | GSP/ORE | Release 19.1 - Página 31 de 70 -
Nota de texto a pie de página con enlace a WIS:
Figura 52 "Ventana emergente de nota a pie de página de texto con enlace a WIS"
Haciendo clic en el enlace se muestra la nota a pie de página con el enlace para la aplicación
WIS/ASRA.
Notas a pie de página sobre el color
Las notas a pie de página sobre el color se necesitan en la determinación de piezas en función del
color/equipamiento. En la "nota a pie de página sobre el color" puede determinarse el código ES2
correspondiente mediante la información de código indicada. El código ES2 se adjunta al número de
pieza y, p. ej., establece el color.
Indicación: En casos especiales, el código de color debe determinarse manualmente mediante la ficha
de datos del vehículo.
Figura 53 "Hiperenlace para nota a pie de página sobre el color"
Figura 54 "Información detallada para notas a pie de página sobre el color"
Información de fábrica
La información de fábrica (conocida de EPC como "número final de identificación") muestra si un
número de pieza es válido para el vehículo seleccionado con ayuda del número final, la fecha o el año
de modelo. Como número final se denominan las posiciones 9-14 del número de identificación del
vehículo/grupo. El número de identificación del vehículo o del grupo puede verse en la ficha de datos.
Figura 55 "Información de fábrica"

Información de piezas ISP|03/2019 | GSP/ORE | Release 19.1 - Página 32 de 70 -
Figura 56 "Información de fábrica con datos detallados"
Figura 57 "Información de fábrica con datos detallados II"
2. Información de código (turismos)
Si las posibilidades de montaje de los números de pieza están limitadas a una determinada
información de código, esta se muestra en el campo Denominación/información adicional.
La ventana Código de la información de la validez contiene la descripción textual del código
(p. ej., 550) o la cadena de caracteres del código (p. ej., 277+806/277). En caso de un código
negativo, hay códigos contenidos que no están montados en el vehículo.
Indicación: La información de código codifica el estado de construcción del vehículo. Antes de añadir
el número de pieza a la lista de compra, debe analizarse la información de código.
La información de código solo se muestra en la lista de piezas en caso de piezas de turismos.
Figura 58 "Información de código"
La tabla de códigos está marcada en color. La tabla se puede componer, como en el ejemplo de
abajo, de varias filas. Los códigos tienen el siguiente significado:
Los códigos con un "+" y con fondo verde están montados en el vehículo
Los códigos con un "-" y con fondo rojo no están montados en el vehículo
Tenga en cuenta que la pieza solo es válida si se aplica al menos una de las líneas enumeradas. Esto
le permite determinar de forma rápida y sencilla la validez de los códigos mediante las distinciones de
color.

Información de piezas ISP|03/2019 | GSP/ORE | Release 19.1 - Página 33 de 70 -
Figura 59 "Código de información de la validez"
3. Información SA/componentes
La información SA/componentes normalmente solo se muestra en la lista de piezas en caso de
piezas de vehículos industriales.
La información SA/componentes es una lista de piezas para tipo de ejecución (SAA) y denomina la
lista de piezas de una determinada variante de producto o grupo.
Figura 60 "Información SA/componentes"
Haciendo clic en el enlace SA/componentes se muestra la ventana SA/componentes. La ventana
información SA/componentes contiene la descripción textual de SA/componentes y sus variantes
precedidas por barra.
Figura 61 "Información SA/componentes II"
SA/componentes contiene SA/componentes con las posibles variantes precedidas por barra de
la posición de la pieza seleccionada.
Denominación describe SA/componentes con las variantes correspondientes precedidas por
barra.

Información de piezas ISP|03/2019 | GSP/ORE | Release 19.1 - Página 34 de 70 -
4. Información de conjunto de piezas (BUS)
La información de conjunto de piezas se muestra normalmente en la lista de piezas solo en caso de
piezas de bus.
Indicación: La búsqueda de piezas para conjuntos de piezas solo está activa cuando los datos del
vehículo (número de identificación o modelo) se introducen en la identificación del vehículo.
La búsqueda de la información de conjunto de piezas se efectúa introduciendo un número de
identificación o modelo en relación con un número SA con barra o un número de conjunto de piezas.
Indicación: Si debe buscarse dentro de un grupo, además, debe seleccionarse el número de grupo
correspondiente.
5. Sustituido por/opcionalmente
"Sustituido por: ..."
Figura 62 "Sustituido por/opcionalmente"
Si un número de pieza está marcado con la información adicional Sustituido por, el número de pieza
se ha sustituido por un número de pieza más actual.
Indicación: Si un número de pieza con Sustituido por está provisto de una nota a pie de página, debe
analizarse dicha nota a pie de página, ya que esta puede contener la indicación "Utilizar número de
pieza antiguo".
Haciendo clic en el enlace Sustituido por, se abre una ventana con información detallada sobre los
repuestos.
Figura 63 "Información sobre los detalles de sustitución"

Información de piezas ISP|03/2019 | GSP/ORE | Release 19.1 - Página 35 de 70 -
"Opcionalmente"
Figura 64 "Ventana emergente con Opcionalmente"
Si un número de pieza está marcado con la información adicional Opcionalmente, existen variantes
de construcción idéntica, p. ej., de diferentes fabricantes de piezas.
6. Posición con asterisco (posición de punto)
En el campo Denominación/información adicional, una denominación de pieza puede estar
precedida por un asterisco (*). Con el asterisco antes de la denominación de la pieza se indica que
dicha pieza ya pertenece al volumen de suministro de una posición de pieza superior.
No obstante, las posiciones de la pieza marcadas con un asterisco también pueden seleccionarse sin
una posición de pieza superior. Puede encontrar más detalles sobre las posiciones con asterisco en el
capítulo 4.4.5 en Símbolos en el campo Número de pieza.
Figura 65 "Posición de asterisco"
7. Piezas reacondicionadas
Una pieza reacondicionada se caracteriza porque el cliente se beneficia de una gran ventaja en el
precio respecto a la pieza nueva y recibe un atractivo valor de devolución por la pieza usada. Por lo
general, las piezas se reacondicionan por completo y se corresponden con la capacidad de
rendimiento y garantía comercial de una pieza nueva. Además, gracias a este tratamiento se
contribuye considerablemente a la protección del medio ambiente.
Figura 66 "Piezas reacondicionadas disponibles"

Información de piezas ISP|03/2019 | GSP/ORE | Release 19.1 - Página 36 de 70 -
Figura 67 "Información detallada sobre piezas reacondicionadas"
En el caso de piezas reacondicionadas se abre una ventana de diálogo con una selección de piezas.
8. Lugar de la avería para clave de avería
Si existe una entrada de clave de avería para un número de pieza, esto se muestra con el símbolo de
lugar de la avería. Al añadir el número de pieza, el lugar de la avería sigue estando disponible para
determinar la clave de avería. Al hacer clic en el símbolo, se abre una ventana de diálogo con el lugar
de la avería.
Figura 68 "Lugar de la avería para clave de avería"
4.4.7 Información sobre las indicaciones de cantidad
El campo Cantidad contiene el número de piezas previsto para el estado de construcción.
Indicación:
Las piezas que deben montarse de forma simétrica están predeterminadas con el número
correspondiente.
La cantidad 1 siempre está determinada por defecto.
El número transferido de la lista de piezas depende del estado de construcción del vehículo.
Por ejemplo, en caso de piezas de material por metros, donde la cantidad de pedido es variable,
la cantidad debe registrarse manualmente. El número puede introducirse con y sin decimales
(p. ej., 1 o 0,5 o 1.5).
Indicación: ¡Observar las notas a pie de página!

Información de piezas ISP|03/2019 | GSP/ORE | Release 19.1 - Página 37 de 70 -
4.4.8 Información sobre la barra de navegación
Ruta de navegación dinámica
Figura 69 "Ruta de navegación dinámica"
Tras acceder a la página principal, puede navegarse por los siguientes elementos básicos:
Clase de vehículos (p. ej., turismos)
Denominación comercial del vehículo/grupo (p. ej., > E250 CDI)
Número de chasis/ejecución de grupo (p.ej. > Chasis: 212203 1A 360436)
Tras seleccionar el grupo y subgrupo deseados, la navegación se amplía con el número y la
designación del grupo (p. ej., > 42 sistema de frenos), así como con el subgrupo.
Si se trata de una navegación SA, dicha navegación no se amplía con un subgrupo, sino con el
número SA, incl. la designación y la versión SA ("variante SA").
En este caso la navegación es siempre dinámica, es decir, al hacer clic en el grupo o el modelo de
chasis en la barra de navegación, siempre vuelve al nivel correspondiente.
Mostrar vehículo
Figura 70 "Mostrar vehículo"
Ficha de datos
Para una correcta determinación de piezas se necesita la información de la ficha de datos
(p. ej., comprobación de notas a pie de página, validez, códigos, SA, conjuntos de piezas, etc.).
La condición previa es la entrada con la ayuda de un número de identificación del vehículo completo y
válido. La información detallada está consignada detrás de la correspondiente pestaña de la ficha de
datos. También podrá crear una nota sobre la ficha de datos. Podrá encontrar más información sobre
Crear notas en el capítulo 5.
Indicación: La ficha de datos se muestra mediante una interfaz de servicio directamente desde VeDoc
y, por lo tanto, siempre está actualizada. Además, también podrá encontrar el número de
autorización EG y la fecha de autorización EG.
Figura 71 "Información detallada sobre el estado del vehículo"

Información de piezas ISP|03/2019 | GSP/ORE | Release 19.1 - Página 38 de 70 -
Figura 72 "Ficha de datos: Superestructuras"
En caso de que un grupo que se ha montado entretanto no se muestre en la ficha de datos porque no
ha sido documentado posteriormente en VeDoc, usted tiene la posibilidad de visualizar el grupo
montado en su estado original. Para ello basta con hacer clic en la pestaña Grupos originales. Aquí
puede investigar ahora los repuestos en base al grupo montado de fábrica. Sólo debe introducirse el
número de identificación del grupo mostrado en la máscara de entrada/búsqueda de la tarea de
piezas.
Indicación: El grupo determinado de este modo posiblemente no corresponda al estado montado.
Figura 73 "Ficha de datos: Grupos originales"

Información de piezas ISP|03/2019 | GSP/ORE | Release 19.1 - Página 39 de 70 -
Mostrar información adicional
Haciendo clic en Mostrar información adicional, se abre una nueva ventana. La información
adicional consta de un modelo de seis caracteres, la denominación comercial y una descripción
breve.
Figura 74 "Información adicional"
Haciendo clic en Ok, se vuelve a cerrar la ventana.
Cambiar al modelo
Si en la determinación del vehículo ha introducido un FIN/VIN, entonces puede cambiar entre el
FIN/VIN y el modelo. Esto resulta especialmente útil cuando la ficha de datos no se ha llenado
completamente. De esta manera puede ver los respectivos grupos faltantes en el nivel de modelo,
aún cuando dichos grupos no estén disponibles en la ficha de datos. Para ello basta con hacer clic en
el botón Cambiar al modelo.
Figura 75 "Cambiar al modelo"
A continuación se muestra una ventana de diálogo que informa sobre la reposición de la selección del
grupo principal y del subgrupo.
Figura 76 "Indicación sobre el cambio al contexto de modelo"
Después de confirmar la ventana de diálogo se realiza el cambio al modelo y el botón queda marcado
en rojo. Esto también se puede detectar en la navegación. Al volver a hacer clic en el botón puede
cambiar nuevamente al FIN/VIN.
Figura 77 "Cambiar al FIN"

Información de piezas ISP|03/2019 | GSP/ORE | Release 19.1 - Página 40 de 70 -
Mostrar/modificar filtro
Figura 78 "Ajustes de filtro"
La búsqueda de piezas permite filtrar los resultados. Los posibles filtros se determinan en el contexto
para el FIN y se activan inicialmente por completo. De esta forma, obtiene una cantidad de resultados
específica.
La selección y modificación se realiza haciendo clic en Mostrar filtro debajo de la ruta de navegación
en la página principal de Información de piezas ISP.
Indicación: En función del FIN, no es posible utilizar todos los filtros. Todos los ajustes de la ventana
Ajustes de filtro son temporales. Esto significa que los ajustes solo son válidos para los datos
activos del vehículo. Si después se realiza una búsqueda de piezas con otros datos del vehículo,
vuelve a activarse automáticamente el filtro estándar para el nuevo contexto.
Los filtros difuminados en color gris no se pueden aplicar en el contexto actual. La modificación de
los filtros se ejecuta con Aplicar filtro y se muestran directamente los resultados nuevos.
En función de la cantidad de filtros activos "todos" (símbolo del filtro completamente azul),
"algunos" (símbolo del filtro en blanco), "ninguno" (símbolo del filtro con una x roja), se modifica la
indicación del símbolo del filtro.
Las posibles variantes se muestran a continuación:
Indicación: Cuando una pieza es válida para varios tipos de modelo y todos los filtros están
deshabilitados ( ), se visualizan automáticamente todos los modelos adecuados para la pieza.

Información de piezas ISP|03/2019 | GSP/ORE | Release 19.1 - Página 41 de 70 -
Figura 79 "Ajustes de filtro"
Figura 80 "Indicación de validez para los tipos de modelo"
Figura 81 "Validez del modelo"
A continuación, se aclara el significado de los diferentes filtros:
Filtro de modelo
Requisito: el modelo no está determinado en el sistema.
Se filtra la información específica del modelo durante la búsqueda de piezas.
Indicación: En el índice SA solo se listan los SA válidos para el modelo.

Información de piezas ISP|03/2019 | GSP/ORE | Release 19.1 - Página 42 de 70 -
Es posible acceder a toda la información de piezas dentro de un catálogo. También se recoge
información de piezas que no son válidas para el modelo seleccionado.
Filtro SA de ficha de datos
Requisito: el número de vehículo/de grupo está determinado en el sistema. La ficha de datos está memorizada.
La información SA se filtra mediante la ficha de datos y teniendo en cuenta el grupo
seleccionado. Durante determinación de piezas, se tienen en cuenta los códigos de la ficha de
datos.
Indicación: La inclusión de los códigos no se aplica en el caso de modelos y grupos más
antiguos.
Permite el acceso a la información de todos los SA que pueden montarse teniendo en cuenta
el modelo y el grupo. Los códigos de la ficha de datos ya no se tienen en cuenta.
Indicación: El "filtro SA de ficha de datos" debería desactivarse en las siguientes
circunstancias:
Al determinar piezas relacionadas con un montaje posterior.
En caso de incoherencias entre la ficha de datos y la documentación de la pieza.
Filtro de variantes SA
Requisito: el número de identificación de vehículo/grupo está determinado en el sistema. La ficha de datos está
memorizada. El "filtro SA de ficha de datos" está activado.
La información de variantes SA precedidas por barra se filtra mediante la ficha de datos y
teniendo en cuenta el grupo seleccionado.
Permite acceder a la información de todas las variantes SA precedidas por barra que pueden
montarse teniendo en cuenta el modelo seleccionado, el grupo y el SA.
Indicación: El "filtro de variantes SA" debería desactivarse en las siguientes circunstancias:
determinar piezas relacionadas con un montaje posterior.
En caso de incoherencias entre la ficha de datos y la documentación de la pieza.
Filtro de la dirección
Requisito: el número de identificación de vehículo/grupo está determinado en el sistema.
Las informaciones de piezas se filtran en el grupo en base al conjunto de dirección
LL (vehículo con dirección a la izquierda) o RL (vehículo con dirección a la derecha).
La información sobre el conjunto de dirección se determina a partir del núm. de identificación
del vehículo/de los grupos.
Es posible acceder a las informaciones de ambos conjuntos de dirección (LL y RL).
Filtro de número final
Requisito: el número de vehículo/de grupo está determinado en el sistema. El chasis, el motor o la carrocería están
seleccionados como catálogos.
La información de piezas (incluidas las notas a pie de página) se filtran mediante el número
final. En función de la estructura de la clave numérica, se analizan las últimas 6 o 7 cifras del
número de identificación de vehículo/grupo.
El número final no se tiene en cuenta en la selección.
Indicación: Es posible que en grupos individuales no se efectúe ningún filtrado por número
final. En estos casos se mostrará la indicación correspondiente.
El filtro de número final se desactiva temporalmente.
Las piezas deben seleccionarse manualmente.
Tras abandonar el área de información correspondiente, las funciones de filtro vuelven a
activarse de forma automática.

Información de piezas ISP|03/2019 | GSP/ORE | Release 19.1 - Página 43 de 70 -
Filtro de cambio
Requisito: el número de identificación de vehículo/grupo está determinado en el sistema.
La información de piezas se filtra mediante la variante de cambio (GA o GM) y el grupo.
La información sobre la variante de cambio se determina a partir de la ficha de datos y del
número de identificación de grupo.
Indicación: Solo activo para turismos.
Es posible acceder a toda la información sobre variantes de cambio teniendo en cuenta el
modelo seleccionado.
Filtro de color ampliado
Requisito: el número de identificación de vehículo/grupo está determinado en el sistema.
La información de piezas se filtra mediante el código de color (código ES2). La información
para el filtro se determina a partir de la información sobre el color de la ficha de datos. Solo
se muestran las piezas para las que puede determinarse un código ES2.
Indicación: Solo activo para turismos.
Es posible acceder a la información de todos los códigos de color del vehículo seleccionado.
Indicación: En casos individuales, una posición puede indicarse como no válida, aunque esta
sí sea válida para el vehículo. Esto se produce debido a varios códigos equivalentes en la nota
a pie de página sobre el color. En tal caso, este filtro debe desactivarse temporalmente.
Análisis de código ampliado
Requisito: el número de identificación de vehículo/grupo está determinado en el sistema.
La información de piezas se filtra ponderando la información del código del vehículo.
La información para el filtro se determina a partir de la información del código de la ficha de
datos.
Indicación: Solo activo para turismos.
Es posible acceder a la información de todos los códigos del vehículo seleccionado.
Filtro de muelles
Requisito: el número de identificación de vehículo/grupo está determinado en el sistema y la serie dispone de los datos de
filtro correspondientes.
Los muelles mostrados se filtran de la forma correspondiente. Por lo tanto, los muelles
mostrados en la lista de piezas siempre son adecuados para el vehículo.
Indicación: Solo activo para determinadas series de turismos.
Se muestran todos los muelles que pueden montarse para el modelo.
Indicación:
Los filtros de datos deben modificarse o desactivarse:
si los equipos de montaje posterior no se habían documentado en VeDoc,
si deben mostrarse las indicaciones de equipamiento posterior (¿qué piezas pueden
montarse en el vehículo?).
Mostrar notas
Puede encontrar más información al respecto en el capítulo 5.
Crear un tique XSF
Puede encontrar más información al respecto en el capítulo 10.2.

Información de piezas ISP|03/2019 | GSP/ORE | Release 19.1 - Página 44 de 70 -
5. Crear notas
Durante una búsqueda, puede usted crear notas sobre los grupos principales y los subgrupos, de la
lámina ilustrada y de la ficha de datos. Para ello, es suficiente con hacer clic en el símbolo de notas.
Figura 82 "Crear notas sobre el grupo principal"
Figura 83 "Crear notas sobre el subgrupo"
Además, puede usted determinar la visibilidad de su nota, por ejemplo, si ésta debe mostrar el grupo
principal o el subgrupo.

Información de piezas ISP|03/2019 | GSP/ORE | Release 19.1 - Página 45 de 70 -
Figura 84 "Determinar la visibilidad"
También tiene la posibilidad de crear una nota sobre la imagen completa.
Figura 85 "Crear notas sobre la completa lámina ilustrada"
También podrá crear una nota sobre la ficha de datos y mostrarla a continuación.
Figura 86 "Crear notas en la ficha de datos"
Podrá ver todas sus notas mediante el botón Mostrar notas y estas serán visibles para todos
los usuarios en su taller. En esta vista de conjunto podrá modificar o borrar sus notas.
Figura 87 "Mostrar notas"

Información de piezas ISP|03/2019 | GSP/ORE | Release 19.1 - Página 46 de 70 -
6. Determinar pinturas y productos de servicio
Para determinar pinturas y productos de servicio, puede seleccionar la pestaña Pinturas y
productos de servicio después de la determinación del vehículo.
La búsqueda de pinturas y productos de servicio también puede iniciarse directamente (sin datos
del vehículo) seleccionando la gama. Para ello, seleccionar el grupo y la gama de vehículo en el menú
desplegable Grupo (turismos, camiones, smart). A continuación, seleccionar en el menú Modelo el
grupo principal (p. ej., 10 lápices de pintura). Pulsando el botón Seleccionar modelo, se muestra la
lista de piezas buscada.
Figura 88 "Ventana desplegable de selección de modelo"
A continuación, obtendrá, por ejemplo, la siguiente lista de piezas:
Figura 89 "Lista de piezas de lápices de pintura"
Para determinar con exactitud un número de pieza en Pinturas y productos de servicio, es
imprescindible tener en cuenta la siguiente información:
información adicional
deben analizarse las notas a pie de página
Utilización de la función de filtro
Utilice la función de filtro introduciendo un número de pieza o una designación en el campo de filtro.
Indicación: En el campo de entrada Información adicional, la búsqueda se limita a las
denominaciones introducidas:
No debe tenerse en cuenta la distinción entre mayúsculas y minúsculas
No pueden utilizarse comodines (p.ej. *)
No puede utilizarse la diéresis (p. ej., Ä o Ö)

Información de piezas ISP|03/2019 | GSP/ORE | Release 19.1 - Página 47 de 70 -
7. Determinar herramientas especiales
7.1 Determinación del vehículo
En la pestaña Herramientas también pueden buscarse herramientas especiales. En función de qué
datos tenga a su disposición, puede iniciar su búsqueda con criterio completo (determinación
mediante FIN) o criterio parcial (determinación mediante clase de vehículos o modelo).
En un caso ideal, la determinación de piezas se efectúa con un número de identificación del
vehículo (FIN).
Figura 90 "Determinación del vehículo con el FIN"
Tras introducir su FIN y hacer clic en Buscar, inicie la búsqueda de piezas. Aparecerá la lista de pie-
zas de herramientas especiales. Utilice la función de filtro para acotar los resultados de la búsqueda.
Figura 91 "Lista de piezas de herramientas especiales"
Indicación: Los resultados se distribuyen en varias páginas.

Información de piezas ISP|03/2019 | GSP/ORE | Release 19.1 - Página 48 de 70 -
7.2 Determinación manual mediante la clase de vehículos
También puede establecer su búsqueda de forma manual mediante la clase de vehículos. Seleccione
la entrada turismos en el menú desplegable Clase de vehículos. Se muestra el menú desplegable
de modelos y grupos.
A continuación, seleccione en la máscara de búsqueda el modelo y grupo deseados. Tras realizar la
selección y hacer clic en Buscar, se inicia la búsqueda.
Indicación: Es posible una selección múltiple.
7.3 Búsqueda rápida mediante número de pieza/denominación
Junto con la función de determinación del vehículo y la búsqueda manual, también puede
encontrar herramientas especiales mediante la búsqueda rápida de número de pieza/
denominación. Para ello, introduzca el número o la denominación de pieza e inicie su búsqueda
con el botón Buscar.
Ahora se le muestran todas las piezas disponibles para todas las clases de vehículos, modelos y
grupos. Si introduce criterios de filtro, se filtra la lista de piezas de herramientas especiales de forma
correspondiente.

Información de piezas ISP|03/2019 | GSP/ORE | Release 19.1 - Página 49 de 70 -
8. Función de búsqueda
8.1 Búsqueda simple
Introduzca el término de búsqueda, p. ej., un número o denominación de pieza en el campo de
entrada y, a continuación, haga clic en el botón de la lupa para iniciar la búsqueda. Todos los
resultados de la búsqueda para una entrada aparecen en una ventana separada. Haciendo clic en
el número de pieza, llega automáticamente a la lámina ilustrada y al número de posición
correspondiente.
Indicación: Antes y después de la introducción, el sistema incluye caracteres comodín, por tanto,
aumenta la posibilidad de conseguir resultados.
Puede volver a desactivarlo en sus ajustes de usuario.
Figura 92 "Búsqueda simple"
Junto a la introducción del número de pieza o de la designación de pieza, puede usted introducir
también el grupo de construcción. Si por ejemplo introduce "42", solicitará el grupo de
construcción 42 y accederá a la vista de los subgrupos.
A continuación, podrá introducir también mediante su teclado el número del subgrupo deseado.
En el último paso tiene la posibilidad de introducir el número de posición deseado y de confirmar con
la tecla "Intro". Después de esta entrada se marca la pieza correspondiente.
Figura 93 "Búsqueda con grupo de construcción"

Información de piezas ISP|03/2019 | GSP/ORE | Release 19.1 - Página 50 de 70 -
Según el mismo principio, puede marcar también muy rápido varias piezas. Para volver a quitar la
marca a una pieza, por ejemplo, en caso de una entrada incorrecta, es suficiente con teclear de nuevo
el número de posición y de confirmar con la tecla "Intro".
Figura 94 "Marcación de las piezas con la función de búsqueda"
Además, puede cambiar el grupo principal mediante la entrada por teclado. Si por ejemplo se
encuentra en el grupo principal "42 Freno" y en el subgrupo "030 Freno de rueda delantera" y
teclea "46", accederá al grupo principal "46 Dirección".
8.2 Búsqueda ampliada con los datos del vehículo
Figura 95 "Búsqueda ampliada con los datos del vehículo"
En la pestaña Búsqueda tiene la posibilidad de realizar una búsqueda ampliada seleccionando
diferentes opciones de filtrado.
Adicionalmente a la entrada de búsqueda simple, puede utilizar los siguientes filtros:
Grupo
Filtra todas las piezas no contenidas en la identificación de grupo introducida. Solo se puede
introducir una identificación de grupo como máximo.
Información adicional sobre la denominación
Filtra todas las piezas que no contienen la información adicional indicada.
Incluir SA
Esta casilla de verificación activa o desactiva la inclusión de SA.
Incluir grupos
Esta casilla de verificación activa y desactiva la inclusión de grupos.

Información de piezas ISP|03/2019 | GSP/ORE | Release 19.1 - Página 51 de 70 -
Figura 96 "Búsqueda con grupos incluidos"
8.3 Búsqueda ampliada para Equipamiento del taller con datos del vehículo
Con ayuda de esta búsqueda, pueden buscarse y filtrarse piezas de la categoría "Herramientas".
Figura 97 "Búsqueda para equipamiento del taller con datos del vehículo"
Están a su disposición las siguientes opciones de filtrado:
Número de pieza
El número de pieza para el equipamiento del taller se forma a partir de piezas separadas.
Todos los números de pieza se estructuran como sigue:
"W" + "XXX" + "58" + "X XX XX XX". La búsqueda de texto libre para el número de pieza puede
realizarse con ayuda de símbolos comodín (*; ?; espacio).
Descripción
Filtra todas las herramientas que no contienen la designación indicada.
Figura 98 "Lista de piezas en el equipamiento del taller"
Indicación: La búsqueda ampliada para equipamiento del taller no utiliza datos del vehículo.

Información de piezas ISP|03/2019 | GSP/ORE | Release 19.1 - Página 52 de 70 -
8.4 Búsqueda ampliada sin datos del vehículo
En la página de inicio de Información de piezas ISP tiene usted también la oportunidad de llevar a
cabo una búsqueda de piezas sin contexto de vehículo. Para ello, introduzca simplemente el número
de pieza en la parte derecha. Se abre una nueva ventana de diálogo. Aquí puede filtrar además los
resultados de búsqueda según "Modelo", "Grupo/SA" y "Subgr./variante SA".
Figura 99 "Búsqueda avanzada sin datos del vehículo"
Figura 100 "Posibilidades de filtrado en el resultado de búsqueda de piezas"

Información de piezas ISP|03/2019 | GSP/ORE | Release 19.1 - Página 53 de 70 -
9. Impresión de etiquetas para herramientas especiales
Para imprimir etiquetas para herramientas especiales, introduzca en la pestaña Equipamiento de
taller un número de ejecución de grupo o un FIN. Si el número de ejecución de grupo o el FIN no
están disponibles, también puede usted iniciar la búsqueda mediante la clasificación de surtidos o la
búsqueda de textos (p. ej. tenazas).
Figura 101 "Equipamiento de taller"
Después de introducir sus datos del vehículo, se le muestran las etiquetas para las herramientas
especiales. Ahora envíe las herramientas especiales deseadas a la cesta de la compra y, a
continuación, haga clic en el botón Imprimir.
Figura 102 "Lista de herramientas especiales"
Aparece una ventana de diálogo y puede usted seleccionar las posiciones de etiqueta deseadas. Tras
la selección, se imprimen con un clic en "Imprimir".

Información de piezas ISP|03/2019 | GSP/ORE | Release 19.1 - Página 54 de 70 -
Figura 103 "Ventana de diálogo - Selección de etiqueta"

Información de piezas ISP|03/2019 | GSP/ORE | Release 19.1 - Página 55 de 70 -
10. Servicio y asistencia técnica
10.1 Visualización y manejo de indicaciones y mensajes de error
Durante el manejo de Información de piezas ISP pueden aparecer mensajes de error en caso de que
no puedan ejecutarse correctamente determinadas acciones.
En general, se puede diferenciar entre las siguientes categorías de errores:
1. Errores de datos
Se producen cuando faltan contenidos de datos o cuando estos son erróneos y pueden ser causados
tanto por un error del usuario como por Información de piezas ISP o las aplicaciones enlazadas.
2. Errores de autorización
Se producen debido a autorizaciones para aplicaciones individuales del usuario que faltan o que están
caducadas.
3. Errores en la conexión
Se producen cuando Información de piezas ISP o las aplicaciones enlazadas necesitan demasiado
tiempo para responder a una consulta (alternativa: error de tiempo de espera).
4. Otros errores
Esta categoría de errores comprende todos los errores que no pueden asignarse a ninguna de las
categorías de más arriba (p. ej., error de acceso o error de programación).
En general, en Información de piezas ISP se diferencia entre los siguientes mensajes de error:
1. Información
Los mensajes que solamente tienen fines informativos se representan como información.
Esta información se muestra directamente dentro de las áreas.
2. Indicaciones
Las indicaciones le señalan, p. ej., que un vehículo se ha determinado con éxito o que, p. ej.,
una aplicación no se ha implementado en su país.
3. Advertencia
Los errores que no tienen ninguna repercusión en el trabajo con Información de piezas ISP se
muestran como una advertencia. Las advertencias se muestran directamente dentro de las áreas
afectadas y se muestran siempre que el usuario las pueda remediar. Con un botón de asistencia
técnica que aparece en forma de sobre también se puede plantear de manera directa una consulta
a la asistencia técnica.
4. Errores
Los errores que pueden repercutir en el trabajo con Información de piezas ISP se muestran como un
error. Los errores se muestran directamente dentro de las áreas afectadas y se muestran siempre
que el usuario las pueda remediar. Con un botón de asistencia técnica que aparece en forma de
sobre también se puede plantear de manera directa una consulta a la asistencia técnica.

Información de piezas ISP|03/2019 | GSP/ORE | Release 19.1 - Página 56 de 70 -
5. Errores críticos
Los errores críticos le impiden seguir trabajando como usuario con Información de piezas ISP.
Los errores críticos se muestran en una ventana emergente. Aquí también puede plantear una
consulta de asistencia técnica pulsando el botón de asistencia técnica.
En caso de que se produzcan varios mensajes de error simultáneamente, se le mostrará un breve
resumen dentro de las áreas afectadas. Haciendo clic en el icono de la lupa podrá visualizar todos los
mensajes de error en detalle en la ventana emergente que se abre automáticamente. Aquí también
tiene la posibilidad de plantear una consulta de asistencia técnica pulsando el botón de asistencia
técnica con la forma de un sobre.
10.2 Plantear una consulta de asistencia técnica de servicio vía XSF
Si tiene preguntas en cuanto al manejo y utilización de Información de piezas ISP, consulte primero
esta documentación para el usuario y las preguntas frecuentes que esta contiene. Si no encuentra la
respuesta a su pregunta en esta documentación para el usuario, puede dirigirse al servicio de
asistencia técnica.
Si se le muestra un mensaje de error durante el trabajo con Información de piezas ISP o desea
plantear una consulta técnica, puede crear una consulta de asistencia técnica directamente dentro
del mensaje de error pulsando el botón de asistencia técnica.
Crear un tique XSF
Ha encontrado un error en la documentación. Haciendo clic en el símbolo con el icono de sobre en la
barra de botones se inicia el proceso de asistencia técnica.
Figura 104 "Crear un tique XSF"

Información de piezas ISP|03/2019 | GSP/ORE | Release 19.1 - Página 57 de 70 -
Figura 105 "Crear una consulta de asistencia técnica"
Aquí puede introducir el número de posición y de pieza correspondiente. Introduzca una breve
descripción de la consulta en la sección Descripción de la avería de la ventana de diálogo.
Haciendo clic en el botón Crear tique se abre una máscara de entrada detallada en una pestaña
nueva.
Figura 106 "Daimler Support & Feedback"
Los campos marcados con * son obligatorios y deben completarse. Una vez que se han introducido
todos los datos necesarios para el caso de asistencia técnica, haga clic en el botón Crear. El tique se
envía al soporte de primer nivel y luego al área especializada competente.
El tique contiene una identificación de tique que también se envía a la dirección de correo electrónico
memorizada. Por lo general, se trata de la dirección de correo electrónico que usted ha definido.
Tan pronto como exista una solución para su problema, se le informará de ello por correo electrónico.
En el correo electrónico encontrará un enlace que le dirigirá a su ventana personal del sistema de
tiques XSF, donde podrá encontrar la solución a su problema. En la vista de conjunto también
encontrará las soluciones a los demás tiques que haya creado en el pasado.
Para una mejor y más rápida tramitación de su consulta de asistencia técnica, le recomendamos
encarecidamente utilizar el sistema de tiques XSF. La información de fondo como, p. ej., los últimos
mensajes de error o la información detallada relativa al estado solo puede enviarse al crear un tique
de asistencia técnica de XSF Support y, además, ayuda al User Help Desk a tramitar su consulta lo
más rápido posible.

Información de piezas ISP|03/2019 | GSP/ORE | Release 19.1 - Página 58 de 70 -
11. FAQ: preguntas frecuentes
11.1 Determinación de piezas
1. ¿Qué posibilidades ofrece la búsqueda de piezas?
Hay disponibles varias opciones de búsqueda:
La búsqueda de piezas sin datos del vehículo puede iniciarse sin especificar un vehículo
(FIN/VIN) o modelo. La búsqueda por denominación de pieza no es posible con esta opción
de búsqueda.
La búsqueda de piezas con los datos del vehículo necesita la especificación del vehículo,
introduciendo los datos del vehículo (FIN/VIN) o el número de ejecución de grupo (6 dígitos).
Como concepto buscado se puede usar el número de pieza o la denominación de pieza. Junto
a estas opciones de búsqueda, también está la búsqueda de número de ejecución de vehículo
para el grupo o la búsqueda de piezas para el modelo.
2. ¿Cómo puede determinarse el lugar de montaje de una pieza cuando se conoce el número de
pieza?
Si se conoce el número de pieza, el lugar de montaje puede determinarse mediante la búsqueda de
piezas. A la búsqueda de piezas se accede mediante la ventana "Buscar".
Figura 107 "Búsqueda de piezas con y sin datos del vehículo"
3. ¿Cómo pueden determinarse los modelos en los que está montado un grupo determinado?
Si deben determinarse todos los modelos en los que está montado un grupo determinado, esto
puede hacerse mediante la búsqueda de piezas. A la búsqueda de piezas se accede mediante la
ventana "Buscar".
4. ¿Qué debe hacerse si en la lista de piezas aparece una pieza como "no válida", aunque debería
haber una pieza válida?
Al determinarse piezas con notas a pie de página sobre el color, puede suceder que una pieza se
muestre como "n.º de posición no válido para este modelo", aunque debería haber una pieza válida.

Información de piezas ISP|03/2019 | GSP/ORE | Release 19.1 - Página 59 de 70 -
Esto se produce debido a varios códigos equivalentes en la nota a pie de página sobre el color. Para
que la pieza se muestre a pesar de todo, debe desactivarse el filtro de color ampliado. En la ventana
Mostrar/modificar filtro (F7) se desactiva la casilla de verificación para ello.
Indicación: Si es necesario, puede desactivarse por completo el filtro de datos. Entonces se muestran
en la lista de piezas todos los números de pieza de un subgrupo o la variante SA precedida por barra.
5. ¿Cómo puede realizarse una determinación de muelles para turismo?
La determinación de muelles para turismo puede efectuarse siguiendo tres métodos diferentes en la
Información de piezas. El método que debe utilizarse depende del modelo.
Método 1: filtrado automático de los muelles en la lista de piezas
Los muelles y las bases para muelle se filtran automáticamente en la lista de piezas. Por lo tanto,
los muelles mostrados en la lista de piezas siempre son adecuados para el vehículo.
Indicación: Los datos del vehículo necesarios para el filtrado aparecen progresivamente para
vehículos de nueva producción a partir del primer trimestre de 2013.
Figura 108 "Determinación de muelle mediante filtros automáticos"

Información de piezas ISP|03/2019 | GSP/ORE | Release 19.1 - Página 60 de 70 -
Método 2: determinación mediante color distintivo en la pieza usada
También pueden determinarse los elementos de la suspensión delantera y trasera para un turismo
leyendo el color distintivo en la pieza usada. Este color distintivo debe compararse con el color
distintivo de la lista de piezas.
Indicación: En las series C166, C197, C204, C207, C212 y C218, la determinación de muelles solo es
posible leyendo el color distintivo en la pieza usada.
La posibilidad de determinación mediante una tabla de muelles en la nota a pie de página ya no está
disponible en estas series.
Figura 109 "Determinación de muelle por color distintivo"
Método 3: determinación sinóptica en modelos antiguos.
En la nota a pie de página se suman, en función de los equipamientos opcionales montados,
cantidades de puntos. El resultado establece el muelle que debe montarse.
Figura 110 "Determinación de muelle mediante tabla"
Figura 111 "Determinación de muelle mediante tabla: notas a pie de página"

Información de piezas ISP|03/2019 | GSP/ORE | Release 19.1 - Página 61 de 70 -
6. ¿Cómo pueden determinarse cajas de clavijas y contactos para la reparación de mazos de
cables?
A partir de la serie 230 se documentan las cajas de clavijas y contactos en el componente
correspondiente (p. ej., bocina, cuadro de instrumentos, etc.). Las cajas de clavijas de los
acoplamientos enchufables entre los diferentes mazos de cables se encuentran en el mazo de cables.
A partir de la serie 204 y siguientes, el contacto debe determinarse mediante el tipo de contacto
memorizado en la denominación adicional de la caja de clavijas. Una caja de clavijas para un tipo de
contacto determinado debe contar con contactos de ese mismo tipo. El siguiente ejemplo muestra
cómo se determina un contacto.
Ejemplo de determinación de contactos para la reparación del mazo de cables a partir de la
serie 204:
Debe determinarse la hembrilla de contacto correcta para un cuadro de instrumentos del
modelo "204048".
1. Introducir el modelo en el campo de búsqueda y seleccionar el grupo 54 (equipamiento eléctrico e
instrumentos).
Figura 112 "Determinación de contactos a través del campo de búsqueda"
Figura 113 "Grupo principal EQUIPAMIENTO ELÉCTRICO E INSTRUMENTOS"

Información de piezas ISP|03/2019 | GSP/ORE | Release 19.1 - Página 62 de 70 -
2. Seleccionar el subgrupo 585 (cuadro de instrumentos). En la lámina ilustrada seleccionar la
posición 900 (carcasa de hembrillas). Anotar el número de clavijas "18 clavijas" así como el tipo de
contacto "MQS", memorizados en la información adicional.
Figura 114 "Subgrupo CUADRO DE INSTRUMENTOS"
3. Cambiar al subgrupo 019 (piezas de conexión). Con la ilustración de este subgrupo se determinan
los contactos.
Figura 115 "Subgrupo PIEZAS DE CONEXIÓN"
4. El tipo de contacto "MQS" determinado mediante la caja de clavijas acota la selección.
Dentro del tipo de contacto debe seleccionarse el contacto adecuado tomando como base el estado
técnico y la representación ilustrada.
Indicación: Los cables de reparación (cables cortos) están marcados con un guion.
Debe tenerse en cuenta en la representación ilustrada.

Información de piezas ISP|03/2019 | GSP/ORE | Release 19.1 - Página 63 de 70 -
7. ¿Dónde se encuentran los productos generales para la reparación de mazos de cables?
Los productos generales para la reparación de mazos de cables como, p. ej., materiales por metros
para cables eléctricos, se encuentran en el modo "Pinturas/productos de servicio"
Figura 116 "Búsqueda de pinturas y productos de servicio"
8. ¿Cómo se determina el número de pieza de los mazos de cables disponibles y específicos del
vehículo?
Al determinar el número de pieza para un mazo de cables, debe tenerse en cuenta que puede haber
varias láminas ilustradas para un subgrupo.
En la primera lámina ilustrada (aquí, p. ej., lámina ilustrada n.º 6 del subgrupo 545), por regla general,
se muestra el mazo de cables específico del vehículo completo con los acoplamientos enchufables,
p. ej., en la serie 204:
Figura 117 "Mazos de cables completos específicos del vehículo"
En las láminas ilustradas anteriores hay volúmenes de piezas (módulos individuales) del mazo de
cables completo como, p. ej., los módulos de mazos de cables para altavoces, conexiones AUX, etc.
Indicación: Con las teclas de flecha izquierda/derecha del teclado puede navegarse rápidamente
entre las láminas ilustradas del subgrupo.
Indicación: Debe prestarse especial atención al nivel estructural, el texto adicional y a los símbolos
eventualmente existentes en las láminas ilustradas.

Información de piezas ISP|03/2019 | GSP/ORE | Release 19.1 - Página 64 de 70 -
9. ¿Cómo pueden determinarse los números de pieza para las instrucciones de servicio del
vehículo?
Las instrucciones de servicio del vehículo pueden encontrarse dentro de la estructura de grupos
de EPC, generalmente, en los siguientes grupos:
En el grupo 58: herramientas y accesorios y, una vez allí, en el subgrupo correspondiente, p. ej., 300.
Para accesorios y equipamientos opcionales, en el grupo correspondiente de accesorios o de
equipamiento opcional.
Como alternativa, las instrucciones de servicio del vehículo también pueden determinarse mediante
la denominación con la función de búsqueda: pieza con datos del vehículo. Es importante a este
respecto utilizar el término de búsqueda correcto. El término de búsqueda puede constituirse,
p. ej., a partir de una parte del término buscado.
10. ¿Cómo pueden buscarse piezas utilizando comodines (* o ?)?
Los números de pieza están estructurados según determinadas reglas. Teniendo en cuenta dichas
reglas, pueden utilizarse comodines (* o ?) para la búsqueda de piezas. La búsqueda de piezas se
inicia mediante la barra de menús con "Buscar".
Ejemplo:
Figura 118 "Campo de búsqueda de la barra de menús"
El comodín * sustituye cualquier número de caracteres.
El comodín ? sustituye exactamente un carácter.
Los comodines pueden combinarse libremente.
Si el término de búsqueda consta de un número de caracteres fijos insuficiente y/o la
cantidad de resultados obtenida con el término de búsqueda es demasiado grande, esto se
señaliza con una ventana de mensajes.
11.2 Filtrado
1. ¿Qué significan los códigos de equipo de 4 caracteres y cómo influyen en la búsqueda de
piezas?
Los códigos de equipo de 4 caracteres definen exactamente las piezas en función del color/
equipamiento. Actualmente son válidos para las series de turismos a partir de mediados de 1998.
Con ayuda de los códigos de 4 caracteres se obtiene una considerable mejora de la determinación de
piezas en combinación con la información del código de color.
Si la ficha de datos contiene un código de equipo de 4 caracteres, la determinación de piezas
(en caso de entrada completa con un número de identificación del vehículo) solo muestra la única
posición de la pieza posible.

Información de piezas ISP|03/2019 | GSP/ORE | Release 19.1 - Página 65 de 70 -
2. ¿Cómo pueden obtenerse resultados más precisos de la búsqueda mediante filtros?
Para poder obtener resultados más precisos de la búsqueda, debe garantizarse que estén activos en
la configuración el filtro de color ampliado y el análisis de código ampliado. Al acceder con el número
de identificación del vehículo, los filtros en Información de piezas ISP permiten una reducción de la
lista de piezas y suministran, por lo general, una pieza inequívoca para un número de posición.
Filtro de color ampliado:
Solo se muestran aquellas piezas del color para el que puede determinarse un código ES2.
Análisis de código ampliado:
Con este filtrado se consigue que la regla de código en la posición de la pieza se analice con más
precisión y solo se muestre la pieza con la mayor cuota de resultados.
Figura 119 "Análisis de código avanzado"
3. ¿Qué sucede cuando se desactiva el filtro de datos durante la determinación de piezas?
Si el filtro de datos se desactiva por completo durante la determinación de piezas, se muestran en la
lista de piezas todos los números de pieza de un subgrupo o la variante SA precedida por barra.
Información de piezas ISP comprueba en un segundo plano la asignación a una serie o a un modelo.
Independientemente de esa comprobación se muestran todos los tipos de modelo que son elegibles
para las respectivas piezas.
4. ¿Qué debe hacerse cuando para la ejecución de cambio no se efectúa ningún filtrado basado en
la ficha de datos del vehículo?
Las ejecuciones de cambio 711.653/654/655/656/670 se han documentado de forma diferente a
la de la lógica de turismos disponible hasta ahora.
Esto se identifica en la determinación de piezas cuando no se efectúa ningún filtrado basado en la
ficha de datos del vehículo. Para llegar a las piezas correspondientes a esta ejecución de cambio, el
número de identificación de cambio debe tomarse de la ficha de datos del vehículo y solicitarse
mediante el campo de entrada del número de identificación. A continuación, se muestran las piezas
correspondientes del cambio para la ejecución de cambio mencionada arriba.

Información de piezas ISP|03/2019 | GSP/ORE | Release 19.1 - Página 66 de 70 -
12. Índice de ilustraciones Figura 1 "Acceso a Información de piezas ISP a través del portal SAI" .......................................................................................................... 5 Figura 2 "Página de inicio de Información de piezas ISP" .............................................................................................................................. 5 Figura 3 "Vehículo robado" ........................................................................................................................................................................... 6 Figura 4 "Vista de Ajustes de usuario" .......................................................................................................................................................... 7 Figura 5 "Menú flotante para grupos principales" ........................................................................................................................................ 8 Figura 6 "Página de inicio de Información de piezas ISP" .............................................................................................................................. 9 Figura 7 "Campo de búsqueda inteligente" ................................................................................................................................................... 9 Figura 8 "Selección de catálogo específica del país" ..................................................................................................................................... 9 Figura 9 "Filtrado por números finales deshabilitado automáticamente" ................................................................................................... 10 Figura 10 "Visualizar observaciones" .......................................................................................................................................................... 11 Figura 11 "Observaciones sobre el modelo" ................................................................................................................................................ 11 Figura 12 "FIN decodificado en la ruta de navegación" ............................................................................................................................... 11 Figura 13 "Iniciar la búsqueda con un número de identificación de grupo" ................................................................................................. 12 Figura 14 "Menú desplegable de Selección de tipo" .................................................................................................................................... 12 Figura 15 "Menú desplegable de Powersystems" ........................................................................................................................................ 13 Figura 16 "Búsqueda en SA"........................................................................................................................................................................ 13 Figura 17 "Selección del modelo" ................................................................................................................................................................ 13 Figura 18 "Selección del número de pieza" ................................................................................................................................................. 14 Figura 19 "La pieza deseada está marcada" ............................................................................................................................................... 14 Figura 20 "Búsqueda de SA/búsqueda de conjunto de piezas" .................................................................................................................... 15 Figura 21 "Selección del subgrupo" ............................................................................................................................................................. 15 Figura 22 "Notificación mediante ajuste de filtro" ...................................................................................................................................... 15 Figura 23 "Símbolo de indicación sobre los ajustes de filtro" ...................................................................................................................... 16 Figura 24 “Piezas para el número SA introducido” ...................................................................................................................................... 16 Figura 25 "Determinar grupo/subgrupo" .................................................................................................................................................... 17 Figura 26 "Representación de imagen en miniatura" .................................................................................................................................. 17 Figura 27 "Vista previa de subgrupo" ......................................................................................................................................................... 18 Figura 28 "Seleccionar subgrupo" ............................................................................................................................................................... 19 Figura 29 "Plegar y desplegar la lista de piezas" ........................................................................................................................................ 19 Figura 30 "Determinación de piezas vía lámina ilustrada" .......................................................................................................................... 20 Figura 31 "Copiar número de pieza sin espacios vacíos" ............................................................................................................................. 20 Figura 32 "Añadir notas a la pieza" ............................................................................................................................................................ 20 Figura 33 "Copiar en portapapeles varias piezas marcadas con un clic" ..................................................................................................... 21 Figura 34 "Fijar el menú flotante" .............................................................................................................................................................. 21 Figura 35 "Marca del número de posición de la pieza al hacer clic" ............................................................................................................ 21 Figura 36 "Piezas seleccionadas" ................................................................................................................................................................ 22 Figura 37 "Elementos de mando en la lámina ilustrada" ............................................................................................................................. 22 Figura 38 Número de posición no válido ..................................................................................................................................................... 23 Figura 39 "Número de posición guardado en el tique" ................................................................................................................................ 23 Figura 40 "Mostrar solo las piezas marcadas sin marca" ............................................................................................................................ 25 Figura 41 "Ventana flotante para el número de posición de la ilustración" ................................................................................................ 25 Figura 42 "Lista de piezas para la selección" .............................................................................................................................................. 25 Figura 43 "Campo de número de posición" ................................................................................................................................................. 26 Figura 44 "Campo de número de pieza" ...................................................................................................................................................... 27 Figura 45 "Símbolos de juego de piezas y de pieza de un juego de piezas" ................................................................................................. 28 Figura 46 "Símbolo para detalles del juego de piezas" ................................................................................................................................ 28 Figura 47 "Símbolo para vehículo con dirección a la derecha/izquierda" .................................................................................................... 29 Figura 48 "Nota de texto a pie de página como hiperenlace" ..................................................................................................................... 30 Figura 49 "Detalles de la nota de texto a pie de página" ............................................................................................................................ 30 Figura 50 "Nota a pie de página en la lista de piezas" ................................................................................................................................ 30 Figura 51 "Ventana emergente de nota a pie de página" ............................................................................................................................ 30 Figura 52 "Ventana emergente de nota a pie de página de texto con enlace a WIS" .................................................................................. 31 Figura 53 "Hiperenlace para nota a pie de página sobre el color" .............................................................................................................. 31 Figura 54 "Información detallada para notas a pie de página sobre el color" ............................................................................................. 31 Figura 55 "Información de fábrica" ............................................................................................................................................................. 31 Figura 56 "Información de fábrica con datos detallados" ........................................................................................................................... 32 Figura 57 "Información de fábrica con datos detallados II" ........................................................................................................................ 32 Figura 58 "Información de código" ............................................................................................................................................................. 32

Información de piezas ISP|03/2019 | GSP/ORE | Release 19.1 - Página 67 de 70 -
Figura 59 "Código de información de la validez" ......................................................................................................................................... 33 Figura 60 "Información SA/componentes" .................................................................................................................................................. 33 Figura 61 "Información SA/componentes II" ............................................................................................................................................... 33 Figura 62 "Sustituido por/opcionalmente" .................................................................................................................................................. 34 Figura 63 "Información sobre los detalles de sustitución" .......................................................................................................................... 34 Figura 64 "Ventana emergente con Opcionalmente" .................................................................................................................................. 35 Figura 65 "Posición de asterisco" ................................................................................................................................................................ 35 Figura 66 "Piezas reacondicionadas disponibles" ........................................................................................................................................ 35 Figura 67 "Información detallada sobre piezas reacondicionadas" ............................................................................................................. 36 Figura 68 "Lugar de la avería para clave de avería" .................................................................................................................................... 36 Figura 69 "Ruta de navegación dinámica" .................................................................................................................................................. 37 Figura 70 "Mostrar vehículo" ...................................................................................................................................................................... 37 Figura 71 "Información detallada sobre el estado del vehículo" ................................................................................................................. 37 Figura 72 "Ficha de datos: Superestructuras" ............................................................................................................................................. 38 Figura 73 "Ficha de datos: Grupos originales" ............................................................................................................................................ 38 Figura 74 "Información adicional" .............................................................................................................................................................. 39 Figura 75 "Cambiar al modelo" ................................................................................................................................................................... 39 Figura 76 "Indicación sobre el cambio al contexto de modelo" ................................................................................................................... 39 Figura 77 "Cambiar al FIN" ......................................................................................................................................................................... 39 Figura 78 "Ajustes de filtro" ........................................................................................................................................................................ 40 Figura 79 "Ajustes de filtro" ........................................................................................................................................................................ 41 Figura 80 "Indicación de validez para los tipos de modelo" ........................................................................................................................ 41 Figura 81 "Validez del modelo" ................................................................................................................................................................... 41 Figura 82 "Crear notas sobre el grupo principal" ........................................................................................................................................ 44 Figura 83 "Crear notas sobre el subgrupo" ................................................................................................................................................. 44 Figura 84 "Determinar la visibilidad" .......................................................................................................................................................... 45 Figura 85 "Crear notas sobre la completa lámina ilustrada" ....................................................................................................................... 45 Figura 86 "Crear notas en la ficha de datos" ............................................................................................................................................... 45 Figura 87 "Mostrar notas" .......................................................................................................................................................................... 45 Figura 88 "Ventana desplegable de selección de modelo" .......................................................................................................................... 46 Figura 89 "Lista de piezas de lápices de pintura" ........................................................................................................................................ 46 Figura 90 "Determinación del vehículo con el FIN" ..................................................................................................................................... 47 Figura 91 "Lista de piezas de herramientas especiales" .............................................................................................................................. 47 Figura 92 "Búsqueda simple" ...................................................................................................................................................................... 49 Figura 93 "Búsqueda con grupo de construcción" ....................................................................................................................................... 49 Figura 94 "Marcación de las piezas con la función de búsqueda" ............................................................................................................... 50 Figura 95 "Búsqueda ampliada con los datos del vehículo" ......................................................................................................................... 50 Figura 96 "Búsqueda con grupos incluidos" ................................................................................................................................................ 51 Figura 97 "Búsqueda para equipamiento del taller con datos del vehículo" ................................................................................................ 51 Figura 98 "Lista de piezas en el equipamiento del taller" ............................................................................................................................ 51 Figura 99 "Búsqueda avanzada sin datos del vehículo" ............................................................................................................................... 52 Figura 100 "Posibilidades de filtrado en el resultado de búsqueda de piezas" ............................................................................................ 52 Figura 101 "Equipamiento de taller" ........................................................................................................................................................... 53 Figura 102 "Lista de herramientas especiales" ............................................................................................................................................ 53 Figura 103 "Ventana de diálogo - Selección de etiqueta"............................................................................................................................ 54 Figura 104 "Crear un tique XSF" .................................................................................................................................................................. 56 Figura 105 "Crear una consulta de asistencia técnica" ............................................................................................................................... 57 Figura 106 "Daimler Support & Feedback" .................................................................................................................................................. 57 Figura 107 "Búsqueda de piezas con y sin datos del vehículo" .................................................................................................................... 58 Figura 108 "Determinación de muelle mediante filtros automáticos" ......................................................................................................... 59 Figura 109 "Determinación de muelle por color distintivo" ......................................................................................................................... 60 Figura 110 "Determinación de muelle mediante tabla"............................................................................................................................... 60 Figura 111 "Determinación de muelle mediante tabla: notas a pie de página" ........................................................................................... 60 Figura 112 "Determinación de contactos a través del campo de búsqueda" ............................................................................................... 61 Figura 113 "Grupo principal EQUIPAMIENTO ELÉCTRICO E INSTRUMENTOS" .............................................................................................. 61 Figura 114 "Subgrupo CUADRO DE INSTRUMENTOS" .................................................................................................................................. 62 Figura 115 "Subgrupo PIEZAS DE CONEXIÓN" ............................................................................................................................................. 62 Figura 116 "Búsqueda de pinturas y productos de servicio" ........................................................................................................................ 63 Figura 117 "Mazos de cables completos específicos del vehículo" .............................................................................................................. 63 Figura 118 "Campo de búsqueda de la barra de menús" ............................................................................................................................. 64

Información de piezas ISP|03/2019 | GSP/ORE | Release 19.1 - Página 68 de 70 -
Figura 119 "Análisis de código avanzado" .................................................................................................................................................. 65

Información de piezas ISP|03/2019 | GSP/ORE | Release 19.1 - Página 69 de 70 -
Contacto
Este manual ha sido elaborado por: GSP/ORE
Gestión del producto Información de piezas ISP
GSP/ORE
70546 Stuttgart
Alemania

Daimler AG, GSP/OR, D-70546 Stuttgart
https://aftersales.i.daimler.com/





![Seminario ISP-NIOSH [JAL] [Español]](https://static.fdocumento.com/doc/165x107/577c7d0a1a28abe0549d1d29/seminario-isp-niosh-jal-espanol.jpg)