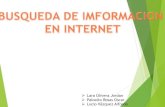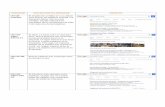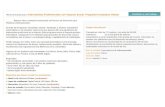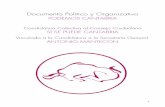Búsquedas En Documentos PDF Usted puede usar Acrobat para realizar búsquedas de palabras dentro de...
-
Upload
valerio-pinales -
Category
Documents
-
view
220 -
download
0
Transcript of Búsquedas En Documentos PDF Usted puede usar Acrobat para realizar búsquedas de palabras dentro de...

Búsquedas En Documentos Búsquedas En Documentos PDFPDF
Usted puede usar Acrobat para Usted puede usar Acrobat para realizar búsquedas de palabras realizar búsquedas de palabras dentro de un documento activo, o le dentro de un documento activo, o le puede indicar el documento o los puede indicar el documento o los documentos en los cuales quiere documentos en los cuales quiere buscar algún texto.buscar algún texto.

Búsquedas De TextoBúsquedas De Texto
Abra el documento sobre el cual desea hacer Abra el documento sobre el cual desea hacer la búsqueda.la búsqueda.
En la barra de herramientas haga clic en la En la barra de herramientas haga clic en la herramienta Search , o seleccione Edit > herramienta Search , o seleccione Edit > Search.Search.
En el cuadro de texto de la ventana de En el cuadro de texto de la ventana de búsqueda escriba la palabra o palabras a búsqueda escriba la palabra o palabras a buscar.buscar.
Active la casilla In the Current PDF Active la casilla In the Current PDF Document, si desea que la búsqueda sea Document, si desea que la búsqueda sea sobre el documento activo, o indique la sobre el documento activo, o indique la carpeta en la cual contiene los documentos carpeta en la cual contiene los documentos en los cuales quiere buscar.en los cuales quiere buscar.

Búsquedas De TextoBúsquedas De Texto
Active las casillas que correspondan a las Active las casillas que correspondan a las características de su búsqueda, Por características de su búsqueda, Por ejemplo Case-Sensitive (Que distinga ejemplo Case-Sensitive (Que distinga mayúsculas), Whole Words only (Palabras mayúsculas), Whole Words only (Palabras completas solamente), Search in completas solamente), Search in Bookmarks (Búsqueda en marcadores), Bookmarks (Búsqueda en marcadores), Search in Comments (Búsqueda en Search in Comments (Búsqueda en comentarios).comentarios).
Haga Clic en Search. Los resultados Haga Clic en Search. Los resultados aparecerán en el mismo panel de aparecerán en el mismo panel de búsqueda.búsqueda.
Haga clic sobre un ítem de la lista.Haga clic sobre un ítem de la lista.

Edición De Las Preferencias De Edición De Las Preferencias De BúsquedaBúsqueda
Seleccione Edit Seleccione Edit > Preferences.> Preferences.
Haga clic en Haga clic en Search.Search.
Seleccione las Seleccione las opciones que opciones que desee y haga desee y haga clic en OK.clic en OK.

Opciones De BúsquedaOpciones De Búsqueda
Ignore Asian Character Width permite que se Ignore Asian Character Width permite que se busquen instancias en lenguaje asiático en la busquen instancias en lenguaje asiático en la búsqueda.búsqueda.
Always Use Advanced Search Options.Always Use Advanced Search Options. Maximum Number of Documents Returned in Maximum Number of Documents Returned in
Results Este número puede ir de 1- a 1000.Results Este número puede ir de 1- a 1000. Enable Fast Find automáticamente genera un Enable Fast Find automáticamente genera un
caché para las búsquedas en documentos PDF.caché para las búsquedas en documentos PDF. El valor máximo del tamaño del caché se mide El valor máximo del tamaño del caché se mide en MegaBytes y se puede especificar un valor en MegaBytes y se puede especificar un valor de caché de 5 a 10000. de caché de 5 a 10000.
Purge Cache Contents borra el contenido del Purge Cache Contents borra el contenido del caché.caché.

Adición De Navegación A Los Adición De Navegación A Los Documentos PDFDocumentos PDF

Uso de acciones para efectos Uso de acciones para efectos especialesespeciales
Lo primero que se Lo primero que se debe hacer para debe hacer para usar las acciones usar las acciones es abrir el cuadro es abrir el cuadro de propiedades del de propiedades del elemento al cual le elemento al cual le queremos aplicar queremos aplicar la acción.la acción.

Uso de acciones para efectos Uso de acciones para efectos especialesespeciales
Para abrir el cuadro de propiedades Para abrir el cuadro de propiedades del elemento basta, generalmente, del elemento basta, generalmente, con hacer clic derecho sobre este y con hacer clic derecho sobre este y elegir propiedades en el menú elegir propiedades en el menú desplegable.desplegable.
En el cuadro de propiedades haga En el cuadro de propiedades haga clic en Actions.clic en Actions.
Seleccione en el menú Trigger, el Seleccione en el menú Trigger, el evento que activará la acción.evento que activará la acción.

EventosEventos
Mouse UpMouse Up Page Visible (media clips only)Page Visible (media clips only) Page Invisible (media clips only)Page Invisible (media clips only) Page Enter (media clips only)Page Enter (media clips only) Page Exit (media clips only) Page Exit (media clips only) Mouse DownMouse Down Mouse EnterMouse Enter Mouse ExitMouse Exit On Focus (media clips only) On Focus (media clips only) On Lose Focus (media clips only):On Lose Focus (media clips only):

Uso De Acciones Para Efectos Uso De Acciones Para Efectos EspecialesEspeciales
Seleccione la acción deseada y Seleccione la acción deseada y haga clic en Add.haga clic en Add.
Especifique las opciones de la Especifique las opciones de la acción según la que se halla elegido acción según la que se halla elegido y haga clic en OK.y haga clic en OK.
Haga clic en Close para aceptar la Haga clic en Close para aceptar la acción elegida.acción elegida.

AccionesAcciones
Go to a Page in This DocumentGo to a Page in This DocumentGo to a Page in Another DocumentGo to a Page in Another DocumentGo to Snapshot ViewGo to Snapshot ViewOpen a FileOpen a FileRead an ArticleRead an ArticleExecute a Menu ItemExecute a Menu ItemSet Layer VisibilitySet Layer VisibilityShow/Hide a FieldShow/Hide a Field

AccionesAcciones
Submit a FormSubmit a Form Reset a FormReset a Form Import Form DataImport Form Data Run a JavaScriptRun a JavaScript Play Media (Acrobat 5 Compatible)Play Media (Acrobat 5 Compatible) Plays the specified sound filePlays the specified sound file Play Media (Acrobat 6 Compatible)Play Media (Acrobat 6 Compatible) Open a Web LinkOpen a Web Link

Páginas En MiniaturaPáginas En Miniatura
Para visualizar las páginas en Para visualizar las páginas en miniatura puede hacer lo siguiente:miniatura puede hacer lo siguiente:
Haga clic en la pestaña Pages en el Haga clic en la pestaña Pages en el panel de navegación.panel de navegación.
Seleccione Reduce Page Thumbnails Seleccione Reduce Page Thumbnails del menú de opciones del panel Pages del menú de opciones del panel Pages para reducir las vistas o seleccione para reducir las vistas o seleccione Enlarge Page Thumbnails del menú de Enlarge Page Thumbnails del menú de opciones para agrandar las vistas.opciones para agrandar las vistas.

Páginas En MiniaturaPáginas En Miniatura

Cambiar De Posición Una Cambiar De Posición Una PáginaPágina
Para cambiar de Para cambiar de posición una posición una página página selecciónela y selecciónela y arrástrela a la arrástrela a la nueva posición nueva posición deseada.deseada.

Adición De Acciones A Las Adición De Acciones A Las Páginas En MiniaturaPáginas En Miniatura
Para adicionar acciones debe realizar Para adicionar acciones debe realizar lo siguiente:lo siguiente:
Seleccione la página en la cual se va Seleccione la página en la cual se va a realizar la opción y seleccione en el a realizar la opción y seleccione en el menú de opciones del panel pages menú de opciones del panel pages Page Page Properties.Properties.
En el cuadro de dialogo de Page En el cuadro de dialogo de Page Properties haga clic en la pestaña Properties haga clic en la pestaña actions.actions.

Adición De Acciones A Las Adición De Acciones A Las Páginas En MiniaturaPáginas En Miniatura
Seleccione en el menú Trigger, si la acción Seleccione en el menú Trigger, si la acción se efectuará cuando se abra o cuando se se efectuará cuando se abra o cuando se cierre la página.cierre la página.
Seleccione la acción deseada y haga clic Seleccione la acción deseada y haga clic en Add.en Add.
Especifique las opciones de la acción Especifique las opciones de la acción según la que se halla elegido y haga clic según la que se halla elegido y haga clic en OK.en OK.
Haga clic en Close para aceptar la acción Haga clic en Close para aceptar la acción elegida.elegida.

Trabajar Con MarcadoresTrabajar Con Marcadores
Para la creación de un marcador Para la creación de un marcador puede realizar lo siguiente:puede realizar lo siguiente:
Haga clic en la pestaña Bookmarks Haga clic en la pestaña Bookmarks en el panel de navegación.en el panel de navegación.
Haga clic en el marcador debajo del Haga clic en el marcador debajo del cual quedará el que agregaremos. Si cual quedará el que agregaremos. Si usted no selecciona ningún lugar el usted no selecciona ningún lugar el marcador se adicionará, por defecto, marcador se adicionará, por defecto, al final de la lista.al final de la lista.

Trabajar Con MarcadoresTrabajar Con Marcadores
Coloque la posición de la página a Coloque la posición de la página a donde el marcador la llevará.donde el marcador la llevará.
Seleccione New Bookmark del menú Seleccione New Bookmark del menú de opciones.de opciones.
Seleccione View > Toolbars > Seleccione View > Toolbars > Properties Bar, y seleccione un color Properties Bar, y seleccione un color y un estilo de fuente para el y un estilo de fuente para el marcador.marcador.

Adición De Acciones A Los Adición De Acciones A Los MarcadoresMarcadores
Seleccione el marcador en la Seleccione el marcador en la pestaña Bookmarks, y realice un pestaña Bookmarks, y realice un clic derecho sobre este y seleccione clic derecho sobre este y seleccione Properties.Properties.
En el cuadro de diálogo de En el cuadro de diálogo de propiedades haga clic en Actions.propiedades haga clic en Actions.
Seleccione la acción y haga clic en Seleccione la acción y haga clic en Add.Add.

Adición De Acciones A Los Adición De Acciones A Los MarcadoresMarcadores

Cambiar Nombre O Apariencia A Cambiar Nombre O Apariencia A Los MarcadoresLos Marcadores
Para cambiar nombre:Para cambiar nombre:Seleccione el marcador en la pestaña Seleccione el marcador en la pestaña
Bookmarks y seleccione Rename Bookmarks y seleccione Rename Bookmark en el menú de opciones.Bookmark en el menú de opciones.
También puede seleccionar el También puede seleccionar el marcador y realizar un clic derecho marcador y realizar un clic derecho sobre este y seleccionar Rename.sobre este y seleccionar Rename.

Cambiar Nombre O Apariencia A Cambiar Nombre O Apariencia A Los MarcadoresLos Marcadores

Cambiar Nombre O Apariencia A Cambiar Nombre O Apariencia A Los MarcadoresLos Marcadores
Para cambiar apariencia:Para cambiar apariencia: Seleccione View > Toolbars > Seleccione View > Toolbars >
Properties Bar Para abrir la barra de Properties Bar Para abrir la barra de propiedades. propiedades. Luego seleccione el Luego seleccione el marcador y puede cambiar la marcador y puede cambiar la fuente y el color.fuente y el color.
Para cambiar el tamaño de las Para cambiar el tamaño de las fuentes puede seleccionar small, fuentes puede seleccionar small, medium, o large para el tamaño del medium, o large para el tamaño del texto, en el menú de opciones.texto, en el menú de opciones.

Cambiar Nombre O Apariencia A Cambiar Nombre O Apariencia A Los MarcadoresLos Marcadores

Cambiar Destino A Los Cambiar Destino A Los MarcadoresMarcadores
Haga clic en la pestaña Bookmarks Haga clic en la pestaña Bookmarks y seleccione el marcador.y seleccione el marcador.
En el panel del documento muévase En el panel del documento muévase al Nuevo destino.al Nuevo destino.
Seleccione Set Bookmark Seleccione Set Bookmark Destination en el menú Destination en el menú Options Options para cambiar el destino del para cambiar el destino del marcadormarcador..

Borrar Un MarcadorBorrar Un Marcador
Para borrar un Para borrar un marcador marcador simplemente haga simplemente haga clic sobre el clic sobre el marcador que marcador que desee borrar y desee borrar y oprima la tecla oprima la tecla Supr, o seleccione Supr, o seleccione Delete en el menú Delete en el menú de opciones del de opciones del marcador.marcador.

Cambiar De Posición Un Cambiar De Posición Un MarcadorMarcador
Para cambiar de posición un Para cambiar de posición un marcador selecciónelo y arrástrelo a marcador selecciónelo y arrástrelo a la nueva posición deseada.la nueva posición deseada.

Trabajando Con LinksTrabajando Con Links
Creación de linksCreación de links Seleccione Tools > Advanced Editing > Link Seleccione Tools > Advanced Editing > Link
Tool, o seleccione Link tool que se encuentra Tool, o seleccione Link tool que se encuentra sobre la barra de edición avanzada. sobre la barra de edición avanzada.
Arrastre el Mouse para crear un rectángulo Arrastre el Mouse para crear un rectángulo sobre el lugar donde quedará el link. También sobre el lugar donde quedará el link. También puede seleccionar el texto o imagen con la puede seleccionar el texto o imagen con la herramienta de selección y realizar un clic herramienta de selección y realizar un clic derecho sobre este y elegir Create Link.derecho sobre este y elegir Create Link.

Trabajando Con LinksTrabajando Con Links En el cuadro de diálogo Create Link En el cuadro de diálogo Create Link
Seleccione la opción deseada y haga clic en Seleccione la opción deseada y haga clic en OK:OK:
Seleccione Open a Page in This Document, Seleccione Open a Page in This Document, para que el link nos dirija a la página que se para que el link nos dirija a la página que se especifique.especifique.
Seleccione Open a File, y haga clic en Seleccione Open a File, y haga clic en Browse para seleccionar un archive que se Browse para seleccionar un archive que se abrirá cuando se active el link.abrirá cuando se active el link.
Seleccione Open a Web Page, y escriba una Seleccione Open a Web Page, y escriba una URL para el destino de la página WEB que URL para el destino de la página WEB que se abrirá cuando se haga clic en el link.se abrirá cuando se haga clic en el link.

Trabajando Con LinksTrabajando Con Links

Creación De Botones Creación De Botones InteractivosInteractivos
Para crear el botón puede hacer lo siguiente:Para crear el botón puede hacer lo siguiente: Para seleccionar la herramienta Botón , Para seleccionar la herramienta Botón ,
puede realizar lo siguiente:puede realizar lo siguiente: Seleccione Tools > Advanced Editing > Seleccione Tools > Advanced Editing >
Forms > Button Tool.Forms > Button Tool. Realice un clic Derecho sobre el área de Realice un clic Derecho sobre el área de
las barras de herramientas y seleccione las barras de herramientas y seleccione Advanced Editing y en está Seleccione la Advanced Editing y en está Seleccione la herramienta Buttonherramienta Button
Haga un cuadro con el Mouse sobre el Haga un cuadro con el Mouse sobre el área del documento donde desea que área del documento donde desea que quede el botón.quede el botón.

Creación De Botones Creación De Botones InteractivosInteractivos
Con la herramienta Button seleccionada, realice un Con la herramienta Button seleccionada, realice un doble-clic sobre el botón para abrir el cuadro de doble-clic sobre el botón para abrir el cuadro de dialogo de propiedades.dialogo de propiedades.
Haga clic en la pestaña General, y especifique el Haga clic en la pestaña General, y especifique el nombre, tooltip text, y las demás propiedades nombre, tooltip text, y las demás propiedades comunes.comunes.
Haga clic en la pestaña Appearance, y especifique las Haga clic en la pestaña Appearance, y especifique las opciones de como se visualizará el botón en el opciones de como se visualizará el botón en el documento.documento.
Haga clic en la pestaña Options, y seleccione las Haga clic en la pestaña Options, y seleccione las opciones que determinan el label y los íconos de opciones que determinan el label y los íconos de apariencia del Botón.apariencia del Botón.
Haga clic en la pestaña Actions, y especifique la Haga clic en la pestaña Actions, y especifique la acción a efectuar cuando se haga clic sobre el botón.acción a efectuar cuando se haga clic sobre el botón.
Haga clic en Close.Haga clic en Close.

Adición De Un Clip De Película A Adición De Un Clip De Película A Un Documento PDFUn Documento PDF
Primero seleccione la herramienta Primero seleccione la herramienta de películas . Para esto puede de películas . Para esto puede hacer lo siguiente:hacer lo siguiente:
Seleccione Tools > Advanced Seleccione Tools > Advanced Editing > Movie Tool.Editing > Movie Tool.
Realice un clic derecho sobre la Realice un clic derecho sobre la barra de herramientas y seleccione barra de herramientas y seleccione Advanced Editing. Seleccione la Advanced Editing. Seleccione la herramienta de películas en esta herramienta de películas en esta barra.barra.

Adición de un clip de película a Adición de un clip de película a un documento PDFun documento PDF
Haga doble clic sobre el lugar del documento donde Haga doble clic sobre el lugar del documento donde desea que sea colocado el video. El área del video desea que sea colocado el video. El área del video será igual al área del Frame de este.será igual al área del Frame de este.
Seleccione Acrobat 6 Compatible Media para que los Seleccione Acrobat 6 Compatible Media para que los videos sean compatibles con Acrobat 6, o seleccione videos sean compatibles con Acrobat 6, o seleccione Acrobat 5 (and Earlier) para que su clip de película Acrobat 5 (and Earlier) para que su clip de película sea compatible con Acrobat 5 o superiores.sea compatible con Acrobat 5 o superiores.
Para especificar el clip de película coloque el path o Para especificar el clip de película coloque el path o la dirección URL en el cuadro de texto Location o la dirección URL en el cuadro de texto Location o haga clic en Browse y haga doble clic sobre el haga clic en Browse y haga doble clic sobre el archivo de la película.archivo de la película.
Seleccione Embed Content in Document si usted Seleccione Embed Content in Document si usted desea que el video sea colocado sobre el documento desea que el video sea colocado sobre el documento PDF. Si usted deselecciona esta opción, se incluirá un PDF. Si usted deselecciona esta opción, se incluirá un link para reproducir externamente la película.link para reproducir externamente la película.

Adición de un clip de película a Adición de un clip de película a un documento PDFun documento PDF
Seleccione Snap to Content Proportions Seleccione Snap to Content Proportions para que la película se redimensione para que la película se redimensione según el tamaño de la página.según el tamaño de la página.
Seleccione Use No Poster para que el Seleccione Use No Poster para que el área de la película sea invisible.área de la película sea invisible.
Seleccione Retrieve Poster from Movie Seleccione Retrieve Poster from Movie para que sea visualizado el primer Frame para que sea visualizado el primer Frame de la película.de la película.
Seleccione Create Poster from File para Seleccione Create Poster from File para seleccionar una imagen diferente como seleccionar una imagen diferente como fondo del cuadro de la película. fondo del cuadro de la película.
Haga clic en OK.Haga clic en OK.

Adición De Un Clip De Sonido A Adición De Un Clip De Sonido A Un Documento PDFUn Documento PDF
Primero seleccione la herramienta de Primero seleccione la herramienta de sonido . Para esto puede hacer lo sonido . Para esto puede hacer lo siguiente:siguiente:
Seleccione Tools > Advanced Editing > Seleccione Tools > Advanced Editing > Sound Tool.Sound Tool.
Realice un clic derecho sobre la barra de Realice un clic derecho sobre la barra de herramientas y seleccione Advanced herramientas y seleccione Advanced Editing. Seleccione la herramienta de Editing. Seleccione la herramienta de sonido en esta barra.sonido en esta barra.
Haga un cuadro con el Mouse sobre el Haga un cuadro con el Mouse sobre el lugar del documento donde desea que lugar del documento donde desea que sea colocado el sonido. sea colocado el sonido.

Adición De Un Clip De Sonido A Adición De Un Clip De Sonido A Un Documento PDFUn Documento PDF
Seleccione Acrobat 6 Compatible Media Seleccione Acrobat 6 Compatible Media para que los videos sean compatibles con para que los videos sean compatibles con Acrobat 6, o seleccione Acrobat 5 (and Acrobat 6, o seleccione Acrobat 5 (and Earlier) para que su clip de película sea Earlier) para que su clip de película sea compatible con Acrobat 5 o superiores. compatible con Acrobat 5 o superiores. Acrobat 6 soporta muchos más formatos Acrobat 6 soporta muchos más formatos que Acrobat 5 y superiores.que Acrobat 5 y superiores.
Para especificar el archivo de sonido Para especificar el archivo de sonido coloque el path o la dirección URL en el coloque el path o la dirección URL en el cuadro de texto Location o haga clic en cuadro de texto Location o haga clic en Browse y haga doble clic sobre el archivo Browse y haga doble clic sobre el archivo de sonido.de sonido.

Adición De Un Clip De Sonido A Adición De Un Clip De Sonido A Un Documento PDFUn Documento PDF
Seleccione Embed Content in Document si Seleccione Embed Content in Document si usted desea que el sonido sea colocado usted desea que el sonido sea colocado sobre el documento PDF. Si usted sobre el documento PDF. Si usted deselecciona esta opción, se incluirá un deselecciona esta opción, se incluirá un link para reproducir externamente el link para reproducir externamente el archivo.archivo.
Seleccione Use No Poster para que el área Seleccione Use No Poster para que el área de del sonido sea invisible.de del sonido sea invisible.
Seleccione Create Poster from File para Seleccione Create Poster from File para seleccionar una imagen diferente como seleccionar una imagen diferente como fondo del cuadro donde se encuentra el fondo del cuadro donde se encuentra el área activa del sonido. área activa del sonido.
Haga clic en OK.Haga clic en OK.

SeguridadSeguridad
Para cambiar las opciones de Para cambiar las opciones de seguridad de un documento haga lo seguridad de un documento haga lo siguiente:siguiente:
Seleccione Document > Security > Seleccione Document > Security > Restrict Opening and Editing.Restrict Opening and Editing.
Si en el momento de hacer esto le es Si en el momento de hacer esto le es solicitada una contraseña debe solicitada una contraseña debe contactarse con el autor del contactarse con el autor del documento PDF para poder cambiar documento PDF para poder cambiar las opciones de seguridad.las opciones de seguridad.

Opciones De SeguridadOpciones De Seguridad

CompatibilityCompatibility
Si selecciona Acrobat 3.0 and Later, Si selecciona Acrobat 3.0 and Later, obtiene un nivel de encriptación bajo (40-obtiene un nivel de encriptación bajo (40-bit RC4). Si usted selecciona Acrobat 5.0 bit RC4). Si usted selecciona Acrobat 5.0 and Later o Acrobat 6.0 and Later, obtiene and Later o Acrobat 6.0 and Later, obtiene un nivel de encriptación alto (128-bit un nivel de encriptación alto (128-bit RC4), pero usuarios de Acrobat 3.0-4.x no RC4), pero usuarios de Acrobat 3.0-4.x no podrán abrir el documento. En Acrobat 6.0 podrán abrir el documento. En Acrobat 6.0 and Later permite activar la opción and Later permite activar la opción plaintext metadata, fuera de esto los plaintext metadata, fuera de esto los usuarios de Acrobat 5.x no podrán abrir usuarios de Acrobat 5.x no podrán abrir los archivos con esta seguridad.los archivos con esta seguridad.

Document Open PasswordDocument Open Password
Seleccione esta opción si desea que Seleccione esta opción si desea que para que sea visualizado el para que sea visualizado el documento sea necesario de una documento sea necesario de una contraseña. Recuerde que la contraseña. Recuerde que la contraseña reconoce mayúsculas de contraseña reconoce mayúsculas de minúsculas.minúsculas.

Permissions PasswordPermissions Password
Seleccione para que se coloque contraseña Seleccione para que se coloque contraseña para imprimir y para editar el documentopara imprimir y para editar el documento..

Printing AllowedPrinting Allowed
Especifica la calidad de la impresión Especifica la calidad de la impresión del documento:del documento:Not AllowedNot Allowed impide que los usuarios impide que los usuarios
puedan imprimir el documento.puedan imprimir el documento.Low ResolutionLow Resolution hace que en el momento hace que en el momento
en que sea impreso el documento se en que sea impreso el documento se haga en baja resolución.haga en baja resolución.
High ResolutionHigh Resolution hace que en el hace que en el momento en que sea impreso el momento en que sea impreso el documento se haga en alta resolución.documento se haga en alta resolución.

Changes AllowedChanges Allowed Define que tipo de acciones de edición están Define que tipo de acciones de edición están
disponibles en el documento PDF:disponibles en el documento PDF: NoneNone impide que el usuario realice cambios al impide que el usuario realice cambios al
documento PDF.documento PDF. Inserting, Deleting, and Rotating PagesInserting, Deleting, and Rotating Pages permite que permite que
el usuario inserte, borre y rote las páginas, el usuario inserte, borre y rote las páginas, incluyendo la inserción de marcadores vista de incluyendo la inserción de marcadores vista de páginas en miniatura.páginas en miniatura.
Fill-in Form Fields and SigningFill-in Form Fields and Signing permite que sean permite que sean llenados los formularios y la adición de firmas llenados los formularios y la adición de firmas digitales. digitales.
Commenting, Filling in Form Fields, and SigningCommenting, Filling in Form Fields, and Signing permite llenar formularios, colocar firmas digitales permite llenar formularios, colocar firmas digitales y la adición de comentarios.y la adición de comentarios.
Any Except Extracting PagesAny Except Extracting Pages

Enable Copying of Text, Images, Enable Copying of Text, Images, and Other Contentand Other Content
Esto permite que los usuarios puedan Esto permite que los usuarios puedan copiar el contenido de los documentos copiar el contenido de los documentos PDFPDF

Eliminar Seguridad de Eliminar Seguridad de documentos PDFdocumentos PDF
Para eliminar la seguridad de un Para eliminar la seguridad de un documento PDF, debe conocer la documento PDF, debe conocer la contraseña y hacer lo siguiente:contraseña y hacer lo siguiente:
Seleccione File > Document Properties y Seleccione File > Document Properties y seleccione Securityseleccione Security
En el List Box Security Method, seleccione En el List Box Security Method, seleccione no security.no security.
Ingrese el password de seguridad del Ingrese el password de seguridad del documento.documento.
Haga clic en OK.Haga clic en OK.

Eliminar Seguridad De Eliminar Seguridad De Documentos PDFDocumentos PDF

Métodos AbreviadosMétodos Abreviados
Para activar los métodos abreviados en Para activar los métodos abreviados en Acrobat 6 lo primero que hay que hacer Acrobat 6 lo primero que hay que hacer es verificar que se encuentre activada es verificar que se encuentre activada la opción Use Single-Key Accelerators to la opción Use Single-Key Accelerators to Access Tools que se encuentra en la Access Tools que se encuentra en la ficha General del cuadro de diálogo ficha General del cuadro de diálogo PreferentesPreferentes

Métodos AbreviadosMétodos Abreviados
Hand tool (Herramienta mano) H
Temporarily select Hand tool (Seleccionar temporalmente la herramienta mano)
Spacebar
Current selection tool (Herramienta de selección de texto) V
Cycle through selection tools: Select Text, Select Image, Select Table (Ciclo para seleccionar las herramientas de selección)
Shift+V
Snapshot tool (Herramienta de captura de imágenes) G
Cycle through zoom tools: Zoom In, Zoom Out, Dynamic Zoom, Loupe (Ciclo en las herramientas de zoom)
Shift+Z
Current zoom tool (Selección de herramienta de zoom principal) Z
Temporarily select Zoom In tool (Seleccionar temporalmente la herramienta de zoom)
Ctrl+Spacebar

Métodos AbreviadosMétodos Abreviados
Temporarily select Dynamic Zoom tool (when Zoom In or Zoom Out is selected) (Selección temporal de herramienta de zoom dinámico)
Shift
Select Object tool (Herramienta de selección de objetos) R
Article tool (Herramienta de artículos) A
Crop tool (Herramienta de cortado) C
Link tool (Herramienta de links) L
Current forms tool (Herramienta de formulario) F

Métodos AbreviadosMétodos Abreviados
Cycle through forms tools: Button, Check Box, Combo Box, List Box, Radio Button, Text Field, Digital Signatura (ciclo entre las herramientas de formulario)
Shift+F
Movie tool (Herramienta de películas) M
Sound tool (Herramienta de sonido)Shift+M
Touch Up Text tool (Herramienta de edición de texto) T
Touch Up Object tool (Herramienta de edición de objetos)Shift+T
Distance tool (Herramienta de distancias) B
Cycle through measuring tools: Distance, Perimeter, Area (Ciclo entre las herramientas de mediciones)
Shift+B