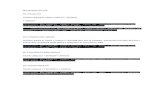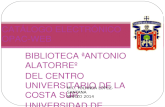Busquedas en Google
-
Upload
marco-nm-martinez-andrade -
Category
Documents
-
view
226 -
download
1
description
Transcript of Busquedas en Google

Marco Antonio Martínez Andrade Colegio Saint Germain
1
Guía Práctica de Como Usar
© Derechos Reservados 2013

Marco Antonio Martínez Andrade Colegio Saint Germain
2
Como Utilizar
Primera Parte
Google es la herramienta de búsqueda más utilizada en Internet, su simplicidad, rapidez y caracte-
rísticas la colocan como líder en la preferencia de los usuarios a nivel Mundial.
Usted podrá decir: “Si Google es muy bueno”; pero ¿sabe cómo utilizarlo con todo su potencial?
El objetivo de este curso es ayudarle a descubrir el potencial de Google como buscador y aliado en
su trabajo, educación e información.
Este curso está dividido en 5 partes, cada parte cubre un segmento específico de esta grandiosa
herramienta de investigación. Recomendamos practicar lo aprendido en cada parte hasta que su
utilización sea un hábito. Le prometemos que literalmente se ahorrará días de esfuerzo, tiempo y
malos resultados; se sorprenderá lo fácil que es utilizar Google. ¿Listo(a)? Comencemos.
Descubriendo Google
Google es un buscador extremadamente senci-
llo, pero no deje que su sencillez opaque su gran
gama de características y funciones, le sorprende- rá saber lo que puede hacer con Google.
Primero lo primero, ¿Cómo encuentro a Google?
Puede sonar algo tonto, pero para muchos Google
todavía es un tesoro desconocido, la verdad no es
difícil encontrarlo.
En la barra de dirección de su navegador su nave-
gador escriba: www.google.com
Dependiendo de su ubicación, Google personali-
zará su página inicial y adaptará su idioma corres- pondiente al país configurado en su computadora
o a la dirección IP de su proveedor de servicio de
Internet o ISP.
En la página podrá observar los siguientes ele-
mentos:
·Menú de Buscadores
o La Web
o Imágenes
o Grupos
o Directorio
o Noticias
·Menú de herramientas
o Búsqueda
o Preferencias
o Herramientas de Idioma
·Botones
o Buscar o Voy a tener suerte
Luego explicaremos como utilizar todos estos ele-
mentos y características ocultas de Google.

Marco Antonio Martínez Andrade Colegio Saint Germain
3
Como Utilizar
Guía de sugerencias para
buscar en Google
Para que sus búsquedas produzcan mejores resultados, es necesario que conozca las siguientes
sugerencias, estas le ahorrarán tiempo y recursos, dichas sugerencias están establecidas por Google
para mejorar la experiencia de búsqueda del usuario. Debe tenerlas presentes en todo momento:
1.Palabras múltiples: evite usar solo una palabra para sus búsquedas
2.Insensibilidad de mayúsculas o minúsculas: Google no discrimina si utiliza mayúsculas o minúsculas.
3.Omite palabras comunes: Google omite las palabras comúnmente utilizadas, profundizaremos más después.
4.Frase exacta: Coloque comillas (“ ”) en las frases exactas que desee buscar.
5.Orden de palabras: Coloque las palabras en el orden que crea que aparecerán en los documentos que busca.
6.Singular vs Plural: Escriba en singular o plural si considera que lo que busca es en singular o plural.
7.Proximidad: Google buscará y ordenará los resultados en base a la proximidad o cercanía que tengan las palabras
en los documentos examinados.
8.El asterisco (*): Google reemplazará toda una palabra o el resto de la misma al utilizar el asterisco.
9.Rango de números: Al utilizar dos puntos seguidos (..) entre números, Google buscará los números contenidos en el rango.
10.Puntuación: Ciertos caracteres como el guión (-) pueden ser innecesarios.
11.Acentos: Ignore los acentos, si no Google lo hará por usted.
12.Lógica Boleana: El uso de palabras como: OR, NOT, (), | y TO pueden redefinir su búsqueda.
13.Búsqueda de parecidos (stemming): Google corregirá una palabra con otra parecida o bien escrita, a menos que
se utilice el símbolo +,sin espacios, antes de la palabra.
14.Sinónimos: El uso de ~ antes de la palabra buscará sinónimos.
15.Tamaño de la búsqueda: Solo puede usar hasta 10 palabras por búsqueda.

Marco Antonio Martínez Andrade Colegio Saint Germain
4
Como Utilizar
1. Palabras Múltiples
La primera sugerencia para afinar una búsqueda
en Google es utilizar palabras múltiples. El uso de una sola palabra producirá demasiados resultados de los cuales la mayoría pueden resultar irrele- vantes. Utilizar varias palabras en una búsqueda producirá mejores y más dirigidos resultados.
2. Insensibilidad de
Mayúsculas o Minúsculas
Google no diferencia entre mayúsculas o minús- culas. El utilizarlas implicará algo más de esfuerzo y los resultados serán los mismos. Así que aun- que escriba en mayúscula o minúscula a Google le dará lo mismo.
3. Omitir Palabras
Comunes
Google omitirá palabras como: el, la, a, donde, de, que, en etc., ya que son palabras que en cualquier documento se pueden encontrar y el resultado sería menos relevante. Google denomi- na a estas palabras “Palabras Freno” y Google le avisará en los resultados las palabras que omitió para la búsqueda. Asimismo evite formular búsquedas en forma de preguntas ya que las preguntas utilizan muchas palabras comunes y el uso del signo de interroga- ción (¿ ?) puede eliminar resultados relevantes y útiles.
4. Frases Exactas
En Google si desea buscar una frase exacta debe utilizar las comillas (“ ”), de esa forma Google no buscará las palabras en desorden sino en el orden especificado y sin variación. Las palabras comunes se pueden incluir en la búsqueda utili- zando las comillas; también puede combinar su búsqueda con palabras o frases sin comillas, por ejemplo: “Entrenamiento de Ventas” Marketing “Bienes Raíces”, de esa forma podrá generar resultados que contengan combinaciones de las palabras en comillas con las que no están en- tre comillas. Sin embargo, tenga cuidado de no buscar frases en comillas, por ejemplo: “Marke- ting Entrenamiento de ventas Miami” porque es posible que los resultados no estén redactados en esa forma, así que utilice un orden lógico.
5. Orden de las Palabras
El orden en el que coloque lo que desee buscar no afectará los resultados de su búsqueda pero si el orden en el que son presentados, así que coloque las palabras en el orden que crea que aparecerán en los documentos que busca.
6. Singular Vs Pural
Considere si las páginas que busca contendrán
palabras clave en singular o plural, recuerde que esto ocasionar que varíe el orden y los resultados de su búsqueda. No es lo mismo buscar estadísti- cas mujeres trabajos que estadística mujer traba- jo, ambas producirán resultados diferentes.
7. Proximidad de Palabras
Este es otro factor que influirá en la posición de
los resultados de su búsqueda, mientras más concuerde la yuxtaposición de las palabras me- jor será la posición (rank) de los resultados que busca.
8. El asterisco (*) o
comodín
El asterisco puede actuar como comodín si de- sea definir espacios entre palabras o si prefiere que Google busque resultados con determinados espacios entre palabras.
El asterisco sustituye una palabra entera y no una parte de una palabra.
La forma más sencilla para ilustrar la forma de utilizar esta funcionalidad es: música * español, lo que puede tomarse como: música pop español o música rock español.
El utilizar esta funcionalidad puede generar me- jores resultados en las búsquedas abiertas que contengan las palabras clave que requerimos.

Marco Antonio Martínez Andrade Colegio Saint Germain
5
Como Utilizar
9. Rango numérico (..)
Esta funcionalidad permite a Google buscar resultados o sitios que contengan un rango definido. Por ejemplo: Segunda Guerra Mundial 1942..1944; de esta forma buscará los sitios o recursos que hablen sobre la segunda guerra mundial, específicamente en los años 1942, 1943 y 1944 aunque existan comas (,) en los números.
10. Puntuación
A excepción del asterisco (*) y los dos puntos (..) otros símbolos de puntuación, en su mayoría, son ignorados por Google. Por ejemplo, si desea buscar libros en-línea, Google lo interpretará como si hubiera escrito libros en línea o libros enlínea y por lo tanto generará los mismos resul- tados.
Para quienes buscan frases o palabras en inglés, el uso del apostrofe es muy común y Google no ignora este hecho, por lo tanto escribir David´s Bookstore no será lo mismo que buscar Davids Bookstore o Davids´ Bookstore; en el último caso Google lo interpretará como Davids Bookstore y obtendrá resultados distintos.
11. Acentos
Muchas palabras, en especial las de los idio- mas Español y Francés, utilizan el acento; antes Google no ignoraba los acentos y por lo tanto generaba resultados distintos; pero, debido a la gran cantidad de sitios con este tipo de conflicto, Google toma como base la palabra sin acentos para generar resultados con sitios que contengan la palabra con o sin acentos.
Por lo que a Google le da lo mismo que las pala- bras contengan acentos o no.
12. Lógica Boleana
Google ofrece operadores boleanos para afinar la búsqueda para incluir o excluir elementos. La mejor forma de explicar esto es mediante ejem- plos:
Si usted quiere agrupar palabras en singular o
plural, para lo cual se utiliza el operador OR: diarios OR diario semanal OR semanales. Tam- bién puede agrupar las diferentes opciones con paréntesis: Habitat Leon (Costa Rica OR Africa OR Brasil).
El operador NOT se utiliza para excluir palabras o frases de los resultados. Por ejemplo: “Uso Inter- net Latinoamérica” NOT “Brasil” presentará los resultados de uso de Internet en Latinoamérica menos de Brasil. Hay que indicar que Google no excluye completamente dichas palabras o frases; sin embargo este operador ayuda a que los resul- tados que se desean estén ubicados de primero o tengan una mejor posición en los resultados.
Google también posee el operador AND, pero este es ignorado ya que esta implícito en cada búsqueda de palabras múltiples.
Estos operadores también tienen su forma abre- viada de presentarse: AND ( + ), OR ( | ), NOT ( - ), por ejemplo: (Uso + Internet + Latinoaméri- ca | Europa) - Brasil.
13. Búsqueda de parecidos
Al no encontrar una palabra específica Google sugiere una palabra parecida. Por ejemplo, si busca: Mercadotecnia Negocios, Google al no encontrar la palabra “Mercadotecnia” puede encontrar palabras como Mercado, Mercadólogo, Mercadológico.
Puede deshabilitar esta función agregando el sím- bolo (+) a continuación de la palabra que desea buscar. Por ejemplo: +Mercadotecnia.
14. Sinónimos
Google puede buscar sinónimos de palabras precediendo el símbolo ( ~ ) en la palabra de la que desee buscar el sinónimo o palabra relacio- nada. Por ejemplo, ~animal, generará resultados como con la palabra Zoo y Zoológico además de animal.

Marco Antonio Martínez Andrade Colegio Saint Germain
6
Como Utilizar
15. Tamaño de la Búsqueda
Google admite un máximo de 10 palabras por
búsqueda. Por lo que si escribe Estadísticas uso Internet Latinoamérica ISP impacto negocios región urbana ambiental rural, la palabra rural será ignorada de los resultados.
Una estrategia útil, en especial cuando se está buscando frases célebres o citas bibliográficas es utilizar el comodín o asterisco (*). Por ejem- plo: Tom Peters “Si no te gusta la incertidumbre la irrelevancia te gustará aún menos”, se puede reducir a: Tom Peters “Si no te * la * incertid- umbre * gustará * aún menos”. Recordemos que las palabras la, no, te son palabras comunes que también podrían ser ignoradas.
Como Utilizar
Segunda Parte
Google va más allá que una simple búsqueda de palabras o frases. Si logra habituarse a estas fun-
cionalidades puede hacer su vida y su trabajo más productivos y eficientes.
En la primera parte de la serie pudimos analizar algunos lineamientos previos que debe conocer al
utilizar Google. Estamos seguros que ahora no busca información de la misma forma como lo ha- cía antes y si ese es el caso: Felicidades!, ha logrado lo que muy pocos conocen, está un paso más
adelante.
En esta segunda parte aprenderá más a profundidad algunos comandos útiles para realizar sus
búsquedas de forma mucho más específica para lograr resultados verdaderamente relevantes y
precisos.
Imagine como sería buscar archivos en PDF ó DOC, o cualquier otra extensión de archivo específica,
con la información que requiere. ¿Suena interesante? Le apuesto que logrará esto y más después
de esta sesión.

Marco Antonio Martínez Andrade Colegio Saint Germain
7
Como Utilizar
Las Generales: Operadores que ahorran tiempo
Los operadores favoritos de la audiencia que utiliza extensivamente Google están presentados en la
siguiente lista, sin ningún orden en particular. Podrá hallarlos muy útiles y hasta se preguntará como pudo sobrevivir sin ellos
Luego explicaremos como utilizar todos estos elementos y características ocultas de Google.
Operador Ejemplo de modo de empleo Descripción breve
filetype: Receta de Cocina filetype:pdf Restringe la búsqueda a un tipo de archivo
site: Preguntas Frecuentes site:onu.org Realiza una búsqueda en el dominio especificado inurl: inurl:marketing Busca dominios con la palabra indicada
allinurl: allinurl:plan marketing Busca dominios con múltiples palabras
intitle: intitle: plan negocios intitle: “plan negocios” Busca las palabras en los títulos de páginas web
una página
adición/actualización
related: related:fedex.com Busca sitios Web con contenidos similares
info: info:abc.com Busca información de un sitio web específico
específica
define: define:marketing Busca la definición de una palabra
específico
phonebook: phonebook:compañía,direccion,estado,país Presenta la información del directorio telefónico
residencial
comercial
{expresión matemática}
5*3 180 miles in kilometers
Realiza operaciones matemáticas y conversión de unidades

Marco Antonio Martínez Andrade Colegio Saint Germain
8
Como Utilizar
1. filetype:
Utilizando el operador filetype: puede restringir la
búsqueda a un determinado tipo de archivo; por ejemplo, en Adobe Acrobat, Microsoft Word, Ex- cel, Powerpoit puede utilizar: filetype:pdf , filety- pe:doc, filetype:xls, filetype:ppt respectivamente.
Suponga que desea buscar un reporte de Mar- keting en Adobe Acrobat, simplemente escriba: Marketing filetype.pdf. De hecho Google puede buscar cualquier extensión que se le ocurra, si está en Internet listado en Google seguro lo en- contrará.
Note algo muy importante y es que no hay es- pacios después de los dos puntos ( : ), para que el operador funcione no debe llevar espacios, de lo contrario Google lo tomará como un elemento más a buscar.
Un ejemplo más: “Plan Marketing” filetype:pdf
2. site:
Este operador se utiliza para buscar algo específi- co en un sitio Web; por ejemplo, si desea buscar “programas financiamiento” en el sitio de Yahoo!, debe incluir lo siguiente: programas financia- miento site:yahoo.com .
Por asuntos relacionados con los subdominios que un sitio pueda tener no olvide omitir www cuando escriba el dominio; esto generará resul- tados más relevantes y abarcará a todo el domi- nio incluyendo cualquier subdominio que pueda tener.
También puede restringir su búsqueda según la extensión del dominio; por ejemplo: site:com , site:org , site:edu , site:gov para nombrar algu- nos.
Combinándolo con la lógica Boleana explicada en la primera parte puede hacer cosas realmente in- teresantes con este operador; por ejemplo, desea buscar el mismo tema (Correo Electrónico) en 3 sitios distintos (Yahoo!, MSN, AOL): “Correo Elec- trónico” (site:yahoo.com | site:msn.com | site: aol.com). Esta funcion puede resultar útil cuan-
do está analizando varios sitios de las empresas con las que compite en busca de palabras claves comunes para mostrar el grado de relevancia que tiene su sitio en relación con los de su com- petencia. También puede utilizar la herramienta: Google Alerts, para analizar cambios en la pági- na inicial de cualquier sitio Web; esta función la explicaremos en detalle más adelante.
Note algo muy importante y es que no hay es- pacios después de los dos puntos ( : ), para que el operador funcione no debe llevar espacios, de lo contrario Google lo tomará como un elemento más a buscar.
3. inurl:
Este operador sirve para buscar una determinada
palabra en la dirección URL de un sitio específi- co; por ejemplo: inurl:downloads site:microsoft. com , buscará la palabra downloads en el sitio de Microsoft.
Note algo muy importante y es que no hay es- pacios después de los dos puntos ( : ), para que el operador funcione no debe llevar espacios, de lo contrario Google lo tomará como un elemento más a buscar.
4. allinurl
Este operador es parecido al anterior (inurl:), la
diferencia es que busca múltiples palabras en la dirección URL; la ventaja es que elimina la nece- sidad de repetir inurl: antes de cada palabra que desee buscar en la URL o URLs especificada(s)
Nota: AQUÍ SI SE PUEDE UTILIZAR ESPACIO DESPUES DE LOS DOS PUNTOS ( : )
Ejemplo: allinurl: work

Marco Antonio Martínez Andrade Colegio Saint Germain
9
Como Utilizar
5. intitle:
Con el operador intitle: puede buscar una pala- bra dentro del título de sitios Web; por ejemplo, si busca la palabra Servicios la sintaxis debe ser: intitle:Servicios. Note que este operador también puede combinarse con otros operadores para afinar la búsqueda que desee hacer. Los títulos de los sitios Web son los que estan citados en la parte superior del navegador, razón por la cual se le llama “Barra de Título”.
Este operador puede ser usado para buscar dentro de la propiedad de título en documentos como los de Microsoft Word; la sintaxis sería: intitle:Servicios filetype:doc. De nuevo aquí no se utilizan espacios después de los dos puntos ( : ).
6. allintitle:
Este operador funciona como intitle: con la dife- rencia que busca múltiples palabras en el título. Por ejemplo: allintitle: impacto ambiental del uso de petróleo buscará todas las palabras en el título de las páginas o archivos que buscamos. Nota: Aquí si se utiliza el espacio luego de los dos puntos ( : ).
7. inanchor:
El operador inanchor: busca dentro del código los
hipervínculos internos de cada página en busca de una palabra determinada. Si quisiera buscar la palabra gerencia dentro de un documento, este operador puede utilizarse de la siguiente forma: inanchor:“gerencia” y de esta forma buscará la palabra indicada dentro de un documento. Debe utilizar las comillas y no debe dejar espacios en- tre el operador y la palabra que desee buscar.
8. allinanchor:
El operador allinanchor: se utiliza de igual forma
que inanchor: con la diferencia que sirve para
buscar múltiples palabras en lis hipervínculos de las páginas. Existe espacio al utilizar este opera- dor después de los dos puntos ( : ).
9. daterange:
El operador daterange: es utilizado para buscar recursos, páginas o archivos en un rango espe- cífico de fecha de creación. Google no ofrece soporte para este operador, por lo que no se encuentra descrito en las páginas de Ayuda de Google y podría descontinuarse.
Cuando se utilice este operador debe utilizar las fechas de acuerdo al calendario Juliano separan- do las fechas o el rango de fechas con un guión ( - ). Por ejemplo, daterange:2453506-2453506. Las fechas están basadas en el día Enero 1 del año 4713 antes de Cristo.
La razón por la que Google utiliza este operador de esa forma es que las fechas son asignadas secuencialmente y de esa forma es más fácil extraerlas de los documentos. Algo que hay que notar es que el día comienza al mediodía y no a la medianoche como en el calendario Gregoriano.
El uso de este operador puede resultar confuso, y por ello existe una herramienta llamada Goo- fresh, la cual traduce las fechas recientes para ser utilizadas con el operador daterange: y usted puede hacer uso de Goofresh buscándola en Go- ogle o entrando a este sitio: http://www.resear- chbuzz.org/goofresh.shtml
Note que los enlaces en este documento pueden cambiar y por lo tanto no se garantiza la vigencia de los mismos.

Marco Antonio Martínez Andrade Colegio Saint Germain
10
Como Utilizar
10. related:
Este operador puede resultar muy útil cuando
se buscan sitios relacionados a uno específico. Google relaciona páginas de acuerdo a la infor- mación que el sitio contiene como por ejemplo la descripción del sitio o el contenido del mismo.
El operador se utiliza con sitios Web específicos, related:www.david-ramirez.com buscará sitios relacionados con el contenido, descripción y me- tadata del sitio David-Ramirez.com.
11. info:
info: permite saber si una página determinada
es conocida por Google; si ese es el caso Google proporcionará un enlace al sitio, una pequeña imagen de la página principal (home) y demás información que tenga disponible. Su modo de empleo es sencillo: info:www.david-ramirez.com
12. cache:
Este operador proporciona una imagen de la
página principal guardada en el cache de Go- ogle. Para utiliza este operador, se debe colocar la dirección del sitio a continuación del operador: cache:www.david-ramirez.com
13. define:
Utilice este operador para buscar una definición
de palabras específicas. Google utiliza varios glosarios en línea para proporcionar diferentes definiciones. Por ejemplo, define: marketing es- tratégico.
14. stocks:
Para saber como han estado las finanzas de cual- quier compañía que este en la bolsa o si quiere analizar a su competencia, solamente coloque el
símbolo (ticket) de la compañía que desee anali- zar. Por ejemplo, stocks:ibm
15.
Este operador se utiliza para extraer la informa- ción del directorio telefónico. Para utilizarlo, colo- que el nombre y la dirección completa de quien desee buscar dentro de los Estados Unidos.
16.
Para buscar en el directorio residencial de Go- ogle, utilice este operador.
17.
Con este operador busca en el directorio comer-
cial de Google, en caso de que necesite el teléfo- no de alguna empresa en particular.

Marco Antonio Martínez Andrade Colegio Saint Germain
11
Como Utilizar
18.
matemática}
Google realiza cálculos matemáticos y conversión
de unidades.
Simplemente coloque la expresión matemática que desee realizar: Por ejemplo: 2+2 Google co- locará el resultado de la siguiente forma: 2+2=4
Para realizar conversión de unidades, estas de- ben colocarse en ingles. Por ejemplo: 15 miles in kilometers Google dará esta respuesta: 15 miles = 24.14016 kilometers.
Como Utilizar
Como puede observar, además de búsquedas Google tiene calculadora, buscador de teléfonos. Pero
la diversión no acaba ahí, existen muchas más características que le gustará conocer y dominar.
Practique los operadores será hasta la próxima semana. No olvide de invitar a sus amigos a unirse a
este curso, le aseguro que les simplificará la vida y, créame, se lo agradecerán.
La próxima semana veremos menos tecnicismos y aplicaremos lo aprendido a la vida real. Este curso semana a semana se torna más interesante, no olvide sintonizarnos.

Marco Antonio Martínez Andrade Colegio Saint Germain
12
Como Utilizar
Tercera Parte
Ahora usted conoce los operadores más utilizados de Google, seguramente muchos de ellos eran
desconocidos para usted. Si ha estado practicando durante las últimas 2 semanas es muy posible
que haya experimentado un extraño sentimiento de productividad y hasta pudo haber sentido algo
de ventaja por saber algo que sus colegas o compañeros de estudio desconocían; de ser este el caso, no se quede con el conocimiento, hágase famoso, conviértase en experto, compártalo con sus
colegas y amigos, recuerde que al compartir información todos ganamos; gana su empresa, gana
su grupo de estudio y usted se convierte en la luz que tanto esperaban en su comunidad laboral o
estudiantil. Así que promueva este curso, usted tendrá el crédito por haberlo encontrado en primer lugar, páselo a sus amigos, hijos, esposo(a), colegas o hasta a su propio jefe.
En esta tan esperada tercera parte usted aprenderá a como ahorrar tiempo en la vida real, es decir,
mediante un pequeño ejemplo, usted podrá ver que tan valioso puede ser este curso para sus obje- tivos, ya sea en el trabajo, universidad o cualquier actividad en la que desee informarse.
También abarcaremos a explicar los elementos de los que se componen las páginas y resultados de
Google, en la primera parte se mencionaron y es hasta esta parte que se explicarán a fondo.
Búsqueda sobre Avances en
Desarrollo Humano en Costa
Rica
Suponga que usted trabaja en una Organización
sin fines de lucro y desea datos sobre el desa- rrollo humano en Costa Rica, incluyendo datos demográficos, estadísticas, etc.
¿Empezaría su búsqueda con Desarrollo Huma- no? No, este tipo de búsqueda puede ser muy general, Desarrollo Humano en Costa Rica puede ser una mejor opción, intentemos con esa solo por diversión.
Los resultados parecen prometedores, veamos que tenemos en pantalla:
· Un informe completo de Desarrollo Huma- no Sostenible de estadonacion.or.cr · Un informe con estadísticas de las Nacio- nes Unidas · Un informe del 2001 del sitio www.jp.or.cr

Marco Antonio Martínez Andrade Colegio Saint Germain
13
Como Utilizar
Sin embargo, requerimos de un archivo específico
ya que no disponemos de ningún procesador de texto y deseamos enviar la información en un for- mato que todos puedan leer, así que intentemos buscar un archivo PDF.
La búsqueda sería: Desarrollo Humano en Costa Rica filetype:PDF
Tuvimos suerte, la página esta cargada con in-
formes que no estaban en el primer intento que hicimos, tenemos de donde elegir, incluso Google arroja información más actualizada. Sin embargo, parte de la investigación asignada requería que definiéramos en primer lugar que era desarrollo humano; no hay problema, simplemente coloca- mos: define: Desarrollo Humano ; y el resultado termina nuestra investigación. ¿Qué le pareció? Nada mal, eh? Ahora tendremos algo de tiempo extra para mejorar nuestro trabajo, tomar un café o simplemente relajarnos por la “ardua labor rea- lizada”, o al menos eso pensaba; su jefe llama y le indica que no tendrá tiempo de resumir toda la información en una presentación de Power Point, y necesita desesperadamente una solución en… 20 minutos!. Como todo(a) buen(a) empleado(a) y conociendo lo que ahora sabe, finge preocu- pación y apuro, su jefe lo(a) ha metido en pro- blemas, pero muy dentro de sí sabe que tiene todo controlado, y se limita a escribir: Desarrollo Humano en Costa Rica filetype:PPT. Listo, salvó el día y en poco menos de 15 minutos, nada mal para una búsqueda que le habría tomado todo el día. Su jefe posiblemente se pregunta hasta ahora como lo hizo, usted es el héroe personal de su jefe, dicho cargo es probable que venga con un atractivo aumento, después de todo usted es un(a) empleado(a) altamente productivo(a) y amable, ha realizado la tediosa labor de revisar en todos los resultados que arroja Google para encontrar “migajas” de información, el aumento lo vale, sus ojos, los cuales están “supuestamen- te” cuadrados de tanto ver el monitor de la PC lo valen; es usted una persona dedicada y leal.

Marco Antonio Martínez Andrade Colegio Saint Germain
14
Como Utilizar
Ahora, todo esto le puede parecer improbable y exagerado, pero ¿a quién no le ha pasado?. Posi- blemente le han asignado la labor de búsqueda de información para la “famosa” tarea de sus hijos o hermanitos, usted posiblemente no tiene Internet en casa y solo puede acceder a este recurso en el trabajo, pero su día está tan cargado que literalmente no tiene tiempo ni energía para buscar dentro de resultados irrelevantes. A todos nos ha pasado, las emergencias son reales, y tener este tipo de conocimientos le proporcionan ventaja para cumplir con las exigencias de la vida diaria en lo que a búsqueda de información se refiere.
Los 20 elementos de la interfase de usuario
de Google
Google esta lleno de útiles elementos que pue- den servirle no solo en sus búsquedas sino que también en su trabajo en general. El uso de estos elementos constituye la base para hacer ope- raciones avanzadas y alcanzar la maestría en la utilización de Google.
1.Voy a Tener Suerte: Lo lleva directamente al primer resultado de la búsqueda.
2.Imágenes: Lo lleva directamente a los re- sultados de Imágenes de Google que contendrá imágenes relevantes a la búsqueda que realiza.
3.Grupos: Lo lleva directamente a los resultados de Grupos de Google que contendrá entradas relevantes de grupos Usenet de noticias.
4.Directorio: Organiza la información por temas relacionados con la búsqueda.
5.Noticias: Lo lleva directamente a la sección de noticias de Google, presentando noticias relevan- tes a la búsqueda que realiza.
6.Froogle (disponible por ahora solo en inglés): Lo lleva directamente a los resultados de Froogle, el cual presenta información sobre productos que se encuentran en diferentes catálogos en línea.
7.Más servicios de Google y herramientas:
Ofrece acceso a otros servicios de Google como Google Labs (Inglés), Google Answers (Ingles), Alertas de Google, Barra de Google, Google Des- ktop Search, Blogger y Traducción de Texto.
8.Búsqueda avanzada: En caso de que no re- cuerde los operadores de las partes 1 y 2 y desea hacer búsquedas avanzadas.
9.Preferencias: Cambia el número de resulta-
dos presentados por página.
10.Correcciones de ortografía: Google au- tomáticamente corrige los errores ortográficos o sugiere la correcta escritura de una palabra o palabras similares.
11.En Caché: Una versión previa de la página Web enlistada en los resultados de Google.
12.Resultados mellados: Resultados del mis- mo sitio son agrupados (dos resultados son el máximo permitido por página).
13.Más resultados: Resultados adicionales del mismo sitio.
14.Ver como HTML: Se extrae el texto de un archivo no-HTML para ser visto en el navegador.
15.Traduzca esta página: Traducción hecha por una máquina al lenguaje que prefiera.
16.Fecha: Se presenta si el sitio ha sido ingresa- do recientemente (un día o dos).
17.Páginas similares: Documentos que Google considera relacionados con el resultado.
18.Restringir la búsqueda a los resultados:
Su búsqueda subsiguiente se aplicará o limitará a los resultados que actualmente tiene.
19.Búsqueda de definiciones (solamente en Inglés): Busca términos y definiciones extraídos de Dictionary.com
20.Enlaces patrocinados: Los anunciantes pagan por aparecer en este espacio, el pago es por clic.

Marco Antonio Martínez Andrade Colegio Saint Germain
15
Como Utilizar
Los primeros elementos pueden verse en la siguiente imagen, los mismos corresponden a la página
principal de Google.

Marco Antonio Martínez Andrade Colegio Saint Germain
16
Como Utilizar
1. Voy a tener 4. Directorio
Este enlace se encarga de colocar la información
de forma ordenada o clasificada por temas, esta es una nueva funcionalidad de Google que había-
Este botón pasa la página de resultados y va mos podido ver en portales como Yahoo! ó MSN. directamente al primer resultado de la búsqueda. Este botón puede resultar útil si esta totalmente El Directorio de Google es basado en un proyecto seguro que el primer resultado es el que está llamado Open Directory, la diferencia es que uti- buscando. liza tecnología de Google para simplificar su na-
vegación. Una de las poderosas ventajas de este Por ejemplo si busca “Microsoft” es seguro que proyecto es que los usuarios pueden ser quienes el primer resultado lo llevará a la página principal alimenten el directorio mediante sugerencias de de Microsoft Corporation.
sitios, a lo que se le llama ser un Editor; de esta forma se promueve el trabajo colaborativo en la Red.
Este enlace lo llevará al motor de búsqueda de imágenes dentro de Google. Dicho motor busca sus palabras en más de 800 millones de imáge- nes de la Web, las imágenes pueden ser ilustra- ciones, botones y clipart. Antes de presionar el enlace, asegúrese de colocar lo que desee buscar en Imágenes, de esa forma los resultados apare- cerán de forma directa.
5. Noticias
Este enlace nos lleva al motor de búsqueda de
noticias de Google, el cual busca en más de 4,500 fuentes de noticias en el mundo, incluyendo revis-
Este enlace conduce al motor de búsqueda de tas, diarios, diarios académicos y noticias en línea. Grupos dentro de Google, el cual busca en 845 Estas noticias son actualizadas constantemente y millones de grupos Usenet desde 1981. Usenet presentan información de los últimos 30 días. es la parte de Internet dedicada a foros y grupos de discusión (conocidos como Newsgroups). Antes de presionar el enlace, asegúrese de colo-
car lo que desee buscar en Noticias, de esa forma Antes de presionar el enlace, asegúrese de colo- los resultados aparecerán de forma directa. A ve- car lo que desee buscar en Grupos, de esa forma ces las noticias son presentadas en los resultados los resultados aparecerán de forma directa. de búsqueda normales de Google, y esto depende
de que esté buscando.

Marco Antonio Martínez Andrade Colegio Saint Germain
17
6. Froogle Como Utilizar
Froogle es el motor de búsqueda de Google que
se encarga de buscar productos en catálogos en línea. Froogle se deriva de Frugal, lo que en In- glés quiere decir un “estilo de vida barato”. Este motor de búsqueda de Google se encarga de resaltar las ofertas o los artículos de precio reba- jado, de ahí su peculiar nombre.
Antes de presionar el enlace, asegúrese de colo- car lo que desee buscar en Froogle, de esa forma los resultados aparecerán de forma directa. A veces los artículos son presentados en los resul- tados de búsqueda normales de Google, y esto depende de que esté buscando.
Actualmente este motor de búsqueda se encuen- tra solo en Inglés, es posible que Google esté trabajando por presentar la información en Espa- ñol en un futuro próximo. Sin embargo, cuando esté disponible en Español el contenido del curso de actualizará para conservar su vigencia.
7. Más Servi-
cios y herra-
mientas
Este enlace conduce a los otros sitios de la red
de Google, tales como Alertas, La barra de herra- mientas de Google, la búsqueda de escritorio de Google, Blogger y herramienta de traducción de texto.
En inglés se presentan más opciones tales como: Answers, Catalog, Google Labs, Local, Universi- ty Search, Maps, Scholar, Web Search Features, Print y Mobile. Y herramientas como Picaza, Keyhole y Code.
Como puede ver Google expande sus servicios y agrega nuevos servicios para el usuarios, es muy posible que los servicios que actualmente están solo en Ingles estén muy pronto disponibles en Español.
Todos estos servicios serán explicados en detalle como anexo a este curso o como parte de una sección próxima del Curso para aprender a utili- zar Google.

Marco Antonio Martínez Andrade Colegio Saint Germain
18
Como Utilizar
8. Búsqueda
Avanzada
Este enlace lo puede utilizar en caso de que haya
olvidado los operadores de las partes 1 y 2 de este curso. Aunque casi todos los operadores están presentes aquí, es mucho más eficiente uti- lizarlos como los hemos ensañado en las 2 partes anteriores. Basta hacer unas cuantas pruebas para darnos cuenta que nos podemos tardar más en nuestras búsquedas si utilizamos la Búsqueda Avanzada de Google, por el simple hecho de utili- zar el Mouse o Ratón en cada búsqueda.
9. Preferencias
En esta página podemos cambiar el número de
resultados a desplegar por página; esto se puede hacer manualmente colocando &num= seguido de 1 a 100 (sin espacios) al final de la URL cuan- do haya realizado la búsqueda.
Por ejemplo, Google puede generar la siguiente URL al realizar una búsqueda:
http://www.google.com/search?hl=es&q=Market ing&lr=
al agregar &num=1 , la URL queda así:
http://www.google.hn/search?hl=es&q=Marketin g&lr=&num=1
Generando solamente 1 resultado por página de búsqueda.
El sitio en inglés tiene otra opción dentro de las preferencias de Google en la que los usuarios pueden encender o habilitar el “Safe Seach” o “Búsqueda Segura” en la que se excluyen los resultados cuyo contenido sea ofensivo (porno- grafía, violencia, etc.); lo cual puede ser muy útil para los padres que deseen contenido seguro para que sus hijos naveguen.

Marco Antonio Martínez Andrade Colegio Saint Germain
19
Como Utilizar
10. Correccio-
nes Ortográfi-
cas
Google puede percibir los errores ortográficos
y automáticamente sugiere correcciones arriba de los resultados de la búsqueda. Para volver a ejecutar la búsqueda con la palabra corregida simplemente seleccione la corrección sugerida de Google.
11. En Caché
Al ingresar o enlistar un sitio, Google guarda el sitio en lo que denominamos Caché, y funciona como una fotografía que Google toma al sitio al momento de ingresarlo a su base de datos.
Dicha función puede resultar útil cuando en- tramos a un enlace que ya no existe o que se ha movido y la ubicación del mismo no ha sido actualizada en Google; cuando esto le ocurra, no se preocupe ya que Google posee una versión en Caché del sitio y puede ver la información que Google capturó al momento de listar la página.
Al entrar a la versión en caché Google resalta las palabras claves que usted buscaba y realiza un conteo de las mismas.

Marco Antonio Martínez Andrade Colegio Saint Germain
20
Como Utilizar
12.Resultados 15. Traduzca
Mellados esta página
Google presenta hasta 2 resultados del mismo
sitio en la página de resultados. Cuando hay 2 del mismo sitio, estos son agrupados, colocando el más relevante o el que tiene mejor ranking de primero.
Este enlace solo aparece en los resultados que
se presenten en lenguaje extranjero. Por ejem- plo si buscamos en el sitio de Google en Ingles los resultados en Español podrán ser traducidos a Inglés; lo mismo ocurre si estamos en Google en español en donde los resultados en ingles o cualquier otro lenguaje podrán ser traducidos a Español.
Hay que hace notar que la traducción es hecha por una máquina, es inexacta y no siempre inte- ligible, pero usualmente se puede captar la idea de lo que dice la página.
13. Más resul- 16. Fecha
La fecha de cuando el sitio fue ingresado a Go-
ogle aparece al lado del resultado solamente si la página o documento fue recientemente enlistado
El enlace de “Más Resultados” aparece cuando en Google, por ejemplo uno o dos días antes. hay más documentos relacionados con la búsque- da. Para verlos simplemente seleccione el enlace y aparecerán los resultados del mismo sitio. Esto es equivalente al operador site: visto en la segun- da parte del curso. El límite de 2 enlaces por sitio (Resultados Mellados) no se aplica en este caso.
Al seleccionar este enlace Google mostrará pági- nas que según Google están relacionadas con la búsqueda que se hace. Un operador que ejerce una función similar es related: estudiado la sema- na pasada en la segunda parte del curso.
Cuando el resultado de una búsqueda es un ar- chivo PDF, documento de Word. Excel, o Power- point; Google puede extraer el texto y presentar- lo en forma de página Web o HTML, y puede ser útil cuando requerimos copiar solamente el texto de un archivo.
18. Buscar en
los resultados
Si tiene demasiados resultados y está seguro(a)
que lo que busca está dentro de los resultados que tiene, puede redefinir su búsqueda dentro de los mismos resultados. El enlace para buscar dentro de los resultados se encuentra en la parte inferior de la página de resultados.

Marco Antonio Martínez Andrade Colegio Saint Germain
21
Como Utilizar
19. Búsqueda
de Definicio-
nes
En enlace para la definición de una palabra se
encuentra en la parte superior derecha de los resultados de Google en su sitio en Inglés. Las definiciones son extraídas del sitio Dictionary.com
20. Enlaces
patrocinados
Los anunciantes de Google ofrecen por la posi-
ción de su anuncio en donde aparecen los enla- ces patrocinados de Google al lado derecho de los resultados. Cada vez que alguien hace selec- ciona o hace clic en el anuncio Google cobra al anunciante. El anunciante que más ofrezca por la posición del anuncio es el que aparecerá en la primera posición. Hay que destacar que los anuncios presentados son relevantes a la búsque- da que se realiza, es decir, que los anuncios no relacionados con la búsqueda no aparecerán en este espacio.
Como Utilizar
Esto concluye la tercera parte del curso. Hemos incluido más elementos como Imágenes ya que
escuchamos las sugerencias que nuestros lectores nos hicieron. Como resultado tuvimos un archivo algo más cargado, pero mucho más claro del mensaje que queremos transmitir.
Esta lección fue práctica como lo prometimos, y estamos seguros que nuestros lectores sienten el cambio en su forma de buscar información. Siga practicando todos los días, cada búsqueda se volve- rá una experiencia más de aprendizaje.
Será hasta la próxima semana, en donde veremos más de este fantástico motor de búsqueda.

Marco Antonio Martínez Andrade Colegio Saint Germain
22
Como Utilizar
Cuarta Parte
Listo para más sorpresas con Google? En esta parte abarcaremos los servicios relacionados con Google, pero que no tienen que ver con motores de búsqueda. Tendremos herramientas para inves- tigación, correo electrónico, y barras de herramientas para navegadores.
Estos recursos pueden resultar muy valiosos para mercadólogos y pueden ser indispensables en su arsenal de investigación. Aquí en la cuarta parte explicaremos estos servicios y herramientas adicio- nales, de los cuales, algunos no son respaldados por Google.
Algunos o casi todos le resultarán nuevos, ¿le sorprende que Google tenga tanto y no lo sabía?, a mí también me sorprendió saberlo, tanto que lo tuve que compartir. Así que comencemos.
Top de Servicios Relacionados
con Google
1. Barra de herramientas de Google Las herramientas de búsqueda de Google están integradas al
Internet Explorer (Windows solamente) 2. Barra de escritorio de Google Google realiza búsquedas dentro de tu computadora y en Internet,
permitiéndote buscar sin necesidad de visitar el sitio de Google.
3. Google Alerts Servicio de monitoreo automático de Google para palabras claves 4. Google Answers Por una tarifa, expertos en Google harán tus investigaciones
5. A9 Busca en Google y dentro del texto de millones de libros impresos 6. Google Personalized Perfila como investigador en marketing y el orden de los resultados
serán personalizados con tus intereses 7. Botones de Google para Resalta las palabras en una página y Google buscará dicha palabra
Navegadores 8. Búsqueda de Google por país Busca resultados por país
9. Google Local Realiza búsquedas dentro de Los Estados Unidos proporcionando información telefónica, mapas y direcciones.
10. Google Tío Sam Búsqueda de información relacionada con el Gobierno de Estados Unidos
11. Google Wireless Busca en Google desde tu teléfono celular o PDA 12. Google Tech Support Search Búsqueda de soporte técnico en Microsoft, Apple Macintosh, Linux o
BSD 13. Google University Search Busca sitios de universidades como Stanford 14. Gmail Espacio ilimitado para tu correo electrónico
15. Blogger y Audio Blogger Crea un Blog gratis y hospédalo en los servidores de blogger.com

Marco Antonio Martínez Andrade Colegio Saint Germain
23
Como Utilizar
1. Barra de He- 2. Búsqueda
rramientas de de escritorio de Google
Con la barra de herramientas de Google usted
tendrá a Google siempre a mano. Es una adición al Internet Explorer y la puede descargar en: http://toolbar.google.com/intl/es/
Si decide instalarla con las opciones avanzadas, podrá ver el rank o posición de la página que Esta herramienta realmente ahorra tiempo, per- visite. Una elevada posición o PageRank significa mitiéndole realizar búsquedas en Google o en su que Google considera a la página importante. computadora desde la barra de escritorio en Win-
dows. La barra se instala en la barra de tareas de La barra se instalará en la parte superior del na- Windows y luce así: vegador y lucirá algo así:
Vale la pena instalarla, elimina el paso de ir a Google para realizar cualquier búsqueda y en definitiva ahorra tiempo. Una vez instalada, revise cuidadosamente las opciones de la misma, tiene características útiles que deben ser habilitadas desde las opciones. Puede realizar búsquedas de la misma forma como lo hace cuando utiliza la página web de Google, lo cual quiere decir que también puede utilizar los operadores y caracte- rísticas ya explicadas en las partes anteriores.
En caso de que utilice el Mozilla Firefox (el cual es otro navegador) la dirección para instalarla es: http://googlebar.mozdev.org/
Otra adición a esta herramienta es que puede buscar dentro de los archivos en su computado- ra, nos referimos a archivos como PDFs, Correos en Microsoft Outlook, Word, Excel, Powerpoint, Musica, Imágenes, Internet Explorer y hasta busca dentro de las conversaciones si utiliza AOL Instant Messenger.
Para instalarla vaya a esta dirección: http://des- ktop.google.com/

Marco Antonio Martínez Andrade Colegio Saint Germain
24
3. Google
Alerts
Google realizará una búsqueda y se la enviará
por correo sin ningún costo de forma automática y con la frecuencia que usted decida. Puede uti- lizar este servicio para monitorear la posición del sitio Web de su empresa o el de su competencia. También busca palabras claves en el sitio de Go- ogle de noticias. Este es totalmente gratis y está disponible por los momentos en Inglés.
Esta herramienta es invaluable para profesionales de marketing y esta disponible en esta dirección:
http://www.google.com/alerts
4. Google
Answers
Imagine que pudiera delegar sus labores de in- vestigación a una persona por tan solo US$2.50, ¿lo haría? Google ha puesto a disposición de sus usuarios más de 500 expertos para resolver sus problemas de investigación.
Las tarifas empiezan en US$2.50 por investiga- ción y entre más se ofrezca por el trabajo, habrá mejor calidad en la investigación.
Puede visitar este servicio en: http://answers. google.com
5. A9
A9 en http://a9.com es un motor de búsqueda
propiedad de Amazon.com. Ofrece los resultados de búsqueda de Google y además busca en los textos completos de los libros digitalizados de Amazon.com, lo cual puede resultar útil cuando buscamos información en línea y fuera de línea.
El motor de búsqueda A9 tiene características avanzadas de personalización. Por ejemplo, al abrir una cuenta, el motor puede recordar las búsquedas hechas recientemente y hasta recuer- da cuando seleccionamos para visitar un sitio específico. A9 mantiene un historial de las pági- nas visitadas.
Una característica a destacar de A9 es que en la barra de herramientas de A9 podemos tomar notas de las páginas que visitamos, esta infor- mación queda disponible en nuestra cuenta de usuario y la podemos ver de cualquier lugar y en cualquier computadora con tan solo ingresar con nuestro nombre de usuario y contraseña.
Para probar las características de este motor de búsqueda recomiendo que lo instale y lo use por algún tiempo, vale la pena darle una oportunidad a A9.

Marco Antonio Martínez Andrade Colegio Saint Germain
25
Como Utilizar
6. Google
Personalized
Los resultados de Google se pueden personalizar utilizando esta herramienta ubicada en: http:// labs.google.com/personalized. Esta herramienta está disponible solamente en inglés y con ella usted puede obtener resultados de acuerdo a sus intereses. Simplemente cree un perfil (profile). Puede crearlo en Negocios (Business/Industries) y seleccione “otros Negocios” (other Business) y seleccione “Marketing” luego seleccione “Save Preferences” y realice la búsqueda. Notará que está este nuevo elemento en los resultados:
Esta barra puede ajustarse arrastrando la bola amarilla hacia la derecha para resultados más personalizados de acuerdo a sus intereses esta- blecidos
7. Botones de
Google para
Navegadores
Otra forma de ahorrar tiempo es instalando los
botones para ir a Google en su navegador. Al seleccionar una palabra en un sitio Web y luego hacer clic en el botón de búsqueda, Google auto- máticamente presentará los resultados obtenidos con la palabra seleccionada.. Estos botones fun- cionan en varios navegadores y puede descargar- los en: http://www.google.com/options/buttons. html
Esta página puede ser vista por los momentos en Idioma Ingles solamente.
8. Búsqueda
de Google por
País
Google le permite buscar exclusivamente en sitios
Web que se encuentran localizados en países es- pecíficos o con un lenguaje específico. Cada país en donde se encuentra Google tiene un botón de radio para restringir los resultados a páginas de ese país, las cuales deben estar hospedadas en el país o tener la extensión del dominio correspon- diente al país.
Una lista de los países en donde se restringe la búsqueda puede ser vista aquí:
http://www.google.com/language_tools
9. Google
Local
Este servicio resulta útil cuando desea buscar ser- vicios locales en los Estados Unidos, este servicio presenta mapa, direcciones y teléfonos. Lo puede encontrar aquí: http://local.google.com/

Marco Antonio Martínez Andrade Colegio Saint Germain
26
Como Utilizar
10. Google
Tío Sam
Para buscar dentro de los sitios del Gobierno de
Estados Unidos: http://www.google.com/uncle- sam
11. Google
Wireless
Para realizar búsquedas desde tu teléfono celular, tu PDA (Personal Digital Assistant) o tu Palm co- nectados a Internet. Mayor información en inglés: http://www.google.com/options/wireless.html
O prueba entrar a esta dirección desde tu celular o PDA: http://www.google.com/ xhtml?hl=es&lr=&ie=UTF-8&safe=off& para que aparezca el sitio en español para tu dispositivo móvil.
12. Google
Tech Support
Search
Google tiene cuatro motores de búsqueda espe- cializados para encontrar información de soporte técnico para su sistema operativo (Windows, Apple Macintosh, Linux y BSD):
Para Microsoft y sitios relacionados:
http://www.google.com/microsoft.html
Para Apple-Macintosh y sitios relacionados
http://www.google.com/mac.html
Para Linux y sitios relacionados:
http://www.google.com/linux
Para BSD Unix y sitios relacionados:
http://www.google.com/bsd
13. Google
University
Search
Busca todos los sitios relacionados con alguna
Universidad específica.
http://www.google.com/options/universities.html

Marco Antonio Martínez Andrade Colegio Saint Germain
27
Como Utilizar
14. GMAIL
Gmail, http://gmail.google.com/ es el correo
electrónico de Google, promete espacio ilimita- do a medida que la capacidad de sus servidores aumente. El servicio es gratis, pero no intente inscribirse ya que temporalmente funciona solo con invitaciones, lo que significa que no podrá ingresar a menos que alguien lo(a) invite. Gmail está en periodo de prueba (Beta) y su ingreso será público cuando se lance su versión final.
Para nuestros fieles subscriptores, tendremos una sorpresa que sé que les encantará, estén atentos.
15. Blogger
Estos días los Blogs o Web Logs están de moda y
no hay forma más eficiente de transmitir informa- ción que mediante un diario electrónico en donde colocar nuestras ideas, criticas, experiencias, etc.
Blogger es un servicio gratuito de Google en el cual podemos crear nuestro propio Blog y mante- nerlo actualizado.
Un ejemplo de un Blog es el de mi sitio: http:// davidramirez.blogs.com
Puede entrar al sitio de Blogger aquí: http:// www.blogger.com
¿Se siente como todo(a) un(a) experto(a)?, no se apresure, la siguiente semana daremos los reto- ques finales del curso, es ahí cuando estará oficialmente graduado(a) de este curso. Así que pen- diente para la última semana del Curso Aprendiendo a Usar Google.
Analista de Sistemas
Marco Antonio Martínez Andrade
Cel 77422199
Cochabamba - Bolivia