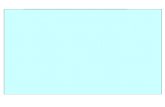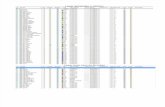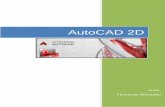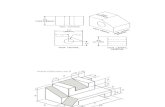CAD Basico Ejercicio 1
-
Upload
edurado-perez -
Category
Documents
-
view
45 -
download
14
description
Transcript of CAD Basico Ejercicio 1

Ejercicio 1: Dibujo de las columnas de una edificación.
UNET – Carrera de Arquitectura CAD Básico para Arquitectos
7
EJERCICIO 1: DIBUJO DE LAS COLUMNAS DE UNA EDIFICACION.
En el primer ejercicio, aprenderá a dibujar las columnas de una edificación de la forma en que se representan en el dibujo arquitectónico. El dibujo de la columna se compone de la figura geométrica (cuadrado, rectángulo, círculo, etc.), y los ejes de construcción. Para este ejercicio utilizaremos la for-ma cuadrada y circular, compuesta de círculos, rectángulos y líneas. Practicará algunos comandos de AutoCAD® de uso frecuente; también aprenderá algunas técnicas básicas de dibujo y edición.
Este ejercicio consta de seis procedimientos:
• Creación y configuración del entorno de dibujo.
• Dibujo de la columna rectangular.
• Dibujo de los ejes de construcción.
• Duplicar columnas aplicando matriz rectangular y copia.
• Dibujo de las columnas circulares.
• Guardar la información.
Para crear el archivo de dibujo.
Para este primer ejercicio aprenderemos a crear un archivo de dibujo y configurarlo para dibujar las columnas. Para empezar con este ejercicio, el programa AutoCAD 2004® debe estar abierto; cuando esté preparado para empezar con el ejercicio 1, siga estos pasos:
1.- En la línea de comandos, escriba STARTUP (figura 1-1) y a continuación pulse Aceptar (Enter).
2.- En la línea de comandos, escriba 1 (figura 1-1) y
a continuación pulse Aceptar (Enter). Figura 1-1 ►
Acaba de activar la variable Startup, la cual es una opción necesaria para que el pro-grama trabaje con la misma metodología de este Tutorial.
Línea de Comandos (figura 1-2): área de la pantalla inferior donde se puede visualizar el proceso de los comandos ejecutados con el ratón o introducir comandos u órdenes ma-nualmente utilizando el teclado de su computador. Figura 1-2 ▼
Es posible visualizar los comandos, opciones y solicitudes en una ventana denominada ven-tana de comandos directamente ligada a la línea de comandos, se activa con la tecla de función F2.
Barra de Herramientas: serie de iconos (botones) alineados de acuerdo a la rela-ción entre los mismos, se emplean para iniciar comandos, se pueden presentar en pantalla en filas y columnas (figura 1-3), de forma horizontal (figura 1-4), o en ver-tical (figura 1-5), depende de la configuración que le proporcione el usuario.
Figura 1-3 ► Figura 1-4 ► Figura 1-5 ►
3.- En la barra de herramientas Estándar (Standar), elija Nuevo (QNew) (figura 1-6).
Figura 1-6 ►

Ejercicio 1: Dibujo de las columnas de una edificación.
UNET – Carrera de Arquitectura CAD Básico para Arquitectos
8
4.- En el cuadro de diálogo Crear nuevo dibujo (Create new drawing) (figura 1-7), seleccione Utilizar un Asistente (Use a Wizard); a conti-nuación seleccione Configuración Avanzada (Advanced Setup), y presione Aceptar (Ok) para continuar.
Figura 1-7 ►
5.- En el cuadro de diálogo Configuración Avan-
zada (Advanced Setup) (figura 1-8), en Se-leccione la unidad de medida (Select the unit of measurement), designe Decimal y en la lista desplegable Precisión (Precision), eli-ja la opción 0.00, y a continuación presione la celda Siguiente.
Figura 1-8 ►
6.- En el cuadro de diálogo Configuración Avan-zada (Advanced Setup) (figura 1-9), en Se-leccione el ángulo de medida y la precisión de ángulos (Select the angle of measure-ment and the precision for angles), designe Grados Decimales (Decimal Degrees) y en la lista desplegable Precisión (Precision), elija la opción 0.00, y a continuación presione la celda Siguiente.
Figura 1-9 ►
7.- En el cuadro de diálogo Configuración Avan-zada (Advanced Setup) (figura 1-10), en Se-leccione la dirección para medida del ángu-lo (Select the direction for angle measure-ment), designe Este (East), y a continuación presione la celda Siguiente.:
Figura 1-10 ►
8.- En el cuadro de diálogo Configuración Avan-zada (Advanced Setup) (figura 1-11), en Se-leccione la orientación para medida del án-gulo (Select the orientation for angle mea-surement), designe Antihorario (Counter-Clockwise) y a continuación presione la celda Siguiente.
Figura 1-11 ►

Ejercicio 1: Dibujo de las columnas de una edificación.
UNET – Carrera de Arquitectura CAD Básico para Arquitectos
9
9.- En el cuadro de diálogo Configuración Avan-zada (Advanced Setup) (figura 1-12), en An-cho del papel (Width), escriba 40 y en Largo del papel (Length), escriba 30 y a continua-ción presione la celda Finalizar.
Figura 1-12 ►
Demo pasos 1 – 9
Lo que acaba de realizar en los pasos 7 y 8 fue establecer el sistema métrico de medi-da que utilizamos para dibujar planos de arquitectura, el sistema decimal, con dos unidades de precisión. Con los pasos 9, 10 y 11 se estableció: primero, la dirección del ángulo cero en el Este para la entrada de datos en el plano; después se seleccionó la dirección del ángulo en sentido de las agujas del reloj, y por último, se indicó el ancho y largo aproximado, en unidades de escala completa, de lo que se desee dibujar, en este caso se colocó de 40 x 30 metros, ma-yores que los de la edificación que desee dibujar, este parámetro delimita el área en donde vamos a dibujar.
Barra de Menús desplegables (figura 1-13): barra horizontal situada en la parte superior de la panta-lla, la cual despliega los menús haciendo clic con el botón izquierdo del mouse. Figura 1-13 ▼
10.- En el menú desplegable Herramientas (Tools) (figura 1-14), elija Parámetros de dibujo (Drafting Settings).
Figura 1-14 ►
11.- En el cuadro de diálogo Parámetros de dibujo (Drafting Settings) (figura 1-15), se-leccione la pestaña Forzarcursor y Rejlla (Snap and Grid).
12.- En la pestaña Forzarcursor y Rejlla (Snap and Grid), encienda Activar Rejilla (Grid On) enciéndala ( ); y en el cuadro Espa-ciado de rejilla en X (Grid X spacing) coló-quelo en 0.50 y elija Aceptar (Ok), asimis-mo, el espaciado de “Y” se fija automática-mente en 0.5 (figura 1-15).
Figura 1-15 ►

Ejercicio 1: Dibujo de las columnas de una edificación.
UNET – Carrera de Arquitectura CAD Básico para Arquitectos
10
Rejilla (Grid): área de la pantalla gráfica cubierta con puntos con una distancia regular entre ellos y que facilita el proceso de dibujo. Se extiende hasta los límites establecidos en el dibujo. La finalidad de la rejilla es únicamente la de servir como referencia visual. AutoCAD no imprime la rejilla ni la considera parte del dibujo.
Para ver el efecto de la Rejilla (Grid) y los Límites (Limits), necesita ampliar el área de dibujo hasta los límites del mismo (ZOOM Todo).
Comando Zoom: aumenta o reduce el tamaño aparente de los objetos. Proporciona numerosas opciones para controlar la visualización del dibujo.
13.- En el menú desplegable Ver (View), elija Zoom
(Zoom), y a continuación elija Zoom Todo (Zoom All) (figura 1-16). La rejilla se extiende ahora hasta los límites del dibujo y se pude visualizar en pantalla.
Figura 1-16 ►
Comando Zoom Todo (All): muestra hasta los límites establecidos por el usuario. En una vista en planta, se aplica el zoom al mayor entre los límites del dibujo o a la extensión actual. La pantalla muestra todos los objetos, aunque el dibujo se extiende fuera de los límites.
Demo pasos 10 – 13
Para dibujar una columna
Para trabajar con este tutorial, es necesario recordar en cada ejercicio lo siguiente; lo que aparece en la línea de comando, al hacer clic con el ratón, en alguna orden, sea en los menús desplegables o en las barras de herramientas, aparece en esta guía traducido, por ejemplo, al trabajar con el comando rectángulo aparece en la línea de comando las diferentes opciones (figura 1-17). Figura 1-17
Entonces, la traducción de la última línea sería: Precise primer punto de esquina o [Chaflán/Elevación/eMpalme/Alt-objeto/Grosor]:
Después de los dos puntos, aparece las instrucciones de lo que usted debe realizar; si aparece en tipo de letra más grande y en estilo negrilla, por ejemplo:
Precise distancia o [Punto a atravesar] <Punto a atravesar>: 2.00 En este caso, debe escribir con el teclado de su computador lo que aparece en la guía, después de los dos puntos, en el ejemplo anterior sería “2.00” y a continuación presionar Enter (Aceptar).
Y si aparece en letra normal sin resaltar, usted debe de realizar la acción descrita des-pués de la flecha “ ”, por ejemplo:
Designe objeto a desplazar o <salir>: Seleccione la línea designada con el punto 3 de la figura 12.

Ejercicio 1: Dibujo de las columnas de una edificación.
UNET – Carrera de Arquitectura CAD Básico para Arquitectos
11
Ahora que ha configurado el entorno de dibujo, conocidas algunas definiciones básicas de AutoCAD y la metodología para trabajar con esta guía, puede comenzar a dibujar; empeza-remos a dibujar un rectángulo para representar el exterior de la columna y dos líneas para re-presentar los ejes de la misma
1.- En la barra de herramientas Dibujo (Draw), elija Rectángulo (Rectangle) (figura 1-18).
Figura 1-18 ►
Precise primer punto de esquina o [Chaflán/Elevación/eMpalme/Alt-objeto/Grosor]: 3,4
Precise esquina opuesta: @0.15,0.15
Comando Rectángulo: genera un rectángulo o cuadrado indicando dos de sus vértices situados en diagonal. El objeto dibujado es una polilínea (línea contínua). Los lados del rectángulo son paralelos a los ejes X e Y del sistema de coordenadas actual.
Coordenadas absolutas (absolute coordinates): en un sistema de coordenadas bidi-mensional (2D), los puntos se determinan indicando dos valores que establecen la ubi-cación relativa de un punto respecto de los ejes X (horizontal) e Y (vertical). Los dos valores se encuentran separados por una coma; por ejemplo: 0,0 2,3 2.25,6.05
Coordenadas relativas (relatives coordinates): puede dibujar líneas usando coorde-nadas absolutas o relativas, que determinan la ubicación de un punto según los ejes X e Y. Utilice las coordenadas relativas para dibujar una serie de líneas, donde cada línea continúa desde el punto final de la línea anterior. Puede emplear el signo “@” (Alt 64) para indicar a AutoCAD que la línea comienza en el punto actual. Utilice el signo menos para especificar un punto en los ejes X o Y.
Línea o barra de Estado (figura 1-19): es la que se encuentra en la parte más inferior de la pantalla de AutoCAD y su función es mostrar información de varios parámetros del dibu-jo como las coordenadas del cursor y el estado (activado o desactivado) de los modos de ayuda. Figura 1-19
A continuación, ampliará la visualización de la columna, para observarla más cerca.
2.- En la barra de herramientas Estándar (Standar), elija Zoom Ventana (Zoom Window) (fi-gura 1-20).
Figura 1-20 ►
En este paso especificará los puntos mostrados en la figura 1-21. Designe primera esquina: Haciendo clic con el botón izquier-
do del ratón seleccione un punto 1 cualquiera situado en la parte inferior izquierda de la columna (figura 1-21).
Designe esquina opuesta: Haciendo clic con el botón iz-quierdo del ratón seleccione un punto 2 cualquiera situado en la parte superior derecha de la columna (figura 1-21).
Figura 1-21 ►
La columna deberá aumentar su tamaño en la pantalla.
Demo pasos 1 – 2

Ejercicio 1: Dibujo de las columnas de una edificación.
UNET – Carrera de Arquitectura CAD Básico para Arquitectos
12
Comando Zoom Ventana: se ajusta al área precisada por dos esquinas opuestas de una ventana rectangular.
Para dibujar los ejes de construcción de la columna
Para poder realizar los ejes se deberán dibujar objetos de referencia.
1.- En la barra de herramientas Modificar (Modify), elija Equidistancia (Offset) (figura 1-21).
Figura 1-21 ►
Precise distancia o [Punto a atravesar] <Punto a atravesar>: 0.15
Designe objeto a desplazar o <salir>: AutoCAD le pide que designe el objeto que desea desfasar, seleccione cualquier línea del rectángulo creado anteriormente, haciendo clic con el botón izquierdo del mouse.
Precise punto en lado de desplazamiento: La siguiente solicitud le pide que es-pecifique el lado hacia el cual debe desfasarse el objeto seleccionado, designe un punto cualquiera fuera del rectángulo.
Designar objeto a transponer: Pulse ENTER para finalizar.
El dibujo deberá presentar el aspecto de la figura 1-22. ▲ Figura 1-22
Comando Equidistancia: crea círculos concéntricos, líneas paralelas y curvas pa-ralelas. Construye un objeto idéntico a otro, bien a una distancia específica del objeto original o a través de un punto determinado, denominado punto a atravesar.
2.- En el menú desplegable Herramientas (Tools),
elija Parámetros de dibujo (Drafting Settings) (figura 1-23).
Figura 1-23 ►
▲ Figura 1-24
15.- En el cuadro de diálogo Parámetros
de dibujo (Drafting Settings) (figura 1-24), seleccione la pestaña Refe-rencia a objetos (Object Snap) y a continuación active ( ) haciendo clic en la casilla “ ”: Modos de Referen-cia Activado (Object Snap On), Punto final (Endpoint), Punto me-dio (Midpoint), Intersección (Inter-section) y Perpendicular (Perpendi-cular), verifique que las demás casi-llas estén desactivadas “ ” y a conti-nuación elija Aceptar (Ok).

Ejercicio 1: Dibujo de las columnas de una edificación.
UNET – Carrera de Arquitectura CAD Básico para Arquitectos
13
Modos de referencia a objetos: es una potente herramienta la cual señala puntos concretos en el dibujo de manera sencilla, mediante referencias como punto final, centro, etc. Las referencias a objetos incluyen una ayuda visual llamada AutoSnap, para facilitar la visión de las referencias a objetos y utilizarlas de forma más eficiente.
Ahora que ha configurado los modos de referencia a objetos, puede utilizarlos para dibu-
jar líneas basadas en las propiedades geométricas de los objetos existentes en el dibujo, como puntos finales, puntos medios y puntos centrales. En este procedimiento, construirá una línea del punto medio del rectángulo mayor, perpendicular a la cara opuesta del mismo rectángulo.
3.- En la barra de herramientas Dibujo (Draw), elija Línea (Line) (figura 1-25).
Figura 1-25 ►
AutoCAD le pide que especifique el origen de la línea que desea dibujar. En este paso especificará las líneas mostradas en la figura 1-26.
_línea Precise primer punto: sitúe el mouse en la línea 1 (figura 1-26), espere que aparezca automáticamente la referencia a objetos Punto Medio (Midpoint) y haga clic.
AutoCAD le pide que especifique el otro extremo de la línea.
Precise punto siguiente o [desHacer]: sitúe el mouse en la línea 2 (figura 1-26), espere que aparezca automáticamente la referencia a objetos Punto Medio (Midpoint) o Perpendicular y haga clic.
AutoCAD dibuja la línea por el centro de la columna.
Figura 1-26 ▼
Precise punto siguiente o [desHacer]: Pulse ENTER para finalizar.
El dibujo deberá presentar el aspecto de la figura 1-27.
4.- Repita el paso anterior pero con las líneas 3 y 4 de la figura 1-26 con los mismos pasos para dibujar la otra línea de eje.
Figura 1-27 ▼
Comando Línea: crear uno o varios segmentos de línea recta. Se define con un punto de inicio y un punto final; dichos puntos se pueden especificar con el dispositivo de seña-lización (mouse) o proporcionar las coordenadas mediante el teclado.
5.- En la barra de herramientas Modificar (Modify), elija Borrar (Erase) (figura 1-28).
Figura 1-28 ►
Designe objetos: Seleccione el rectángulo exterior (referencia para dibujar los ejes).
Designe objetos: Pulse ENTER para finalizar la selección de objetos.
El dibujo deberá presentar el aspecto de la figura 1-29.
Figura 1-29 ►
Comando Borrar: comando que permite seleccionar un objeto o grupo de objetos y eliminarlos del dibujo. Es directo, es decir, no posee opciones.

Ejercicio 1: Dibujo de las columnas de una edificación.
UNET – Carrera de Arquitectura CAD Básico para Arquitectos
14
6.- En la barra de herramientas Estándar (Standard), elija Zoom Previo (Zoom Previous) (figura 1-30), para volver a la vista original.
Figura 1-30 ►
Demo pasos 1 – 6
Para duplicar el resto de columnas.
La edificación que se desea dibujar posee 9 columnas (figura 1-31), en lugar de repetir los procedimientos anteriores para dibujar las otras, utilizaremos dos métodos para duplicar las columnas; Ma-triz (Array) y Copia (Copy). Figura 1-31 ►
Comando Matriz: Permite crear múltiples copias de objetos en estructura rectangular o polar, cada objeto creado puede ser modificado independientemente.
1.- En la barra de herramientas Modificar (Modify), elija Matriz (Array). (figura 1-32).
Figura 1-32 ►
2.- En el cuadro de diálogo Matriz (Array) (figura 1-33), verifique que la casilla Matriz Rectan-gular (Rectangular Array) esté activada “ ”; a continuación elija el botón Seleccionar ob-
jetos (Select objects). Icono:
Figura 1-33 ►
La primera solicitud le pide que selec-cione los objetos de los cuales desea crear una copia matricial.
Selección de Objetos: existen muchas formas de designar objetos en AutoCAD. Una es seleccionar directamente el objeto con el dispositivo (ratón), también la designación de objetos puede realizarse mediante una ventana de designación, la cual es un área rectangular que se define en el área gráfica precisando dos puntos en la solicitud “De-signe objetos”.
Designe objetos: haciendo clic con el botón izquierdo del ratón seleccione un
punto 1 cualquiera situado en la parte inferior izquierda de la columna, como lo muestra la figura 1-34.
Designe esquina opuesta: haciendo clic con el botón izquierdo del ratón seleccione un punto 2 cualquiera situado en la parte superior derecha de la co-lumna, como lo muestra la figura 1-34.
AutoCAD siempre indica cuántos objetos se encontraron mediante el método de designación elegido. En este caso, encontró tres.
Figura 1-34 ▼
Designe objetos: Pulse ENTER para finalizar la selección de objetos.

Ejercicio 1: Dibujo de las columnas de una edificación.
UNET – Carrera de Arquitectura CAD Básico para Arquitectos
15
AutoCAD vuelve al cuadro de diálogo Ma-triz (Array).
3.- En el cuadro de diálogo Matriz (Array), colo-que los siguientes valores (figura 1-35): nú-mero de Filas (Rows): 2; número de colum-nas (Colums): 3; distancia entre filas (Row offset): 3; distancia entre columnas (Column offset): 3; y a continuación elija el botón Aceptar (OK).
Figura 1-35 ►
El dibujo deberá presentar el siguiente aspecto de la figura 1-36; AutoCAD generó una matriz rectangular confor-mado por 2 filas y 3 columnas, separadas a una distancia de 3 metros.
Ahora aplicaremos el comando Copiar (Copy) para duplicar una fila de columnas más.
Comando Copiar: permite crear una copia de obje-tos. Si designa dos puntos, AutoCAD utiliza el pri-mero como punto base y coloca una única copia respecto a él.
Figura 1-36 ▼
Demo pasos 1 – 3
4.- En la barra de herramientas Modificar (Modify), elija Copiar (Copy). (figura 1-37).
Figura 1-37 ►
Designe objetos: con el botón izquierdo del ratón designe el punto 1, como lo muestra la figura 1-38.
Designe esquina opuesta: con el botón izquierdo del ratón designe el punto 2 como lo muestra la figura 1-38.
Figura 1-38 ►
AutoCAD siempre indica cuántos objetos se encontraron me-diante el método de designación elegido. En este caso, en-contró nueve. Designe objetos: Pulse Aceptar (Enter) para finalizar la selección de
objetos (designación por ventana).
Precise punto base o de desplazamiento [Múltiple]: 0,0
Precise segundo punto de desplazamiento o <use primer
punto como desplazamiento>: 0,4
El dibujo deberá presentar el siguiente aspecto de la figura 1-39.
Figura 1-39 ►

Ejercicio 1: Dibujo de las columnas de una edificación.
UNET – Carrera de Arquitectura CAD Básico para Arquitectos
16
5.- En el menú desplegable Ver (View), elija Zoom (Zoom), y a continuación elija Zoom Extensión (Zoom Extents) (figura 1-40).
Figura 1-40 ►
Zoom Extensión: aplica el zoom para mostrar la extensión del dibujo y ofrece la mayor visuali-zación posible de todos los objetos.
Demo pasos 4 – 5
Para dibujar las columnas circulares.
En los extremos superior izquierdo e inferior derecho cambiaremos las columnas cua-dradas por circulares.
1.- En la barra de herramientas Modificar (Modify), elija Borrar (Erase) (figura 1-41).
Figura 1-41 ►
Designe objetos: Seleccione el rectángulo que forma la columna superior izquierda.
Designe objetos: Seleccione el rectángulo que forma la columna inferior derecha.
Designe objetos: Pulse Aceptar (Enter) para finalizar la selección de objetos.
Comando Círculo: permite dibujar circunferencias. En este caso es el procedimiento de centro y radio: primero se especifica el centro y, a continuación el radio o diámetro.
2.- En la barra de herramientas Dibujo (Draw), elija Círculo (Circle) (figura 1-42).
Figura 1-42 ►
Precise punto central para círculo o [3P/2P/Ttr (tangente tangente radio)]: Sitúe el mouse en el punto 1 (figura 1-43), espere que aparezca la referencia a objetos Punto medio (Midpoint) o Intersección (Intersection) y haga clic.
Precise radio de círculo o [Diámetro]: 0.10
3.- Repita el paso anterior para dibujar la columna de la parte inferior derecha, punto 2 (figura 1-43).
Demo pasos 1 – 3
Figura 1-43 ▼

Ejercicio 1: Dibujo de las columnas de una edificación.
UNET – Carrera de Arquitectura CAD Básico para Arquitectos
17
Ha finalizado el ejercicio, el dibujo acabado deberá presentar el aspecto de la figura 1-44.
Figura 1-44 ►
Para guardar el dibujo.
Para almacenar la información, se debe deci-dir en que lugar se guardará, en este caso utilizare-mos un disquete de 3 ½. Una vez guardada se puede recuperar para leer, imprimir, corregir, copiar etc.
Comando Guardar: permite almacenar el dibu-jo en algún dispositivo de almacenamiento (dis-co duro, disquete, zip, etc.).
1.- En la barra de herramientas Estándar (Standar), elija Guardar (Save) (figura 1-45).
Figura 1-45 ►
Cuando se guarda por primera vez un archivo, aparece el cuadro de diálogo Guardar Dibujo Como (Save Drawing As).
Figura 1-46 ►
2.- En el cuadro de diálogo Guardar Dibu-jo Como (Save Drawing As), en la casilla Guardan en (Save in) (figura 1-46), haciendo clic en la flecha en forma de triángulo que apunta hacia abajo, seleccione Disco de 3 ½ [A].
3.- En la casilla Nombre del archivo (File name), escriba “Ejercicio 1” y a conti-nuación elija el botón Guardar (Save).
Ha completado este ejercicio. Para ello, utilizó los siguientes comandos y funciones de AutoCAD:
Dibujos de plantilla (Template) Unidades (Unids)
Límites (Limits) Rejilla (Grid)
Zoom Todo (Zoom All) Zoom Ventana (Zoom Window)
Zoom Previo (Zoom Previuos) Zoom Extencion (Zoom Extents)
Coordenadas absolutas (Absolute coordinates) Coordenadas relativas (Relative coordinates)
Línea (Line) Círculo (Circle)
Rectángulo (Rectangle) Equidistancia (Offset)
Matriz (Array) Copiar (Copy)
Borrar (Erase) Guardar (Save)
Referencia a objetos: Punto Medio (Midpoint) Perpendicular
Punto Final (Endpoint) Intersección (Intersection)
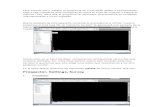








![APUNTES CAD - personales.unican.espersonales.unican.es/saizl/[CAD]_Diedrico_Modelado_Apuntes.pdf · APUNTES CAD (Diédrico y modelado) 1 Técnicas de Expresión Gráfica Grado Ingeniería](https://static.fdocumento.com/doc/165x107/5bb19c3009d3f272478dc8a5/apuntes-cad-caddiedricomodeladoapuntespdf-apuntes-cad-diedrico-y-modelado.jpg)