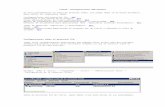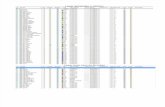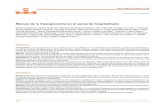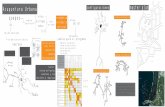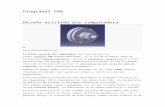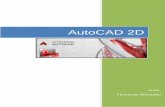CAD: CONFIGURACIONES DEL ENTORNO GRAFICO
Transcript of CAD: CONFIGURACIONES DEL ENTORNO GRAFICO

AREA CONSTRUCCIÓN
Asignatura: CAD
Código: COTTSA01/G02/CONFIGURACIONES
Dirección de Ingeniería – Área Construcción Página 1
Unidad de Aprendizaje N°1:
CAD: CONFIGURACIONES DEL ENTORNO GRAFICO
Aprendizaje Esperado 1. Reconoce el espacio CAD, para el desarrollo planimetrico, asociándolo con las necesidades de obras de edificación, de acuerdo a planos y especificaciones técnicas de proyectos.
1.- OBJETIVO
El objetivo de esta guía de apoyo; es que el alumno pueda reconocer y aplicar las configuraciones
básicas del sistema de dibujo CAD, para su aplicación en el dibujo planimetrico.
2.- ANTECEDENTES GENERALES
COMO ESCRIBIR TEXTO
Autocad provee varias maneras de crear texto. Para entradas simples y cortas, se puede usar el
texto de línea simple. Para entradas grandes de texto con formato interno, se usa el texto
multilínea, también llamado PARAGRAPH TEXT. Aunque todas las entradas de texto usan el estilo
de texto actual, el cual establece los ajustes por default de fuente y formato, se pueden usar varios
métodos para cambiar la apariencia del texto. Para activar esta opción, debe ir a la CINTA DE
COMANDOS Y CONTROLES, viñeta ANNOTATE, grupo Text.
Procedimiento para ejecutar el comando MTEXT (texto multilínea)
Click en el comando MTEXT o escribirlo en la línea de comandos.
Dar dos clicks sobre la pantalla que indicarán el ancho del párrafo.
Escoger los parámetros del cuadro de diálogo para carácter (fuente,

AREA CONSTRUCCIÓN
Asignatura: CAD
Código: COTTSA01/G02/CONFIGURACIONES
Dirección de Ingeniería – Área Construcción Página 2
tamaño, bold, italic, underline, etc.)
Escoger los parámetros del cuadro de diálogo para PROPERTIES (estilo de texto,
justificación, ancho y rotación)
ESTILOS DE TEXTO
Un estilo de texto es un grupo de parámetros que
controla la apariencia del texto en un dibujo.
Es conveniente definir varios estilos de texto para
un dibujo, para así poder cambiar rápidamente al
que se necesite para un objeto o texto en
particular. El estilo de texto predeterminado es el
STANDARD.

AREA CONSTRUCCIÓN
Asignatura: CAD
Código: COTTSA01/G02/CONFIGURACIONES
Dirección de Ingeniería – Área Construcción Página 3
Sin embargo se pueden definir tantos estilos de texto como se desee. Basta con en entrar en el
apartado FORMAT – Text Style del menú principal para poder crear o modificar un estilo de
texto.
Al escoger un nuevo estilo de texto para usarse, todo lo que se escriba de ahí en adelante, será
escrito con este estilo, hasta que se seleccione uno nuevo.
Elección del
estilo de texto
Elección de la
altura de texto
Factor de ancho
de texto
Visualización del
estilo de texto
Angulo inclinación
de texto
Salva cambios
con el mismo
nombre base.
Para dar nuevo
nombre de
identificación de
texto
Estilo de texto
en uso
Texto al revés
Texto de izquierda a
derecha
Texto en vertical

AREA CONSTRUCCIÓN
Asignatura: CAD
Código: COTTSA01/G02/CONFIGURACIONES
Dirección de Ingeniería – Área Construcción Página 4
DIMENSIONAR OBJETOS
Para insertar dimensiones en un dibujo debe ir a la CINTA DE
COMANDOS Y CONTROLES, viñeta ANNOTATE, grupo
Dimensions.
Luego, seleccionar el tipo de cota que se ajusta al dibujo a
dimensionar.
Las que utilizaremos generalmente serán:
Linear Cotas ortogonales.
Aligned Cotas en ángulo.
Arc Length Cotas para arcos
Radius Indica el Radio de un círculo.
Diameter Indica el Diámetro de un círculo.
Ejemplos de las distintas posibilidades de dimensionar:

AREA CONSTRUCCIÓN
Asignatura: CAD
Código: COTTSA01/G02/CONFIGURACIONES
Dirección de Ingeniería – Área Construcción Página 5
Al igual que en el texto, existe la posibilidad de crear “formatos” de dimensionamiento.
Para ello debemos ingresar el comando Dimensiones o escribir D en la línea de comando y
luego aceptar con Enter.
Por defecto, siempre aparecerán los estilos “ISO-25” (para dibujos en milímetros) y
“Standar" (para dibujos en metros).Los cuales se pueden modificar en cualquier momento.
En la siguiente grafica se muestra la pantalla inicial de configuración de Dimensiones:
Cp
Accede a la
pantalla de
Dimensión
Estilo en uso
Forma como
aparecerá en
el dibujo
Salva Cambios
con la misma
base
Crea un
nuevo estilo
Permite realizar
modificaciones

AREA CONSTRUCCIÓN
Asignatura: CAD
Código: COTTSA01/G02/CONFIGURACIONES
Dirección de Ingeniería – Área Construcción Página 6
Para crear un nuevo estilo de dimensionamiento, debe presionar el ícono New.
Luego:
Escribir el Nombre del Estilo de
Cota.
Seleccionar el estilo de cota en
el cual se basará el nuevo
estilo.
Por último, presionar Continue
En cada lengüeta se escogerán los parámetros de formato, de acuerdo al tipo de cota que se esté
creando. Es importante crear distintos tipos de cotas e ir probando estilos, ya que con experiencia,
se conocerá las ventajas y desventajas de cada preferencia.
En la grafica siguiente se indicaran los elementos básicos de configuración de dimensionamiento.
Colocar nombre al
estilo creado

AREA CONSTRUCCIÓN
Asignatura: CAD
Código: COTTSA01/G02/CONFIGURACIONES
Dirección de Ingeniería – Área Construcción Página 7
Pantalla de configuración de
Dimensionamiento
Líneas horizontales de Cota
Origen de la cota;
pegada a figura o
despegada de figura
Líneas verticales de Cota
Extensión desde la
cabeza de cota

AREA CONSTRUCCIÓN
Asignatura: CAD
Código: COTTSA01/G02/CONFIGURACIONES
Dirección de Ingeniería – Área Construcción Página 8
Pantalla de configuración de Cabezas de Dimensiones:
Aquí se puede
seleccionar el tipo
de cabeza de cota
Tamaño de cabeza
de Cota
Tamaño de marca
de centro en cotas

AREA CONSTRUCCIÓN
Asignatura: CAD
Código: COTTSA01/G02/CONFIGURACIONES
Dirección de Ingeniería – Área Construcción Página 9
Pantalla de configuración de Textos en Dimensiones:
Estilo de Texto Color de Texto
Altura de Texto
Posición de Texto
respecto a la cota:
Vertical, Horizontal,
izquierda a derecha
Forma de texto en
cota: Horizontal,
alineado o Standard

AREA CONSTRUCCIÓN
Asignatura: CAD
Código: COTTSA01/G02/CONFIGURACIONES
Dirección de Ingeniería – Área Construcción Página 10
CONFIGURACIÓN DE CAPAS O LAYERS (LA)
Los LAYERS son capas que permiten controlar el color, tipo de línea y el espesor de la misma como
si se tratara de hojas transparentes que se superponen.
Los LAYERS permiten controlar separadamente diferentes partes de un dibujo.
Por ejemplo imaginemos un plano arquitectónico de una casa, el plano de instalaciones eléctricas,
el plano de muebles, el plano de instalaciones sanitarias, etc. Con los LAYERS utilizados
apropiadamente podemos ver, imprimir y/o modificar por separado cada uno de los planos, como
si se tratara de proyectos independientes y al final unirlos en uno solo. Autocad provee opciones
para controlar las vistas de los LAYERS para reducir la complejidad al momento de visualizar un
dibujo. Incluye la opción de asegurar un layers para prevenir que algunos objetos sean
modificados accidentalmente. De hecho cada vez que se dibuja en Autocad se dibuja en un LAYER
por default “0” o un layers que uno haya creado. Para administrar estos “layers”, debemos utilizar
el comando LA y aceptar con Enter.
Al elegir seleccionar color se muestran en una ventana los colores disponibles por Autocad para
este propósito, basta con elegir el color adecuado y hacer click en el botón OK, de igual forma para
seleccionar el tipo de línea es necesario seleccionarla de la lista que presenta Autocad al ingresar a
esta opción. En caso de que la línea requerida no se encuentre, basta con hacer click en el botón
LOAD…, seleccionar la línea requerida y por último aceptarla con OK.
PROPIEDADES DE LOS LAYERS
Para hacer invisible los objetos de un LAYER determinado, ponga el LAYER en OFF o simplemente
congélelo (FREEZE).La diferencia entre OFF y FREEZE es que cuando se regresa un LAYER a ON es
más rápido que regresarlo de FREEZE a THAW.

AREA CONSTRUCCIÓN
Asignatura: CAD
Código: COTTSA01/G02/CONFIGURACIONES
Dirección de Ingeniería – Área Construcción Página 11
ON Todos los objetos dibujados en un LAYER ON están visibles y están sujetos a
modificaciones.
OFF Todos los objetos dibujados en un LAYER OFF no están visibles y si están sujetos
a modificaciones.
THAW Todos los objetos dibujados en un LAYER THAW si están visibles y si están
sujetos a modificaciones.
FREEZE Todos los objetos dibujados en un LAYER FREEZE no se ven y no están
sujetos a modificaciones.
UNLOCK Todos los objetos dibujados en un LAYER UNLOCK si se ven y están sujetos
a cambios.
LOCK Todos los objetos dibujados en un LAYER LOCK si se ven y no están sujetos a
modificaciones
La diferencia entre OFF y FREEZE es que cuando se regresa un LAYER a ON es más rápido que
regresarlo de FREEZE a THAW.

AREA CONSTRUCCIÓN
Asignatura: CAD
Código: COTTSA01/G02/CONFIGURACIONES
Dirección de Ingeniería – Área Construcción Página 12
CONFIGURACIONES DE IMPRESIÓN
COMO IMPRIMIR / PLOTEAR Al utilizar la opción de ploteo o impresión del dibujo realizado
aparece la siguiente ventana:
1. En la primera parte, es posible seleccionar Page Setup, que es una configuración
de ploteo. Puede ser el “Previos Plot” o una configuración creada por el usuario.
2. Más abajo, podemos seleccionar el tipo de impresora o Plotter (Print/Plotter)al
que se enviará el dibujo realizado, inclusive se pueden cambiar desde aquí las propiedades de
la misma. (La impresora o Plotter se instala desde el panel de control de Windows).
3. En Paper Size, definiremos el tamaño del formato del papel.
4. Dentro del apartado Plot Área, se observan las siguientes opciones:
Display Imprime solo lo que se está visualizando en la pantalla en el momento de elegir la
opción.
1
2
3
4
7
8
5
6

AREA CONSTRUCCIÓN
Asignatura: CAD
Código: COTTSA01/G02/CONFIGURACIONES
Dirección de Ingeniería – Área Construcción Página 13
PLOT Extents Con esta opción se imprime todo lo que está en el dibujo.
LIMITS Permite imprimir solo lo que se encuentra dentro de los límites del dibujo que se
establecieron al principio del mismo.
WINDOW Permite seleccionar a detalle una sección del dibujo para imprimirla, la cual se
define con un rectángulo.
5. En Plot Scale, se deberá definir la escala a
la que se imprimirá el proyecto. Como
opción se propone Fit to paper, que
permite ajustar todo el contenido
seleccionado para imprimir al tamaño de
página definido. Para utilizar escalas
exactas, se deberá deseleccionar “Fit to
paper”.
El uso de escala, dependerá de la unidad utilizada
para el dibujo.
Por ejemplo, si he dibujado en metros y deseo imprimir escala 1:100, deberemos seleccionar
como unidad de medida mm y luego escalar 1 a 0.1.Tal como lo muestra la imagen.
Algunas de las escalas más utilizadas, según la unidad de medida, podrían ser las que se
expresan en la siguiente tabla.
6. En el apartado “Drawing orientation” se define la posición en que el dibujo será
impreso
PORTRAIT Imprime el dibujo en forma vertical.
LANDSCAPE Imprime el dibujo en forma horizontal.
PLOT UPSIDE-DOWN Permite imprimir el dibujo “de cabeza”.

AREA CONSTRUCCIÓN
Asignatura: CAD
Código: COTTSA01/G02/CONFIGURACIONES
Dirección de Ingeniería – Área Construcción Página 14
7. En Plot Style Table, podremos seleccionar y/o crear el tipo de impresión, según
espesores de layers, a color, monocromáticos, en escala de grises, etc.
8. En el extremo inferior izquierdo, encontramos el botón Preview, el cual se activa
una vez que hemos seleccionado el área a imprimir y nos permite acceder a una vista previa
de la impresión, según formato de papel, escala y estilo de ploteo definidos previamente.

AREA CONSTRUCCIÓN
Asignatura: CAD
Código: COTTSA01/G02/CONFIGURACIONES
Dirección de Ingeniería – Área Construcción Página 15
5. INSUMOS.
6. EQUIPAMIENTO.
7. BIBLIOGRAFIA.
Manual de Autocad
Dibujos y Esquemas realizados por docente Área Construcción Renca.
Materiales. Unidad. Cantidad. # Alumnos.
Papel Bond Rollo 1 20
Equipos. CANTIDAD N° MAX
ALUMNOS
Data Show. 1 20
Computador 1 20
Sala de computación. 1 20
Plotter 1 20