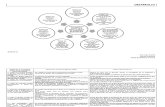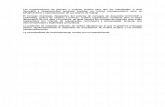CAD_Basico_Ejercicio_3.pdf
-
Upload
edurado-perez -
Category
Documents
-
view
220 -
download
0
Transcript of CAD_Basico_Ejercicio_3.pdf
-
Ejercicio 3: Creacin e insercin de bloques y dibujo de texturas.
UNET Carrera de Arquitectura CAD Bsico para Arquitectos
46
EJERCICIO 3: CREACIN E INSERCIN DE BLOQUES Y DIBUJO DE TEXTURAS.
En el siguiente ejercicio aprender a crear bloques de mobiliario para dibujo arquitect-nico, insertar mobiliario a partir de bloques ya definidos en la Librera de Bloques y colocar diferentes tipos de textura; los cuales son elementos indispensables para la lectura de un plano arquitectnico. Utilizar los comandos construir bloque (make block), insertar bloque (insert block) y configurar texturas (hatch).
Este ejercicio consta de estos procedimientos:
Creacin de capas. Insercin de bloques a partir de una librera ya existente. Creacin de bloques. Configuracin, aplicacin y tipos de texturas.
Para crear el archivo de dibujo.
El archivo Ejercicio 3 es una plantilla de AutoCAD que contiene parte del tra-bajo preliminar de configuracin; para aprovechar al mximo este ejercicio, deber crear un nuevo archivo utilizando dicha plantilla, la cual se encuentra en el CD de este Tutorial. En este ejercicio utilizar la plantilla Ejercicio 3.dwt para crear su dibujo. Cuando est preparado para crear el archivo correspondiente a este ejercicio, siga estos pasos:
1.- En la barra de herramientas Estndar (Standar), elija Nuevo (QNew) (figura 3-1).
Figura 3-1
Recuerde que la variable de Au-toCAD Startup debe estar en 1.
2.- En el cuadro de dilogo Crear nuevo dibujo (Create new drawing), seleccione Utilizar una plantilla (Use a Template) (figura 3-2); a continuacin Buscar (Browse..) y en el si-guiente cuadro de dilogo seleccione la uni-dad donde se encuentra el CD de este Tuto-rial (usualmente Unidad D).
Figura 3-2
3.- En el CD abra la carpeta Plantillas (Templa-tes), seleccione el archivo Ejercicio 3.dwt (figura 3-3) y elija Abrir (Open).
Figura 3-3
Demo pasos 1 3
-
Ejercicio 3: Creacin e insercin de bloques y dibujo de texturas.
UNET Carrera de Arquitectura CAD Bsico para Arquitectos
47
AutoCAD abre un nuevo archivo de dibujo con los parmetros de la plantilla Ejercicio 3.dwt. El archivo contie-ne el dibujo mostrado en la figura 3-4.
Figura 3-4
Antes de comenzar a trabajar, se deben crear las capas (layer) que necesitamos para ubicar los nuevos ele-mentos presentes en el dibujo.
Para crear las nuevas capas y activar el Modo Implcito de Referencia a Objetos.
1.- En la barra de herramientas Capas (Layers) elija Mane-jador de Propiedades de las Capas (Layer Propier-ties Manager), (figura 3-5).
Figura 3-5
2.- En el cuadro de dilogo Adminis-trador de Propiedades de las Capas (Layer Propierties Mana-ger) (figura 3-6), elija Nueva (New) y cree las tres nuevas capas con las caractersticas que aparecen en la figura 3-6 (las tres ltimas ca-pas).
Figura 3-6
3.- En el cuadro de dilogo Adminis-trador de Propiedades de las Capas (Layer Propierties Mana-ger) (figura 3-6), seleccione la capa Mobiliario, y a continuacin pulse Actual (Current). Para finalizar, elija Aceptar (Ok).
Lo que realiz fue crear las nuevas capas de trabajo y colocar Actual (Current) la capa Mobiliario, es decir, todo lo que dibujemos desde ahora, autom-ticamente se ubicar en esta capa, con las caracters-ticas de la misma, hasta que la cambiemos.
4.- En el men desplegable Herramientas (Tools), elija Parmetros de dibujo (Drafting Settings) (figura 3-7).
Figura 3-7
-
Ejercicio 3: Creacin e insercin de bloques y dibujo de texturas.
UNET Carrera de Arquitectura CAD Bsico para Arquitectos
48
5.- En el cuadro de dilogo Parmetros de dibu-jo (Drafting Settings) (figura 3-8), seleccione la pestaa Referencia a objetos (Object Snap) y a continuacin active (;) haciendo clic en la casilla : Modos de Referencia Activado (Object Snap On), Punto final (Endpoint), Punto medio (Midpoint), Centro (Center), Cuadrante (Quadrant), Intersec-cin (Intersection), Perpendicular (Perpen-dicular) y Punto ms cercano (Nearest); ve-rifique que las dems casillas estn desacti-vadas y a continuacin elija Aceptar (Ok).
Figura 3-8
Demo pasos 1 5
Para trabajar con este tutorial, es necesario recordar en cada ejercicio lo siguiente; lo que aparece en la lnea de comando, al hacer clic con el mouse, en alguna orden, sea en los mens desplegables o en las barras de herramientas, aparece en esta gua traducido, por ejemplo, al trabajar con el comando rectngulo aparece en la lnea de comando las diferentes opciones (figura 3-9). Figura 3-9 T
Entonces, la traduccin de la ltima lnea sera: Precise primer punto de esquina o [Chafln/Elevacin/eMpalme/Alt-objeto/Grosor]:
Despus de los dos puntos, aparece las instrucciones de lo que usted debe realizar; si aparece en tipo de letra ms grande y en estilo negrilla, por ejemplo:
Precise distancia o [Punto a atravesar] : 2.00 En este caso, debe escribir con el teclado de su computador lo que aparece en la gua, despus de los dos puntos, en el ejemplo anterior sera 2.00 y a continuacin presionar Enter (Aceptar).
Y si aparece en letra normal sin resaltar, usted debe de realizar la accin descrita des-pus de la flecha , por ejemplo:
Designe objeto a desplazar o : Seleccione la lnea designada con el punto 3 de la figura 12.
Para dibujar e insertar el mobiliario
En este paso dibujaremos el mobiliario, apren-deremos a crear e insertar bloques ya predefinidos en la librera ubicada en su CD.
1.- En la barra de herramientas Dibujo (Draw), elija Lnea (Line) (figura 3-10).
Figura 3-10
En este paso especificar los puntos mostrados en la Figura 3-11.
Figura 3-11
-
Ejercicio 3: Creacin e insercin de bloques y dibujo de texturas.
UNET Carrera de Arquitectura CAD Bsico para Arquitectos
49
Precise primer punto: Site el ratn en el Punto 1 (figura 3-11), borde de la pared, espere que aparezca la referencia a objetos Punto final o Interseccin y haga clic.
Precise punto siguiente o [desHacer]: @0,-2.40
Precise punto siguiente o [desHacer]: @1.00,0
Precise punto siguiente o [desHacer]: @0,-0.60 Precise punto siguiente o [desHacer]: Site el ratn en el Punto 2 (figura 3-11), espere que aparezca la
referencia a objetos Perpendicular (Perpendicular) y haga clic.
Precise punto siguiente o [desHacer]: Pulse Aceptar (Enter) para finalizar.
Demo paso 1
2.- En la barra de herramientas Dibujo (Draw), elija Insertar Bloque (Insert Block). (Figura 3-12).
Figura 3-12
3.- En el cuadro de dilogo Insertar (Insert), seleccione Buscar (Browse). (figura 3-13).
Figura 3-13
La Librera de Bloques de AutoCAD de se encuentra en el CD de este Tutorial, usualmente con la siguiente ruta: D:\AutoCAD-Librera; la cual contiene dibujos especficos para el dibujo tcnico arquitectnico.
4.- En el cuadro de dilogo Seleccione Archi-vo de Dibujo (Select Drawing File), pri-mero designe la unidad de CD donde se encuentra la librera, usualmente Unidad D; despus elija la carpeta AutoCAD-Librera y seguidamente haga clic en Abrir (Open) (figura 3-14).
Figura 3-14
5.- En el cuadro de dilogo Seleccione Archi-vo de Dibujo (Select Drawing File), en la carpeta AutoCAD-Librera, seleccione la carpeta Mobiliario, y a continuacin Abrir (Open) (figura 3-15).
Figura 3-15
-
Ejercicio 3: Creacin e insercin de bloques y dibujo de texturas.
UNET Carrera de Arquitectura CAD Bsico para Arquitectos
50
6.- En el cuadro de dilogo Seleccione Ar-chivo de Dibujo (Select Drawing File), en la carpeta Mobiliario, seleccione la carpeta Mobiliario Planta, y a conti-nuacin Abrir (Open) (figura 3-16).
Figura 3-16
7.- En el cuadro de dilogo Seleccione Ar-
chivo de Dibujo (Select Drawing File), en la carpeta Mobiliario Planta, selec-cione el archivo Plt-Nevera03 y a conti-nuacin Abrir (Open) (figura 3-17).
Figura 3-17
8.- En el cuadro de dilogo Insertar (Insert), en las casillas Punto de insercin (Inser-tion point) y Rotacin (Rotation), verifi-que que Especificar en pantalla (Speci-fy On-screen) este activado ; (figura 3-18); y a continuacin elija Aceptar (Ok).
Figura 3-18
En este paso especificar los puntos mostrados en la Figura 3-19.
Figura 3-19
Precise punto de insercin o [Escala/X/Y/Z/Girar/Pesca la/PX/PY/PZ/PGirar]: Site el ratn en el Punto 1 (figura 3-19), espere que aparezca la referencia a objetos Punto Final (End-point) o Interseccin y haga clic.
Precise ngulo de rotacin : Encienda el ORTHO (presione la tecla de funcin F8 una o dos veces hasta que aparezca en la l-nea de comando ); note la orientacin que toma el blo-que a medida que mueve el ratn; haga clic en cualquier punto si-tuado a la derecha del punto 1, sin que se active algn modo de re-ferencia a objetos (Endpoint, Midpoint, etc.).
9 F8
Modo Ortogonal (Ortho Mode): restringe el movimiento del cursor a las direcciones horizontal y vertical con respecto al eje de coordenadas.. Se activa y desactiva pulsan-do la tecla de funcin F8; o haciendo clic en botn de la barra de estado ORTHO
-
Ejercicio 3: Creacin e insercin de bloques y dibujo de texturas.
UNET Carrera de Arquitectura CAD Bsico para Arquitectos
51
9.- En la barra de herramientas Dibujo (Draw), elija Insertar Bloque (Insert Block). (figura 3-20).
Figura 3-20
10.- En el cuadro de dilogo Insertar (Insert), seleccione Buscar (Browse). (figura 3-21).
Figura 3-21
AL utilizar el comando insertar bloque y realizar la bsqueda (browse), la ltima carpeta abierta AutoCAD la mantiene en me-moria, es decir, no es necesario buscar la ruta de la Librera de Bloques.
11.- En el cuadro de dilogo Seleccione Ar-chivo de Dibujo (Select Drawing File), designe el archivo Plt-Lavaplatos04 y a continuacin Abrir (Open) (figura 3-22).
Figura 3-22
12.- En el cuadro de dilogo Insertar (Insert), en las casillas Punto de insercin (Inser-tion point) y Rotacin (Rotation), verifi-que que Especificar en pantalla (Specify On-screen) este activado ; (figura 3-23); y a continuacin elija Aceptar (Ok).
Figura 3-23
Precise punto de insercin o [Escala/X/Y/Z/Girar/Pesca la/PX/PY/PZ/PGirar]: Site el ratn
aproximadamente en el Punto 2 (figura 3-19), espere que aparezca la referencia a objetos Cercano (Nearest) y haga clic.
Precise ngulo de rotacin : El Modo Ortogonal (ORTHO) debe estar encendido ; note la orientacin que toma el bloque a medida que mueve el ratn; haga clic en cualquier punto situado por arriba del punto 2, sin que se active algn modo de referencia a objetos (Endpoint, Midpoint, etc.).
13.- En la barra de herramientas Dibujo (Draw), elija Insertar Bloque (Insert Block). (figura 3-
24).
Figura 3-24
-
Ejercicio 3: Creacin e insercin de bloques y dibujo de texturas.
UNET Carrera de Arquitectura CAD Bsico para Arquitectos
52
14.- En el cuadro de dilogo Insertar (Insert), seleccione Buscar (Browse). (figura 3-25).
Figura 3-25
15.- En el cuadro de dilogo Seleccione Ar-chivo de Dibujo (Select Drawing File), designe el archivo Plt-Cocina08 y a con-tinuacin Abrir (Open) (figura 3-26).
Figura 3-26
16.- En el cuadro de dilogo Insertar (Insert),
en las casillas Punto de insercin (Inser-tion point) y Rotacin (Rotation), verifi-que que Especificar en pantalla (Specify On-screen) este activado ; (figura 3-27); y a continuacin elija Aceptar (Ok).
Figura 3-27
Precise punto de insercin o [Esca-la/X/Y/Z/Girar/Pesca la/PX/PY/PZ/ PGi-rar]: Site el ratn aproximadamente en el Punto 3 (figura 3-19), espere que aparezca la refe-rencia a objetos Cercano (Nearest) y haga clic.
Precise ngulo de rotacin : 90
El dato que acaba de escribir (90), si conoce el ngulo de inclinacin del bloque, es posible colocarlo direc-tamente en la lnea de comando. En el siguiente paso es-pecificar los puntos mostrados en la figura 3-28.
Figura 3-28
Demo pasos 2 al 16
17.- En la barra de herramientas Dibujo (Draw), elija Inser-tar Bloque (Insert Block). (Figura 3-29).
Figura 3-29
Inserte los siguientes bloques en los puntos mostrados en la figura 3-27: Punto 1 Bloque: Plt-Sala02 Angulo de rotacin: 0 Punto 2 Bloque: Plt-Alfomb02 Angulo de rotacin: 0 Punto 3 Bloque: Plt-Cama06 Angulo de rotacin: 270
-
Ejercicio 3: Creacin e insercin de bloques y dibujo de texturas.
UNET Carrera de Arquitectura CAD Bsico para Arquitectos
53
18.- En la barra de herramientas Modificar (Modify), elija Borrar (Erase) (figura 3-30). Figura 3-30 T
En este paso especificar las lneas mostradas en la figura 3-31.
Figura 3-31
Designe objetos: Seleccione la lnea 1 (figura 3-31). Designe objetos: Pulse Enter para finalizar la seleccin de objetos.
El mueble de la cocina, en el extremo de la lnea 1 (figura 3-31), la convertiremos en circular, para esto utili-zaremos el comando Empalmar (Fillet).
19.- En la barra de herramientas Modificar (Modify), elija Empalme (Fillet) (figura 3-32).
Figura 3-32 Designe el primer objeto o [Polilnea/RAdio/Recortar]: Seleccione la lnea 2 (figura 3-30). Designe segundo objeto: Seleccione la lnea 3 (figura 3-31).
Demo pasos 17 19
Para crear bloques.
Los bloques ahorran tiempo al permitir reutilizar piezas del dibujo y reducir el tamao de los archivos, sin embargo, cuando no existen estos en la librera de bloques, se deben crear, por ejemplo, para este ejercicio no existe la silla del mueble de la cocina; los siguientes procedimientos demostrarn como crear bloques; primero dibujar la silla, despus crear el bloque en la memoria del dibujo, ms tarde en lugar de dibujar cada silla individualmente, inserta-r el bloque y lo copiar una vez por cada silla.
En este paso especificar los puntos mostrados en la en la figura 3-33.
Figura 3-33
1.- En la barra de herramientas Dibujo (Draw), elija Crculo (Circle) (figura 3-34).
Figura 3-34
Designe punto de centro para el crculo o [3P/2P/Ttr (tan tan radio)]: 4.75,8 (Coor-denada del Punto 1, figura 3-33).
Especifique el radio del crculo o [Dimetro]: 0.15
2.- En la barra de herramientas Estndar (Standard toolbar), elija Zoom Ventana (Zoom Window) (figura 3-35).
Figura 3-35 Designe primera esquina: Realice un acercamiento sobre el crculo que acaba de dibujar, slo se debe
observar el crculo en la pantalla de AutoCAD.
-
Ejercicio 3: Creacin e insercin de bloques y dibujo de texturas.
UNET Carrera de Arquitectura CAD Bsico para Arquitectos
54
Despus de realizar el Zoom ventana, notar que el crculo no se observa como tal, sino como un polgono regular (figura 3-36), para verlo como un crculo (figura 3-37) deber realizar el siguiente paso.
3.- En el men Ver (View) seleccione Regenerar (Regen). (figura 3-38),
Figura 3-38
9 Regenerar (Regen): restablece todo el dibujo y vuelve a calcular las coordenadas de pantalla de todos los objetos.
Figura 3-36
Figura 3-37
4.- En la barra de herramientas Modificar (Modify), elija Equidistancia (Offset) (figura 3-39).
Figura 3-39
Precise distancia o [Punto a atravesar] : 0.025
Designe objeto a desplazar o : Seleccione con el ratn el crculo dibujado anteriormente. Precise punto en lado de desplazamiento: Designe un punto cualquiera ubicado por fuera del crculo. Designe objeto a desplazar o : Seleccione con el ratn el crculo ms grande. Precise punto en lado de desplazamiento: Designe un punto cualquiera ubicado por fuera del crculo. Designar objeto a transponer: Pulse ENTER para finalizar.
5.- En la barra de herramientas Dibujo (Draw), elija Lnea (Line) (figura 3-40).
Figura 3-40
En este paso especificar los puntos mostrados en la figura 3-41. _lnea Precise primer punto: Site el dispositivo (mouse)
aproximadamente en el punto 1, espere que aparezca automticamente la referencia a objetos Cuadrante (Quadrant) y haga clic.
Precise punto siguiente o [desHacer]: Site el ratn aproxi-madamente en el punto 2, espere que aparezca automticamente la re-ferencia a objetos Cuadrante (Quadrant) y haga clic.
Precise punto siguiente o [desHacer]: Pulse ENTER para finalizar.
Figura 3-41
Repita el paso anterior pero con los punto 3 y 4 mostrados en la ilustracin anterior.
-
Ejercicio 3: Creacin e insercin de bloques y dibujo de texturas.
UNET Carrera de Arquitectura CAD Bsico para Arquitectos
55
6.- En la barra de herramientas Modificar (Modify), elija Recortar (Trim) (figura 3-42).
Figura 3-42 En este paso especificar los puntos mostrados en la Figura 3-43.
Designe objetos: Seleccione la lnea 1
Designe objetos: Seleccione la lnea 2
Designe objetos: Pulse Aceptar (Enter) para finalizar la seleccin de objetos.
Designe objeto a recortar o [Proyeccin/Arista/desHacer]: Seleccione la lnea 3
Designe objeto a recortar o [Proyeccin/Arista/desHacer]: Seleccione la lnea 4
Figura 3-43
Designe objeto a recortar o [Proyeccin/Arista/desHacer]: Pulse Enter para finalizar el comando.
Demo pasos 1 6
7.- En la barra de herramientas Dibujo (Draw), elija Construir bloque (Make block) (figura 3-44).
Figura 3-44
En el cuadro de dilogo Definicin de Bloque (Block Definition) (figura 3-45), reali-ce lo siguiente:
Figura 3-45
8.- En la casilla Nombre (Name), escriba Plt-Silla (figura 3-45).
9.- En Punto base (Base point), seleccione Elegir punto (Pick point) (figura 3-45).
Especifique punto base de inser-cin: Site el ratn aproximadamen-te en el centro del crculo (figura 3-46), espere que aparezca la referencia a obje-tos Centro (Center) y haga clic.
Figura 3-46
10.- En Objetos (Objects), designe Seleccionar objetos (Select objects) (figura 3-45).
Designar objetos: Seleccione todos las lneas que componen la Silla y pulse Aceptar (Enter) al finalizar la seleccin de objetos.
11.- En Objetos (Objects), seleccione Eliminar (Delete) (figura 3-45).
12.- En la casilla Vista preliminar del icono (Preview icon), seleccione Crear icono a partir de geometra del bloque (Create icon from block geometry); y pulse Aceptar (Ok) para finalizar la creacin del bloque (figura 3-45).
Demo pasos 7 12
Acaba de crear el bloque Silla, el cual se encuentra en la memoria del dibujo Ejercicio-03, ahora lo insertaremos en el mismo.
-
Ejercicio 3: Creacin e insercin de bloques y dibujo de texturas.
UNET Carrera de Arquitectura CAD Bsico para Arquitectos
56
13.- En la barra de herramientas Estndar (Standard toolbar), elija Zoom en Tiempo Real (Zoom Realtime) (figura 3-47).
Figura 3-47
9
Zoom en Tiempo real (Zoom Realtime): el cursor adopta la forma de una lupa con signos ms (+) y menos (-); el cual amplia o reduce la visualizacin del dibujo; se acti-va manteniendo pulsado el botn izquierdo del ratn, y despus, si desplaza el cursor verticalmente hacia arriba, la imagen se amplia, y si desplaza el cursor hacia abajo se reduce la imagen.
Presione ESC o ENTER para salir, o click en botn derecho para desplegar men contextual. Colo-que el cursor en la parte central del rea de dibujo, manteniendo presionado el botn izquierdo del ratn, desplce-lo hacia la parte inferior de la pantalla, observe lo que sucede y deje de presionarlo, repita este mismo proceso hasta que el dibujo de la cocina se observe totalmente el la pantalla. Para finalizar presione Aceptar (Enter) o Es-cape para salir.
14.- En la barra de herramientas Dibujo (Draw), elija Insertar Bloque (Insert Block). (fig. 3-48).
Figura 3-48
15.- En el cuadro de dilogo Insertar (Insert) (figura 3-48), en las casillas Nombre (Na-me), seleccione en la flecha en forma de tringulo que apunta hacia abajo y designe el bloque Plt-Silla; en Punto de insercin (Insertion point): X: 3.5; Y: 6.5, en Rota-cin (Rotation), Angulo (Angle): 180; y a continuacin elija Aceptar (Ok).
Figura 3-49
Al insertar un bloque, si se conoce la posicin en el dibujo (coordenada) y el ngulo de rotacin, se pueden colocar directamente estos valores en el cuadro de dilogo Insertar.
9 F6
Presentacin de las coordenadas: AutoCAD muestra la posi-cin actual del cursor como una coordenada en la barra de esta-do, situada en la parte inferior izquierda de la pantalla (figura 3-49), se activan con la tecla de funcin F6. Figura 3-50
16.- En la barra de herramientas Modificar (Modify), elija Copiar (Copy). (figura 3-51).
Figura 3-51
En este paso especificar los puntos de la figura 3-52. Seleccione objetos: Designe la silla que acaba de insertar y a continuacin
pulse Enter para finalizar la designacin de objetos.
Designe punto base de desplazamiento, o [Multiple]: M Designe punto base: Site el ratn aproximadamente en el punto 1, espere
que aparezca la referencia a objetos Cuadrante (Quadrant) y haga clic.
Designe segundo punto de desplazamiento o : @0.60,0
Designe segundo punto de desplazamiento o : @1.20,0
Designe segundo punto de desplazamiento o : Pulse Aceptar (Enter).
Figura 3-52
Demo pasos 13 16
-
Ejercicio 3: Creacin e insercin de bloques y dibujo de texturas.
UNET Carrera de Arquitectura CAD Bsico para Arquitectos
57
Para insertar las piezas sanitarias.
1.- En la barra de herramientas Capas (Layers) (figura 3-53), elija la flecha en forma de tringulo que apunta hacia abajo y seleccio-ne la capa Piezas sanitarias.
Figura 3-53
2.- En el men desplegable Ver (View), elija Zoom (Zoom), y a continuacin elija Zoom Extensin (Zoom Extents) (figura 3-54).
Figura 3-54
3.- En la barra de herramientas Dibujo (Draw), elija Insertar Bloque (Insert Block). (figura 3-55).
Figura 3-55
Los bloques que utilizar en esta parte se encuen-
tran en la Librera de Bloques de AutoCAD en la carpeta Sanitarias, usualmente con la siguiente ruta: D:\AutoCAD-Librera\ Sanitarias; segn la clasificacin del bloque: lavamanos, wc, duchas, etc.
Inserte los siguientes bloques en los puntos mos-trados en la figura 3-56.
Figura 3-56
Punto 1 Bloque: Plt-Lvmanos06 Angulo de rotacin: 180 Punto 2 Bloque: Plt-Wc11 Angulo de rotacin: 90 Punto 3 Bloque: Plt-Ducha01 Angulo de rotacin: 0
Demo pasos 1 3
Para dibujar texturas (sombreado).
Este procedimiento indica cmo rellenar reas del dibujo con un patrn de sombreado. Para ello, deber elegir un patrn de sombreado y lo pondr a escala para que coincida con su patrn. Para comenzar, cambie la capa actual a Texturas.
1.- En la barra de herramientas Capas (La-yers) (figura 3-57), elija la flecha en forma de tringulo que apunta hacia abajo y se-leccione la capa Texturas.
Figura 3-57
-
Ejercicio 3: Creacin e insercin de bloques y dibujo de texturas.
UNET Carrera de Arquitectura CAD Bsico para Arquitectos
58
Antes de empezar a colocar las texturas se deben definir los contornos, los cuales pueden ser cualquier combinacin de lneas, arcos, crculos, polilneas 2D, elipses, splines, bloques y ventanas grficas en espacio papel. Cuando utilice Designar puntos (Pick point) para definir contornos, la manera en que AutoCAD deriva la definicin de contorno del punto precisa-do depende del conjunto de contornos precisado y del mtodo de deteccin de islas.
2.- En la barra de herramientas Dibujo (Draw), elija Lnea (Line) (figura 3-58).
Figura 3-58
En este paso especificar los puntos mostrados en la Figura 3-59.
Figura 3-59
Precise primer punto: Site el ratn en el Punto 1 (figura 3-59), borde de la pared, espere que aparezca la referencia a objetos Punto final o Interseccin y haga clic.
Precise punto siguiente o [desHacer]: Site el ratn en el Punto 2 (figura 3-59), espere que aparezca la referencia a objetos Perpendicular (Perpendicular) y haga clic.
Precise punto siguiente o [desHacer]: Pulse Aceptar (Enter) para finalizar.
Repita los pasos anteriores pero con los puntos 3 - 4, 5 - 6, 7 - 8 y 9 10; estas lneas representan los bordes de las texturas, ya que AutoCAD no puede representar las texturas si no posee un borde definido.
Demo pasos 1 2
9
Teclas de funcin para AutoCAD: las teclas de funciones (sin modificar) en AutoCAD nos permiten, activar y desactivar algunos comandos, dichas teclas se denominan teclas virtuales especiales. A continuacin algunas de las principales teclas de fun-cin:
Tecla Funcin F1 Ayuda de AutoCAD. F2 Conmuta el estado de la ventana de texto. F3 Ejecuta las Referencia a objetos (OSNAP). F6 Activa o desactiva las Coordenadas F7 Activa o desactiva la Rejilla (GRID). F8 Activa o desactiva el modo Ortogonal (ORTHO). F9 Activa o desactiva Forzar Cursor (SNAP).
3.- Apague la Rejilla (Grid), presione la tecla de funcin F7 en la barra de Estado (figura 3-60) presione el botn GRID.
Figura 3-60
4.- Apague el Modo de Referencia a Objetos (Object Snap), presione la tecla de funcin F3 en la barra de Estado (figura 3-61) presione el botn OSNAP.
Figura 3-61
5.- En la barra de herramientas Dibujo (Draw), elija Sombreado (Hatch) (figura 3-62).
Figura 3-62
-
Ejercicio 3: Creacin e insercin de bloques y dibujo de texturas.
UNET Carrera de Arquitectura CAD Bsico para Arquitectos
59
6.- En el cuadro de dilogo Sombreado por contor-nos (Boundary Hatch) (figura 3-63), seleccione la pestaa Avanzado (Advanced).
Figura 3-63
7.- En la pestaa Avanzado (Advanced) (figura 3-64), active en la casilla Estilos de deteccin de islas (Island detection style), el tipo Exterior (Outer).
Figura 3-64
8.- En el cuadro de dilogo Sombreado por contor-nos (Boundary Hatch) (figura 3-65), seleccione la pestaa Sombreado (Hatch).
Figura 3-65
9.- En la pestaa Sombreado (Hatch), elija en la casilla Patrn (Pattern), el botn con los puntos suspensivos [...] (figura 3-66), para activar el cuadro de dilogo Paleta de Patrones de som-breado (Hatch Pattern Palette).
Figura 3-66
-
Ejercicio 3: Creacin e insercin de bloques y dibujo de texturas.
UNET Carrera de Arquitectura CAD Bsico para Arquitectos
60
10.- En el cuadro de dilogo Paleta de Patrones de som-breado (Hatch Pat-tern Palette) (figura 3-67), seleccione la pestaa Otros Pre-definidos (Other Predefined) y desig-ne el patrn AR HBONE, y a conti-nuacin pulse Acep-tar (Ok).
Figura 3-67 Figura 3-68
En el siguiente paso especificar los puntos mostrados en la figura 3-68. 11.- En la pestaa Sombreado (Hatch), (figura 3-69),
elija en la casilla Angulo (Angle): 0 grados; en la casilla Escala (Scale) escriba 0.005, y seleccione el icono Puntos de designacin (Pick Point)...
Figura 3-69
Seleccione punto interno: Designe el rea sealada con el Punto 1 (figura 3-68).
Seleccione punto interno: Pulse Aceptar (Enter) para finalizar la designacin de reas.
12.- A continuacin haga clic en Vista Previa del Sombreado (Preview) (figura 3-70) y observe en el dibujo el tamao de la textura de piso.
Figura 3-70
Al realizar la vista previa del sombreado, observamos como quedara la textura de piso; a la cual se le puede modificar todos los valores coloca-dos en los pasos anteriores, sin embargo, para este ejercicio slo modificaremos la escala, debido a que para este tipo de piso parece muy grande.
13.- Presione la tecla Escape, para salir de la Vista Previa del Sombreado (Preview) y volver al cua-dro de dilogo.
14.- En la casilla Escala (Scale) modifique el valor de0.005 por 0.0015, y elija a continuacin Vista Previa del Sombreado (Preview) y observe de nuevo en el dibujo el tamao de la textura de piso.
15.- Presione la tecla Escape, para salir de la Vista Previa del Sombreado (Preview)..
16.- Como ya la textura est proporcional al dibujo realizado, en el cuadro de dilogo Som-breado por contornos (Boundary Hatch), presione Aceptar (Ok), para finalizar la textura del rea designada con el punto 1.
Demo pasos 3 16
-
Ejercicio 3: Creacin e insercin de bloques y dibujo de texturas.
UNET Carrera de Arquitectura CAD Bsico para Arquitectos
61
17.- Repita los pasos ante-riores para sombrear las reas desig-nadas con el nmero 2, con los valo-res de la fi-gura 3-71 y con el nme-ro 3, con los valores de la figura 3-72.
Figura 3-71 Figura 3-72
Demo paso 17 Ahora crearemos sombreados definidos por
el usuario (User defined), es decir, basados en el tipo de lnea actual del dibujo, al cual determinamos el ngu-lo y la separacin de las lneas.
Para los siguientes pasos designar las reas 1, 2 y 3, de la figura 3-73.
Figura 3-73
18.- En la barra de herramientas Dibujo (Draw), elija Sombreado (Hatch) (figura 3-74).
Figura 3-74
19.- En el cuadro de dilogo Sombreado por contor-nos (Boundary Hatch), en la pestaa Sombreado (Hatch) (figura 3-75), seleccione en:
Tipo (Type): Use definido (User defined) Angulo (Angle): 0 Espaciado (Spacing) escriba 0.03 Haga clic en Puntos de designacin (Pick Point)...
Seleccione punto interno: Designe el rea sealada con el Punto 1 (figura 3-73).
Seleccione punto interno: Pulse Aceptar (Enter) para finalizar la designacin de reas.
Figura 3-75
20.- En el cuadro de dilogo Sombreado por contornos (Boundary Hatch), presione Aceptar (Ok), para finalizar la textura del rea designada con el punto 1.
-
Ejercicio 3: Creacin e insercin de bloques y dibujo de texturas.
UNET Carrera de Arquitectura CAD Bsico para Arquitectos
62
21.- Repita los pasos ante-riores para sombrear las reas desig-nadas con el nmero 2 (fi-gura 3-73), con los valo-res de la fi-gura 3-76 y con el nme-ro 3, con los valores de la figura 3-77.
Figura 3-76 Figura 3-77
Demo pasos 18 - 21
Al finalizar el dibujo deber presentar el aspecto de la figura 3-78.
Figura 3-78
22.- En la barra de herramientas Estndar (Standar), elija Guardar (Save) (figura 3-76).
Figura 3-76 T
23.- En el cuadro de dilogo Guardar Di-bujo Como (Save Drawing As), en la casilla Guardan en (Save in) (figura 3-77), haciendo clic en la flecha en forma de tringulo que apunta hacia abajo, seleccione Disco de 3 [A].
Figura 3-77
24.- En la casilla Nombre del archivo (File name), escriba Ejercicio 3 y a continuacin elija el botn Guardar (Save).
-
Ejercicio 3: Creacin e insercin de bloques y dibujo de texturas.
UNET Carrera de Arquitectura CAD Bsico para Arquitectos
63
Ha completado este ejercicio. Para ello, utiliz los siguientes comandos y funciones de AutoCAD:
Modo Implcito de Referencia a Objetos (OSNAP) Empalmar dos lneas paralelas (FILLET) Regenerar (Regen) Zoom en Tiempo real (Zoom Realtime) Zoom Extensin (Zoom Extents) Modo Ortogonal (ORTHO) Insercin de bloques a partir de una librera de bloques Crculo (Circle) Construir bloque (Make block) Copia mltiple (Copy - m) Teclas de funcin para AutoCAD
Sombreado (Hatch): Estilos de deteccin de islas (Island detection style)
Patrones (Patterns)
Tipo Predefinido (Predefined)
Tipo Uso definido por usuario (User defined)
Escala de sombreado (Scale)
Angulo de sombreado (Angle)
Espaciado (Spacing)