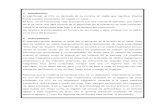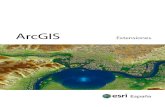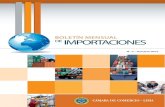CAMBIO DE PROYECCIÓN UTM A CCL CON ARCGIS 9.3.1-
Transcript of CAMBIO DE PROYECCIÓN UTM A CCL CON ARCGIS 9.3.1-

Cambio de proyección UTM a CCL con ArcGis 9.3.1
Elaborado por: Ing. Jorge Cerino Rodríguez, S.L.P. Página 1
PROCEDIMIENTO PARA CAMBIAR DE
PROYECCIÓN UTM A CCL A UNA
IMAGEN CON FORMATO TIF, IMG, A
TRAVEZ DEL SOFTWARE ARCGIS 9.3.1

Cambio de proyección UTM a CCL con ArcGis 9.3.1
Elaborado por: Ing. Jorge Cerino Rodríguez, S.L.P. Página 2
Procedimiento a seguir para el cambio de proyección de una ortofoto o imagen spot en formato
*.tif o *.img, con el software Arcgis 9.3.1, para la actividad de georreferenciacion.
El insumo primario para este procedimiento son las imágenes spot con resolución a 1m por pixel,
en formato *.bil, proporcionado por Oficinas Centrales, el cual debera de ubicar en una carpeta
del disco duro, se recomienda ubicar dicha carpeta en raíz de C:\ para facilitar mejor el
procedimiento, debido a que ArcGis 9.3.1, después de siete subcarpetas puede perderse en los
procesos internos que sigue para dicho desarrollo.
Crear carpeta en raíz de C:/F14c77a3
Descomprimir el archivo en la carpeta creada
Abrir ArcCatalog y enlazar la carpeta creada en raíz de C:/F14c77a3
Dar click lado derecho en la imagen, en este caso se trata de la imagen F14c77a3.bil, y se despliega
una ventana, en donde seleccionamos la opción Properties…

Cambio de proyección UTM a CCL con ArcGis 9.3.1
Elaborado por: Ing. Jorge Cerino Rodríguez, S.L.P. Página 3
Se despliega una ventana en donde seleccionamos la opción Edit….
En la ventana de nombre Spatial Reference Properties, seleccionamos la opción Modify, esto
debido a que las coordenadas que ya tiene el archivo están en proyección UTM con un Datum que
no está definido para esta proyección.
Se anexan los valores que debe tener la proyección UTM para entender mejor esta proyección y
que debemos checar en la ventana del paso 2
En el caso de la UTM es la proyección Transversa de Mercator con falso Este de
500,000 falso Norte de 0, meridiano central según la zona que se trabaja, el factor
de escala de 0.9996, latitud origen 0, todo en metros y con factor de escala igual a
uno; y como sistema de referencia yo sugiero que utilicen el ITRF2000 en esto no
hay ningún inconveniente con el ITRF92.
Click en el cuadro Modify de la ventana Spatial Reference Properties, aparece, la siguiente
ventana, en donde seleccionamos el cuadro Select… para agregar el DATUM ITRF_2000.
1
2
3
4 5

Cambio de proyección UTM a CCL con ArcGis 9.3.1
Elaborado por: Ing. Jorge Cerino Rodríguez, S.L.P. Página 4
Doble click a la carpet Word, donde se encuentran los diferentes DATUM, en este caso debemos
seleccionar el DATUM ITRF00.
Una vez seleccionado el Datum ITRF 2000.prj damos un click en Add
Una vez seleccionado, nos regresa a la ventana de nombre Proyected Coordinate System
Properties, en donde vemos que se incluyo el DATUM con sus valores correspondientes, una vez
realizado el proceso damos un click en el cuadro Aplicar y Aceptar.
6
7 8

Cambio de proyección UTM a CCL con ArcGis 9.3.1
Elaborado por: Ing. Jorge Cerino Rodríguez, S.L.P. Página 5
En la siguiente ventana damos Aceptar Paso 9 y nos regresa a la ventanaSpatial
ReferenceProperties, damos click en Aplicar y Aceptar.
Una vez que aceptamos y aplicamos el cambio de Datum, nos regresa a la ventana de inicio ya con
los cambios aceptados, como se observa en la siguiente ventana.
En esta ventana se observa el Datum, D_ITRF_2000, para la proyección UTM del archivo *.bil
Damos click en el cuadro Aceptar
9 10 11

Cambio de proyección UTM a CCL con ArcGis 9.3.1
Elaborado por: Ing. Jorge Cerino Rodríguez, S.L.P. Página 6
El siguiente paso es proyectar la imagen a proyección CCL, para esto haremos uso de la
herramienta ArcToolbox, damos click y despliega una ventana y seleccionamos Define proyection,
a través de la siguiente ruta:
ArcToolbox->Data Management Tools->Projections and Transformations->Raster->Proyect
Raster
Dar doble click en el comando Proyect Raster y despliega una ventana de nombre Proyect Raster,
en donde debemos llenar los campos solicitados.
1
2
3

Cambio de proyección UTM a CCL con ArcGis 9.3.1
Elaborado por: Ing. Jorge Cerino Rodríguez, S.L.P. Página 7
En el punto 4, damos click en la pestaña y aparece la ventana de nombre Spatial Reference
Properties, como se muestra a continuación, en esta ventana es donde vamos a seleccionar la
proyección CCL, como sigue:
Click en la caja que dice Select…. Y aparece otra ventana de nombre Browse for Coordinate System
Donde seleccionamos la carpeta de nombre Proyected Coordinate Systems
Una vez que seleccionamos la segunda carpeta con doble click aparece otra ventana, en donde
seleccionamos la carpeta de nombre Continental.
Hasta aquí apenas se ha
seleccionado el archivo *.bil que se
va a cambiar a proyección CCL.
4
5
6

Cambio de proyección UTM a CCL con ArcGis 9.3.1
Elaborado por: Ing. Jorge Cerino Rodríguez, S.L.P. Página 8
Al darle doble click en la carpeta Continental, nos despliega otras subcarpetas en donde
seleccionamos ahora la carpeta llamada North America
Al seleccionar la carpeta North America, despliega las diferentes proyecciones, en este caso
seleccionamos la que dice: North America Lambert Conformal Conic.prj, damos click en la caja
Add
7
8
9
10
11
12

Cambio de proyección UTM a CCL con ArcGis 9.3.1
Elaborado por: Ing. Jorge Cerino Rodríguez, S.L.P. Página 9
Y nos regresa a la ventana de nombre Spatial Reference Properties, donde podemos ver los
parámetros de la proyección CCL, que seleccionamos, el cual debemos modificar, debido a que los
parámetros para México de la proyección CCL, son diferentes.
Los valores que debe tener la proyección CCL, son los siguientes:
Proyección en el caso de la CCL, latitud origen 12°N, meridiano central de 102°W (en ArcGIS se introduce -102), falso Este de 2,500,000.0, falso Norte de 0, Paralelo uno 17.5°N y Paralelo dos 29.5°N, todo en metros y con factor de escala igual a uno; y como sistema de referencia ITRF2000 este debe ser igual al Datum del raster origen.
Damos click en la caja de nombre Modify… donde debemos incorporar los datos de la proyección CCL.
13

Cambio de proyección UTM a CCL con ArcGis 9.3.1
Elaborado por: Ing. Jorge Cerino Rodríguez, S.L.P. Página 10
Observamos los parámetros que se anexaron para la proyección CCL, sin embargo, falta agregar el Datum de referencia para la proyección, que en este caso será D_ITRF_2000.prj, para anexarlo al sistema, debemos seleccionar la caja Select
Al seleccionar la caja de nombre Select…, aparece la ventana llamada Browse for Coordinate System, donde seleccionamos la carpeta de nombre Word
Damos doble click en la carpeta Word y seleccionamos el datum D_ITRF_2000.prj

Cambio de proyección UTM a CCL con ArcGis 9.3.1
Elaborado por: Ing. Jorge Cerino Rodríguez, S.L.P. Página 11
Una vez seleccionado el Datum, damos click en la caja de nombre Add y nos regresa a la ventana de nombre Projected Coordinate System Properties, donde podemos ver que se ha agregado el Datum en la ventana Geographic Coordinate System, como se observa en el cuadro rojo.
Una vez que completamos los datos de la ventana Projected Coordinate System Properties, damos un click en la caja Aplicar y luego en la caja Aceptar y nos regresa a la ventana Spatial Reference Properties, donde observamos los parámetros de la proyección CCL con el Datum ITRF2000.

Cambio de proyección UTM a CCL con ArcGis 9.3.1
Elaborado por: Ing. Jorge Cerino Rodríguez, S.L.P. Página 12
Damos click en aplicar y luego aceptar, donde nos regresa a la ventana de Project Raster, con los campos ya completos, antes de dar OK, debemos darle un nombre y una extensión al archivo que tendremos como definitivo con la proyección CCL, el cambio de nombre se hace en el cuadro que dice: Output Raster Dataset, en este caso se llamara F14c77a3CCL.tif
Recordar en indicar la extensión (*.tif) con el cual se tendrá el archivo con la proyección CCL Ahora damos click en la caja OK y el ArcGis, realiza el proceso al 100%, presentando una caja del proceso, cuando completa el 100%, y nos aparece el archivo en la carpeta creada en raíz de C:\

Cambio de proyección UTM a CCL con ArcGis 9.3.1
Elaborado por: Ing. Jorge Cerino Rodríguez, S.L.P. Página 13
Para observar la imagen, debemos desplegar el ARCMAP y añadir el archivo con la proyección CCL Y los archivos DWG de la localidad.
Imagen con la proyección CCL en ArcGis 9.3.1






![Cambiar Formato ECW a TIFF Con ArcGis 9.3.1[1]](https://static.fdocumento.com/doc/165x107/5535a7b94a79594b1b8b46a0/cambiar-formato-ecw-a-tiff-con-arcgis-9311.jpg)