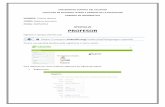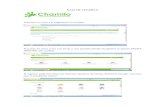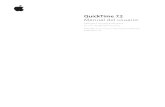CAMPUS VIRTUAL chamilo iestp...Chamilo permite la importación de todo tipo de documentos (HTML,...
Transcript of CAMPUS VIRTUAL chamilo iestp...Chamilo permite la importación de todo tipo de documentos (HTML,...
-
CAMPUS VIRTUAL
IESTP JUAN JOSÉ FARF ÁN CÉSPEDES
-
CAMPUS ELABORADO POR MIGUEL ANGEL SIDOYNE URDANEGUI 966240497 | [email protected]
-
INTRODUCCIÓN
El aula virtual es un recurso innovador de educación que permite al docente y alumno
acceder y hacer uso de diversos medios como lo son chat, páginas web, foros de debate,
blogs, repositorio de datos, wikis, etc. Todo esto con finalidad de realizar actividades que
conduzcan al aprendizaje. Las aulas virtuales pueden ser aplicadas como complemento de clase presencial, para el
desarrollo de una clase semipresencial o para el desarrollo de una clase a distancia. El uso
de este recurso va a contribuir a optimizar el proceso de enseñanza- aprendizaje
presencial, ya que genera un entorno de desarrollo y trabajo colaborativo entre todos los
agentes del aprendizaje. Esto permitirá mantener una comunicación eficaz entre alumnos
y docentes. El docente pone al alcance de sus alumnos diversos materiales, actividades, recursos,
enlaces, videos, etc. que el alumno va a poder acceder desde cualquier punto geográfico
que cuente con acceso a Internet sin tener que permanecer físicamente en su salón de
clase. El uso de este tipo de aula virtual requiere de la presencia tanto del alumno como el
profesor a un aula física como también fuera de ella. El docente dentro del aula desarrolla
la sesión de clase tradicional y fuera de ella la desarrolla de manera virtual (educación a
distancia). En ella la institución educativa maneja o controla todos los elementos que forman parte
de la educación a distancia, pero el aprendizaje se convierte únicamente en
responsabilidad del estudiante. El alumno va a dirigir su auto aprendizaje ajustándose a sus horarios de tiempo ya sea
laborales, familiares u otros motivos que muchas veces no permiten instruirse en un
ambiente presencial. El docente cumple el rol de guía, de mediador, facilitador, acompañador y sobre todo el de
motivador, factor importante que va a conducir en el alumno el deseo para generar su auto
aprendizaje.
OBJETIVOS
• Desarrollar habilidades en los docentes del IESTP Juan José Farfán Céspedes, para el uso y manejo de aulas virtuales como complemento de sus prácticas pedagógicas.
• Estandarizar la plataforma utilizada para la implementación de aulas virtuales.
• Capacitar a los docentes del IESTP Juan José Farfán Céspedes en el empleo de
nuevas tecnologías de información y comunicación (TIC) y sus aplicaciones en la
educación superior.
PASOS PARA INGRESAR AL CAMPUS VIRTUAL INSTITUCIONAL
1. Debe de contar con acceso a internet
2. Ingresar al navegador de su elección
3. En la barra de direcciones colocamos la siguiente dirección
4. www.iestpjjfc.edu.pe
5. ahí encontraremos el portal institucional
-
6. presiona tecla direccional hacia abajo en la cual
7. nos mostrara la siguiente ventana
8. hacer clic en Campus virtual
9. En el cual nos estará mostrando ya el campus virtual institucional
-
DESCRIPCIÓN Y CARACTERISTICAS DE LA PLATAFORMA VIRTUAL.
En el presente campus virtual ingresan tanto docentes como alumnos cada uno de ellos cuenta
con su respectivo usuario y contraseña
INGRESANDO COMO DOCENTES
El docente al ingresar al presente campus virtual encontrara registrados ya sus unidades
didácticas tal como se demuestra a continuación.
PASOS PARA CAMBIAR CONTRASEÑA
En la parte lateral izquierda de la pantalla nos mostrara la opción EDITAR PERFIL, en el cual
haremos clic.
-
E el cual nos mostrara la siguiente ventana
Luego de ello haremos clic en el boto guardar configuración y habrá cambiado ya su contraseña
¿QUÈ HACER SI SE PIERDE TU CONTRASEÑA?
Si pierdes tu usuario y/o contraseña es muy fácil simplemente le das un clic debajo del loguin en
donde dice ¿ha olvidado su contraseña?
-
Luego te mostrará la siguiente pantalla donde te pide ingresar tu nombre de usuario o dirección
email para que luego te remita tu usuario y contraseña a tu email que fue registrado al
momento que crear tú cuenta
Revisa tu email y encontrarás que te ha llegado un email de Chamilo Team (Campus de Chamilo)
en el que te envía tu nombre de usuario y un enlace para regenerar tu contraseña, así como te
muestra el ejemplo:
-
Luego de ello el Campus de Chamilo volverá a enviar un email donde te mostrará el nombre de usuario y la nueva contraseña dada para poder ingresar a tu cuenta, así como se muestra en el ejemplo:
INGRESANDO A MI UNIDAD DIDACTICA
En este paso el docente debe de contar ya con su silabo de la unidad didáctica y su material
didáctico utilizara en sus sesiones de aprendizaje
Tomaremos como ejemplo cualquier unidad didáctica.
Para ello hacemos clic en la opción MIS CURSOS, luego de ello seleccionaremos la unidad
didáctica el cual le ingresaran información, en el ejemplo se esta eligiendo la unidad didáctica
COMERCIO ELECTRONICO, en la cual nos muestra la siguiente ventana:
-
En el cual se le mostraran muchos elementos con los cuales el docente podrá trabajar
preparando su unidad didáctica.
PRESENTACION DEL CURSO
Veremos la siguiente ventana:
-
Permite ingresar pagina nueva
Me permite el uso de plantillas
Me permite pegar desde el Microsoft Word
me permite insertar códigos html
Deshace y Rehace algún tipo de actividad estemos realizando
Inserta y edita vinculo me permite ingresar una imagen desde mi
computadora o desde la web
-
Como Inscribir lista de asistencia en mano a sus alumnos al curso ¿Dónde y Cómo lo haría?
la herramienta de interacción usuario Permite administrar una lista de usuarios subscritos, registrar nuevos alumnos y asignar roles y responsabilidades específicas. También permite monitorizar todas las actividades de los usuarios inscritos en el curso.
Así como se muestra en la imagen de ejemplo en el curso que tengo:
Aquí se inscribe a los nuevos usuarios en el curso.
¿CON QUE HERREMIENTA DEL CURSO SE PUEDE GESTIONAR A LOS ALUMNOS? Y ¿CON QUE INFORMES / REPORTES PUEDE VER?.
debe ingresar en la Herramienta de Administración Informes
-
Así se muestra la pantalla:
Pero también se puede hacer a través de la herramienta de interacción usuarios por cada usuario podrás encontrar en el titulo acción el informe de cada estudiante del curso, así como se muestra
en el ejemplo:
el reporte de alumnos lo encontramos también en la herramienta creación de contenidos en la
opción de evaluación:
-
¿DÒNDE Y CÒMO CREO Y CALIFICO UNA TAREA PARA MIS ALUMNOS?
le das clic en el Título de Mis Cursos en la herramienta de interacción Tareas del curso que has
creado, así como se muestra el ejemplo:
A continuación, se muestra la siguiente pantalla:
Para calificar las tareas de tus alumnos debes CREAR UNA TAREA y en Parámetros Avanzados dar
un clic y te mostrará la siguiente pantalla.
-
La evaluación como profesor de las tareas de los estudiantes puede ser incluida
automáticamente en la herramienta de evaluación.
¿CÒMO Y DONDE AGREGAR LOS COMPONENTES DE EVALUACIÒN EN LINEA Y PRESENCIALES?
debes dar clic en el Título de Mis Cursos en la herramienta de Creación de Contenidos en
Evaluación, así como se muestra en el ejemplo:
Luego te mostrara lo siguiente:
Una breve explicación:
-
ELABORACIÓN DE EXAMENES EN LINEA Y EN TIEMPO REAL
1).Se crea la asignatura, les brindamos contenidos, videos, audios, etc.
2). Se prepara el examen en la opción ejercicios: asignar nombre.
Crea un componente de evaluación en línea
Crea un componente de evaluación presencial
Añadir evaluación
-
4). Se selecciona el examen final y aparecen los tipos de preguntas que se pueden formular:
3). Se selecciona el examen a tomar :
-
5). En nuestro caso elegimos una de opciones múltiples: una es verdadera y las demás falsas.
6). Tenemos 10 tipos de preguntas formuladas.
-
7). Aparecerá el score o puntaje obtenido por los alumnos que dieron el examen.
PRIMEROS PASOS: DOCUMENTOS
El primer paso que debe realizar un docente en la creación de los contenidos de curso es de ir a
la herramienta de documentos y cargar el contenido existente (en formato PDF, PPT, etc.).
Chamilo permite la importación de todo tipo de documentos (HTML, MS-Word, MS-PowerPoint
-
MS- Excel, PDF, Flash, Quicktime, OpenOffice.org, LibreOffice, MP3, OGG, AVI, etc.) y puede ser
utilizado como un catálogo de documentos en la primera etapa de su adopción (generalmente
unas semanas, dependiendo del contexto).
Es posible cambiar el nombre de los documentos y su clasificación en los directorios en cualquier
momento. La única restricción es que el usuario debe poseer, en su computador, el software
que le permita leer los archivos puestos a su disposición. Por ello se recomienda el uso de
formatos estándar y abiertos (ver nota abajo) para evitar la obligación, para el alumno, de
descargar o comprar software costoso, específico (= sin ningún otro uso), o difícil de mantener.
De la misma forma que para su disco duro, es necesario organizar la herramienta documentos con cuidado de tal manera para que sea fácil encontrar un documento.
Esta herramienta se puede encontrar en todos los cursos, ya que resulta ser de gran popularidad en comparación con otras herramientas:
HERRAMIENTAS DE CREACIÓN DE CONTENIDOS – DOCUMENT
CREAR UNA CARPETA:
Para obtener una estructura más clara, Chamilo permite crear carpetas y subcarpetas.
DOCUMENTOS - CREAR CARPETA
Para crear un directorio:
• Hacer clic en el botón Crear una carpeta.
• Ingresar el nombre de la carpeta,
• Utilizar las carpetas existentes en la lista desplegable para crear una subcarpeta («Raíz» representa el nivel más alto del directorio).
• Hacer clic en el botón Crear la carpeta.
-
• La nueva carpeta se ha creado y puede ser utilizada de inmediato para almacenar los
nuevos documentos.
CAMBIO RÁPIDO DE CARPETA
Al crear un nuevo curso, la herramienta de documentos contiene inicialmente varias carpetas (audio, flash, imágenes, etc.). Esto puede variar dependiendo de cómo las opciones de creación
de cursos hayan sido escogidas por usted, o como las opciones de visibilidad de carpetas hayan
sido escogidas, pero es el comportamiento predeterminado. Estas carpetas se crean como una
ayuda adicional para la organización de los recursos dentro del curso. Para disminuir la carga de
la página, se presenta una paginación a 20m elementos por página y los demás aparecen en otras páginas. Por lo tanto, se recomienda.
Estas carpetas se crean inicialmente de forma invisible para los alumnos. Es responsabilidad del
docente decidir si los alumnos pueden ver el contenido de estas carpetas o no.
Para los requisitos del curso, es posible crear más carpetas. Para navegar más rápido en el
interior del árbol de carpetas, una lista desplegable llamada Carpeta actual está disponible a la izquierda de la pantalla.
Cualquier nivel de carpeta se puede acceder simplemente por la elección de la misma. Una vez
dentro de una carpeta, el ícono de la carpeta con una flecha azul apuntando hacia la izquierda
(permite que el docente vuelva un nivel en la navegación de carpetas.
IMPORTAR UN DOCUMENTO
Para importar un nuevo documento dentro de la carpeta deseada hacer clic en el ícono flecha azul que apunta arriba (Enviar un documento).
Aparecerá la siguiente pantalla (si su navegador no soporta esta funcionalidad, aparecerá la
pestaña de envío simple):
DOCUMENTOS - LISTA DE CARPETAS PREDETERMINADAS
DOCUMENTOS - ICONO DE SUBIDA
-
DOCUMENTOS - SUBIR DOCUMENTOS
Haga clic en la zona verde para explorar los archivos en su disco y seleccionar los requeridos para
subirlos. Dentro de la ventana emergente, haga clic en el botón de confirmación. Los documentos iniciarán su carga.Si envía varios archivos al mismo tiempo, usted verá su progreso
de carga, en vivo, como en la ilustración siguiente.
DOCUMENTOS - PROGRESO DE SUBIDA DE LOS DOCUMENTOS
Una vez finalizada la carga, aparecerá la siguiente lista de validación.
-
DOCUMENTOS - FINALIZACIÓN DE LA SUBIDA DE DOCUMENTOS
Hecho. Los documentos han sido enviados al curso con éxito. Ahora haga clic en el ícono flecha
azul hacia la izquierda para volver a la lista de los documentos.
Nota: La siguiente pestaña Enviar (Simple) le permite utilizar el formulario de subida anterior. La
llamamos simple porque los usuarios suelen utilizarla más, pero en realidad es un poco más
complicada de usar. Las opciones de indexación de documentos se pueden encontrar solamente en el modo simple (en caso de que su administrador le haya permitido la funcionalidad de
búsqueda), así como se puede encontrar una opción para descomprimir una jerarquía de
archivos completos sólo en este modo.
CREAR UN NUEVO DOCUMENTO
El docente puede crear nuevos documentos directamente a través de la herramienta
documentos. No hay necesidad de utilizar un sistema de procesamiento de textos por separado. Haga clic en el icono de la creación dentro de la carpeta deseada. Un editor en línea aparece
DOCUMENTOS - ICONO DE CREACIÓN Tenga en cuenta que todos los iconos marcados con una pequeña estrella amarilla representan funcionalidades de creación. Después de nombrar el documento, es posible utilizar todas las opciones de formato del editor
incorporado. También puede utilizar una serie de plantillas de documentos, disponibles dentro de la columna de la izquierda. Tenga en cuenta que todos los iconos marcados con una pequeña estrella amarilla representan
funcionalidades de creación. Después de nombrar el documento, es posible utilizar todas las opciones de formato del editor incorporado. También puede utilizar una serie de plantillas de
documentos, disponibles dentro de la columna de la izquierda.
-
DOCUMENTOS - CREAR UN NUEVO DOCUMENTO
Una vez que el documento ha sido editado, guárdelo haciendo clic en Crear un documento. Otros
tipos de documentos pueden ser creados en función de su navegador y de la configuración del portal.
PERSONALIZAR CHAMILO A LAS NECESIDADES EDUCATIVAS
Parámetros Configuración de Chamilo:
-
Se mostrará la interfaz de inicio:
IDIOMA DE LA INTERFAZ DE CHAMILO AL
INGRESAR
DATO: Hay varias maneras de modificar la interfaz de Chamilo, empezaremos usando el navegador Chrome en modo incognito, para visualizar los cambios en la interfaz pública.
Abrirá el navegador en modo In cognito ingresamos la dirección de Chamilo, si es un servidor local localhost/chamilo, si es un servidor web, el dominio web, ejemplo: www.michamilo.co m ; luego cargara la interfaz por defecto de
http://www.michamilo.com/http://www.michamilo.com/http://www.michamilo.com/http://www.michamilo.com/
-
Desde esta página, usted puede configurar muchas cosas:
• Editar la página principal
• Editar las categorías de los cursos
administración
-
• Editar el bloque aviso
• Insertar enlaces
CHAMILO TEMPLATES
En la pestaña Administración seleccionamos
Buscamos la siguiente pestaña.:
-
En la opción marcamos sí:
Guardamos los cambios.
REGISTRO
permite autorizar la creación de cuentas por parte de usuarios externos o qué sólo el
administrador pueda crearlas o que habiéndola creado un usuario externo se requiera la
aprobación del administrador para su funcionamiento.
Por defecto viene en theme Chamilo, seleccionamos el theme que más nos agrade.
Nos dirigimos a plataforma de configuración de Chamilo, presionamos la siguiente opción:
-
TÉRMINOS Y CONDICIONES
CONFIGURACIÓN DE IDIOMAS
En la pestaña idiomas buscamos la siguiente opción
Haga clic en el icono de la creación de sub•idioma en el extremo derecho de la línea del idioma, seleccionado, por ejemplo, el inglés. Rellene el formulario indicando el nombre común de la
lengua por ejemplo "Inglés Médico". Facilite para el mismo un nombre en inglés sin espacios ni
acentos, por ejemplo "medical_english". Proporcione un código ISO igual que el del idioma
padre, en este caso “en”.
REQUISITOS TÉCNICOS MÍNIMOS PARA ACCEDER A LA PLATAFORMA VIRTUAL
• Sistema Operativo Windows 7/8/10
• Procesador: Pentium Core 2 Duo o superior
• Memoria Ram: 2 GB o más
• Disco duro: 100 GB o más
• Tarjetas de red: LAN Ethernet 100/1000 Gigabit
• Navegador: Google Chrome 26 o posterior, Mozilla Firefox 2.0 o posterior, Internet Explorer 10
o posterior.
• Resolución de pantalla 1024 x 768 o superior
-
TIPOS DE USUARIOS Y ROLES ASIGNADOS
• Administrador de la plataforma / Administrador: Es el creador de la plataforma, es el super administrador, sus datos aparecen en el
footer (cabecera), tiene todos los permisos y todos los accesos, incluso para
autenticarse como cualquier usuario. Se puede asignar alumnos, cursos y sesiones
para el panel de control.
• Administrador de sesiones / Administrador de sesiones de formación: Tiene permisos de administrador, pero solo para añadir usuarios a la plataforma y para
gestionar sesiones (solo las sesiones que él cree) se le pueden asignar sesiones para
el panel de control.
• Docente de la unidad didáctica: Es un usuario con el perfil de Docente, el administrador, el Docente principal, o
cualquier otro Docente de la unidad didáctica podrá gestionar sus sesiones de
aprendizaje, agregar trabajaos, registrar a sus estudiantes, evaluarlos, trabajos
académicos, foros, etc.
• Estudiante /Alumno:
Es un usuario con el perfil estudiante, quien podrá visualizar e interactuar con la
presentado por el docente de la unidad didáctica, enviara trabajos académicos, recibirá
material didáctico, visualizara video interactuara con foros de discusión.