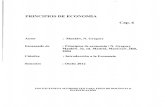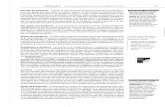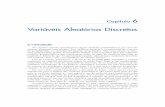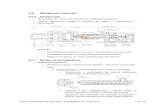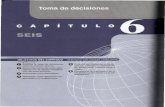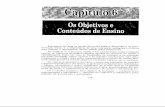cap6.pdf
-
Upload
corytailor -
Category
Documents
-
view
224 -
download
1
Transcript of cap6.pdf
-
Microsoft
EXCEL 2000
CAPITULO 1
QU ES EXCEL?
Excel es una planilla electrnica de clculo: un programa que
permite manejar en la computadora la informacin que habi-
tualmente se maneja en planillas. Por ejemplo, una lista como la
de la Figura 1.
Figura 1. Una planilla muy simple: una lista de precios
Como se ve, la informacin en una planilla de calculo se orga-
niza sobre una matriz de filas y columnas. Las filas se designan
con nmeros y las columnas, con letras. Esta divisin en filas y
columnas define casilleros llamados celdas, que se designan por la
letra de la columna y el nmero de fila a la cual pertenecen. Por
ejemplo, la celda A1 contiene la palabra Producto.
Armar una planilla como la de la Figura 1 consiste en viajar
por la matriz escribiendo los datos que correspondan. Es decir,
mover el cursor de celda.
El puntero, por otra parte, tiene distinta forma segn en qu parte
de la pantalla est apoyado. Generalmente es una cruz gruesa o
una flecha. Pero puede adoptar otras figuras, y su comportamiento
depende de ellas.
CMO SE VIAJA POR LA PLANILLA
La forma ms simple de ir saltando de celda en celda es usando
el teclado. Cualquier teclado de computadora incluye cuatro teclas
para mover el cursor en las cuatro direcciones.
Flecha hacia arriba: sube una fila.
Flecha hacia abajo: baja una fila.
Flecha para la derecha: pasa a la siguiente columna.
Flecha para la izquierda: pasa a la columna anterior.
Estas son las que llamamos teclas de movimiento, flechas o
cursores.
CMO SE ESCRIBEN LOS DATOS
El dato ingresa efectivamente en la celda cuando oprimimos la
tecla Enter. Estas instrucciones valen tanto si el dato que se
escribe es una palabra como si es un nmero.
Me equivoqu! Qu hago?
La forma bsica de corregir un dato mal escrito es escribirlo de
nuevo. Si nos damos cuenta del error antes de oprimir Enter (o
sea, antes de que el dato est efectivamente ingresado), existen
algunas teclas que conviene conocer:
-
Escape: cancela el ingreso del dato y deja la celda como
estaba antes.
Retroceso (Delete): borra la letra que acabamos de escribir.
Me arrepent
Al margen de las distintas posibilidades de correccin que
ofrece el programa, siempre hay una forma de dar marcha atrs cuando nos arrepentimos de algo. Tomar las opciones Edicin,
Deshacer. Esto anula la ltima operacin.
GRABANDO UNA PLANILLA
Podemos, sin embargo, conservar nuestro trabajo aunque la
computadora se apague guardndolo en un lugar ms seguro que
la memoria. Esto se llama grabar la planilla. Si ya ha trabajado en algn programa, sabe de qu estamos hablando. En cualquier
caso, siga leyendo.
Tres Decisiones
En el momento de grabar una planilla, hay que tomar tres
decisiones:
El disco
Ese lugar ms seguro al que nos referimos antes es el disco. Por
disco entendemos tanto el disco rgido de la computadora como
el disquete que colocamos en el flopy.
Las unidades de disco en una computadora se designan por
letras. Por lo general el flopy es el disco A y el disco rgido es el
C. Podra haber un segundo flopy (B) o un disco rgido (D). Y
as sucesivamente. Seguramente hay otra unidad de disco: la
lectora de CD-ROM. Esta tambin se designa con una letra,
pero, a diferencia de las otras, no se puede grabar en ellas.
La Carpeta Normalmente, el disco rgido est organizado en carpetas o
directorios. Son simplemente subdivisiones dentro del disco para mantener la informacin ms ordenada. Si uno decide
grabar en el disco rgido (o en un disquete organizado en
carpeta), debe decidir, en qu carpeta hacerlo. Una carpeta puede
a su vez, incluir subcarpetas, y as sucesivamente, en una
estructura jerrquica.
El nombre de la planilla
Lo ms probable es que uno grabe varias planillas en el mismo
lugar (mismo disco y misma carpeta). Para diferenciarlas, hay
que darle un nombre a cada una. Puede ser cualquiera, pero se
entiende que hay que elegir nombres descriptivos.
Todo esto (disco, carpeta y nombre) hay que tenerlo decidido
antes de grabar la planilla.
Como se Graba 1. Tomar las opciones Archivo, Guardar. Aparece el cuadro de
la Figura 2, donde se indicarn las tres decisiones recin
tomadas.
2. Donde dice guardar en, indicar el disco donde se grabar la planilla.
3. Hacer doble clic (dos clic rpidos con el mouse) sobre la
carpeta elegida.
4. Donde dice Nombre del archivo, escribir el nombre elegido para la planilla. Por ejemplo, Lista de Precios.
5. Si todo est bien, hacer un clic en Guardar.
Figura 2.El cuadro con las opciones a
especificar en el momento
de grabar una planilla.
-
Pasar algunos segundos, luego de los cuales la planilla
quedar a salvo, guardada en el lugar especfico. La parte
superior de la pantalla mostrar el nombre que le hemos dado a
la planilla. (Figura 3).
Figura 3. El nombre de la planilla aparece en el borde superior de la pantalla
DIALOGANDO CON EXCEL
El cuadro de la Figura 2 se llama cuadro de dialogo. Es un
nombre muy adecuado. Excel se comunica con nosotros de esa
forma, preguntndonos qu queremos hacer. Es importante
acostumbrarse a ellos. Segn qu opciones aparezcan y cmo las
manejemos, Excel obedecer nuestras peticiones.
ARCHIVO, GUARDAR Y ARCHIVO, GUARDAR COMO
En el submen que se descuelga cuando hacemos un clic en la
opcin Archivo, aparecen dos opciones parecidas: Guardar y
Guardar como. No son exactamente lo mismo, y es importante
conocer la diferencia.
Archivo Guardar Usamos esta opcin cuando grabamos la planilla por primera
vez y cuando regrabamos. La primera vez nos pide la
informacin necesaria para guardar (disco, nombre, etc.). Si
estamos haciendo una regrabacin (es decir, ya habamos
grabado la planilla antes), procede con la grabacin usando el
mismo nombre, en el mismo disco, etc. La nueva planilla se
graba sobre la anterior. Es decir, se conserva la versin mas
reciente.
Archivo, Guardar como
Cuando usamos esta opcin, Excel siempre nos pregunta el
nombre, el disco, etc. de la planilla. Aunque estemos haciendo
una regrabacin de una planilla ya grabada. Justamente, la
opcin Archivo, Guardar como nos permite cambiar alguna de
estas opciones:
Grabar la planilla en otro disco.
En otro directorio o carpeta.
Con otro nombre.
CERRAR UNA PLANILLA
Hasta este momento sabemos cmo armar una planilla simple y
cmo grabarla. No es poco. En realidad, en eso consiste la mayor
parte del trabajo con Excel. Podramos ya mismo a ponernos a
inventar otras planillas y tratar de armarlas. Pero antes tenemos
que cerrar la planilla anterior. Es decir, dar por terminado el
trabajo con ella.
Para cerrar la planilla:
1. Tomamos las opciones Archivo, Cerrar. Si todo est en el
orden, la planilla desaparecer de la pantalla. Si todava no la
habamos grabado, aparecer el cuadro de la Figura 4,
donde Excel nos pregunta si queremos grabar esta planilla
antes de abandonarla.
-
2. Como, en general, queremos conservar todas las modifica-
ciones hechas a la planilla, hacemos un clic en S.
3. Si, en cambio, no queremos guardar la planilla en sta ltima
versin, hacemos un clic en No.
Figura 4. Estamos a punto de abandonar la planilla con la que venamos trabajando.
Excel nos advierte de que todava no la hemos grabado.
RECUPERANDO UNA PLANILLA YA GRABADA
Grabar es tomar la informacin que tenemos en la pantalla y
guardarla en el disco. Lo contrario se llama Abrir: traer a la
pantalla una planilla grabada anteriormente. Para eso:
1. Tomamos las opciones Archivo, Abrir. Aparecer el cuadro
de la Figura 5, muy parecido al que sali en el momento de
grabar.
2. En este cuadro tenemos que actuar como hicimos al grabar,
indicando el disco y directorio donde se encuentra la planilla.
3. En la lista de archivos grabados deber aparecer la planilla
que buscamos. Hacemos un clic sobre ella.
4. Hacemos un clic en Abrir.
Figura 5.
En este cuadro tenemos que indicar cmo
se llama la planilla que queremos abrir
y en qu disco y carpeta est grabada.
Si todo sali bien, aparecer en la pantalla la planilla elegida,
tal como estaba en el momento de grabarla.
MODIFICANDO UNA PLANILLA
Modificar una planilla puede querer decir dos cosas distintas:
modificar el contenido de las celdas (los datos) o cambiar el as-
pecto de la planilla. Del diseo vamos a hablar dentro de un rato.
Hablemos del contenido.
Ya dijimos cul es la forma de cambiar un dato: escribirlo de
nuevo. Pero Qu pasa si escribimos Caos de 50 mm y resulta
que eran 55 mm? Hay alguna forma de no tener que escribir
todo el dato? S, y varias. Esta es una de ellas:
1. Hacemos doble clic sobre la celda que contiene el dato a
modificar. Con esto pasamos a la modalidad de edicin
(Figura 6).
2. Usamos las teclas de movimiento lateral (izquierda y
derecha) para colocarnos inmediatamente despus del cero
de 50. Es decir, a continuacin del punto donde tenemos que
hacer la correccin.
3. Oprimimos la tecla Retroceso (Backspace) para borrar el 0.
4. Escribimos el segundo 5.
5. Hecha la correccin, pulsamos Enter para ingresar el dato
modificado o 6. si nos arrepentimos, oprimimos ESCape para dejar el dato
como estaba originalmente.
Figura 6. En la modalidad de Edicin podemos movernos por el interior de una celda y
modificar lo que est escrito en ella.
-
EL FORMATO
La planilla de la Figura 7 es la misma que venimos manejando,
pero mejor diseada: los ttulos aparecen destacados, los precios
con el signo $ y hay un par de efectos ms. Los datos son los
mismos, pero el diseo, no. Tcnicamente, decimos que cambi
el formato de los datos.
ste es un aspecto importante en el manejo de Excel, veamos
aqu los elementos principales:
1. Llevamos el cursor a la celda cuyo contenido queremos
centrar.
2. Hacemos un clic en el botn de la Figura 8.
Figura 7.
La misma lista de precios de la Figura 1,
pero con algunos detalles estticos.
Figura 8. Haciendo un clic sobre este botn se centra el contenido
de una celda actual.
VARIAS CELDAS A LA VEZ
Muy bien. Pero, para centrar todos los precios, hay que
hacerlo uno por uno? No. Se usa el procedimiento anterior, aun-
que seleccionando previamente todos los datos a centrar. Es as:
Al usar el botn de la Figura 8 se centra el contenido de todas
las celdas seleccionadas. Seleccionar un rango de celdas equivale a pararse en todas ellas al mismo tiempo.
Figura 9. Todos los nmeros de la lista estn seleccionados
DOS COSAS NUEVAS
Acabamos de aprender a usar el puntero del mouse para
seleccionar un rango de datos:
Rango es un conjunto (generalmente rectangular) de celdas.
Seleccionar es pintar (moviendo el mouse, manteniendo apretado el botn) un conjunto de celdas.
Los rangos se designan indicando sus dos celdas extremas,
separadas por dos puntos. El rango seleccionado de la Figura 9
es el B2:B8.
La accin de mover el mouse mantenindolo apretado se llama
arrastre. Por eso podemos decir que, para seleccionar un rango de celdas, hay que arrastrar el mouse. Cuando un rango est
seleccionado, todas sus celdas se vern afectadas por la prxima
tarea que se haga.
-
USANDO LOS MENES
El botn de la Figura 8 es una va rpida para centrar el
contenido de una celda (o rango de celdas). Pero hay muchas
otras opciones relacionadas con el aspecto de una celda y no hay
botones para todas. Hay que usar el men. Por ejemplo, sea el
caso de poner los precios como en la Figura 7: con dos
decimales y con el signo $. El procedimiento es el siguiente:
Figura 10. Este paquete de fichas contiene todas las opciones imaginables que tienen que ver con el aspecto de los datos. La ficha Nmero, en particular, controla el
aspecto de los datos numricos.
Figura 11. Al seleccionar la categora Moneda, aparecen a la derecha distintas
opciones del tipo de formato elegido.
Las fichas del men Formato, Celdas tienen muchsimas opciones. En el captulo Formato de planillas explicamos en
detalle cada una de ellas.
PARA DAR POR TERMINADO EL TRABAJO CON EXCEL
Antes habamos cerrado la planilla para finalizar el trabajo con
ella. Pero no el programa, porque se supona que bamos a
trabajar con alguna otra planilla. Entonces, tenemos que aprender
a cerrar el programa:
1. Tomamos las opciones Archivo, Salir. Puede ser que
aparezca un cuadro como el de la Figura 12 (en realidad,
igual al de la Figura 4), si es que an no habamos grabado
las ltimas modificaciones de la planilla. En tal caso,
hacemos un clic en S. Segundos despus, Excel
desaparecer de la pantalla.
Si la planilla ya haba sido grabada, el programa terminar
directamente. Ya podemos pasar al prximo captulo.
Para entender el sentido de los cuadros de advertencia, como
los de las Figuras 4 y 12, hay que recordar que si la planilla fue
grabada pero luego se le hizo alguna modificacin, hay que
volverla a grabar. De lo contrario, no se conservarn las
modificaciones hechas despus de la ltima grabacin.
Figura 12. Estamos a punto de dar por terminada la sesin de trabajo con Excel. El
programa nos advierte de que todava no hemos grabado la planilla.
-
CAPITULO 2
INTRODUCCIN
Excel es una planilla de clculo. Sirve para hacer planillas
cuyos datos pueden relacionarse a travs de operaciones
matemticas. En este captulo nos vamos a ocupar del manejo de
este tipo de planillas. Vamos a comenzar con un ejemplo simple
y luego avanzaremos hacia casos ms complejos. Aunque no lo
mencionemos en el texto, toda planilla que queramos conservar
deber ser grabada.
UN CLCULO SIMPLE
La planilla de la Figura 1 muestra el caso ms simple de
planilla de clculo. Permite calcular la existencia actual de un
artculo sabiendo cunto haba antes, cuanto entr y cunto sali.
Figura 1. Una planilla de clculo: La tpica regla del almacenero
Aunque es muy sencilla, esta planilla tiene todos los elementos
de una planilla de clculo:
En la primera fila y en la celda A2 hay datos tipo texto,
palabras.
En las celdas B2, C2, y D2 hay datos numricos.
En la celda E2 hay una frmula.
La frmula de la celda E2 es lo que hace que esta planilla sea
una planilla de clculo. La cantidad que aparece en esta celda
la calcula automticamente el programa. Vamos a detenernos en
esto.
Las frmulas
Si quisiramos calcular a mano la existencia actual con los datos que aparecen en la Figura 1, tendramos que hacer la
siguiente cuenta:
450 (anterior) + 100 (entrada) 275 (salida)
La frmula que, escrita en la celda E2, hace esta operacin es:
=B2+C2-D2
De modo que, donde la frmula dice B2 ms C2, Excel
entiende que debe sumar el valor que hay en B2 ms el valor que
hay en C2. El signo = inicial es lo que indica al programa que
debe hacer el clculo. Cuando en una frmula aparecen las
coordenadas de otra celda, se dice que hay una referencia a esa
celda. La frmula anterior contiene, entonces, referencias a otras
tres celdas.
RECLCULO AUTOMTICO
Automticamente, la celda E2 mostrar el nuevo saldo. Esto es
lo que se llama rectngulo automtico de la planilla: cuando se modifica algn dato, se actualizan todos los datos que dependan
de l.
OTRAS OPERACIONES
Adems de los signos + y para sumar y restar, valen tambin los siguientes signos aritmticos:
Hay tambin ciertas funciones especiales para algunos clculos
avanzados.
-
Podramos detenernos ac en las operaciones cosmticas que
hacen que una planilla se vea mejor. Pero lo dejamos para ms
adelante. El objetivo de este captulo es entender cmo se arman
y funcionan las planillas de clculo.
ENTENDIENDO LAS FRMULAS
La planilla de la Figura 2 es ms o menos como la de la
Figura 1, pero extendida a toda una lista de artculos.
Figura 2. Una planilla como la de la Figura 1, pero extendida a varios artculos.
Efectivamente la frmula para el clculo de las existencias
actuales no hay que escribirla tantas veces como artculos haya.
Se escribe una sola vez y se extiende al resto de la columna:
Figura 3. La cruz fina: el puntero de estirar
Esto, que se tarda mucho ms que contarlo que en hacerlo, es lo
que llamamos extender una frmula. En el captulo 3 hablamos ms en detalle de esta operacin y de sus variantes, pero el uso
principal es el que acabamos de contar.
CMO ES UNA FRMULA ESTIRADA
Por qu funciona esto? Cmo es que una frmula en E2
puede aplicarse al resto de la columna? Es muy facil.
La frmula que escribimos en E2 es =B2+C2-D2.
La frmula que apareci en E3, luego de estirar, es = B3+C3-D3.
Ambas frmulas tienen la misma forma: la primera hace con
los datos de la fila 2 lo mismo que la segunda con los datos de la
fila 3. Para decirlo ms tcnicamente, los datos de la primera
frmula ocupan la misma posicin relativa que los datos de la
segunda. Cuando se estira una frmula, Excel ajusta las refe-
rencias a las celdas para mantener estas posiciones relativas.
En la mayora de los casos se da esto: las frmulas a lo largo de
toda una fila o toda una columna se pueden obtener escribin-
dolas una sola vez y luego extendindolas con el puntero de
estirar. Sin embargo, hay por lo menos una excepcin y es la que
se explica en el siguiente ejemplo.
Consideremos, por ejemplo, el clculo de la comisin de Prez.
Hay que multiplicar la cifra de sus ventas, que est en B4, por el
porcentaje que aparece en B1. De acuerdo con las reglas que
dimos ms arriba. Esta frmula, que se escribe en C4, debe ser:
=B4*B1. Recordamos:
Las frmulas deben comenzar con el signo.
El asterisco se usa para multiplicar.
Ahora extendemos esta frmula como hicimos antes.
-
OTRO EJEMPLO LA SUMATORIA
La planilla de la Figura 7 tambin necesita el uso de las
direcciones absolutas. Pero aparece una formula nueva: la
sumatoria.
Figura 7. Esta planilla usa una frmula especial para el clculo del total:
la sumatoria.
Comenzamos escribiendo los datos tipo texto y los valores de la
columna B, exceptuando el total. ste lo ingresamos mediante un
procedimiento especial:
1. Seleccionamos, arrastrando el mouse, el rando B2:B8. Es de-
cir, los valores a sumar y una celda ms para alojar el total.
2. Hacemos un clic en el botn Autosuma (Figura 8).
Figura 8. El botn Autosuma. Sirve para calcular totales.
Luego de esto debe aparecer una frmula en la celda B8, la ltima celda seleccionada. sta frmula es una sumatoria (Figu-
ra 9), una de las muchas funciones especiales que incluye Excel.
Algunas de estas funciones se describen en el captulo 9.
Figura 9. La funcin sumatoria que calcula el total.
Ahora hay que escribir una frmula adecuada que diga qu
porcentaje del total de gastos representa cada uno. Es fcil en la
celda C2 debe ingresarse esta frmula: =B2/B8, que calcula la
relacin entre el primer gasto (B2) y el total (B8). Esta frmula
debe extenderse ahora a toda la columna:
El resultado ser lo que aparece en la Figura 10, si crea que
algo no estaba del todo bien, tena razn.
Figura 10. La planilla, luego de extender la frmula que calcula el porcentaje. Algo no
sali bien.
-
Efectivamente, en la familia de copias que se pretende obtener,
cada frmula divide un gasto distinto (el da de cada mes). Pero
todos estos gastos deben dividirse por el mismo total. Debi
haberse colocado en signo $ para fijar la coordenada del gasto
total. La frmula correcta esa sta: =B2/B$8.
Hecha la modificacin en la celda C2, debe repetirse la estn-
sin al resto de la planilla. Ahora, sta deber verse como en la
Figura 11. Mucho mejor, pero no tan elegante como en la plani-
lla de la Figura 7. Vamos a ocuparnos de eso.
Figura 11. La planilla, luego de extender la nueva frmula de porcentaje.
OTROS TIPOS DE FUNCIONES Aparte de poder introducir funciones a mano escribindolas en
la barra de frmulas como hemos visto en puntos anteriores y de
poder utilizar otra funcin como el sumatorio vamos a ver que
podemos usar otras funciones seleccionndolas de entre una gran
variedad de tipos. Para poder elegir una de entre las mltiples
funciones que nos ofrece Excel pinchamos en el botn fx que
aparece al lado de la barra de frmulas. Al seleccionar dicho
botn nos saldr un cuadro como el que se muestra a
continuacin:
Como podemos comprobar, podemos buscar directamente la
funcin que queremos insertar escribindola en el cuadro de
texto que aparece en la parte superior o bien podemos buscarla
dentro de una amplitud de categoras. Al seleccionar la categora
se observa como aparece un desplegable con distintos tipos de
funciones y en el cuadro de abajo podemos seleccionar la
funcin dentro del tipo que queramos que ms nos interese. Al
seleccionar la funcin que se va a insertar podemos observar en
la frase o comentario que aparece del cuadro cual es la labor que
desempea dicha funcin. Si vamos a utilizar unas funciones
concretas durante mucho tiempo vemos que Excel nos muestra
como primera opcin del desplegable Usadas recientemente que
nos permitir usar tantas veces como queramos las ltimas
funciones introducidas sin necesidad de volverlas a buscar.
Ahora vamos a ver algunas de las funciones ms importantes
dentro de cada categora:
TASA(nper;pago;va;vf;tipo;estimar)
Devuelve la tasa de inters por perodo de
una anualidad. TASA se calcula por iteracin
-
y puede tener cero o ms soluciones. Si los resultados sucesivos de TASA no convergen
dentro de 0,0000001 despus de 20
iteraciones, TASA devuelve el valor de error
#NUM!
VNA(tasa;valor1;valor2; ...) Calcula el valor neto presente de una
inversin a partir de una tasa de descuento y
una serie de pagos futuros (valores
negativos) e ingresos (valores positivos).
DIASEM(nm_de_serie;tipo) Devuelve el da de la semana
correspondiente al argumento nm_de_serie.
El da se devuelve como un nmero entero
entre 1 (domingo) y 7 (sbado).
FECHANUMERO(texto_de_fecha) Devuelve el nmero de serie de la fecha
representada por texto_de_fecha. Use
FECHANUMERO para convertir una fecha
representada por texto en un nmero de
serie.
SUMAR.SI(rango;criterio;rango_suma) Suma las celdas en el rango que coinciden
con el argumento criterio.
ALEATORIO( )
Devuelve un nmero aleatorio mayor o igual
que 0 y menor que 1, distribuido
uniformemente. Cada vez que se calcula la
hoja de clculo, se devuelve un nmero
aleatorio nuevo.
CONTAR.SI(rango;criterio) Cuenta las celdas, dentro del rango, que no
estn en blanco y que cumplen con el criterio
especificado.
PROMEDIO(nmero1;nmero2;...) Devuelve el promedio (media aritmtica) de
los argumentos.
BUSCARV(valor_buscado;matriz_buscar _en;indicador_columnas;ordenado) Busca
un valor especfico en la columna ms a
izquierda de una matriz y devuelve el valor
en la misma fila de una columna especificada
en la tabla. Utilice BUSCARV en lugar de
BUSCARH cuando los valores de
comparacin se encuentren en una columna
situada a la izquierda de los datos que desea
encontrar.
La V de BUSCARV significa "Vertical".
Valor_buscado es el valor que se busca en
la primera columna de la matriz.
Valor_buscado puede ser un valor, una
referencia o una cadena de texto.
Matriz_buscar_en es la tabla de
informacin donde se buscan los datos.
Utilice una referencia a un rango o un
nombre de rango, como por ejemplo
Base_de_datos o Lista.
Si el argumento ordenado es
VERDADERO, los valores de la primera
columna del argumento
matriz_buscar_en deben colocarse en
orden ascendente: ...; -2; -1; 0; 1; 2; ... ;
A-Z; FALSO; VERDADERO. De lo
contrario, BUSCARV podra devolver un
valor incorrecto.
Para colocar los valores en orden
ascendente, elija el comando Ordenar
-
del men Datos y seleccione la opcin Ascendente.
Los valores de la primera columna de
matriz_buscar_en pueden ser texto,
nmeros o valores lgicos.
El texto en maysculas y en minsculas
es equivalente.
Indicador_columnas es el nmero de
columna de matriz_buscar_en desde la cual
debe devolverse el valor coincidente. Si el
argumento indicador_columnas es igual a 1,
la funcin devuelve el valor de la primera
columna del argumento matriz_buscar_en; si
el argumento indicador_columnas es igual a
2, devuelve el valor de la segunda columna
de matriz_buscar_en y as sucesivamente. Si
indicador_columnas es menor que 1,
BUSCARV devuelve el valor de error
#VALOR!; si indicador_columnas es mayor
que el nmero de columnas de
matriz_buscar_en, BUSCARV devuelve el
valor de error #REF!
Ordenado es un valor lgico que especifica
si BUSCARV debe localizar una
coincidencia exacta o aproximada. Si se
omite o es VERDADERO, devolver una
coincidencia aproximada. En otras palabras,
si no localiza ninguna coincidencia exacta,
devolver el siguiente valor ms alto inferior
a valor_buscado. Si es FALSO, BUSCARV
encontrar una coincidencia exacta. Si no
encuentra ninguna, devolver el valor de
error # N/A.
Observaciones
Si BUSCARV no puede encontrar
valor_buscado y ordenado es
VERDADERO, utiliza el valor ms
grande que sea menor o igual a
valor_buscado.
Si valor_buscado es menor que el menor
valor de la primera columna de
matriz_buscar_en, BUSCARV devuelve
el valor de error #N/A.
Si BUSCARV no puede encontrar
valor_buscado y ordenado es FALSO,
devuelve el valor de error #N/A.
BDMAX(base_de_datos;nombre_de_cam
po;criterios) Devuelve el valor mximo de
una columna de una lista o base de datos que
coincida con las condiciones especificadas.
EXTRAE(texto;posicin_inicial;nm_de_c aracteres) EXTRAE devuelve un nmero
especfico de caracteres de una cadena de
texto, comenzando en la posicin que
especifique y en funcin del nmero de
caracteres que especifique.
LARGO(texto) LARGO devuelve el nmero de caracteres de una cadena de texto.
SI(prueba_lgica;valor_si_verdadero;valo r_si_falso)
Devuelve un valor si la condicin
especificada es VERDADERO y otro valor
si dicho argumento es FALSO.Utilice SI
para realizar pruebas condicionales en
valores y frmulas.
-
Y(valor_lgico1;valor_lgico2; ...) Devuelve VERDADERO si todos los
argumentos son VERDADERO; devuelve
FALSO si uno o ms argumentos son
FALSO.
ESERR(valor) Valor se refiere a cualquier valor de error con excepcin de #N/A.
ESERROR(valor) Valor se refiere a uno de los valores de error (#N/A, #VALOR!,
#REF!, #DIV/0!, #NUM!, #NOMBRE? o
#NULO!).
stas son solo unas pocas de las tantas funciones que
nos ofrece Excel. Si queremos saber ms sobre ellas slo
tenemos que pinchar sobre el botn Ayuda sobre esta
funcin y podemos obtener respuesta a cualquier duda
que se nos plantee. Aqu podemos observar que significa
cada parmetro que se la pasa a la funcin.
LIBROS DE MUCHAS HOJAS
El pico de complejidad en planillas de clculo aparece en la
Figura 15. Ms que de plantillas, podramos hablar de libros de
clculo. Efectivamente, los archivos de Excel pueden considerar-
se como libros de muchas pginas. Cada pgina es una planilla,
independiente o no de las dems. Al pie de cada hoja, unas sola-
pas como las de una agenda telefnica permiten pasar de una
planilla a la otra (Figura 16).
Figura 15. Esta planilla est formada, en realidad, por muchas hojas.
Figura 16. Haciendo un clic en alguna de estas solapas se pasa a la pgina
correspondiente de una planilla multihoja.
Libros como ste permiten manejar en un solo paquete juegos de planillas afines: planillas correspondientes a distintos centros
de costos, a distintos clientes, a distintos meses, etc.
Para poder manejar libros de muchas hojas hay que saber una
sola cosa: como se escribe una referencia tridimensional. Ocurre que ahora no basta con designar a una celda indicando su
fila y su columna. Hay una tercera coordenada: la hoja a la cual
pertenece.
Las planillas de la Figura 15 se arman tan fcilmente como
cualquier otra de las que ya hicimos. Hasta donde se ve en la fi-
gura, cada planilla es independiente de las dems, salvo por el
hecho de que comparten la misma estructura.
Sin embargo, podemos imaginar una cuarta planilla en el
mismo paquete. La planilla de la Figura 17 permite consolidar la
informacin de las otras tres.
Figura 17.
Esta cuarta planilla se forma con
algunos datos de las tres planillas
de la Figura 15.
-
Para armar esta cuarta planilla comencemos escribiendo los
textos: el ttulo general y los nombres de los meses. Luego, en la
columna B, hay que escribir los totales de gastos que aparecen en
las celdas B7 de cada una de las otras tres hojas. Aqu es donde
entran las referencias tridimensionales.
1. Poner el cursor en la celda B4 de la cuarta hoja.
2. Escribir el signo = (despus de todo, estamos escribiendo
una frmula).
3. Hacer un clic en la solapa correspondiente a la hoja de
Enero.
4. Hacer un clic en la celda B7 (el total) de esta hoja.
5. Apretar Enter (Enter, ningn clic).
Si todo sali bien, en la celda B4 de esta hoja deber aparecer
la referencia tridimensional (Figura 18). Estn las tres
coordenadas: hoja-columna-fila. Entre el nombre de la hoja y la
letra de la columna aparece un signo de admiracin. Es la forma
en que Excel separa esas dos coordenadas.
Figura 18. As es una referencia tridimensional.
Las frmulas con referencias tridimensionales funcionan como
cualquier otra: si cambiamos alguno de los costos en las planillas
mensuales, se modifica automticamente el total del mes corres-
pondiente y, a travs de la referencia tridimensional, vara tambin el
valor, tal como aparece en la cuarta hoja.
ALGUNAS OPERACIONES EN LIBROS DE MUCHAS HOJAS
Los libros de muchas hojas admiten algunas operaciones espe-
ciales. Por ejemplo:
Cambiando el nombre de la hoja
En principio, las hojas se llaman Hoja1, Hoja2, etc. Estos
nombres pueden cambiarse:
1. Hacer dos clics rpidos sobre la solapa de la hoja cuyo
nombre se quiera cambiar. El nombre se pintar de negro
(Figura 19).
2. Escribir el nuevo nombre.
3. Hacer un clic fuera de los lmites de la solapa.
Figura 19. Haciendo doble clic sobre la solapa se pinta de negro el nombre actual de la
hoja y tenemos la oportunidad de escribir otro.
Si el nombre figura en una referencia tridimensional, sta
cambiar automticamente.
Agregar una hoja nueva
Independientemente del nmero de hojas que tenga un libro,
siempre se puede agregar una ms:
1. Ubicarse sobre la hoja siguiente a la que se quiera agregar. Las nuevas hojas siempre se insertan por delante de la hoja actual.
2. Tomar las opciones Insertar, Hoja de clculo.
Aparecer entonces una nueva hoja. El nombre que haya
recibido sta puede luego cambiarse, tal como se explic antes.
-
Eliminar una hoja
Como es fcil sospechar, si se pueden agregar nuevas hojas a
un libro, tambin se las puede eliminar:
Figura 20. Antes de eliminar una hoja, Excel advierte de que sus datos se perdern en
forma definitiva.
La hoja desaparecer del libro. La advertencia de la Figura 20
se debe a que la eliminacin de una hoja es una operacin que no
puede deshacerse mediante las opciones Edicin, Deshacer.
En el prximo captulo se explican otras operaciones que hacen
al manejo de libros de muchas hojas.
CAPITULO 3
COPIAR Y MOVER LOS DATOS
Cuando estamos armando una planilla es muy comn que
tengamos que copiar o mover un dato, duplicarlo o cambiarlo de
lugar. Para esto hay dos tcnicas bien distintas. Como no es fcil
decidir cul de las dos es mejor, explicaremos ambas.
LA TCNICA DE CORTAR Y PEGAR
En la planilla de la Figura 1 tenemos un dato corrido. Vamos a llevar el texto de la celda C5 a la B5.
Figura 1. En esta planilla movemos el dato de la celda C5 a la B5.
Cortar / Pegar 1. Ponemos el cursor en la celda que contiene el dato a
mover. O sea, en la celda C5.
2. Tomamos las opciones Edicin, Cortar.
3. Ponemos el cursor en la celda adonde queremos llevar
el dato. O sea, en la celda B5.
4. Tomamos las opciones Edicin, Pegar.
-
Tras estas operaciones, el dato que estaba en la celda C5 deber
aparecer en B5.
Explicacin: el portapapeles
Cuando tomamos las opciones Edicin, Copiar., estamos cor-
tando el dato de la celda actual y llevndolo a un lugar aparte lla-
mado portapapeles. Cuando tomamos las opciones Edicin,
pegar, estamos pegando en la celda actual el dato que acabamos
de poner en el portapapeles.
ATAJOS
Las opciones de Cortar, Copiar y Pegar pueden hacerse tam- bin desde el teclado o con los botones de la Figura 2.
Figura 2. Estos tres botones remplaza, respectivamente, a las opciones de Cortar,
Copiar y Pegar.
COPIAR VS CORTAR
Si en el paso dos tomamos las opciones Edicin, Copiar (en vez
de Cortar), estamos poniendo dato en el portapapeles sin retirarlo
de la planilla; como si le estuviramos tomando una foto.
Cuando luego tomamos Edicin, Pegar, estamos poniendo el
dato en la nueva celda mientras el otro todava est en la celda
original. Estamos duplicando el dato. Es decir que:
Cortar + Pegar = mueve
Copiar + Pegar = repite
El portapapeles no es una parte de Excel sino de todo Win-
dows. Luego de poner un dato en este portapapeles (con las op-
ciones Edicin, Copiar o Edicin, Cortar), el dato est disponible
para todos los programas de Windows. As, podemos poner en
Word una tabla de Excel o en Excel un dibujo de Power Point.
Una variante Cuando llega el momento de pegar el dato en su direccin de
destino (tanto al copiar como al mover), hay otra posibilidad:
apretar simplemente la tecla Enter.
El procedimiento completo sera as:
1. Ponemos el cursor en la celda que contiene el dato a
mover.
2. Tomamos las opciones Edicin, Cortar.
3. Ponemos el cursor en la celda adonde queremos llevar
el dato.
4. Apretamos la tecla Enter.
LA TCNICA DE AGARRE CON EL MOUSE
Tambin podemos mover usando el mouse, sin recurrir al me-
n. Es muy fcil, aunque requiere algo de pulso. Vamos de nue-
vo con el ejemplo de la Figura 1:
1. Ponemos el cursor en la celda que contiene el dato a mover. O
sea, en la celda C5.
2. Apoyamos el puntero de modo que el centro de la cruz gruesa
toque los bordes de la celda. Debe aparecer una flecha (Fig. 3)
3. Apretamos el botn del mouse y lo mantenemos as.
-
4. Bajamos el puntero hasta la celda adonde queremos llevar el
dato. O sea, hasta la celda B5 (Figura 4).
5. Soltamos el botn.
Esta operacin es muy sencilla: simplemente tomamos el dato y
lo llevamos adonde queremos. Y funciona en forma parecida en
otros programas. Por ejemplo, podemos mover un prrafo en
Word, duplicar una tabla en Access o copiar una imagen en
Power Point.
COPIAR CON EL MOUSE
Esta tcnica de agarre con el mouse tambin sirve para copiar
(repetir un dato). Por ejemplo, tenemos un dato en A2 y quere-
mos que aparezca tambin en C4:
No importa cundo apretamos la tecla. Lo que importa es que,
antes de soltar el botn del mouse, est apretada.
MOVER O COPIAR VARIOS DATOS A LA VEZ
Los ejemplos anteriores consistieron en mover o copiar el dato
contenido en una celda individual. En el caso de mover todo un
rango a la vez, tendramos que, previamente, seleccionar ese
rango. La tcnica sera:
1. Seleccionar, arrastrando el mouse, el rango de datos a
mover.
2. Apoyar el puntero del mouse de modo que el centro de la
cruz gruesa toque el borde del rango seleccionado. Apare-
cer la flecha.
3. Hacer un clic y mantener apretado el botn del mouse.
4. Llevar el rango al lugar deseado.
5. Soltar el botn.
1. Ponemos el cursor en la celda que contiene el dato a mo-
ver. O sea, en la celda A2.
2. apoyamos el puntero de modo que el centro de la cruz
gruesa toque los bordes de la celda para que aparezca la
flecha de la Figura 3.
3. Apretamos el botn del mouse y lo mantenemos as .
4. Bajamos el puntero hasta la celda donde queremos copiar
el dato.
5. Apretamos la tecla Control y la mantenemos as.
6. Soltamos el botn.
7. Soltamos la tecla control.
Es decir, todo consiste en mantener apretada la tecla control
antes de soltar el botn del mouse. Nos damos cuenta del efecto
de la tecla Control porque, mientras la estamos apretando, apa-
rece una crucecita (en realidad, un signo ms) al lado del punte-
ro. Como se ve en la Figura 5. Esta cruz avisa que estamos copiando y no moviendo.
Si antes de soltar el botn de mouse apretamos y mantenemos
apretada la tecla Control, el rango seleccionado se copia en el
lugar de destino.
EL MEN CONTEXTUAL
Veamos para que se usa el de la derecha:
Si hacemos clic sobre una celda, pero usando el botn derecho,
aparece el men de la Figura 6. Se llama men contextual porque
las opciones que muestra dependen de donde apoyamos el punte-
ro, de donde hicimos clic. El men que aparece en la figura 6 es
el mismo que se ve cuando hacemos clic sobre una celda.
-
Figura 6. Cuando hacemos clic sobre una celda usando el botn derecho del mouse,
aparece un nuevo men.
Entre las opciones de este men estn Copiar, Cortar y Pegar.
Son equivalentes a las opciones Edicin, copiar; Edicin, cortar,
etc.
MOVER Y DUPLICAR UNA HOJA
En el captulo anterior vimos un ejemplo de libros de muchas
hojas. El puntero puede usarse tambin para mover una hoja
dentro del libro. El procedimiento es bastante fcil de entender,
si lo comparamos con el de mover una celda o rango de celdas:
1. Apoyar el puntero del mouse sobre la solapa de la hoja que
se quiere mover.
2. Hacer un clic y mantener apretado el botn.
3. Sin soltar el botn, llevar la hoja a la nueva ubicacin
(Figura 7).
4. soltar el botn.
Figura 7. Las hojas de un libro pueden moverse tomndolas con el mouse desde su
solapa. Aqu, la Hoja1 est siendo colocada entre las Hojas 2 y 3.
La hoja quedar en la posicin en que la hayamos dejado. Es
decir, las hojas se mueven tomndolas con el mouse, igual que
las celdas o rangos (y que los naipes del solitario).
Si seguimos el procedimiento anterior, manteniendo apretada la
tecla control la hoja quedar duplicada. Como en el caso de co-
piado de celdas, una cruz junto al puntero indica que la hoja est
siendo copiada y no movida.
Otros usos del puntero
De modo que el puntero del mouse puede usarse para
seleccionar un rango, para moverlo o para copiarlo. En el
captulo anterior vimos cmo usar el mouse para seleccionar un
rango. Recin lo utilizamos para copiar o mover uno o ms datos. Segn el uso, el puntero cambia de forma: puede ser una cruz gruesa o
una flecha. Tambin conocemos otro puntero inte-resante: la cruz fina o
puntero de estirar. Lo usamos en el cap-tulo anterior para repetir una
frmula muchas veces. Pero admite varios usos.
Veamos el caso ms general. En la planilla de la Figura 8 hay
un dato en la celda A1. Vamos a repetir este dato a lo largo de
toda la columna:
Figura 8. Un dato en una celda. Cuando apoyamos el centro de la cruz gruesa en el
punto que hay en la esquina inferior derecha de la celda, el puntero se convierte en cruz
fina.
1. Llevamos el cursor a la celda A1.
2. apoyamos el centro de la cruz gruesa en el punto que hay en
la esquina inferior derecha de la celda. El puntero se con-
vierte en una cruz fina (Figura 8).
3. Apretamos el botn del mouse y lo mantenemos apretado.
4. Sin soltar el botn, bajamos cinco celdas.
5. Soltamos el botn.
-
El dato que tenamos al principio se habr repetido a lo largo de
las cinco celdas (Figura 9). Por eso, a este puntero lo llamamos
puntero de estirar.
Figura 12. Cuando estiramos un nmero cualquiera, manteniendo apretada la tecla
Control, se genera una serie que comienza con el nmero estirado y contina de uno en
uno.
Figura 9. El puntero de estirar permite un dato a lo largo de un rango de celdas.
GENERAR SERIES
El puntero de estirar repite el dato, tanto si se trata de una
palabra como de un nmero. Pero hay algunos casos especiales:
Si el dato que se estira termina con un nmero (por ejemplo,
Caso 1), al estirar se genera la serie Caso 2, Caso 3, etc.
(Figura 10).
Si el dato que se estira es un da de la semana o un mes del ao, mantenemos apretada la tecla Control, se genera una
serie que comienza en el nmero estirado y contina de uno
en uno. (Figura 12).
Figura 10. Cuando estiramos un dato que termina con un nmero, se genera una serie
que repite el dato incrementando el nmero.
Figura 11. Cuando estiramos el nombre de un da de la semana o de un mes del ao, se
genera la serie de los das o de los meses.
Generando otras series
Los casos de las figuras 10 y 11 podran resumirse diciendo que
cuando estiramos el comienzo de una serie, el puntero contina
con la serie. Hay todava otro caso ms.
La Figura 13 muestra el comienzo de una serie que comienza
en cinco y avanza de cinco en cinco. Bien, continuemos esta
serie:
1. Seleccionamos, arrastrando el mouse, las dos celdas que
contienen el comienzo de la serie a generar.
2. Apoyamos el puntero en la esquina inferior derecha del
rango seleccionado para que aparezca el puntero de estirar.
3. Apretamos el botn del mouse y, sin soltarlo, lo bajamos
cinco o seis celdas.
4. Soltamos el botn.
Figura 13. Estas dos celdas contienen el comienzo de una serie.
El puntero de estirar permite continuarla.
Es decir, es el mismo caso que los anteriores. Solo de alguna
manera le tenemos que decir a Excel cmo es la serie que
-
queremos generar. Por eso comenzamos seleccionado dos celdas,
para que Excel se d cuenta de cmo es la serie.
Por ejemplo, si seleccionamos dos celdas que contengan los
nmeros 100 y 90, al estirar se generar una serie descendente;
100, 90, 80, 70, etc.
UN SECRETO: ESTIRAR FORMATOS
Hay tiempo para estudiar un ltimo caso. La planilla de la
Figura 14 tiene una serie de nombres en la columna A. El prime-
ro de ellos ha recibido un formato especial: Negrita y centrado.
Si se quiere aplicar este formato al resto de la columna, se lo
puede hacer con el puntero de estirar.
Figura 14. En esta serie de nombres, el primero tiene un formato especial. Podemos
usar el puntero de estirar para aplicar este formato a los dems nombres.
1. Colocamos el cursor en la celda que contiene el formato a
repetir.
2. Apoyamos el puntero de modo que aparezca el puntero de
estirar, la cruz fina.
3. Apretamos el botn derecho del mouse y lo mantenemos
apretado.
4. Bajamos con el mouse hasta la celda que contiene el ltimo
de los nombres de la lista.
5. Si soltamos el botn del mouse. Aparece el men de la
Figura 15.
6. Tomamos la opcin Llenar formatos.
Figura 15. Cuando estiramos usando el botn derecho del mouse, aparece este men con
opciones adicionales para la operacin de estirar.
Al soltar el botn, el formato de la primera celda se habr
repetido sobre las dems. El men de la Figura 15 tiene varias
opciones. La que dice copiar celdas es equivalente al ejemplo de
estirar un dato en general usando el botn izquierdo.
Este men tiene muchas otras opciones, pero no vamos a
detallarlas por el momento. Con las que vimos es suficiente.
EL FORMATO DE LA PLANILLA
Ya estuvimos mirando, un poco superficialmente, las opciones
que permiten modificar el aspecto de una planilla. Cuando
centrbamos un ttulo o hacamos aparecer el signo de porcenta-
je, usbamos las opciones de Formato. En este captulo vamos a
recorrer estas opciones con ms detalle.
-
Las opciones de formato permiten tomar una planilla como la
de la Figura 1 y transformarla en la de la Figura 2.
Figura 1. Una planilla cruda.
Figura 2. La misma planilla de la Figura 1, una vez maquillada.
LAS OPCIONES DE FORMATO, CELDAS
Comencemos por dibujar las lneas que forman la retcula de la
planilla:
1. Seleccionamos el rango donde queremos poner las lneas. En
el ejemplo, es el rango A2:E7.
2. Tomamos las opciones Formato, Celdas. Aparece un men de
seis fichas (Figura 3), donde estn todas las opciones que
podemos cambiar en el rango que acabamos de seleccionar.
3. Hacemos un clic en Bordes. Aparece la ficha de la Figura 4.
4. Hacemos un clic en Aceptar.
Figura 3. El men con todas las opciones de Formato, Celdas.
Figura 4. La ficha Bordes, dentro de Formato, Celdas.
Ahora la planilla debe mostrar las lneas alrededor de la tabla.
Para apreciar mejor cmo queda, hacemos un clic en cualquier
celda para despintar el rango seleccionado. El mtodo anterior vale para cualquier otro cambio que
queramos hacer en el aspecto de la planilla.
-
1. Seleccionamos el rango cuyo aspecto queremos cambiar.
2. Tomamos las opciones Formato, Celdas. Aparece el men de
fichas de la Figura 3.
3. Hacemos un clic en la solapa que corresponda a la opciones
que queramos cambiar.
4. Modificamos las opciones segn nuestros deseos.
5. Hacemos un clic en Aceptar.
Vamos a recorrer entonces cada una de las fichas del men Formato, Celdas para conocer las opciones que contienen. Ms
adelante veremos que muchas opciones de formato pueden
obtenerse sin pasar por el men usando los botones de las barras
de herramientas o combinaciones de teclas. Pero mas adelante.
No nos compliquemos.
EL FORMATO DE LOS NMEROS
La primera de las fichas del men de la Figura 3 sirve para
controlar el aspecto de los datos numricos: la cantidad de
decimales, la presencia del signo monetario, estilo de porcentaje,
etc. Vamos a ver cmo le ponemos el signo $ a los valores de la
planilla de la Figura 1 uniformando, al mismo tiempo, la
cantidad de decimales. Entonces:
Figura 5. La ficha Nmero del men Formato, Celdas.
La ficha de la Figura 5 muestra los distintos formatos
numricos posibles agrupados en categoras. stas son las que
aparecen en el cuadro izquierdo de la ficha: General, Nmero,
Moneda, Porcentaje, etc. Segn qu categora tengamos
seleccionada, aparecern. A la derecha, opciones adicionales
para indicar cantidad de decimales, signo monetario, etc.
Conforme vayamos haciendo clic en las distintas categoras y
ajustando el formato, el cuadro. Muestra mostrar el nuevo
aspecto de los datos seleccionados.
Y as podramos ponernos a contar cada una de las categoras y
sus variantes, pero no tiene mucho sentido. Con un poco de
paciencia, no es demasiado difcil entender cmo usar cada una
de las opciones. En todo caso, podemos tomarnos un tiempo para
probarlas y ver qu es lo que hace cada una de ellas.
1. Pintamos (arrastrando el mouse) el rango donde queremos
cambiar el formato. En este caso, D3:E7.
2. Tomamos las opciones Formato, Celdas.
3. Del men de fichas que aparece, elegimos la ficha Nmero.
Aparece la de la Figura 5.
4. En la Categoras, hacemos un clic en Moneda.
5. En Posiciones decimales, indicamos 2 (que, probablemente,
ser el valor ya indicado).
6. Hacemos un clic en Aceptar.
Por ejemplo, un caso interesante es el de formatos de hora y
fecha. Al hablar de las funciones para el manejo de horas y
fechas.
-
LA ALINEACIN
En los primeros ejemplos vimos que, en principio, Excel aco-
moda los textos contra la izquierda de la celda y los nmeros
contra la derecha. Pero esto puede cambiarse actuando sobre otra
de las opciones de formato. Para centrar los ttulos de la planilla
de Figura 1, hacemos as:
1. Seleccionamos (arrastrando el mouse) el rango cuya
alineacin queremos cambiar. En nuestro caso A2:E2.
2. Tomamos las opciones Formato, Celdas y seleccionamos la
ficha Alineacin (Figura 6).
3. Dentro de Horizontal, descolgamos las opciones y selec-
cionamos la opcin Centrar.
4. Hacemos un clic en Aceptar.
Figura 6. La ficha Alineacin de men Formato, Celdas.
Alineacin horizontal y vertical Las opciones de la ficha de la Figura 6 nos permiten cambiar
tanto la alineacin Horizontal como la Vertical. Esta ltima slo
tiene sentido cuando la altura de la fila es mayor que la altura
de la letra. De lo contrario, no hay espacio para ajustar la alineacin en vertical. Ya vamos a ver algn ejemplo.
Tal como se ve en la Figura 6, tenemos la posibilidad de poner ttulos en forma oblicua especificando exactamente el ngulo que
queremos. Mas adelante vamos a ver un ejemplo.
Dos opciones especiales de alineacin
La Figura 7 muestra una planilla con dos efectos especiales de
alineacin:
El ttulo general est centrado, no respecto de su columna,
sino respecto de todo el ancho de la planilla.
Los ttulos de las celdas D2 y E2 estn abiertos en dos renglones.
Figura 7. Dos efectos especiales de alineacin.
Centrar en la seleccin
Cmo hacemos para centrar el ttulo de esta planilla? La
opcin de centrado que vimos al principio no sirve, ya que no se
busca el centrado respecto de la celda, sino respecto de todo el
ancho de la planilla. O sea, lo queremos centrado respecto del
ancho que va de la columna A a la D. Para eso es la opcin
Centrar en la seleccin:
1. Escribimos el ttulo en la primera columna de la izquierda.
Ojo con esto. Si el ttulo est en la otra columna, debemos
llevarlo a la columna A (por ejemplo, tomndolo con el
mouse).
2. Seleccionamos el rango respecto del cual se centrar el ttulo:
A1:E1.
3. Tomamos las opciones Formato, Celda y seleccionamos la
ficha Alineacin. Es la misma ficha de la Figura 6.
-
4. Dentro de Horizontal, descolgamos las opciones y marcamos
Centrar en la Seleccin.
5. Hacemos un clic en Aceptar.
El nombre de la opcin elegida est muy bien: primero selec-
cionamos un rango y luego centramos el ttulo respecto de ese
rango.
AJUSTE DE TEXTO
Los ttulos de las celdas D2 y E3 han sido ajustados de modo
que su fila se abra en tantos renglones como sea necesario para
que entre en el ancho de columna disponible. Para esto se usa la
opcin Ajustar texto:
1. Seleccionamos la celda (o rango de celdas) donde se quiere
lograr este efecto. En el ejemplo, D2: E2.
2. Tomamos las opciones formato, Celda y seleccionamos la
ficha Alineacin.
3. Marcamos la opcin ajustar texto.
4. Hacemos un clic en Aceptar.
Con esta opcin, evitamos que un ttulo deba ser abreviado para
que entre en su columna. En la planilla de la Figura 7, el efecto
se complet especificando las opciones Centrar (tanto en
horizontal como en vertical) para los ttulos del rango A2: C2.
LA TIPOGRAFIA
Una de las fichas del men Formato, Celdas est especialmente
dedicada a todo lo relacionado con la tipografa. Por ejemplo,
vamos a poner ms grande el ttulo de la planilla de la Figura 1.
Para eso:
1. Seleccionamos (arrastrando el mouse) el rango cuya tipografa queremos cambiar. En nuestro caso, basta hacer
un clic en la celda A1.
2. Tomamos las opciones Formato, Celdas y seleccionamos la
ficha Fuente. Aparece la ficha de la Figura 8.
3. En la caja Tamao de fuente hacemos un clic en 14.
4. Hacemos un clic en Aceptar.
En la ficha Fuente estn todas las opciones de tipografa.
Usando estas opciones podemos, por ejemplo, poner en Negrita
los encabezamientos del rango A2:E2 y la palabra Total de la
celda D7 El procedimiento es siempre el mismo.
Figura 8. La ficha fuente del men Formato, Celdas.
-
BORDES
sta es la ficha que usamos al principio para dibujar lneas al-
rededor de las celdas. Vamos a utilizarla de nuevo para hacer un
recuadro grueso rodeando la tabla de la Figura 1:
Cmo dibujar bordes en una celda o rango de celdas 1. Seleccionamos (arrastrando el mouse) el rango donde
queremos dibujar los bordes. En nuestro caso, es el ran-go
A2:E7.
2. Tomamos las opciones formato, Celdas y seleccionamos la
ficha Bordes. Aparece la ficha de la Figura 9.
3. En Bordes marcamos Contorno. En Estilo marcamos la lnea
gruesa.
4. Hacemos un clic en Aceptar.
Figura 9. La ficha bordes del men Formato, Celdas.
Adems de dibujar lneas alrededor de una celda, la ficha de la
Figura 9 muestra opciones para dibujar lneas cruzando la celda
en diagonal. Slo se usan en casos muy especiales. Mas adelante
hay un ejemplo.
En sntesis, el procedimiento es ms o menos el mismo, tanto
para cambiar el tipo de letra como para dibujar el borde o ajustar
la cantidad de decimales de un nmero.
TRAMAS
Queda muy bien sombrear una celda para destacar su contenido
o ttulo, tal y como ocurre con la fila de ttulos de la planilla de la
Figura 2. Para eso:
Cmo sombrear una fila de ttulos 1. Seleccionamos el rango que queremos sombrear. En el
caso de la Figura 2, es el rango A2:E2.
2. Tomamos las opciones Formato, Celdas y seleccionamos la
ficha Tramas. Aparece la ficha de la Figura 10.
3. En color indicamos un gris claro (o algn otro color, segn
nos guste).
4. Hacemos un clic en Aceptar.
igura 10.
La ficha del men Formato, Celdas.
-
La ficha de la Figura 10 permite cambiar el color, pero tambin
el diseo del relleno: rayado, cuadriculado, etc.
ATAJOS DE TECLADO Y BOTONES
Muchas de las opciones de formato que acabamos de ver pue-
den obtenerse usando los botones de la barra de herramientas
(Figura 11) o mediante ciertas combinaciones de teclas. Para
conocer el uso de cada botn, apoyamos el puntero en l y
aparecer un cartelito que sugiere lo que el botn hace.
Figura 11. La barra de herramientas Formato. Contiene botones para aplicar algunos
de los formatos que aparecen en el men Formato, Celdas.
2. Hacer un clic en el botn Copiar formato (Figura 12). El
puntero adoptar la forma de un pincel (Figura 13).
3. Seleccionar el rango al que se le quiera aplicar el formato.
Figura 12. El botn Copiar formato.
Podemos pensar que al hacer el clic en el botn de la Figura 12,
el formato queda adherido al puntero. Cuando seleccionamos el segundo rango soltamos el formato sobre el.
Algunas combinaciones de teclas para formatos son:
Control N: negrita.
Control K: cursiva.
Control S: subrayado.
Control !: dos decimales.
Control #: formato de fecha.
Control $: formato monetario.
Cmo copiar un formato Una vez seleccionado el segundo rango y aplicado el formato, el
puntero recupera su forma habitual y pierde el formato que llevaba. Si necesitamos aplicar el mismo formato varias veces
sobre distintos rangos, hay que conseguir que el puntero
retenga el formato tras cada aplicacin. Esto se logra haciendo
doble clic sobre el botn Copiar formato luego de seleccionar el
rango original.
PROTECCIN DE CELDAS
El men de Formato, Celdas contiene una sexta fila: Pro-
teccin. Pero sta no tiene nada que ver con el aspecto de las
celdas.
COPIAR FORMATOS
Una situacin muy comn consiste en querer aplicar en una
celda o rango de celdas el formato de otra u otro. Es lo que se
llama copiar formatos. El procedimiento es muy simple:
1. Seleccionar el rango cuyo formato se quiera aplicar en otro.
OTRAS OPCIONES
Hay unas cuantas ms que podemos hacer para cambiar el
aspecto de una planilla que no se manejan a travs de la opcin
Formato, Celdas. Vamos a verlas ahora.
Manejo de filas y columnas
Otra manera de contribuir al aspecto profesional de la planilla
es el adecuado manejo de filas y columnas: su tamao y posi-
cin. Insertando (o eliminando) filas y columnas de manera con-
-
veniente, la planilla puede hacerse ms legible. Lo mismo ocurre
con el ancho de las columnas y la altura de las filas.
Cmo se insertan filas y columnas
En la planilla de la figura 14 queremos insertar una columna
entre la cantidad y el precio. Entonces:
Figura 14. En esta planilla vamos a insertar una columna entre la C y la D
1. Colocamos el cursor sobre cualquier celda de la columna D.
Las columnas se insertan a la izquierda de la columna
actual.
2. Tomamos las opciones Insertar, Columnas. La planilla se
abre, haciendo lugar a la nueva columna.
Si fuera el caso de insertar una fila, el procedimiento es similar.
Insercin de un rango
Los casos anteriores corresponden a la insercin de toda una
fila o toda una columna. O de varias, pero siempre completas.
Tambin tenemos la posibilidad de insertar un rango de celdas.
Eso es lo que se hizo, por ejemplo, en la planilla de la Figura 15.
En seguida lo explicamos:
Figura 15. El efecto de insertar el rango B3:C5 en la planilla de la Figura 14,
desplazando las celdas hacia abajo.
1. Seleccionamos el rango que queremos insertar.
2. Tomamos las opciones Insertar Celdas. Aparece el cuadro
de la Figura 16.
3. Marcamos la opcin Desplazar la Celdas hacia abajo.
4. Hacemos un clic en Aceptar.
1. Colocamos el cursor sobre cualquier celda de la fila donde
se har la insercin. Las filas se insertan por encima de la
fila actual.
2. Tomamos las opciones Insertar, Filas. La planilla se abre,
haciendo lugar a la nueva fila.
Al hacer la insercin, toda frmula que hubiera en la planilla
ajusta sus referencias de modo de mantener los clculos inaltera-
bles. Esto ocurre independientemente de que hayan referencias
relativas o absolutas (el tema de los signos $). Siempre Excel
hace las cosas como es debido.
Figura 16. Las opciones de Insertar, Celdas
Cmo se entienden las distintas opciones del cuadro de la
Figura 16? Las dos ltimas estn ms o menos claras y son equi-
valentes a lo ya visto: permiten insertar columnas o filas enteras.
Pero en el caso de insertar solamente un rango de celdas, el resto
-
de la columna (o fila) deber desplazarse hacia la derecha (o hacia abajo). Para esto se usan las dos primeras opciones. El
ejemplo visto es el de desplazar las celdas hacia abajo. La Figura
17 muestra el resultado de la insercin de un rango de celdas
desplazando las celdas hacia la derecha.
Figura 17. El efecto de insertar el rango B3:c5 en la planilla de la Figura 14,
desplazando las celdas hacia la derecha.
Para insertar varias filas o columnas se pinta previamente un
bloque con varias de ellas. En el ejemplo de las Figuras 15 y 17,
pintando el rango B3:C5 podemos insertar dos columnas, tres
filas o un rango de dos columnas de ancho y tres filas de alto.
Suprimir filas y columnas
Tambin podemos eliminar filas, columnas o rangos. El proce-
dimiento es muy parecido al anterior:
1. Colocamos el cursor en cualquier celda de la fila a eliminar.
2. Tomar las opciones Edicin, Eliminar. Aparece el cuadro de
la Figura 18.
3. Marcamos Eliminar toda la fila.
4. Hacemos un clic en Aceptar.
Figura 18. Las opciones de Edicin, Eliminar Celdas.
En el cuadro de la Figura 18. aparecen opciones similares a las de la Figura 16: las dos ltimas opciones permiten eliminar toda
una fila o toda una columna. Pero, de nuevo, podramos eliminar
solamente un rango. En este caso, el resto de la columna (o la
fila) deber desplazarse hacia la izquierda (o hacia arriba),
ocupando el hueco que dejan las celdas eliminadas. Para esto se
usan las dos primeras opciones del cuadro de la Figura 18.
OPCIONES RPIDAS
Las operaciones de insertar o eliminar filas y columnas pueden
hacerse ms rpidamente usando ciertas combinaciones de
teclas.
Para insertar una fila encima de la actual: 1. Manteniendo apretada la tecla Shift, oprimir la barra es-
paciadora. Queda seleccionada la fila actual.
2. Manteniendo apretada la tecla Control, oprimir el signo +.
Para eliminar la fila actual: 1. Manteniendo apretada la tecla Shift, oprimir la barra
espaciadora. Queda seleccionada la fila actual.
2. Manteniendo apretada la tecla Control, oprimir el signo -.
Para insertar una columna a la derecha de la columna actual: 1. Manteniendo apretada la tecla Control, oprimir la barra es-
paciadora. Queda seleccionada la columna actual.
2. Manteniendo apretada la tecla Control, oprimir el signo +.
Para eliminar la fila actual: 1. Manteniendo apretada la tecla Control, oprimir la barra
espaciadora. Queda seleccionada la columna actual.
2. Manteniendo apretada la tecla Control, oprimir el signo -.
-
DANDO MARCHA ATRS
Eliminar filas, columnas o rangos es muy fuerte: no estamos
cambiando el aspecto de los datos. Podemos estar eliminando da-
tos si las celdas eliminadas no estn vacas. Recordemos que, si
nos arrepentimos, podemos volver atrs de varias maneras:
Tomando las opciones Edicin, Deshacer.
Oprimiendo Control-Z.
Haciendo un clic en el botn de la Figura 19.
Figura 19. El botn para deshacer el ltimo cambio efectuado sobre la planilla.
OCULTAR FILAS O COLUMNAS
A veces queremos eliminar una columna para que no se vea,
pero conservando los datos. Esto se llama ocultar la columna.
El procedimiento es el siguiente:
1. Colocamos el cursor sobre cualquier celda de la columna a
ocultar.
2. Tomamos las opciones Formato, Columnas, Ocultar.
Con esto desaparece la columna actual. Pero los datos que
contiene siguen estando. La columna solamente est oculta. Y
podemos volver a sacarla a la luz.
La historia debera comenzar: Seleccionamos la columna a
mostrar. Pero Cmo seleccionamos, si est oculta? Bien; supongamos que la columna D est oculta:
1. Seleccionamos, arrastrando el mouse, el rango C1:E1. De
esta forma, inevitablemente, la columna D quedar incluida
en la seleccin.
2. Tomamos las opciones Formato, Columnas, Mostrar.
El manejo de las filas es similar: usamos Formato, fila, Ocultar
o Formato, fila, Mostrar, segn el caso.
ANCHO DE COLUMNAS
Otra forma de mejorar el aspecto de una planilla es ajustando el
ancho de las columnas. Por ejemplo, en la planilla de la Figura
20, hay que ensanchar la columna A para poder ver bien los
nombres y apellidos. Para eso:
Figura 20. En esta planilla hay que ensanchar la columna A para que se vean todos los
nombres y apellidos.
1. Nos paramos en cualquier celda de la columna cuyo ancho
vamos a cambiar. Por ejemplo, hacemos un clic en A3.
2. Tomamos las opciones Formato, Columna, Ancho. Aparece
el cuadro de la Figura 21.
3. Escribimos 20 (el valor del nuevo ancho).
4. Hacemos un clic en Aceptar.
Figura 21. En esta caja escribimos el nuevo ancho para la columna.
-
Con este procedimiento se ensancha la columna A, porque es la
columna donde se encuentra el cursor. En general, el ancho es
aplicado a las columnas que sean seleccionadas.
Otras opciones de ancho para el ancho de columna
Cuando tomamos las opciones Formato, Columna, aparecen
otras opciones. Nos interesan especialmente dos:
Ajustar la seleccin: Excel asigna automticamente el ancho
necesario para visualizar todos los datos de esa columna. O
sea, elige el ancho del dato ms largo de la columna.
Ancho estndar: restituye el ancho estandar de la planilla.
ALTURA DE FILAS
As como les podemos cambiar el ancho a las columnas, tam
bin podemos modificarles la altura a las filas. El procedimiento
es muy similar:
1. Hacemos un clic en cualquier celda de la fila cuya altura se
quiera cambiar.
2. Tomamos las opciones Formato, Fila, Alto. Aparece el
cuadro de la Figura 23.
3. En el escribimos el valor que le queramos asignar al alto.
4. Hacemos un clic en Aceptar.
Cambiando el ancho con el mouse
El ancho de la columna puede ajustarse tambin con el mouse.
Para eso:
1. Llevamos el puntero a la parte superior de la columna, en la
zona gris, sobre la separacin entre esa columna y la
siguiente. El puntero cambia de forma y se convierte en una
doble fecha.
Como se ve en la Figura 22.
2. Apretamos el botn del mouse y lo mantenemos as.
3. Sin soltar el botn, movemos el puntero hacia la derecha
(para ensanchar) o hacia la izquierda (para angostar).
4. Cuando tenemos la columna con el ancho adecuado,
soltamos el botn.
Figura 23. En esta caja escribimos el nuevo alto para la fila.
Cambiando la altura con el mouse
1. Llevamos el puntero a la parte izquierda de la fila, en la zona
gris, sobre la separacin entre esa fila y la siguiente. El
puntero cambia de forma y se convierte en una doble fecha.
Como se ve en la Figura 24.
2. Apretamos el botn del mouse y lo mantenemos as.
3. Sin soltar el botn, movemos el puntero hacia abajo (para
aumentar la altura) o hacia arriba (para reducirla).
4. Cuando tenemos la fila con la altura adecuada, soltamos el
botn.
-
OBSERVACIONES
Hay algunas diferencias a tener en cuenta entre el compor-
tamiento del ancho de columnas y la altura de filas.
Las filas tienen alto automtico: cuando agrandamos la letra o
utilizamos la opcin de ajustar texto, la altura cambia con el fin
de hacer lugar para los datos. Pero cuando usamos alguno de los
Figura 26. La ficha Alineacin dentro de Formato, Celdas. En Orientacin podemos
especificar una inclinacin para los textos del rango seleccionado
.
comandos para ajustar el alto a voluntad, se pierde la automati- 3. En Orientacin indicamos un ngulo de 70 grados. cidad: la fila conserva el alto indicado, independientemente de 4. Seleccionamos luego la ficha Bordes. los datos que contenga. 5. Indicamos bordes verticales.
6. Hacemos clic en Aceptar.
ALGUNOS EJEMPLOS
Vamos a ver cmo podemos usar las opciones anteriores para
darle un toque especial a nuestro trabajo. Por ejemplo, la planilla
de la Figura 25 tiene los encabezamientos ajustados para ha-
cerlos ms eficaces: se aprovecha mejor el ancho de columna sin
perder la legibilidad. Son estas cosas las que demuestran que
conocemos los secretos del programa.
Figura 25. Mediante la opcin de rotacin del texto ahorramos ancho de columna sin
perder legibilidad.
1. Seleccionamos el rango de los ttulos. En el ejemplo de la
Figura 22, es el rango C2:F2.
2. Tomamos las opciones Formato, Celdas y seleccionamos la
ficha Alineacin (Figura 26).
La altura de la fila de ttulos deber ajustarse automticamente.
No necesitamos usar opciones de altura de fila.
DOBLE TTULO
La planilla de la Figura 27 tiene otro efecto interesante. Vamos a ver
cmo lograrlo.
Figura 27. Un ttulo muy elegante para una tabla.
Primero escribimos el ttulo:
1. Escribimos la palabra Mes.
2. Oprimimos la tecla Alt junto con Enter.
3. Escribimos Vendedor.
4. Oprimimos Enter.
La combinacin Alt Enter separa el ttulo en dos renglones
dentro de la misma fila.
-
Ahora obtenemos la lnea diagonal:
1. Con el cursor en la celda del ttulo, tomamos las opciones
Formato, Celdas y seleccionamos la ficha Bordes.
2. Indicamos una lnea diagonal que baje de izquierda a
derecha (Figura 28).
3. Indicamos, tambin, Contorno.
4. Hacemos clic en Aceptar.
Figura 28. Para lograr la lnea divisoria en el ttulo de la Figura 27 indicamos una lnea
diagonal que baja de izquierda a derecha.
Finalmente, tenemos que ajustar un poco el ttulo (insertando
algunos espacios antes de la palabra Mes), hasta que quede
perfectamente acomodado. Esto se hace en la forma habitual:
editando el contenido de la celda.
No es casual que nos hayamos detenido tanto en estas opciones
de formato. Ahora estamos en condiciones de hacer planillas con
un verdadero aspecto profesional.
CREACIN DE DIAGRAMAS Y DE
GRFICOS
Excel 2000 puede crear grficos a partir de datos
previamente seleccionados en una hoja de clculo.
El usuario puede incrustar un grfico en una hoja de clculo, o crear el grfico en una hoja especial
para grficos. En cada caso el grfico queda vinculado a
los datos a partir de los cuales fue creado,
por lo que si en algn momento los datos cambian, el
grfico se actualizar de forma automtica.
Los grficos de Excel 2000 contienen muchos objetos -
ttulos, etiquetas en los ejes...- que
pueden ser seleccionados y modificados individualmente
segn las necesidades del usuario.
ASISTENTE PARA GRFICOS
La manera ms simple de introducir un grfico en Excel
2000 es mediante la utilizacin del Asistente para
Grficos (ChartWizard) . Antes de presionar este botn, deben seleccionarse sobre la hoja los datos
que se desea representar. Aunque el Asistente para
Grficos permite tambin seleccionar mediante
referencias
los datos a representar grficamente, el proceso
resulta mucho ms sencillo si dicha seleccin se realiza
antes de llamar al Asistente para Grficos.
Para crear un grfico con el Asistente para Grficos,
deben seguirse los siguientes pasos:
1. Seleccionar los datos a representar. Ej: una tabla
2. Ejecutar el comando Insertar / Grfico o clicar
en el botn de Asistente para Grficos ( ).
A continuacin aparece el primero de una serie
de cuadros de dilogo del Asistente para Grficos, cuyas
indicaciones deben seguirse para terminar creando
el grfico deseado.
El primer cuadro de dilogo mostrado por el
Asistentepermite elegir el tipo y subtipo de
grfico que se va a utilizar entre dos listas que clasifican
los grficos en estndar y normalizados. Al clicar
-
sobre cada posibilidad aparece una breve explicacin de la informacin que cada grfico proporciona. Adems
da acceso a una vista preliminar de la aplicacin
del grfico elegido a los datos seleccionados, clicando
sobre el botn Presionar para ver Muestra. Una vez
realizada la seleccin se puede optar por pasar al
siguiente
cuadro de dilogo clicando sobre el botn Siguiente,
o por insertar el grfico tal como aparece en
la vista preliminar clicando sobre el botn Finalizar.
Adems, desde cualquier cuadro se puede acceder
directamente a la ayuda, clicando sobre el
botn de sta, que aparece en la parte inferior izquierda.
El segundo cuadro de dilogo permite
comprobar o corregir, mediante sus referencias, la
seleccin de datos realizada. sta aparece representada
del mismo modo que en la barra de frmulas. As,
los rangos de datos no continuos estn separados en el
cuadro Rango de Datos por un carcter punto y coma
(;). Si se quiere modificar el rango caben dos
posibilidades:
1) Cambiar las referencias de las celdas seleccionadas
directamente sobre el cuadro o
2) Clicar sobre el botn que aparece en la parte
derecha de ste. Con esta opcin, se accede de
nuevo a la hoja de trabajo en la que aparecen los
datos seleccionados rodeados por un contorno
circulante, adems de una ventana que refleja las
referencias de las celdas elegidas cada vez que
cambia la seleccin.
Clicando de nuevo sobre la parte derecha de la ventana
se vuelve al cuadro de dilogo del Asistente. Desde
este mismo cuadro se puede controlar si la seleccin
se lee por filas (Filas) o por columnas (Columnas),
as como las series que se estn considerando para la
representacin grfica y para los rtulos de los ejes.
stas vienen dadas por sus referencias en cuadros
semejantes
al anterior, siendo anlogo el proceso a seguir para modificar cualquiera de las series. Desde este
cuadro de dilogo se puede dar por terminado el grfico
(Finalizar), pasar al siguiente cuadro de dilogo
(Siguiente) o volver al anterior (Atrs).
El tercer cuadro de dilogo permite
configurar todos los aspectos que conciernen a la
presentacin
del grfico, aportando una vista preliminar
del mismo. As, se determinan el ttulo, las inscripciones
de los ejes, la apariencia de stos, la leyenda, la
aparicin o no de tabla de datos y los rtulos. Las
opciones
de y Finalizar son las
mismas que en los otros cuadros.
El cuarto y ltimo cuadro de dilogo se refiere a la
ubicacin del grfico. As se puede colocar
en la hoja en que se esta trabajando o en otra nueva.
Clicando sobre el botn Finalizar, el grfico aparece
ya en el lugar seleccionado Si se quiere
desplazar a algn otro lugar sobre la propia hoja en
que se encuentra basta seleccionar todo el grfico y
arrastrarlo con el ratn (cuando el cursor tome forma
de cruz) soltando en el lugar elegido. No es necesario que
el grfico est alineado con el borde de las
celdas pues no est contenido sino superpuesto sobre las
mismas. Una vez creado el grfico ya es
parte de la hoja de clculo y se guarda y se abre con el
libro de trabajo.
Si los valores de un grfico se componen de nmeros
grandes, puede reducirse el texto del eje
y hacerlo ms legible. Por ejemplo, si los valores oscilan entre 1.000.000 y 50.000.000, puede mostrar
los nmeros 1 a 50 con en el eje con una etiqueta que
indique que las unidades son millones. Para
ello debemos seguir los siguientes pasos:
Creacin de un grfico con los pasos
explicados con anterioridad.
-
Seleccionar con el botn derecho del ratn el eje de valores que esta constituida
por nmeros de gran magnitud.
Seleccione la opcin Formato de ejes,
Elija la unidad de visualizacin ms
apropiada a los datos con el desplegable
y d a Aceptar.
SELECCIN DE OBJETOS GRFICOS
Los grficos de Excel 2000 estn compuestos por objetos
tales como marcadores, leyendas, ttulos,
ejes, texto y la propia rea de grfico. El usuario puede
configurar los grficos, puede aadir objetos,
o bien dar formato a los ya existentes para modificar su
apariencia. Antes de dar formato a un objeto
grfico, es necesario seleccionarlo.
Para editar un objeto grfico concreto, hay que clicar sobre el objeto grfico que engloba el
que se desea modificar y luego volver a clicar sobre el
objeto particular que se desee seleccionar. Por
ejemplo, para seleccionar uno de los puntos que
representan los datos de una serie, hay que clicar
dos veces en el punto propiamente dicho con un cierto
intervalo de tiempo entre ambas pulsaciones.
El primer clic selecciona la serie completa y el segundo
permite seleccionar el punto deseado. El
mismo procedimiento de doble clic se aplica a los
elementos de una leyenda y a los rtulos de los datos.
Se puede hacer clic por primera vez en una leyenda para
seleccionarla, y a continuacin clicar en
el texto o en la clave de uno de los datos de la leyenda
para seleccionarlo. El primer clic en un rtulo
de datos selecciona todos los rtulos de la serie y el
segundo selecciona un rtulo individual. Si hace
doble clic en un objeto, se abrir un cuadro de dilogo
que presenta las opciones para formatearlo.
Si solamente se desea seleccionar el objeto se clica una
vez sobre l.
Otra forma de modificar los elementos de un grfico es
clicar sobre el objeto que interesa en
cada caso con el botn derecho, apareciendo un men
contextual que permite cambiar las caractersticas
del mismo.
Cuando un grfico est abierto y alguno o algunos de sus elementos seleccionados, algunos
de los mens de Excel 2000, como Insertar y Formato,
muestran posibilidades especficas para dicho
grfico y para sus elementos (leyenda, ejes, color,
forma...). Por ejemplo, si se ha construido un
grfico tridimensional, el comando Vista en 3D permite
modificar la perspectiva y el punto desde el
que de observa el grfico.
7.3 BARRA DE HERRAMIENTAS GRFICA
Excel 2000 dispone de una barra de
herramientas grfica, denominada Grfico,
que puede visualizarse en la pantalla
por medio del men contextual. En esta
barra est el botn Tipo de Grfico, que
da paso al men desplegable de la figura
50 donde es posible elegir el tipo de grfico
deseado. Adems, Excel 2000 tiene
una barra de herramientas de dibujo, denominada
Dibujo,
Con esta barra se pueden realizar
dibujos geomtricos sencillos sobre la
propia hoja de clculo.
7.4 GRFICOS COMBINADOS
Los grficos combinados o grficos de
combinacin utilizan dos o ms tipos de
grficos para destacar que contienen distintos
tipos de informacin. Para este se
-
va a crear una escala especial que se dispondr al lado contrario que la habitual. Por ejemplo se puede
dibujar sobre un mismo grfico dos series usando
columnas para representar una serie y lneas para
la otra. Un grfico combinado tambin puede utilizarse
en el caso de necesitar dos ejes de ordenadas
diferentes, normalmente debido a rangos de escala muy
distintos.
Para crear uno de estos grficos se deben seguir los
siguientes pasos:
Crear un grfico o trabajar con uno creado con
anterioridad uno de cuyos registros va a ser el
combinado.
Seleccionar la serie de datos del grfico que desea
trazar en un eje de valores secundarios.
Haga clic en el men Formato / Serie de datos
seleccionada / Eje.
Haga clic en Eje secundario.
SUMA
Suma todos los nmeros de un rango.
Sintaxis
SUMA(nmero1;nmero2; ...)
Nmero1;nmero2;... son de 1 a 255 argumentos cuyo valor total o suma desea obtener.
Observaciones
Se tienen en cuenta los nmeros, valores lgicos y representaciones textuales de nmeros que se escriban directamente en la lista de
argumentos. Vea los dos primeros ejemplos.
Si un argumento es una matriz o una referencia, slo se considerarn los nmeros de esa matriz o referencia. Se pasarn por alto las celdas
vacas, los valores lgicos o el texto contenidos en la matriz o en la referencia. Vea el tercer ejemplo a continuacin.
-
Los argumentos que sean valores de error o texto que no se pueda traducir a nmeros provocan errores.
Ejemplo
El ejemplo ser ms fcil de entender si lo copia a una hoja de clculo en blanco.
Cmo copiar un ejemplo
Cree una hoja de clculo o un libro en blanco.
Seleccione el ejemplo en el tema de Ayuda.
Presione CTRL+C.
En la hoja de clculo, seleccione la celda A1 y presione CTRL+V.
Para cambiar entre ver los resultados y ver las frmulas que devuelven los resultados, presione CTRL+` (acento grave), o en el grupo Auditora
de frmulas de la ficha Frmulas, haga clic en el botn Mostrar frmulas.
1
2
3
4
5
6
A
Datos
-5
15
30
'5
VERDADERO
Frmula Descripcin (resultado)
=SUMA(3;2) Suma 3 y 2 (5)
=SUMA("5";15;VERDADERO) Suma 5, 15 y 1, ya que los valores de texto se traducen como nmeros y el valor lgico VERDADERO se traduce como 1 (21).
=SUMA(A2:A4) Suma los tres primeros nmeros de la columna anterior (40).
-
=SUMA(A2:A4;15) Suma los tres primeros nmeros de la columna anterior y 15 (55).
=SUMA(A5;A6;2) Suma los valores de las dos ltimas filas anteriores y 2. Puesto que los valores no numricos de las referencias no se traducen, no se tienen en cuenta los valores de la columna anterior (2).
SUMAR.SI (funcin SUMAR.SI)
Mostrar todo
En este artculo, se describe la sintaxis y el uso de la frmula de la funcin SUMAR.SI en Microsoft Excel.
Descripcin
La funcin SUMAR.SI sirve para sumar los valores en un rango que cumple los criterios que se especifican. Por ejemplo, supongamos que en una columna
que contiene nmeros, desea sumar solo los valores que son mayores que 5. Puede usar la siguiente frmula:
=SUMAR.SI(B2:B25,">5")
En este ejemplo, los criterios se aplican a los mismos valores que se estn sumando. Si lo desea, puede aplicar los criterios a un rango y sumar los valores
correspondientes en un rango distinto. Por ejemplo, la frmula =SUMAR.SI(B2:B5, "Juan", C2:C5) suma slo los valores del rango C2:C5, donde las
celdas correspondientes al rango B2:B5 son iguales a "Juan."
NOTA Para sumar las celdas en funcin de criterios mltiples, vea la funcin SUMAR.SI.CONJUNTO.
Sintaxis
SUMAR.SI(rango;criterios; [rango_suma])
La sintaxis de la funcin SUMAR.SI cuenta con los argumentos siguientes:
rango Obligatorio. El rango de celdas que se desea evaluar segn los criterios especificados. Las celdas de cada rango deben ser nmeros, o
bien nombres, matrices o referencias que contengan nmeros. Los valores en blanco y los de texto no se tienen en cuenta.
criterios Obligatorio. El criterio en forma de nmero, expresin o texto, que determina las celdas que se van a sumar. Por ejemplo, los criterios
pueden expresarse como 32, ">32", B5, 32, "32", "manzanas" u HOY().
-
IMPORTANTE Cualquier criterio de texto o cualquier criterio que incluya los smbolos lgicos o matemticos debe estar entre comillas dobles
("). Si el criterio es numrico, las comillas dobles no son obligatorias.
rango_suma Opcional. Las celdas reales para agregar, si desea agregar celdas a las ya especificadas en el argumento rango. Si se omite el
argumento rango_suma, Excel agrega las celdas que estn especificadas en el argumento rango (las mismas celdas a las que se aplica los crite