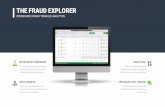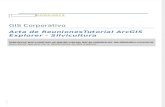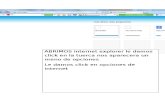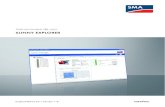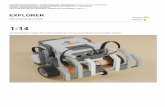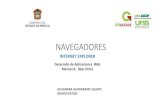Capitulo 2 Trabajo Colaborativo El Internet Explorer marianoarreola
-
Upload
mararreola1 -
Category
Education
-
view
33 -
download
2
Transcript of Capitulo 2 Trabajo Colaborativo El Internet Explorer marianoarreola
• Al arrancar Internet Explorer aparece una pantalla, para que conozcas los nombres de
los diferentes elementos los hemos puesto en color rojo y los vamos a ir describiendo en
orden.
PANTALLA INICIAL
• Así podrás saber, en el resto del curso, a qué nos referimos cuando hablemos de la Barra de herramientas o de la Barra de direcciones.
• Probablemente estás leyendo esta página con IE, por lo que podrás ir probando lo que te vamos a explicar a lo largo de esta unidad.
• Seguramente también conoces el manejo más elemental de un navegador, arrancarlo, avanzar, retroceder, volver atrás.
BARRA DE TÍTULO
• Indica el nombre de la pagina web a la cual se ha accedido. Va precedido de un icono que indica que se trata de ese tipo de pagina.
• En el extremo derecho se encuentran los típicos botones de Windows 95, para minimizar, maximizar (o reducir) y cerrar.
ARCHIVO
• Para REALIZAR ACCIONES COMO ABRIR, GUARDAR Y CERRAR Y CONFIGURAR E IMPRIMIR UNA PAGINA WEB.
VER
• Desde esta opción se accede a la oportunidad de cambiar la apariencia de la pagina (barra de herramientas, barra de estado y barra de explorador).
HERRAMIENTAS
• Tambien habilita para acceder a los programas cliente de correo y de noticias (outlook express), de llamadas por internet (netmetting), y el mensajero instantaneo (messenger).
• Particularmente es importante es Opciones de Internet, ya que desde ahí se puede configurar y ver sus caracteristicas del browser.
Atrás • Permite ir a la página que acabamos de visitar. Volvemos hacia
atrás
Adelante • Después de utilizar el icono Atrás, permite ir hacia adelante. Es
decir volver a avanzar lo que antes se retrocedió. Detener • Detiene la carga de la página. Para navegar por Internet
hacemos clic en un hiperenlace que contiene la dirección (URL) de una página, y el navegador intenta acceder al servidor donde está la página para cargarla.
BARRA DE HERRAMIENTASCOMPUESTA POR LOS SIGUIENTES BOTONES:
Actualizar
• Vuelve a cargar la página actual. Podríamos preguntarnos para qué sirve volver a cargar la misma página, si ya la tenemos cargada.
BARRA DE HERRAMIENTAS
Búsqueda • Este icono abre una ventana con los resultados proporcionados
por el motor de búsqueda seleccionado a partir de las palabras que se introduzcan en estas cajas.
• Si haces clic en la flecha de la derecha verás un menú similar al siguiente:
• Haz clic en la opción Buscar más proveedores para configurar qué motores de búsqueda se utilizarán.
BARRA DE HERRAMIENTAS
• BOTON HISTORIAL:Permite acceder a paginas visitadas con
anterioridad.
BOTON CORREO:Nos permite acceder al lector de correo y grupo
de noticias.
BARRA DE HERRAMIENTAS
• BOTON IMPRIMIR:• Dara lugar a la impresión de la pagina web
visualizada.
• BOTON EDICION:• Habilita el programa de edición de paginas
web.
BARRA DE HERRAMIENTAS
• BOTON IMPRIMIR:• Dara lugar a la impresión de la pagina web
visualizada.
• BOTON EDICION:• Habilita el programa de edición de paginas
web.
BARRA DE HERRAMIENTAS
• BOTON PAGINA COMPLETA:• Nos permite web con mayor altura, ya que
temporariamente hasta tanto pulsemos nuevamente este botón desaparecen las barras de dirección, y de vínculos, asi como el menú contextual. También pulsando F11.
BARRA DE HERRAMIENTAS
BARRA DE DIRECCIONES
• Podemos escribir una nueva dirección, basta colocar el cursor hacer clic y teclear la nueva dirección. Para ir a la página pulsar la tecla Intro o hacer clic en el botón con forma de flecha hacia la derecha, que aparecerá al escribir.
ÁREA DE PÁGINA WEB
• Es la zona donde reside el contenido de la página web. Ya sabes que, como la mayoría de las ventanas de Windows, la ventana de IE se puede variar de tamaño. Sólo tienes que hacer clic en el botón Restaurar de la esquina superior derecha y ajustar el tamaño arrastrando desde los márgenes de la ventana.
BARRA DE ESTADO
• Contiene información sobre el estado de la página. Por ejemplo te indicará si la página se está cargando, o si faltan algunas imágenes por cargarse.
• También nos indicará si estamos visitando una página segura.
• Además, al colocar el cursor sobre un enlace, en la parte izquierda veremos la dirección a la que apunta el enlace. En esta zona también pueden aparecer mensajes escritos por el autor de la página.
• En la parte de la derecha encontrarás un herramienta para acercar el contenido utilizando un zoom. Esta característica es muy útil para gente con problemas de visión.