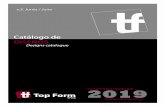CAPITULO X - Factura Electronica · Manuales Factura electrónica (FACE) Página: 4 Generar fichero...
Transcript of CAPITULO X - Factura Electronica · Manuales Factura electrónica (FACE) Página: 4 Generar fichero...

Región de Murcia Consejería de Sanidad y Política Social
SECRETARÍA GENERAL TÉCNICA Grupo Especial de Apoyo al Software
Manuales Factura electrónica (FACE) Página:
1
Capitulo X. Factura Electrónica (FACE).
X.1. Web de accesos. Para poder tramitar facturas electrónicas es necesario tener un certificado electrónico. Desde el siguiente enlace https://www.sede.fnmt.gob.es/certificados/persona-fisica/obtener-certificado-software/solicitar-certificado se puede solicitar. Antes de poder facturar hay que registrarse como Proveedor en la web de FACe. Accedemos al portal https://face.gob.es/es/.

Región de Murcia Consejería de Sanidad y Política Social
SECRETARÍA GENERAL TÉCNICA Grupo Especial de Apoyo al Software
Manuales Factura electrónica (FACE) Página:
2
X.2. Registrarse como Proveedor Entramos al menú PROVEEDORES En la siguiente pantalla pulsamos en “Alta nuevo certificado electrónico”
En Gestión de certificados rellenamos el formulario, con especial atención al campo PEM del que explicamos como completarlo a continuación:

Región de Murcia Consejería de Sanidad y Política Social
SECRETARÍA GENERAL TÉCNICA Grupo Especial de Apoyo al Software
Manuales Factura electrónica (FACE) Página:
3

Región de Murcia Consejería de Sanidad y Política Social
SECRETARÍA GENERAL TÉCNICA Grupo Especial de Apoyo al Software
Manuales Factura electrónica (FACE) Página:
4
Generar fichero PEM: Lo siguiente es una captura de la ayuda del portal FACe dónde nos explican los pasos a seguir para conseguir el fichero PEM.
Si tenemos nuestro certificado en un archivo con formato .CER podemos ir
directamente al punto 6 y finalizar los pasos. Más adelante hay capturas sobre esos pasos. Si no tenemos el certificado en archivo, o no lo tenemos en formato .CER, tendremos que exportarlo del que tendremos instalado en el navegador. Las siguientes capturas de pantalla se han realizado con el navegador “Internet Explorer”. Con cualquier otro navegador que utilicemos, se trata de llegar hasta el certificado instalado y acceder a sus propiedades (paso 1). Capturas ….. Abrimos una ventana de Internet Explorer y hacemos como se indica.

Región de Murcia Consejería de Sanidad y Política Social
SECRETARÍA GENERAL TÉCNICA Grupo Especial de Apoyo al Software
Manuales Factura electrónica (FACE) Página:
5
Paso 1
Paso 2
doble click
2
1
3
4

Región de Murcia Consejería de Sanidad y Política Social
SECRETARÍA GENERAL TÉCNICA Grupo Especial de Apoyo al Software
Manuales Factura electrónica (FACE) Página:
6
Paso 3

Región de Murcia Consejería de Sanidad y Política Social
SECRETARÍA GENERAL TÉCNICA Grupo Especial de Apoyo al Software
Manuales Factura electrónica (FACE) Página:
7
Paso 4

Región de Murcia Consejería de Sanidad y Política Social
SECRETARÍA GENERAL TÉCNICA Grupo Especial de Apoyo al Software
Manuales Factura electrónica (FACE) Página:
8
Paso 5

Región de Murcia Consejería de Sanidad y Política Social
SECRETARÍA GENERAL TÉCNICA Grupo Especial de Apoyo al Software
Manuales Factura electrónica (FACE) Página:
9
Paso 6
El archivo generado (certificado.cer) tendremos que abrirlo con un procesador de textos. Podemos utilizar nuestro Bloc de Notas. Buscamos el archivo ‘certificado.cer’ y lo abrimos.

Región de Murcia Consejería de Sanidad y Política Social
SECRETARÍA GENERAL TÉCNICA Grupo Especial de Apoyo al Software
Manuales Factura electrónica (FACE) Página:
10
Seleccionamos todo el texto (Ctrl+E) y lo copiamos (Ctrl+C)

Región de Murcia Consejería de Sanidad y Política Social
SECRETARÍA GENERAL TÉCNICA Grupo Especial de Apoyo al Software
Manuales Factura electrónica (FACE) Página:
11
Paso 7
Completado el formulario de “Alta de certificado” y pegado el texto del fichero PEM pulsamos el botón “Enviar” con lo que habremos completado el proceso.

Región de Murcia Consejería de Sanidad y Política Social
SECRETARÍA GENERAL TÉCNICA Grupo Especial de Apoyo al Software
Manuales Factura electrónica (FACE) Página:
12
X.3. Descarga Factura-e Descargamos la aplicación para generar facturas.
Y seleccionamos el enlace que corresponda a nuestro sistema operativo.
Para Windows descargaremos el archivo Facturae_3_1_Setup.exe Ejecutamos e instalamos el programa descargado. El proceso de instalación es bastante sencillo. Al ejecutarlo por primera vez habremos de seleccionar el idioma.

Región de Murcia Consejería de Sanidad y Política Social
SECRETARÍA GENERAL TÉCNICA Grupo Especial de Apoyo al Software
Manuales Factura electrónica (FACE) Página:
13
X.4. Ajsutes y manejo Factura-e
No entraremos a comentar todo lo relacionado con la aplicación, tan solo lo haremos con la configuración necesaria adaptada a la facturación al IMAS. El portal FACe dispone de manuales y ayudas (Manual de uso del portal de proveedores http://administracionelectronica.gob.es/PAe/FACE/manualproveedores)
Del menú de la aplicación trataremos las opciones “Configuración” y “Generar Factura”:
Configuración
Configuración FACe
En este apartado se puede personalizar la numeración como se quiera que aparezca en la factura.
Aquí podemos insertar el Logo de Proveedor.

Región de Murcia Consejería de Sanidad y Política Social
SECRETARÍA GENERAL TÉCNICA Grupo Especial de Apoyo al Software
Manuales Factura electrónica (FACE) Página:
14
Configuración FACe Rellenamos el campo Correo notificaciones, seleccionamos Almacén de Windows / Internet Explorer y pulsamos en Seleccionar certificado. En la ventana que nos aparece seleccionamos nuestro certificado y pulsamos en Continuar.
Aceptamos ( ) para volver a la pantalla de Configuración.

Región de Murcia Consejería de Sanidad y Política Social
SECRETARÍA GENERAL TÉCNICA Grupo Especial de Apoyo al Software
Manuales Factura electrónica (FACE) Página:
15
Finalmente pulsamos en Aceptar ( ) para salir al menú principal.
Generar Factura:
2 1
3

Región de Murcia Consejería de Sanidad y Política Social
SECRETARÍA GENERAL TÉCNICA Grupo Especial de Apoyo al Software
Manuales Factura electrónica (FACE) Página:
16
1. Emisor: En este apartado hay que darse de alta como emisor de facturas. Pulsamos en (Nuevo usuario) y rellenamos los campos, los que tienen un asterisco son de obligada cumplimentación (pestañas General y Dirección). Finalizamos el registro como Emisor pulsando en el botón Guardar . 2. Receptor: Hablaremos de como registrar al IMAS como Receptor suscrito al sistema de recepción de facturas de la Administración Pública. Pero, sabiendo que en el momento de la creación de esta Guía existen problemas en la conexión con los servidores FACe, al final de esta Guía se añaden las instrucciones para el registro de forma manual que nos facilitó el Soporte de FACe, avisando de que el envío de facturas es distinto. Procederemos de forma similar al anterior apartado. Hay que registrar al IMAS como Receptor de facturas. Pulsamos en Nuevo usuario En la siguiente ventana que aparece nos pregunta sobre si el receptor está suscrito al sistema de recepción de facturas de la Administración Pública.
- Si respondemos a la pregunta afirmativamente se activará la pestaña *FACe.

Región de Murcia Consejería de Sanidad y Política Social
SECRETARÍA GENERAL TÉCNICA Grupo Especial de Apoyo al Software
Manuales Factura electrónica (FACE) Página:
17
Al pulsar sobre el botón (con forma de lápiz) “Editar” Órgano Gestor, aparecerá una ventana en la que se permitirá seleccionar un órgano gestor de los admitidos por FACe, así como rellenar sus datos demográficos. El botón “Editar” Unidad Tramitadora, estará deshabilitado hasta que se haya seleccionado un órgano gestor, y tras pulsar en él, aparecerá una ventana en la que se permitirá seleccionar una unidad tramitadora perteneciente al órgano gestor seleccionado. Lo mismo habrá que hacer para seleccionar la Oficina Contable. Códigos que se han de seleccionar/introducir para completar los campos de la pestaña *FACe.
ATENCION ESTOS CÓDIGOS SON UN EJEMPLO: Pueden haber cambiado para ver los actuales los obtienen en la opción de Unidades Imas�FACe o bien en la dirección del blog https://imasonlineblog.wordpress.com/2016/05/16/icc-codigos-face-para-el-imas/ Rellenamos todos los campos disponibles, atendiendo a los marcados con asterisco. Que serían: * Id. Fiscal: Q3000281J * Razón Social INSTITUTO MURCIANO DE ACCION SOCIAL Nombre Comercial IMAS * Dirección ALONSO ESPEJO 7 * Código Postal 30007 * Población MURCIA

Región de Murcia Consejería de Sanidad y Política Social
SECRETARÍA GENERAL TÉCNICA Grupo Especial de Apoyo al Software
Manuales Factura electrónica (FACE) Página:
18
* Provincia MURCIA * País España
y el desplegable * Tipo de Residencia
Finalizamos el registro del Receptor pulsando en el botón Guardar . - Si respondemos negativamente a la pregunta sobre si el Receptor está suscrito al sistema de recepción de facturas de la Administración Pública podremos crear el Receptor de forma manual (las instrucciones están al final de este documento). De esta forma la pestaña *FACe no estará activa. Cuando se facture seleccionaremos tanto el Emisor como el Receptor con los desplegables. 3. Detalle de Factura:
En este panel se introducen los conceptos a facturar. Pulsamos en Añadir. Se desplegará la ventana destinada a la generación de líneas de detalle.
Deben cumplimentarse los campos obligatorios (“Descripción”, “Cantidad” e “Importe Unitario”, dentro del panel “General”. En el panel “Impuestos”, pulsando sobre su icono , nos aparecerá una ventana para la introducción del impuesto (el IVA en nuestro caso).

Región de Murcia Consejería de Sanidad y Política Social
SECRETARÍA GENERAL TÉCNICA Grupo Especial de Apoyo al Software
Manuales Factura electrónica (FACE) Página:
19
Al Aceptar habremos añadido una línea de impuesto que veremos en la pantalla de detalle de factura y, si todo está correcto, aceptando en ésta última volveremos a la ventana de generación de factura. Si alguno de los campos obligatorios (marcados con un asterisco: *) queda sin cumplimentar, aparecerá un mensaje de error en color rojo: “El parámetro en rojo es obligatorio”, realzándose en rojo aquellos parámetros que faltan por rellenar. Si, por el contrario, todos los campos obligatorios están correctamente cumplimentados podremos guardar un borrador de la factura o firmar, con lo que sería una factura emitida.
Guardar Borrador Para crear un borrador simplemente habría que pulsar el botón “Generar Borrador”, localizado en la esquina inferior izquierda de la ventana de generación de facturas. Un borrador puede ser firmado, modificado, modificado y firmado o borrado desde el menú
Firmar Para generar una factura directamente sin necesidad de que ésta pase por el estado previo de borrador hay que pulsar el botón “Firmar”. A continuación aparecerá una ventana de menor tamaño destinada a la selección de un certificado digital necesario para la firma digital de la factura. Escogemos el certificado deseado y pulsamos el botón “Continuar”: tras unos instantes de espera, se generará una nueva factura que albergará toda la información introducida. Finalizado lo anterior volveremos a la pantalla principal de la aplicación, desde donde podremos “Enviar” las facturas.

Región de Murcia Consejería de Sanidad y Política Social
SECRETARÍA GENERAL TÉCNICA Grupo Especial de Apoyo al Software
Manuales Factura electrónica (FACE) Página:
20
En el protal de FACe https://face.gob.es/es/ podemos consultar nuestras facturas y confirmar que se han enviado correctamente.

Región de Murcia Consejería de Sanidad y Política Social
SECRETARÍA GENERAL TÉCNICA Grupo Especial de Apoyo al Software
Manuales Factura electrónica (FACE) Página:
21
Procedimiento para generar manualmente una factura electrónica con la
aplicación FACTURAe y poder enviarla a través de FACe
Si al tratar de dar de alta un receptor con la aplicación Facturae, le tarda mucho en responder la consulta de unidades dadas de alta en FACe y le aparece el siguiente icono en medio de la pantalla:
Desde este centro de Soporte a proveedores, le remitimos este manual que le permite informar manualmente los datos del receptor dentro de la aplicación FACTURAe y remitir manualmente la factura al portal FACe.
Generar una nueva factura en formato Facturae 3.2
Etapa 1: Informar el EMISOR
� Se debe completar la información de las pestañas General y Dirección.
No olvidar el “Tipo de Residencia”
� Una vez que se haya terminado de informar el EMISOR, se debe pulsar el botón de Grabar.
Etapa 2: Informar el RECEPTOR
Debido al error de descarga de las unidades dadas de alta en FACe, se debe informar manualmente del receptor de la factura. A la hora de generar un nuevo Receptor al que enviará la factura, pulsar la X:

Región de Murcia Consejería de Sanidad y Política Social
SECRETARÍA GENERAL TÉCNICA Grupo Especial de Apoyo al Software
Manuales Factura electrónica (FACE) Página:
22
� Informar si se trata de persona Jurídica / Física
� Informar el tipo de residencia
� Informar las pestañas General y Dirección con los datos obligatorios.
� Pulsar el botón “Panteón” para declarar los centros administrativos
Las etapas para crear los centros administrativos son las siguientes:
Se debe pulsar el para generar los centros administrativos. Se tienen que generar 3 centros administrativos, correspondiendo a la Oficina Contable, Órgano Gestor y Unidad Tramitadora.

Región de Murcia Consejería de Sanidad y Política Social
SECRETARÍA GENERAL TÉCNICA Grupo Especial de Apoyo al Software
Manuales Factura electrónica (FACE) Página:
23
Códigos que se han de introducir para crear Centros Administrativos.
Tabla de correspondencia entre Rol de FACTURAe y del proyecto FACe Código Rol Descripción Nombre A14003281 FISCAL Oficina Contable INTERVENCION GENERAL
A14003389 RECEPTOR Órgano Gestor INSTITUTO MURCIANO DE ACCION SOCIAL
Código PAGADOR Unidad Tramitadora Unidad Tramitadora Dependiendo de a quién vaya dirigida la factura el Código de la Unidad Tramitadora sería: Código Nombre
A14003433 D.G. PERSONAS MAYORES
A14003434 D.G. PERSONAS CON DISCAPACIDAD
A14003435 D.G. PENSIONES,VALORACIONES Y PROGRAMAS DE INCLUSION
A14006336 S.G.T. IMAS. INSTITUTO MURCIANO DE ACCION SOCIAL
A14006339 DIRECCION GERENCIAL -IMAS-

Región de Murcia Consejería de Sanidad y Política Social
SECRETARÍA GENERAL TÉCNICA Grupo Especial de Apoyo al Software
Manuales Factura electrónica (FACE) Página:
24
Por cada rol, se debe rellenar obligatoriamente toda la información.
- GLN físico y Punto Lógico no se debe informar. - La pestaña contacto no se debe informar.
Si usted busca los datos del receptor de la factura, desde la url
https://face.gob.es/es/directorio están los datos de todas las entidades dadas de alta en FACe.
Una vez complimentada toda la información de Emisor, Receptor y todos los centros Administrativos, se deben grabar pulsando el botón del receptor de la factura.
Etapa 3: Rellenar la factura con los conceptos, como una factura estándar, y firmarla.
Si usted tiene dudas sobre las funcionalidades sobre la herramienta FACTURAe, se puede descargar el manual de la aplicación en:
http://www.facturae.gob.es/formato/Documents/Gestión%20de%20Facturación%20Electrónica%203.1 /Guia-Usuario-Facturaev3-1.pdf
Etapa 4: Entrar en el portal FACe ubicado en https://face.gob.es/es/remitir-factura
Usted tiene que seleccionar el
fichero presente en su ordenador en C:\Facturae 3.1\Invoices
Una vez terminado, se tiene que poner el texto de la imagen y pulsar el botón VALIDAR.