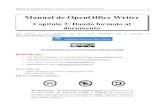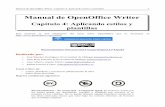Capítulo 21 Personalizar Writer · 2021. 4. 22. · 3) En el lado derecho, seleccione de la...
Transcript of Capítulo 21 Personalizar Writer · 2021. 4. 22. · 3) En el lado derecho, seleccione de la...

Guía de Writer 6.0
Capítulo 21 Personalizar Writer

Derechos de autor
Este documento tiene derechos de autor © 2021 por el equipo de documentación. Los colaboradores se listan más abajo. Se puede distribuir y modificar bajo los términos de la GNU General Public License versión 3 o posterior o la Creative Commons Attribution License, versión 4.0 o posterior.
Todas las marcas registradas mencionadas en esta guía pertenecen a sus propietarios legítimos.
ColaboradoresEste libro está adaptado de versiones anteriores del mismo. Los colaboradores de dichas versiones son:
De esta ediciónJean Hollis Weber Bruce Byfield Gillian PollackFernando Hermoso Cara Jose Maria Lopez Saez Juan C. Sanz
De ediciones previasJean Hollis Weber John A Smith Ron Faile Jr.Barbara Duprey Rafael Atias Peter Hillier-BrookMichele Zarri Barbara M. Tobias
Comentarios y sugerenciasPuede dirigir cualquier clase de comentario o sugerencia acerca de este documento a: [email protected].
Nota
Todo lo que envíe a la lista de correo, incluyendo su dirección de correo y cualquier otra información personal que escriba en el mensaje se archiva públicamente y no puede ser borrada
Fecha de publicación y versión del programaVersión en español publicada el 18 de abril de 2021. Basada en la versión 6.0 de LibreOffice.
Uso de LibreOffice en macOS
Algunas pulsaciones de teclado y opciones de menú son diferentes en macOS de las usadas en Windows y Linux. La siguiente tabla muestra algunas sustituciones comunes para las instrucciones dadas en este capítulo. Para una lista detallada vea la ayuda de la aplicación.
La documentación de LibreOffice está disponible en https://documentation.libreoffice.org/es/documentacion-en-espanol/

Windows o Linux Equivalente en Mac Efecto
Herramientas > Opciones opción de menú
LibreOffice > PreferenciasAcceso a las opciones de configuración
Clic con el botón derecho Control+clic o clic derecho depende de la configuración del equipo
Abre menú contextual
Ctrl (Control) ⌘ (Comando) Utilizado con otras teclas
F5 Mayúscula+⌘+F5 Abre el navegador
F11 ⌘+T Abre la ventana de estilos y formato
Capítulo 21 Personalizar Writer | 3

ContenidoDerechos de autor................................................................................................................2
Colaboradores.............................................................................................................................2De esta edición.......................................................................................................................2De ediciones previas...............................................................................................................2
Comentarios y sugerencias.........................................................................................................2
Fecha de publicación y versión del programa..............................................................................2
Uso de LibreOffice en macOS............................................................................................2
Introducción.........................................................................................................................5
Personalizar el contenido del menú..................................................................................5Crear un nuevo menú..................................................................................................................6
Personalizar barras de herramientas.................................................................................7Elegir iconos para los comandos de la Barra de herramientas....................................................8
Asignación de teclas de acceso directo............................................................................9Guardar cambios en un archivo.................................................................................................10
Cargar una configuración de teclado guardada.........................................................................10
Asignar macros a eventos................................................................................................10
Añadir funcionalidad con extensiones............................................................................10Instalar extensiones...................................................................................................................10
Añadir colores personalizados.........................................................................................11
Añadir tipos de letras (fuentes)........................................................................................13Buscar fuentes con licencia libre................................................................................................13
4| Capítulo 21 Personalizar Writer

Introducción
Este capítulo describe algunas personalizaciones comunes que quizás desee hacer, además de las opciones descritas en el Capítulo 20, Configuración de Writer.
Puede personalizar menús, barras de herramientas y métodos abreviados de teclado en LibreOffice, agregar nuevos menús y barras de herramientas, y asignar macros a eventos.
Otras extensiones se facilitan con las extensiones que puede instalar desde el sitio web de LibreOffice, o desde otros proveedores.
Nota
Las personalizaciones de los menús y las barras de herramientas se pueden guardar en una plantilla. Para hacerlo, primero guárdelos en un documento, y luego guárdelo como una plantilla, como se describe en el Capítulo 10, Trabajar con plantillas. Si trabaja en más de un proyecto, puede ser útil tener diferentes menús y barras de herramientas.
Personalizar el contenido del menú
Puede agregar y reorganizar los menús en la barra de Menú, agregar comandos a los menús, y realizar otros cambios. También puede modificar los menús de contexto (clic derecho del ratón) deuna manera similar.
Para personalizar los menús:
1) Elija Herramientas > Personalizar.
2) En el cuadro de diálogo Personalizar, vaya a la pestaña Menús (Figura 1), o a la pestaña Menús contextuales.
Figura 1: Pestaña Menús del diálogo Personalizar
5 | Personalizar el contenido del menú
BD
E
GF
A
C

3) En el lado derecho, seleccione de la primera lista desplegable (A en la ilustración) si deseaaplicar el menú personalizado a todo LibreOffice Writer o solo a un documento específico.
4) Seleccione en la lista desplegable (B) el menú que desea personalizar. La lista incluye los principales menús y submenús. Los comandos contenidos en el menú seleccionado se muestran en el cuadro (C).
5) Para agregar un comando al menú seleccionado:
a) Opcionalmente, seleccione un comando en el cuadro (C) bajo el cual se colocará el nuevo elemento.
b) Opcionalmente, filtre la lista de funciones seleccionando una categoría (D), luego seleccione el elemento requerido de la lista de funciones (E), y haga clic en la flecha hacia la derecha (F) entre las listas.
c) Si es necesario, use las flechas hacia arriba y hacia abajo en el extremo derecho (G), para mover el comando seleccionado a una posición diferente.
6) Para eliminar un elemento del menú de la lista de la izquierda, selecciónelo y haga clic en la flecha que apunta hacia la izquierda entre las listas.
7) Para agregar una línea separadora después de la entrada resaltada, haga clic en el botón Insertar y elija Insertar separador.
8) Para agregar un submenú después de la entrada resaltada, haga clic en el botón Insertar y elija Insertar submenú. En el cuadro de diálogo emergente, escriba un nombre para el nuevo submenú.
9) Cuando haya terminado de realizar todos los cambios, haga clic en Aceptar para guardarlos.
Crear un nuevo menúEs posible que encuentre útil el menú Favoritos, o un menú que recopile herramientas para un proyecto específico. Para crear un menú nuevo:
1) En la pestaña Menús del cuadro de diálogo Personalizar, haga clic en el signo + junto a la lista de menús (B), para mostrar el cuadro de diálogo Menú nuevo (Figura 2). (No disponible para menús contextuales.)
2) Escriba un nombre para el nuevo menú en el cuadro Nombre del menú.
3) Use los botones de flecha hacia arriba y hacia abajo para mover el nuevo menú a la posición requerida en la barra de Menú.
4) Haga clic en Aceptar para guardar.
El menú nuevo ahora aparece en la lista de menús (B) en el cuadro de diálogo Personalizar. (Aparecerá en la barra de Menú después de guardar sus personalizaciones).
Después de crear un nuevo menú, debe agregarle algunos comandos, como se ha descrito anteriormente.
6 | Crear un nuevo menú

Figura 2: Añadir un nuevo menú
Nota
Los cambios en los menús no se muestran inmediatamente. Los cambios guardados en el menú de LibreOffice Writer se muestran la próxima vez que se abra Writer. Los cambios guardados en el menú de un documento se muestran la próxima vez que se abre el documento.
Personalizar barras de herramientas
Puede personalizar las barras de herramientas de varias maneras, entre ellas elegir qué iconos están visibles, bloquear la posición de una barra de herramientas acoplada (como se describe en el Capítulo 1, Introducción a Writer), y agregar o eliminar iconos (comandos) en la lista de los disponibles en una barra de herramientas. También puedes crear nuevas barras de herramientas. Los controles en la pestaña Barras de herramientas del cuadro de diálogo Personalizar (Figura 3) son similares a los de la pestaña Menús.
Personalizar barras de herramientas | 7

Figura 3: Pestaña Barras de herramientas del diálogo Personalizar
Elegir iconos para los comandos de la Barra de herramientasLos botones de la barra de herramientas suelen tener iconos, no palabras, pero no todos los comandos tienen iconos asociados. Si el comando no tiene un icono, puede elegir un icono para él. Para elegir un icono, seleccione el comando en la lista de la derecha (marcado A en la Figura3), y haga clic en Modificar > Cambiar icono. En el cuadro de diálogo Cambiar icono, desplácesepor los iconos disponibles, seleccione uno, y haga clic en Aceptar para asignarlo al comando.
Para usar un icono personalizado, créelo en un programa de gráficos, e impórtelo a LibreOffice haciendo clic en el botón Importar en el cuadro de diálogo Cambiar icono (Figura 4). Los iconos personalizados deben tener un tamaño de 16 × 16 píxeles.
Figura 4: Cuadro de diálogo Cambiar icono
8 | Elegir iconos para los comandos de la Barra de herramientas
A

Asignación de teclas de acceso directo
Además de utilizar los métodos abreviados de teclado incorporados, puede definir otros. Puede asignar accesos directos a las funciones estándar de LibreOffice, o a sus propias macros, y guardarlas para usarlas con Writer, o con la suite completa de LibreOffice.
Para adaptar las teclas de acceso directo a sus necesidades, use la pestaña Teclado del cuadro de diálogo Personalizar (Figura 5).
Figura 5: Definir atajos de teclado para aplicar estilos
1) Elija si desea tener la asignación de Atajos de teclado disponible en todos los componentes de LibreOffice, o solo en Writer.
2) Seleccione la tecla de acceso directo deseada en la lista de Atajos de teclado, en la parte superior de la página.
3) Seleccione la función requerida de las listas Categoría y Función.
4) Haga clic en el botón Modificar. La selección ahora aparece en la lista Teclas, en la parte inferior derecha.
5) Haga clic en Aceptar para aceptar el cambio.
Repita según sea necesario.
Nota
Las teclas de método abreviado que aparecen en gris en la lista del cuadro de diálogoPersonalizar, como F1 y F10, no están disponibles para la reasignación.
Asignación de teclas de acceso directo | 9

Guardar cambios en un archivoLos cambios en las asignaciones de teclas de método abreviado se pueden guardar en un archivode configuración del teclado para usarlos más adelante, de modo que puede crear y aplicar diferentes configuraciones según sea necesario.
Para guardar atajos de teclado en un archivo:
1) Después de realizar asignaciones de acceso directo del teclado, haga clic en el botón Guardar en la pestaña Teclado del cuadro de diálogo Personalizar (Figura 5).
2) En el cuadro de diálogo Guardar la configuración del teclado, escriba un nombre para el archivo de configuración del teclado en el cuadro Nombre, o seleccione un archivo existente de la lista. Busque la ubicación donde desea guardar el archivo.
3) Haga clic en Guardar. Aparecerá un cuadro de diálogo de confirmación si está a punto de sobrescribir un archivo existente, de lo contrario no habrá comentarios y el archivo se guardará.
Cargar una configuración de teclado guardadaPara cargar un archivo de configuración de teclado guardado y reemplazar su configuración existente, haga clic en el botón Cargar en la pestaña Teclado del cuadro de diálogo Personalizar y, a continuación, seleccione el archivo de configuración en el cuadro de diálogo Cargar la configuración del teclado.
Asignar macros a eventos
Un evento (o suceso), puede ser algo así como abrir un documento, presionar una tecla, o mover el ratón. Puede asociar una macro con un evento, por lo que la macro se ejecuta cuando se produce el evento. Por ejemplo, un uso común es asignar el evento Abrir documento, para ejecutar una macro que realiza ciertas tareas de configuración para el documento.
Para asociar una macro con un evento, use la pestaña Sucesos del cuadro de diálogo Personalizar. Para más información, vea el Capítulo 13, Primeros pasos con macros, en la Guía de primeros pasos.
Añadir funcionalidad con extensiones
Una extensión es un paquete que se puede instalar en LibreOffice para agregar una nueva funcionalidad. Pueden agregar nuevos menús de nivel superior, submenús, o iconos de la barra de herramientas. Las extensiones también pueden tener su propia configuración, disponible desdeel Gestor de extensiones.
Varias extensiones se envían junto con LibreOffice y se instalan con el programa. Otros se puedendescargar desde varios sitios web. El repositorio oficial de extensiones se encuentra en http://extensions.libreoffice.org/. Estas extensiones son gratuitas.
Algunas extensiones de otras fuentes son gratuitas, otras están disponibles por una tarifa. Verifique las descripciones para ver qué licencias y tarifas se aplican a las que le interesan.
Instalar extensionesLas extensiones se pueden instalar de estas formas:
• Desde el archivo *.oxt en el buscador de archivos de su sistema. Haga doble clic en el archivo.
• Desde el Gestor de extensiones, como sigue:
10 | Instalar extensiones

1) En LibreOffice, seleccione Herramientas > Gestor de extensiones desde la barra de Menú.
2) En el cuadro de diálogo Gestor de extensiones (Figura 6), haga clic en Añadir.
3) Se abre una ventana del explorador de archivos. Busque y seleccione la extensión quedesea instalar, y haga clic en Abrir.
4) Los usuarios con privilegios de administrador o root, verán un cuadro de diálogo dondepueden elegir instalar las extensiones Para todos los usuarios (compartido), o Solo para mí (usuario). Los usuarios sin esos privilegios pueden instalar, eliminar o modificar extensiones solo para su propio uso.
5) La extensión comienza a instalarse.
En cada caso, durante el proceso se le puede solicitar que acepte un acuerdo de licencia. Cuandose completa la instalación, la extensión aparece en el cuadro de diálogo Gestor de extensiones.
Consejo
Para obtener las extensiones que se enumeran en el repositorio, puede abrir el Gestor de extensiones y hacer clic en el enlace Obtener más extensiones en línea. No es necesario descargarlos por separado.
Figura 6: Uso del Gestor de extensiones
Añadir colores personalizados
Las versiones de LibreOffice anteriores a la 5.3 tenían una página de Colores en Herramientas > Opciones, donde podían agregar colores personalizados a una paleta de colores, por ejemplo, para que coincidieran exactamente con un esquema de color corporativo. Esta página ha sido eliminada. El método para definir un color personalizado ahora, es el siguiente:
Añadir colores personalizados | 11

1) Inserte cualquier objeto de dibujo, como un cuadrado, en cualquier documento.
2) Haga clic con el botón derecho en el objeto y elija Relleno en el menú contextual.
3) Ir a la pestaña Color (Figura 7). En Colores > Paleta, elija la paleta a la que desea agregarel nuevo color. En Nuevo, defina el nuevo color utilizando la notación RGB o Hex, o haga clic en el botón Elegir para seleccionar el color en la página Elija un color (Figura 8).
Figura 7: Definir un nuevo color
4) Haga clic en Añadir en la esquina inferior izquierda, ingrese un nombre para el nuevo coloren el cuadro de diálogo emergente, y haga clic en Aceptar para guardar.
5) Eliminar el objeto de dibujo del documento, si no es necesario.
12 | Añadir colores personalizados

Figura 8: Definir un color escogiéndolo de una carta de colores
Añadir tipos de letras (fuentes)
LibreOffice es compatible con los formatos de archivos de fuente PostScript (.pfb), TrueType (.ttf), y OpenType (.otf). Existen otros formatos de fuentes, y pueden ser compatibles con su sistema operativo, pero estos formatos pueden tener una selección y calidad limitadas.
Si tiene privilegios de administrador, puede instalar fuentes adicionales a través de su sistema operativo, estarán disponibles para su uso en LibreOffice, y aparecerán en las listas de fuentes de Writer.
Buscar fuentes con licencia libreAdemás de las fuentes patentadas, como las de Adobe, hay disponibles cientos de fuentes con licencia gratuita. Puede usar, compartir y editar fuentes con licencia gratuita a su gusto. La mayoría están disponibles sin costo alguno. Muchas son clones, o con apenas variaciones de las fuentes clásicas, pero algunas son fuentes originales.
Muchas distribuciones de Linux incluyen algunas fuentes con licencia libre en sus repositorios de paquetes. Otros lugares donde puedes encontrar fuentes con licencia gratuita incluyen The League of Moveable Type (https://www.theleagueofmoveabletype.com/), u Open Font Library (http://openfontlibrary.org/).
Buscar fuentes con licencia libre | 13