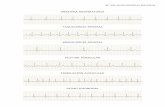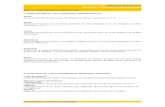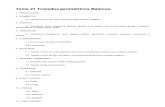Capítulo 8 Trazados y Formas - CursosEducate.com
Transcript of Capítulo 8 Trazados y Formas - CursosEducate.com

Capítulo 8
Trazados y Formas

Contenido
1. ¿Qué es un Trazado?2. Dibujar trazados a mano alzada3. Dibujar un trazo segmento a segmento4. Ajustar nodos5. Vectorizar formas6. Herramientas de forma7. Aplicaciones de los trazados

CAP. 8 | Trazados y Formas
| 3
1. ¿Qué es un Trazado?
Los Trazados son objetos vectoriales que no contienen píxeles, que per-manecen separados de la imagen y que no pueden imprimirse. Sin embargo, pueden modelarse hasta conseguir la forma más óptima para el trabajo que queramos realizar.
Para dibujar un Trazado, emplearemos las herramientas Pluma o Pluma de forma libre y para modificar su forma utilizaremos, además, las herramientas Añadir Punto de Ancla, Eliminar Punto de Ancla, Selección Directa y Convertir Punto de Ancla.
Resumamos un poco la definición diciendo que un trazado es una colección de segmentos unidos por nodos o puntos de anclaje. Las características de los puntos de anclaje definen la forma de los segmentos que unen, y a su vez las características de los nodos vienen determinadas por los tiradores o controles de dirección, como se puede ver en la siguiente figura.
Puntos de
anclaje
Tiradores de dirección

4 |
Photoshop CS6
La gran ventaja que tienen los trazos, es que pueden ser descritos matemá-ticamente, y es el sistema de representación el que interpreta esa descripción matemática.
Un Trazado puede ser cerrado, es decir, sin principio ni final (por ejemplo, un círculo o un cuadrado) o abierto, con un punto inicial y otro final (por ejem-plo, una línea ondulante o una línea recta).
Las curvas suaves de los trazados están conectadas por puntos de ancla denominados puntos suaves. Los trazados con puntos angulosos, están conec-tados por puntos de esquina.
Al desplazar una línea de dirección sobre un punto suave, los segmentos curvos de ambos lados del punto se ajustan simultáneamente. Si desplazamos una línea de dirección sobre un punto de esquina, solo se ajusta la curva situa-da al mismo lado del punto que la línea de dirección.
Para modificar la forma de un segmento del trazado durante su creación o con posterioridad a la misma, se utilizan las diferentes herramientas pluma. Estas ajustan líneas y puntos de dirección que salen de los puntos de ancla.
2. Dibujar trazados a mano alzada
Para dibujar trazados a mano alzada, es decir, como si estuviésemos pin-tando con un lápiz en un papel, deberemos emplear la herramienta Pluma de forma libre.

CAP. 8 | Trazados y Formas
| 5
Al dibujar con la herramienta Pluma de forma libre, los puntos de ancla se sitúan de forma automática y no es posible determinar sus posiciones. Sin em-bargo, como en el resto de las herramientas pluma, sí se puede ajustar dichos puntos cuando se complete el trazado.
Para crear un trazado con la herramienta Pluma de forma libre, arrastrare-mos el ratón con el botón izquierdo pulsado. Si dejamos de pulsar el botón sin unir el punto final con el de inicio, se creará un trazado abierto. De lo contrario, habremos creado un trazado cerrado.
Podremos cerrar un trazado abierto, arrastrando hasta el punto de inicio del trazado. Cuando aparezca un círculo junto al puntero, soltaremos el ratón.
En el panel de opciones de esta herramienta podremos configurar el Encaje de curva, que se encarga de controlar la sensibilidad que tendrá el trazado final al movimiento del ratón. Dicho de otro modo, el Encaje de curva modera la to-lerancia de error permitida al ajustar puntos en el trazado. Podemos especificar valores comprendidos entre 0,5 y 10, teniendo en cuenta que a mayor valor, más sencillo será el trazado, es decir, tendrá menos puntos de ancla.

6 |
Photoshop CS6
Podemos también crear un nuevo trazado a través del panel de trazados, bien escogiendo la opción Nuevo trazado en el menú, o bien pulsando el bo-tón Nuevo trazado que es el segundo que aparece por la derecha en la parte inferior del panel. En el primero de los casos, se nos pedirá un nombre para el nuevo trazado y en el segundo, Photoshop lo asignará automáticamente como trazado n, donde n es el número por el que se ordenarán dichos trazados.
De este modo, si teníamos ya un trazado en uso, el nuevo trazado se creará de forma independiente y podremos utilizarlo solo o conjuntamente con el tra-zado que habíamos hecho anteriormente.
La opción Guardar trazado del menú del panel Trazados, nos permite archi-var un trazado y asignarle un nombre. Esta opción aparece solamente cuando hay un trazado en uso en el lienzo de trabajo, momento en el que ocupa en el menú, la posición que tenía el comando Nuevo trazado.
Si queremos hacer una copia del trazado que tengamos activo, escogeremos la opción Duplicar trazado del menú del panel Trazados. Esto puede ser útil en el caso de que queramos modificar el trazado, pero no queramos perder la forma original del mismo.
Cuando queramos desechar un trazado, marcaremos la opción Eliminar tra-zado en el panel de trazados, con lo que borra el trazado que tengamos selec-cionado en el panel. Otra forma de borrar un trazado, sería pulsando el botón que se encuentra en la esquina inferior derecha del panel de trazados.
Por último, podemos evitar que el trazado se muestre en la imagen si selec-cionamos otro trazado del panel de trazados, o hacemos clic en una zona libre del panel Trazados, si es que no hay otro trazado.
3. Dibujar un trazo segmento a segmento
Podemos realizar trazos segmento a segmento y nodo a nodo. Para hacer esto, recurriremos a la herramienta Pluma propiamente dicha. Estos trazos, nos permitirán crear tanto líneas rectas, como curvas suaves y fluidas con bastante precisión, ya que esta herramienta proporciona mejor control y mayor

CAP. 8 | Trazados y Formas
| 7
exactitud en el dibujo. También es posible mezclar, en un mismo trazado, seg-mentos curvos y segmentos rectos.
Para realizar un segmento con esta herramienta, la seleccionaremos y pul-saremos con ella en un punto sobre el lienzo, que será el punto de inicio del trazado. A continuación, desplazaremos el ratón hasta el lugar donde queramos añadir otro nodo o punto de ancla. De este modo, estaremos creando segmen-tos rectos.
Podremos, además, crear segmentos curvos. Para ello, con la misma he-rramienta Pluma, arrastraremos el ratón sobre el punto donde queramos que el trazo sea curvo y aparecerá, junto al nodo o punto de anclado, un tirador de nodo o línea de dirección que moveremos para dirigir el trazo a un lado u otro. La longitud e inclinación de la línea de dirección, determinará la forma y dirección que tomará el segmento curvo.
Para finalizar un trazado de modo que quede abierto, haremos clic en la herramienta Pluma del cuadro de Herramientas. En este caso el trazado sigue seleccionado, pero se considera que está finalizado. También podemos termi-nar un trazado abierto, si mantenemos pulsada la tecla [CONTROL] mientras hacemos clic fuera del trazado.

8 |
Photoshop CS6
Para cerrar un trazado, moveremos el ratón sobre el primer punto de ancla y cuando aparezca junto al puntero un pequeño círculo, haremos clic.
Podemos restringir el ángulo de un segmento o tirador de un punto de an-cla a múltiplos de 45º manteniendo pulsada la tecla [MAYÚSCULA] mientras hacemos clic.
Por último, si quiere saber cómo quedarán los segmentos del trazado antes de situarlos, deberá marcar la casilla Goma elástica que aparece en el panel Opciones de esta herramienta.
4. Ajustar nodos
Una vez que tengamos realizado un trazado, podemos ajustar los nodos o puntos de ancla de un trazado empleando las herramientas Añadir punto de ancla, Eliminar punto de ancla, Selección directa y Convertir punto de ancla del siguiente modo:
Si queremos agregar o borrar un punto de ancla, pulsaremos sobre el nodo a eliminar o añadir con las herramientas Añadir punto de ancla o Eliminar punto de ancla respectivamente. De este modo, el punto de ancla o nodo se agregará o eliminará sin modificar el trazado, salvo cuando al borrar uno de los puntos el segmento se deba adaptar a los demás puntos de ancla.

CAP. 8 | Trazados y Formas
| 9
La herramienta Pluma también nos permite añadir y eliminar nodos una vez hayamos terminado de pintar un trazado. En este momento, si hace clic sobre un nodo, lo eliminará, y si hace clic sobre otro punto del segmento, estará agregando un nuevo nodo.
Para realizar las modificaciones oportunas en el trazado, arrastraremos el ratón sobre el punto de ancla, del mismo modo que para crear segmentos de trazado curvos.
Por otro lado, utilizaremos la herramienta Selección directa para mover los puntos de anclaje y la pendiente de los segmentos del trazado mediante el manejo de los puntos de dirección.
El manejo de esta herramienta es más sencillo de lo que en principio pueda parecer. Para utilizarla, el principal requisito es que exista un trazado al que realizar cambios. En ese caso, arrastraremos el nodo o los tiradores del nodo hasta la posición que queramos y soltaremos el ratón cuando encontremos el lugar específico.
En cualquier momento podremos conmutar a esta herramienta desde cual-quier otra herramienta pluma que estemos usando, para hacerlo, pulsamos la tecla [CTRL] cuando nos situemos sobre un nodo.
La herramienta de Selección directa nos per-mite también seleccionar segmentos y moverlos. Se puede seleccionar más de un segmento a la vez. Incluso se pueden seleccionar uno o más tra-zados completos. Para ello, podemos arrastrar la herramienta sobre el lienzo, sin pulsar en princi-pio sobre ningún nodo.

10 |
Photoshop CS6
Otra forma de seleccionar segmentos y puntos de ancla, es pulsar sobre los puntos de ancla que queramos modificar y, cada vez que queramos añadir un punto de ancla a la selección, pulsar la tecla [MAYÚSCULA].
Para saber si un punto de ancla está seleccionado, nos fijaremos en si aparece como un pequeño cuadrado sólido. En el caso contrario, aparecerá un cuadrado vacío. Cuando los puntos de ancla o el trazado estén seleccionados, los moveremos arrastrando el punto de ancla o el segmento a modificar.
Para seleccionar trazados completos y moverlos de una forma sencilla y rápida seleccionaremos la herramienta Selección de trazado, que nos permite seleccionar un trazado completo (o varios) y desplazarlo hacia donde deseemos sin más que hacer clic sobre él y arrastrarlo hasta su nueva posición.
Por otro lado, la herramienta Convertir punto de ancla nos permite modifi-car la forma con la que un segmento atravesará un punto de anclaje. Si arras-tramos un punto de dirección asociado con un punto de anclaje, obtendremos una transición suave a través del anclaje. En cambio, si pulsamos sobre un anclaje suavizado, este se convierte en un anclaje de esquina y el trazado asociado formará un ángulo cuando pasa a través del ancla.
Para conmutar entre esta y las demás herramientas de pluma, pulse la tecla [ALT] cuando el puntero del ratón esté sobre un punto de ancla.

CAP. 8 | Trazados y Formas
| 11
5. Vectorizar formas
Para vectorizar formas disponemos de la opción Magnético de la herra-mienta Pluma de forma libre, cuyo objetivo es que, al desplazar el puntero, el segmento activo se ajuste al borde más fuerte de la imagen, conectando el puntero con el último punto de sujeción o nodo.
De manera periódica, la herramienta Pluma añade puntos de ancla o nodos al borde de selección para anclar los segmentos anteriores.
Uno de los inconvenientes de esta herramienta, es que no permite realizar trazados abiertos. Así que deberemos conectar el primer punto con el último, bien haciendo doble clic o bien arrastrando el ratón sobre el primer punto de ancla que creamos y, cuando aparezca un pequeño círculo junto al puntero, haremos clic.
6. Herramientas de forma
Las Herramientas de forma son un grupo de trazados cerrados predefinidos que nos ayudarán a crear trazados de una forma rápida y sencilla sin tener que dibujarlos completamente con la pluma. Estas herramientas se encuentran junto a la herramienta Pluma en la barra de herramientas. Se trata de un botón que podemos desplegar como menú, al igual que la herramienta pluma, donde podremos seleccionar uno de los trazados predefinidos que aparecen.

12 |
Photoshop CS6
Las Formas predefinidas que encontraremos en este menú son: Rectángulo, Rectángulo redondeado, Elipse, Polígono, Línea y Forma personalizada.
La herramienta Rectángulo nos permitirá crear un trazado cerrado con for-ma de rectángulo, mientras que, con la herramienta Rectángulo redondeado podremos crear un trazado con forma de rectángulo con los vértices redondea-dos, pudiendo además indicar el Radio de la esquina en píxeles en el panel de Opciones.
La herramienta Elipse, como su nombre indica, crea un trazado cerrado con forma de elipse, pudiendo nosotros forzar que el trazado sea un círculo perfecto si pulsamos la tecla [MAYÚSCULA] a la vez que arrastramos. También permite crear la elipse desde el centro de esta si mantenemos pulsada la tecla [ALT] mientras arrastramos.
Polígono nos permite crear trazados con forma de polígonos regulares. Po-dremos indicar en el control Lados del panel de opciones, el número de lados que deseamos que tenga el polígono, y después podremos crearlo sin más que hacer clic y arrastrar.
Línea nos permite dibujar simples líneas como trazados, simplemente ha-ciendo clic en el punto de origen y arrastrando hasta el punto final de la línea que deseemos crear. Si mantenemos pulsada la tecla [MAYÚSCULA] mientras dibujamos la línea, Esta se orientará únicamente en incrementos de 45º. Pode-mos también, antes de dibujarla, indicar mediante el control Grosor del panel de opciones, los píxeles de grosor que tendrá nuestra línea.

CAP. 8 | Trazados y Formas
| 13
La herramienta Forma personalizada, nos permite dibujar un trazado con una forma más elaborada que las anteriores. Mediante la lista desplegable For-ma del panel de opciones, seleccionaremos la forma que deseamos que tenga el trazado entre un buen número de formas elaboradas.
La lista forma tiene un botón de menú, en el cuál podremos cargar nuevas formas guardadas en archivos de entre un buen número disponible en Photos-hop, ejecutando el comando Cargar formas.
7. Aplicaciones de los trazados
Aunque los trazados no aparecen en la imagen que se imprime, podemos hacer que la silueta de estos aparezca contorneada, así como también pode-mos rellenar su forma de modo que se muestre en la imagen. Podemos pues dibujar mediante los trazados las formas que nos interesen, y una vez dibuja-das las contornearemos o rellenaremos para crear dibujos con píxeles reales.
Comencemos viendo cómo rellenar un trazado. Para hacerlo, escogeremos un trazado cerrado y desplegaremos el menú del panel Trazados. También po-demos desplegar un menú similar a este, si hacemos clic sobre el lienzo con el botón derecho cuando tengamos una herramienta pluma seleccionada.

14 |
Photoshop CS6
Para rellenar un trazado marcaremos la opción Rellenar trazado en el menú del panel Trazados. Si tenemos varios trazados en el trazado de trabajo y hemos seleccionado uno de ellos, esta opción se llamará Rellenar subtrazado. En la ventana que aparece, escogeremos un contenido con el que rellenar el trazado, que puede ser el color frontal, el color de fondo o un motivo, también podemos rellenar el trazado con la historia, es decir, con la información que tenía la imagen la última vez que se guardó, podemos rellenarlo de color negro o en una proporción del 50% gris o en blanco.
Además de esto, especificaremos el modo de fusión tal y como se vio en temas anteriores, indicando una opacidad que puede variar entre 1 y 100 y podremos rellenar el campo referente al radio de desvanecimiento, que admite valores, decimales o no, de entre 0 y 250. Si queremos suavizar el relleno, marcaremos la casilla suavizar.
Consejo
Las opciones Rellenar trazado y Contornear trazado permiten utilizar los trazados para dibujar.

CAP. 8 | Trazados y Formas
| 15
Seguidamente, veremos cómo contornear un trazado. Para ello escogere-mos la opción Contornear trazado en el menú del panel Trazados y, en la ven-tana que aparece, escogeremos de la lista la herramienta con la que queramos marcar el contorno, teniendo en cuenta que las opciones de dicha herramienta serán las que configuramos la última vez que se empleó, por tanto, si quere-mos indicar específicamente las opciones de la herramienta, debemos hacerlo antes de contornear el trazado con ella.
En numerosas ocasiones durante la lectura de este tema, tal vez se haya percatado de que los trazados son bastante similares a las selecciones. Por ello, quizá no sea tan difícil llegar a entenderlas totalmente. Por ejemplo, co-piar un trazado de una imagen a otra, es muy parecido a copiar selecciones de una imagen a otra. Para hacerlo, escogeremos el trazado en el panel Trazados y lo arrastraremos hacia otra imagen que tengamos abierta.

16 |
Photoshop CS6
Para convertir un trazado en una selección, seleccionaremos en el menú del panel Trazados la opción Hacer selección. En la ventana que aparece, seleccio-naremos las opciones de calado y de selección, según lo que queramos hacer. Una vez aplicada la opción nuestro trazado se convertirá en una selección.
Es tanta la similitud entre ambas herramientas, que existe una manera de transformar los trazados a selecciones y viceversa. De hecho, dos botones de los que se encuentran en la parte inferior del panel de trazados se emplean, de izquierda a derecha, para Cargar el trazado como selección y para Hacer trazado de trabajo desde selección, respectivamente.
Rellenar trazado con el color frontal
Contornear trazado con
pincel
Cargar el trazado como selección
Hacer trazado de trabajo desde
selección
Crear trazado nuevo
Elminar trazado actual

CAP. 8 | Trazados y Formas
| 17
Pero, veamos la totalidad de los botones del panel Trazados. De izquierda a derecha tenemos los siguientes botones: Rellenar trazado con el color frontal, rellena el trazado directamente con el color frontal sin mostrar otras opciones; Contornear trazado con pincel, contornea el trazado directamente con la he-rramienta pincel aplicando esta con la configuración que tenga actualmente; Cargar el trazado como selección, transforma el trazado en una selección; Ha-cer trazado de trabajo desde selección, transforma la selección actual en el trazado de trabajo.
Crear trazado nuevo, crea un nuevo trazado que aparecerá en el panel Tra-zados a modo de nueva capa. Eliminar trazado actual, elimina el trazado selec-cionado en el panel Trazados.
Con la opción Trazado de recorte, podremos aislar el objeto frontal y conver-tir en transparente todo lo que quede fuera al imprimir la imagen o colocarla en otra aplicación. El ajuste de la curvatura de un trazado de recorte, deter-minará la fidelidad con que los segmentos rectos se aproximarán a la curva. Cuanto menor sea el valor de curvatura, más exacta será la curva y mayor será el número de líneas rectas utilizado para dibujarla. La Curvatura admite valores comprendidos entre 0,2 y 100 y también se puede dejar en blanco. Para ha-cer un Trazado de Recorte es necesario que el trazado sobre el que queremos

18 |
Photoshop CS6
realizarlo tenga un nombre que lo identifique, es decir, no se puede hacer so-bre el Trazado de trabajo.
Veamos la forma de trabajar con el panel Trazados más detalladamente. Cuando comenzamos a crear un trazado con cualquier herramienta de traza-dos, ya sea la pluma o una herramienta de forma, este se sitúa en el llamado Trazado de trabajo, que es un trazado temporal o provisional que no se guarda-rá con el dibujo si no lo hacemos definitivo.
Para hacer definitivo un trazado de trabajo debemos hacer doble clic sobre él en el panel Trazados. Esto nos abrirá un cuadro de diálogo donde podremos asignarle un nombre al trazado, y una vez hecho esto y pulsado el botón OK, el trazado será guardado con ese nombre. Esta misma operación podemos reali-zarla con la opción Guardar trazado del menú del panel Trazados.

CAP. 8 | Trazados y Formas
| 19
Cuando pulsamos el botón del panel Trazados llamado Crear trazado nuevo o ejecutamos el comando Nuevo trazado del menú del panel, el trazado que se crea es definitivo, y por tanto no es un trazado de trabajo, que solo puede ser creado dibujando directamente con las herramientas de trazados, o convirtien-do una selección en trazado de trabajo.
Veamos ahora las funciones de las herramientas de trazado. Hasta ahora hemos trabajado en el modo Trazado, pero podemos utilizar las herramientas de trazado en otros modos, que podremos seleccionar en la parte izquierda del panel de Opciones de este tipo de herramientas.
Los modos en que pueden trabajar las herramientas de trazado son, capas de Forma, Trazado y Píxeles. Como hemos mencionado, hasta ahora hemos trabajado en el modo Trazado, que, simplemente, va acumulando los trazados que dibujemos, en el Trazado de trabajo, si es que no teníamos otro trazado seleccionado en el panel Trazados.
El modo Forma crea una capa con cada forma que dibujemos, estando esta nueva capa rellena del color frontal, y actuando el trazado como máscara, de forma que en el panel Capas aparecerá como una capa con un icono de forma, mientras que en el panel Trazados aparecerá como un Trazado de forma.

20 |
Photoshop CS6
El modo Píxeles solo puede ser utilizado cuando dibujamos con las herra-mientas de forma, y no cuando dibujamos con las herramientas pluma y pluma de forma libre. En este modo, al dibujar una forma, se rellena del color frontal actual y se elimina el trazado, de forma que en vez de dibujar trazados estamos pintando con las herramientas de forma, con lo que habremos dibujado nuevos píxeles en la capa actual, pero no un trazado.
Otra característica de los trazados que puede sernos útil es el Modo de superposición. El Modo de superposición podremos encontrarlo en la parte derecha del panel Opciones, donde encontraremos cuatro modos distintos.

CAP. 8 | Trazados y Formas
| 21
De izquierda a derecha tenemos los siguientes modos de superposición: Combinar formas, que añade el nuevo trazado que dibujemos al anterior, uniéndolos en las zonas que se crucen; Restar forma frontal, que elimina el trazado que dibujemos del trazado o trazados anteriores en las zonas donde se crucen; Formar intersección con áreas de formas, que interseca el trazado que dibujemos con el anterior dando como resultado un trazado que es la intersec-ción de ambos; y Excluir formas superpuestas, que es la operación inversa a la intersección, es decir, elimina las zonas de intersección de ambos trazados al unirlos.
En un principio, al dibujar varios trazados con cualquier modo de superpo-sición no veremos el resultado de la superposición, ya que para ello debemos combinar los trazados. Para combinar los trazados debemos seleccionar la he-rramienta Selección de trazado, seleccionar con ella los distintos trazados a combinar y por fin pulsar sobre el botón Fusionar componentes de forma de la lista de Modos de superposición del panel Opciones.
Una vez realizada la combinación ambos trazados se unirán según el modo de superposición elegido al crearlos. Como ejemplo veamos la combinación de una forma Rectángulo con una forma Elipse en los cuatro modos de superposición:
Combinar formas Restar forma frontal Formar intersección Excluir superpuestas

22 |
Photoshop CS6
En el modo Excluir formas superpuestas hemos rellenado el trazado des-pués de combinarlo para que se aprecie el trazado resultante de la combina-ción (Observe que el área de superposición no es parte del trazado).