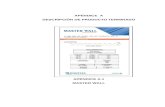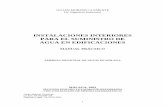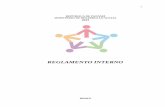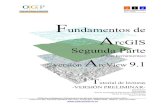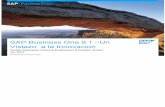Capítulo 9 - Apéndice 9.1 Definición de Casos de uso
Transcript of Capítulo 9 - Apéndice 9.1 Definición de Casos de uso
- 100 -
Capítulo 9 - Apéndice
9.1 Definición de Casos de uso
9.1.1 Qué es un caso de uso
Introducción Los casos de uso modelan comportamiento, interacción. No tiene sentido usarlos si lo
que se quiere modelar no es comportamiento interactivo.
El caso de uso comprende los pasos necesarios para alcanzar un objetivo de su actor
principal. Debe proveer una especificación funcional completa, independiente de la
tecnología.
El caso de uso no describe el procesamiento interno del sistema, sólo la interacción y
los resultados de valor para el usuario.
Resumiendo un caso de uso es una interacción típica entre un usuario y un sistema de
cómputo.
• El caso de uso capta alguna función visible para el usuario.
• El caso de uso puede ser pequeño o grande.
• El caso de uso logra un objetivo discreto para el usuario.
Una buena fuente para identificar los casos de uso son los eventos externos. Pensar en
todos los eventos externos ante los cuales se quiere reaccionar.
Actores
Los actores o roles del sistema se obtienen normalmente en la etapa de relevamiento.
Los actores llevan a cabo los casos de uso. Un mismo actor puede realizar muchos casos
de uso.
Un actor primario es quien tiene la meta que cumple el caso de uso. Un actor secundario
es quien realiza algo para cumplir esa meta a pedido del caso de uso.
Los actores pueden ser personas, representadas por roles, o sistemas externos.
Tener en cuenta que un actor hereda los roles que pueden jugar sus ancestros en los
casos de uso.
Los actores del sistema solo se deben mostrar cuando sean ellos los que necesitan el
caso de uso.
- 101 -
Nivel de abstracción
Para Cockburn[18] los casos de uso pueden presentar distintos niveles de abstracción
según el propósito para el que se los utilice.
• Nivel objetivo del usuario: El objetivo se cumple mediante una tarea que realiza
un único actor, en un mismo lugar, en un momento del tiempo, sin interrupción ,
y que deja al sistema en un estado consistente.
Que sea un “único actor” no refiere a que haya una única persona responsable de
su ejecución en el ámbito del negocio, sino a que toda vez que uno de los
posibles actores inicia el CU éste será ejecutado completamente por el mismo
actor.
Para ver si un caso de uso tiene este nivel de abstracción puede sometérselo a los
siguientes tests:
-El usuario se siente satisfecho después de haber cumplido con esta meta.
-La productividad del usuario puede ser medida según la cantidad de veces que
cumplió este tipo de objetivo en el día.
-Después de cumplido este objetivo, el usuario puede hacer una pausa para ir a
tomar café.
• Nivel resumen: Los casos de uso de este nivel, también llamados casos de uso
del negocio, cumplen con objetivos de mayor alcance que pueden llevar desde
horas hasta años para concretarse.
• Nivel subsunción: No constituyen un objetivo autónomo y sólo sirven para
cumplimentar objetivos de nivel superior. Ejemplo: Buscar producto.
Los distintos niveles se articulan, de modo que los casos de uso de menor nivel
indican cómo se concretan los objetivos de nivel superior y los casos de uso de
nivel superior explican por qué se ejecutan los casos de uso de menor nivel.
Nos van a interesar los casos de uso de tipo objetivo del usuario.
- 102 -
9.1.2 Relaciones entre casos de uso
Incluye Esta relación proviene de que un paso en el caso de uso incluyente es la invocación del
caso de uso incluido.
Se recomienda utilizar casos de uso incluidos para factorizar comportamiento común
entre dos o más casos de uso.
No se recomienda utilizarlos con el mero objeto de realizar una descomposición
funcional de un caso de uso particular. Particionar casos de uso individuales tiende a
desperdigar comportamiento importante, dificultar la comprensión y enmascarar
problemas. Antes de optar por la descomposición funcional vale preguntarse por qué el
caso de uso es tan largo y complejo.
Esto puede ser un síntoma de que:
• el caso de uso está intentando cumplir con más de un objetivo
• los pasos tienen demasiado nivel de detalle
• se describen detalles tecnológicos
El caso de uso incluido puede ser del mismo o de menor nivel que el caso de uso que lo
incluye.
Ejemplo de caso de uso incluido del mismo nivel:
Reservar vueloRecaudar pago
Reservar crucero
«include»
«include»
Figura 9: Diagrama de caso de uso
- 103 -
Ejemplo de casos de uso incluidos de menor nivel:
Reservar vuelo
Obtener datos del v uelo
Reservar pasaje
Obtener información del
pago
Emitir pasaje
«include»
«include»
«include»
«include»
Figura 10: Diagrama de caso de uso
En los diagramas se representan normalmente casos de uso del mismo nivel.
Si queremos mostrar el comportamiento común de menor nivel en un diagrama,
hagámoslo en un diagrama aparte.
Extiende
Es difícil ver la diferencia entre un caso de uso que extiende a otro y un escenario
alternativo. Podemos decir que:
Un escenario alternativo es una forma de cumplir con el objetivo del CU utilizando otro
camino.
Una extensión de un CU tiene objetivos propios que exceden a los del caso de uso.
No debe confundirse el objetivo con los productos que deja el escenario. Si un escenario
alcanza el objetivo y además, lateralmente, produce efectos que no producía el escenario
básico, el objetivo es el mismo y se modela como un escenario alternativo dentro del
mismo caso de uso.
Si, por el contrario, el actor tiene un objetivo distinto al ejecutar este curso alternativo,
entonces se trata de un caso de uso aparte, que es extensión del CU original.
- 104 -
Si el base y la extensión son usados por distintos actores, podemos estar seguros que se
trata de CU diferentes y no de alternativas dentro de un CU.
El caso de uso extendido debe indicar cuál extiende. Los casos de uso extendidos no son
independientes de su caso de uso base y deben referenciar los pasos del caso de uso base
(tal como lo hacen los escenarios alternativos).
9.1.3 Como vamos a documentar nuestros casos de usos
Para este proyecto vamos a especificar los casos de usos según las recomendaciones
hechas por Cockburn[18] y Bramble[19]. Los elementos de nuestros casos de uso y las
reglas o buenas prácticas utilizadas para documentarlos son las siguientes:
Nombre
El nombre del caso de uso debe representar el objetivo del actor primario, expresado
como Verbo+Objeto.
Ejemplo: Agregar Proyecto
Objetivo
Debe enunciar las metas o necesidades que el actor principal realiza a través del uso del
sistema. La descripción del objetivo debe agregar información de valor adicional al
nombre del caso de uso.
Contexto de Uso
Enunciar las condiciones en que habitualmente se utiliza este caso de uso.
Mencionar aquellos casos de uso desde los cuales es posible “navegar” hasta el caso de
uso que se está describiendo.
Descripción Resumida
Descripción textual y breve que en pocas palabras explique el caso de uso, con foco en
el escenario principal.
- 105 -
Precondiciones
Condición sobre el estado (del sistema) que se requiere antes de dar inicio al CU. (Esto
implica que esta condición no necesita ser nuevamente verificada durante el caso de
uso).
Esta condición debe poder ser garantizada por el sistema.
Los estados deben ser “observables “ por el usuario. Las precondiciones de un CU
derivan, en general, de algún otro caso de uso cuya “ejecución” se completó con éxito
previamente. Incluirlas siempre que se considere que contribuyan al entendimiento del
CU.
Poscondiciones
Describe el estado de cosas que el sistema debe garantizar en caso de finalización
exitosa del CU. Se aplica para el escenario principal y los alternativos – los escenarios
de excepción no garantizan las poscondiciones.
Declaración sobre el estado del modelo de dominio.
Escenario principal
El escenario principal representa el flujo exitoso más simple o habitual para el caso de
uso.
El tamaño de este escenario es habitualmente de 3 a 9 pasos. Un escenario principal de
más de 9 pasos puede indicar que o bien el caso de uso tiene múltiples objetivos o bien
incluye demasiado nivel de detalle.
Si fuera necesario, puede desplegarse el caso de uso en subcasos de uso que lleven a
cabo uno de los pasos del caso de uso principal.
Paso de un caso de uso
Cada paso se escribe como una oración sobre una meta que se cumple.
Preferentemente los pasos de un escenario estarán numerados para facilitar la referencia
desde otros escenarios o CU relacionados.
Sintaxis:
<nro paso>. <Sujeto> <verbo activo en presente> <Objeto>
- Debe explicitarse quién realiza la acción.
- 106 -
- No escribir oraciones condicionales en los escenarios.
Escribir condicionales obliga a tratar la condición dentro del escenario y no queremos
hacer esto. Cada bifurcación se tratará en un escenario alternativo.
Un paso de un caso de uso puede ser la invocación a otro caso de uso.
Sintaxis:
<nro paso>. Invocar a <XXX>
Pueden intercalarse comentarios fuera de la numeración referentes a: � repetición de pasos. Ej: “el usuario repite los pasos 3-4 hasta que indica que finalizó
la carga” � orden indistinto de un conjunto de pasos. Ej: “los pasos 3-5 pueden realizarse en
cualquier orden”. � Cualquier otra nota aclaratoria
Escenarios alternativos
Un escenario alternativo comienza con el número de paso del escenario principal en el
que la bifurcación se produce y la condición que da lugar a la bifurcación. La condición
debe ser una condición detectable por el sistema. Por ejemplo, no tiene sentido poner
una condición como “Se cortó la luz” si el sistema no puede detectarla.
Como puede haber más de una ramificación para un paso del escenario principal se
indica también una letra para distinguir esta alternativa de otras.
Se enuncian a continuación los pasos a seguir para manejar esta alternativa. Indicar
luego en qué paso continúa o si, por el contrario, el escenario termina.
La numeración de los pasos debe ser única en el ámbito de todos los escenarios de un
CU.
9.2 Guía de uso – Manual del usuario En esta sección se muestra el funcionamiento de la herramienta desarrollada. Dado que
en la aplicación tenemos dos tipos de usuarios, desdoblaremos esta parte en una guía
para el administrador y otra para el usuario común.
- 107 -
9.2.1 Guía de uso del administrador
El administrador como es un usuario distinguido cuando ingrese a la aplicación se le
presentará una opción adicional al panel de control y a la agenda, la de configuración,
para poder dejar operativo el sistema acorde a la organización donde trabaja.
Figura 14 – Vista de administración de usuarios.
Lo primero que podrá realizar el usuario administrador desde esta perspectiva es
trabajar con los usuarios, dar de alta nuevos usuarios o modificar los existentes. Una
cuestión que vale la pena destacar es que en el sistema no existe la baja física de un
usuario, si se quiere evitar el ingreso de un determinado usuario el administrador podrá
deshabilitarlo desde la edición del usuario.
Además en nombre de usuario, es decir, el login deberá ser único en todo el sistema y
no se podrá modificar.
- 108 -
Figura 15 – Diálogos de creación y edición de usuarios.
La segunda opción de la solapa de configuración, “Proyectos” permite que el
administrador cargue los diferentes tipos de proyectos que hay en la organización los
estados por los que podrán pasar y los roles distinguidos de los proyectos.
Figura 16 – Vista de administración de tipos de proyectos.
Particularmente en la edición de los tipos de proyectos se pueden configurar las
auditorías sugeridas para el tipo de proyecto en cuestión en los diferentes estados por
los que puede pasar.
- 109 -
Figura 17 – Diálogos de creación y edición de tipos de proyectos.
En la sección de estados, podrá dar de alta nuevos estados y configurar el diagrama de
transición de estados, es decir, para cada estado cuales son sus próximos.
Figura 18 – Vista de administración de estados.
- 110 -
Para la creación o edición de un estado se muestra el siguiente diálogo:
En la lista de la izquierda
aparecen todos los estados
existentes en el sistema y en la
lista de la derecha los estados
destino, a donde se puede llegar
desde el estado que se está
editando o creando. En el
ejemplo, un proyecto que esté en
estado “planificado” puede pasar
a “desarrollo” o a “cancelado”.
Figura 19 – Diálogo de creación y edición de estados.
Por último en la solapa de Configuración/Proyectos tenemos la sección para administrar
los roles y sus niveles de escalamiento de no conformidades.
Figura 20 – Vista de administración de tipos de roles.
Antes de comenzar a operar con el sistema el administrador deberá dar de alta los
diferentes roles que podrán tener los proyectos. Para cada uno de ellos se debe indicar el
orden en el que serán notificados en caso de encontrarse no conformidades.
Naturalmente ni el nombre del rol ni el nivel de escalamiento pueden estar repetidos.
- 111 -
Figura 21 – Diálogos de creación y edición de tipo de rol.
Hay ciertos roles para los que no se requiere que se los notifique acerca de las no
conformidades detectadas, por ejemplo para el auditor de un proyecto, ya que es él
quien eleva las no conformidades. Para estos casos en el campo nivel de escalamiento se
le debe indicar 0 (cero) como nivel.
Para completar la etapa de configuración antes de poder utilizar el sistema, se deberán
cargar los diferentes tipos de auditorías a realizar sobre los proyectos, para cada una de
ellas se especificará la lista de tareas a realizar para dar por cumplida una auditoría de
ese tipo.
Entonces lo primero que se debe hacer es dar de alta todos los tipos de tareas a realizar,
desde el menú configuración/Tipos de tareas
- 113 -
Al presionar el botón nuevo en la sección de tipos de tareas se abrirá el siguiente
diálogo:
Aquí se deberá completar el nombre de
la tarea junto con una breve descripción
de las acciones a realizar para cumplir
con la misma.
Para la edición de la tarea, está
disponible un diálogo como el de la
figura.
Figura 23 – Diálogo de creación de tipo de tarea.
Una vez cargadas todas las tareas que determinan los aspectos de no conformidad, hay
que crear los diferentes tipos de auditorías; un tipo de auditoría lo podemos ver como un
agrupamiento de tipos de tareas. Para esto, desde la vista de administración de tipos de
auditorías el administrador deberá dar de alta los nuevos tipos de auditorías.
Figura 24 – Vista de administración de tipos de auditorías.
- 114 -
Luego para la creación de un nuevo tipo de auditoría se deberá definir el nombre y el
conjunto de tareas que la conformarán.
Figura 25 – Diálogo de creación de tipos de auditorías.
En el diálogo de creación o edición de tipos de auditorías se puede ver en la parte
superior una lista de tareas disponibles para agregar al tipo de auditoría y en la parte
inferior la lista de tareas que efectivamente conforman la auditoría.
Debajo de cada lista hay un recuadro en el cual se mostrará la descripción de tarea
seleccionada.
Para pasar una tarea de una lista a la otra se debe utilizar drag and drop, es decir,
arrastrar la tarea seleccionada y soltarla en la lista correspondiente.
Eliminación
Finalmente, para el administrador hay que aclarar que salvo para los usuarios en donde
no existe una baja física, sino que se pueden deshabilitar; para las demás entidades, tipo
de proyecto, estados, tipo de rol, tipo de tareas y tipos de auditorías, se pueden eliminar
físicamente, siempre y cuando no estén asociadas a algún proyecto.
- 115 -
9.2.2 Guía de uso del usuario
Antes de comenzar con la guía de uso para los usuarios comunes debemos aclarar que
tomamos al usuario administrador como un usuario común pero con la posibilidad de
configurar el sistema. La funcionalidad que mostraremos en esta sección también está
disponible para los usuarios administradores.
9.2.2.1 Agenda
Uno de los puntos por los que se distingue este sistema es por la posibilidad de
agendarse las auditorías a realizar sobre los proyectos y la opción de hacernos recordar
que debemos chequear una cierta no conformidad. Esto puede realizarse desde la
agenda que provee la aplicación.
Figura 26 – Vista de la agenda
La agenda esta dividida en dos partes, la primera, la que permite agendar auditorías y la
segunda la que permite agendar tareas abiertas o no conformidades.
En la parte superior del margen derecho, se ubica el formulario para poder cargar el
recordatorio, para cualquiera de los dos casos, auditoría o tarea, para dar de alta un
nuevo recordatorio se debe completar la descripción, seleccionar el elemento a agendar,
- 116 -
y luego se debe indicar si el aviso va a ser recurrente o si solo se alertará al usuario por
una única vez en una determinada fecha. En el caso de que sea recurrente se debe
indicar la frecuencia en cantidad de días y a partir de que fecha empieza a correr el
plazo.
No existe la edición de recordatorios, si se ingresó mal algún dato se debe eliminar el
recordatorio y darlo de alta nuevamente. Para eliminar un recordatorio se puede oprimir
la tecla suprimir sobre el elemento a borrar o se puede ir a la opción “Eliminar
recordatorio” del menú que se encuentra en la parte inferior del margen derecho.
Para ver la información completa del recordatorio agendado se puede hacer doble clic
sobre él o ir a la opción “Detalles del recordatorio” del menú que se encuentra en la
parte inferior del margen derecho. Se abrirá el siguiente diálogo:
Figura 27 – Diálogo donde se muestra la información completa del recordatorio
En esta pantalla se puede ver la información completa del recordatorio, además desde
aquí se puede eliminar el recordatorio ejecutando la acción “Descartar”.
- 117 -
Avisos
Cuando el usuario ingresa al panel de control (ésta es la vista principal y la que se abre
por defecto) para comenzar a operar con los proyectos, en el margen izquierdo se le
listan los recordatorios por él agendados. Separados según los siguientes criterios:
1. En primer lugar, se le listan los recordatorios vencidos, es decir, aquellos
cuya fecha de vencimiento es menor a la fecha corriente o aquellos que por
ser recurrentes ya se ha vencido el plazo de aviso.
2. Luego, se listan los recordatorios que vencen en el día actual.
3. Por ultimo, se listan los recordatorios que vencerán mañana.
De esta manera se le avisa al usuario cuando ingresa a la aplicación el estado de su
agenda.
Figura 28 – Avisos para el usuario.
El usuario podrá desde el panel de control trabajar con los recordatorios, haciendo doble
clic sobre ellos se le desplegará el mismo diálogo que si lo estuvieran haciendo desde la
agenda(Figura 14) con la diferencia que desde aquí además de “Descartar” se podrá
“Posponer” un recordatorio, esto significa para el caso de que el recordatorio sea
recurrente, resetear el plazo de días para el próximo aviso, es decir, comienza la cuenta
desde cero nuevamente. En el caso que el recordatorio no sea recurrente el posponerlo
- 118 -
lo saca de la vista del panel de control, ocultándolo hasta el próximo ingreso del usuario
al sistema.
Figura 28 – Diálogo donde se muestra la información completa del recordatorio desde el
panel de control.
9.2.2.2 Panel de control
En la solapa panel de control se encuentra la funcionalidad necesaria para poder auditar
un proyecto a partir de las configuraciones cargadas previamente en la solapa de
configuración.
Cuando un usuario quiere dar de alta un nuevo proyecto, el sistema le provee al auditor
un conjunto de tipos de proyectos previamente configurados por el administrador. El
auditor deberá entonces completar el nombre del proyecto, seleccionar de que tipo será
y completar cada uno de los roles solicitados. El sistema mostrará un mensaje de error
en los casos en que no se seleccione ningún tipo de proyecto, se ingrese un nombre de
proyecto existente o no se seleccione un usuario para cumplir cada rol. Por defecto, el
estado de un proyecto nuevo es “Ingresado”.
- 119 -
Figura 29 – Diálogo de ingreso de un nuevo proyecto a ser auditado.
En caso de que existan auditorías para ser sugeridas de acuerdo al tipo de proyecto
seleccionado, el sistema mostrará la siguiente pantalla en la cual el usuario podrá
seleccionar las auditorías sugeridas que desee agregar al proyecto creado.
Figura 30 – Diálogo de auditorías sugeridas por el sistema.
- 120 -
Una vez creado el proyecto, y seleccionadas las posibles auditorías, el usuario podrá
modificar el nombre y podrá cambiar el estado en el que se encuentra el proyecto.
Figura 31 – Vista de modificación de un proyecto.
Durante el cambio de estado, en caso que el proyecto tenga auditorías abiertas, el
sistema consultará si se quiere seguir de todos modos con el proceso, y en caso
afirmativo se cerrarán cada una de dichas auditorías.
Figura 32 – Diálogo informativo de auditorías pendientes.
Dentro del panel de control, se encuentran las auditorías pendientes seleccionadas
previamente por el auditor. En la vista Auditorías Pendientes, el usuario podrá
- 121 -
visualizar los datos de las auditorías a realizar o que se están realizando sobre el
proyecto; podrá abrir la lista de tareas correspondientes a dicha auditoría y chequearlas
como abiertas (No Conformidades) o Cerradas (Cumplidas).
Figura 33 – Vista de auditorías pendientes.
En caso de que se quiera agregar una nueva auditoría, se le mostrará el diálogo de
“auditorías sugeridas” previamente mencionado.
Desde esta vista, el usuario también podrá agendarse una auditoría para ser chequeada
en el futuro, haciendo clic sobre el botón agendar se abrirá el diálogo
Figura 34 – Diálogo de recordatorio de auditorías.
Este diálogo es exactamente igual al utilizado para guardar un recordatorio en la agenda,
el usuario deberá ingresar una descripción y tendrá la posibilidad de seleccionar entre
un recordatorio recurrente (cada x cantidad de días) a partir de una fecha, o ingresar una
fecha de vencimiento la cual servirá para recordar que se debe realizar la auditoría ese
- 122 -
día. Luego el elemento agendado aparecerá en los recordatorios. Para ver esta sección
en detalle ir a: Avisos
A través de la opción “cerrar” de las auditorías pendientes el usuario podrá cerrar una
auditoría aunque no se hayan chequeado todas sus tareas. En este caso se le consultará si
está seguro de cerrarla y en caso afirmativo, se cerrará la auditoría y se pasará a la vista
de auditorías finalizadas.
En caso de que el usuario haga clic sobre el link Auditar de una auditoría pendiente, el
sistema mostrará una lista de todas las tareas, y se podrá chequear, generar una no
conformidad o escalar una tarea abierta.
Figura 35 – Lista de tareas de una auditoría.
En el caso que se abra una tarea o se haga clic en Escalar, el usuario deberá ingresar un
motivo de la no conformidad, y el sistema enviará un mail al usuario que cumpla con el
rol del próximo nivel de escalamiento configurado. El link para escalar una no
conformidad, aparecerá solamente para las tareas en estado “abierta”.
Cuando se cierra la última tarea de la auditoría, el sistema automáticamente cierra la
auditoría a la cual pertenece y la pasa a la lista de auditorías finalizadas.
- 123 -
Figura 36 – Lista de Auditorías Finalizadas.
Por otra parte, en caso de que se abra una tarea o se escale, dicha tarea aparecerá en la
lista de No Conformidades.
Figura 37 – Lista de No Conformidades.
En esta pantalla el usuario podrá chequear como cumplida la No Conformidad
(haciendo click en Auditar) o podrá escalar dicha tarea por el no cumplimiento luego de
pasado el plazo para ser corregida(haciendo click en Escalar). Al darse por cumplida la
tarea, la no conformidad es eliminada de la lista, y en caso de que sea la última tarea
abierta de la auditoría, ésta será cerrada automáticamente y se mostrará en la lista de
auditorías finalizadas.
De igual manera que en las auditorías pendientes, el usuario podrá agendarse una no
conformidad, para ser chequeada en el futuro. El recordatorio aparecerá en la misma
lista de recordatorios de las auditorías.