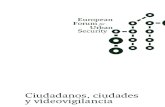Cctv
-
Upload
maracuchito09 -
Category
Documents
-
view
67 -
download
4
Transcript of Cctv

Página 0
Ing. CARLOS ANDRÉS GARCÍA GUTIÉRREZ
TEORÍA Y PRÁCTICAS DE LABORATORIO PARA CCTV
POR:
Ing. CARLOS ANDRÉS GARCÍA GUTIÉRREZ

Página 1
Ing. CARLOS ANDRÉS GARCÍA GUTIÉRREZ
CAPÍTULO 1
En este primer capítulo, vamos a encontrar la teoría necesaria para comprender y desarrollar la
GUÍA DE LABORATORIO No. 1 “CONEXIÓN DE VIDEO Y AUDIO DE LA
CÁMARA CCD A LA TARJETA GV650, POLARIZACIÓN DE LA CÁMARA,
INGRESO AL SISTEMA GV650, LIMITACIÓN DE PUERTOS, ACTIVACIÓN O
DESACTIVACION DE LAS ENTRADAS DE VIDEO Y AUDIO, ELECCIÓN DEL
NÚMERO DE DIVISIONES DE LA PANTALLA PRINCIPAL AL INGRESAR AL
SISTEMA GV650, CONFIGURACIÓN DE AUDIO Y ATRIBUTOS DE VIDEO”.
Introducción a los sistemas CCTV
El Circuito Cerrado de Televisión se inicia junto con la televisión misma. De hecho, los
primeros sistemas de CCTV se crearon antes que la misma televisión para el público que todos
conocemos, la cual tuvo mucho más crecimiento1.
Los avances en tecnología de cámaras y dispositivos de grabación de Vídeo y Audio están
convirtiendo la vigilancia por video en una de las herramientas más preciadas hoy en día, en
cuanto a prevención de pérdidas, seguridad física, seguridad industrial y gerencia de actividades
de cualquier empresa. Es común su uso para monitoreo de ladrones de tiendas, empleados
deshonestos, compilar evidencias grabadas contra reclamos fraudulentos de accidentes,
monitoreo tiempo real de mercancía y actividad en almacenes ubicados en localidades distantes,
etc.
Fabricas, Gobierno y Corporaciones emplean CCTV para identificar visitantes y empleados,
monitorear áreas de trabajo peligrosas, combatir el hurto y asegurar la seguridad de sus
instalaciones internas, perímetro y áreas de estacionamiento.
Principales aplicaciones en CCTV
Probablemente el uso más conocido del CCTV está en los sistemas de vigilancia y seguridad y
en aplicaciones tales como establecimientos comerciales, bancos, oficinas gubernamentales,
edificios públicos, aeropuertos, etc. En realidad, las aplicaciones son casi ilimitadas.
Aquí se enlistan algunos ejemplos:
Sondas médicas con micro cámaras introducidas en el cuerpo humano.
Monitoreo del tráfico en un puente.
Monitoreo de procesos industriales como Fundiciones, Panaderías,
Ensamble manual o automático.
Vigilancia en condiciones de absoluta oscuridad, utilizando luz infrarroja.
Vigilancia en vehículos de transporte público.
Vigilancia en áreas claves, en negocios, tiendas, hoteles, casinos, aeropuertos.
Vigilancia del comportamiento de empleados.
Vigilancia de los niños en el hogar, en la escuela, parques, guarderías.
Vigilancia de estacionamientos, incluyendo las placas del vehículo.
Vigilancia de puntos de revisión, de vehículos o de personas.
Análisis facial para identificación de criminales en áreas públicas.
1 Tomado de http://www.syscomcctv.com.mx/que_es_cctv.htm

Página 2
Ing. CARLOS ANDRÉS GARCÍA GUTIÉRREZ
En casi todos los casos el CCTV tiene que estar acompañado de la grabación de los eventos que
se vigila con el objeto de obtener evidencia de todos los movimientos importantes, y además el
minimizar la vigilancia humana de los monitores.
Existen 3 aplicaciones principales en CCTV:
1. Seguridad Física
2. Seguridad Industrial
3. Gerencia de Actividades
Figura 1 Figura 2 Figura 3
Seguridad Física Seguridad industrial Gerencia de actividades
La seguridad física permite:
Observar y Registrar Hurto o Violencia mediante el monitoreo de Perímetro,
Estacionamientos, Recepción de Visitantes, Pisos, Escaleras, Hall de Ascensores, Almacenes
y áreas de Carga.
Monitoreo de áreas sensitivas donde ocurren actividades con poca frecuencia (archivos,
bóveda etc.)
Monitoreo de Puntos de Venta para reducir la posibilidad de hurtos debido a complicidad
entre empleado y cliente.
Observar y grabar actividades de ladrones de tiendas.
Efectuar recorridos visuales en áreas amplias mediante el empleo de cámaras inteligentes
PTZ que permiten paneo, posiciones prefijadas y acercamiento; en forma manual o
automática.
Efectuar vigilancia discreta o cubierta a los efectos de descubrir al ladrón (donde sea
legalmente permisible).
Integración con Sistemas de Control de Acceso y/o Alarmas para proveer imágenes al Dpto.
de Seguridad, asociadas y sincronizadas con eventos ocurridos.
Complementar los Sistemas de Control de Activos con imágenes que muestren la salida de
los mismos.
La Seguridad Industrial permite:
Monitoreo constante de áreas cuyos ambientes revisten peligro para la salud e incluso la
vida.
Monitoreo de actividad en áreas de accidentes potenciales.
Ayudan a reducir la severidad de un accidente al permitir despachar a tiempo a la policía,
bomberos o al personal médico, según se requiera.
La Gerencia de Actividades permite:
Entrenar empleados, monitoreo de la calidad del servicio al cliente.
Monitoreo y Registro de Transacciones
Monitoreo de inventario y líneas de producción.

Página 3
Ing. CARLOS ANDRÉS GARCÍA GUTIÉRREZ
Demostrar el interés y cumplimiento de la empresa para con las normas de protección a
empleados, proveedores y visitantes.
Documentar mediante imágenes grabadas los eventos de interés para su uso en posteriores
análisis ó evaluaciones incluso como herramienta de entrenamiento.
Aumentar la productividad y eficiencia, el empleado percibe que su gestión está siendo
observada a distancia
Los diferentes tipos de tecnologías en CCTV
Actualmente se encuentran en el mercado sistemas analógicos que existen ya hace 20 años,
hasta los sistemas digitales de última generación.
Son 3 los tipos de tecnologías en CCTV que se emplean en la actualidad:
Figura 4 Figura 5 Figura 6
Sistema analógico integrado Sistema digital basado en PC Sistema digital integrado
Sistemas analógicos
Monitores, multiplexores y grabadores analógicos
Un monitor analógico nos permite ver una señal de vídeo. Es decir, tienen una sola entrada de
vídeo. Los hay desde 9 hasta 25 pulgadas aproximadamente.
Con el sistema de grabación analógica unidos al multiplexor, podemos visualizar 4, 8 o 16
cámaras en la cinta de vídeo, y verlas posteriormente en el monitor.
El multiplexor nos proporciona la posibilidad de ver múltiples cámaras en el monitor. El
multiplexor no tiene la posibilidad de grabación. Para ello necesita el grabador analógico.
Figura 7 Figura 8
Monitor Multiplexor
El grabador analógico solamente graba una sola señal de vídeo, o bien puede grabar múltiples
señales si se conecta a un multiplexor.
Existen multitud de versiones de grabadores, existen aquellas que graban 960 horas en una
cinta, captando una señal analógica cada 9 segundos. Esta tecnología tiene más de 20 años.
El sistema usa cintas de vídeo de 2 horas. El grabador analógico es un dispositivo especialmente
fabricado para vigilancia. No sirve para uso doméstico.

Página 4
Ing. CARLOS ANDRÉS GARCÍA GUTIÉRREZ
Figura 9
Grabador análogo 1
Instalación de sistemas analógicos
La señal de vídeo de cada cámara, a través del cable coaxial (tipo rg-59) es conectada al
multiplexor. A su vez, un cable coaxial es conectado desde el multiplexor hasta la entrada de
vídeo del monitor.
Otro cable es conectado desde la salida del multiplexor hasta el grabador. El sistema se
programa desde el panel de control del grabador. El monitor nos sirve para visualizar la
programación del sistema.
En grabador, nos muestra simultáneamente todas las imágenes grabadas.
Figura 10
Grabador análogo 2
Ventajas de los sistemas analógicos:
El sistema es estable.
Desventajas de los sistemas analógicos:
La calidad de las imágenes es de baja calidad.
La cinta se debe estar cambiando continuamente.
El sistema necesita ser limpiado con mucha frecuencia. Está sometido al desgaste de las
cabezas grabadoras.
Las imágenes de vídeo se van degradando con el tiempo.
El sistema no tiene la posibilidad de visualizarse remotamente (a través de la Internet) y
tampoco es posible comandar las cámaras via web.
Sistema de vídeo digital basado en PC
Un sistema de video grabación basado en PC está compuesto de un ordenador, una o varias
tarjetas capturadoras y un software específico.

Página 5
Ing. CARLOS ANDRÉS GARCÍA GUTIÉRREZ
Figura 11
Sistema de video basado en PC
Este sistema proporciona una excelente calidad, comparado con el sistema analógico.
Por ser un sistema basado en PC los problemas que se puedan presentar se pueden solucionar
fácilmente.
Son sistemas económicos.
Es un sistema escalable. Se puede ampliar fácilmente.
Con respecto al funcionamiento del sistema, combina la potencia del PC con las
posibilidades de programación del software, consiguiendo con esto excelentes y prácticas
funciones.
Se puede grabar 30 días con 4 cámaras y un disco duro de 80 Gigas. Si se quiere extender la
duración de la grabación, podemos cambiar el disco duro por uno de mayor capacidad, o
instalar un disco duro auxiliar.
Todas las grabaciones pueden ser salvadas a un disco duro extraíble, dvd rom, cd , usb, etc.
Asimismo, podemos visualizar todas las cámaras en remoto, pudiéndolas ver a través de la
Internet, etc.
Se puede imprimir imágenes con marcas de agua.
Podemos programar el sistema de grabación por calendario, permanente, por detección de
movimiento (graba únicamente cuando por el área que cubre la cámara pase alguna persona,
animal o cosa.
La sensibilidad, el tiempo de espera para comenzar a grabar como el tiempo de grabación
son programadas con anterioridad por el usuario.
Se puede seleccionar un área específica para la cual se desee detectar el movimiento).
Las secuencias de grabación son programadas por el usuario, pudiéndose llegar hasta 16
cámaras grabando y visualizándose en tiempo real.
Algunas funciones del sistema de vídeo digital basado en PC son:
Grabación en alta definición, vista en tiempo real, excelente velocidad de grabación,
grabaciones de hasta 120 días o más, reproducción de las secuencias en cualquier PC,
posibilidad de ver las cámaras simultáneamente, grabación por detección de movimiento,
notificación de la alarma vía e-mail o telefónico con salida de mensaje previamente grabado por
el usuario, control de movimiento de cámaras (arriba-abajo-izq-dcha) se puede manejar el zoom
desde el PC, acceso remoto (visualización de las cámaras vía web), se pueden instalar cámaras
ocultas que únicamente pueden ser visualizadas por el administrador del sistema, autoreset del
sistema en el momento de que el mismo detecta alguna anormalidad, copias de seguridad a dvd,
USB, CD-RW o disco extraíble, ajuste de color-brillo-saturación-contraste de cada cámara,
conteo de personas, detección de objetos abandonados o extraviados y mucho mas.
Ventajas del sistema basado en PC:
Grabación en alta resolución (640 x 480)
Flexibilidad y facilidad de uso
Gran capacidad de almacenamiento.

Página 6
Ing. CARLOS ANDRÉS GARCÍA GUTIÉRREZ
Mantenimiento mínimo.
Acceso remoto.
Fácil de reparar.
Desventajas del sistema basado en PC:
El sistema adopta el sistema operativo del PC.
Sistema digital integrado
Son aparatos construidos específicamente para sistemas CCTV.
Tienen funciones específicas de grabación, visualización y de conexión remota (conexión con
LAN e Internet). Opera con un software propio y específico.
Estos aparatos son una mezcla de tecnología tradicional y de integración informática del tipo PC
para CCTV.
Se conectan a monitores o televisores LCD o plasma.
Tienen salidas normalizadas, tales como conexiones para domos y cámaras con movimiento,
relés de conexión con sistemas de alarmas, llamadores telefónicos automáticos, etc.
Algunos incorporan un mando a distancia para programar el sistema.
Ventajas del sistema digital integrado:
Cuentan asimismo, con la ventaja de ser muy estables, y cada vez más económicos.
No es necesario un PC
Están fabricados para operar con 4, 9 y 16 cámaras, en distintas resoluciones y velocidades,
tanto de grabación como reproducción.
Desventajas del sistema digital integrado:
La desventaja de esta tecnología es la imposibilidad de ampliarse como los sistemas basados
en PC. El hardware no se puede cambiar como en un sistema con PC, para aumentar el
rendimiento.
Figura 12
Sistema digital integrado
Cables, baluns, conectores y fuentes de alimentación
Cables:
Nos referimos a los medios implantados con la finalidad de "transportar" la señal de vídeo y
audio captada por las cámaras hasta los monitores, sistemas de almacenamiento o equipos de
tratamiento.

Página 7
Ing. CARLOS ANDRÉS GARCÍA GUTIÉRREZ
Hay varios tipos de cableado utilizado en CCTV los más comunes son:
Cable RCA:
El nombre "RCA" deriva de la Radio Corporation of America, que introdujo el diseño en el año
1940. Este cable nos permite cubrir distancias de 100 m.
Figura 13
Cable RCA
Cable Coaxial:
Es un cable con forro exterior de cobre, mientras más alto sea él % de cobre en la malla más alta
es la calidad del cable, puede llegar desde 100 hasta 300 metros. La impedancia característica
del Coaxial es de 50 Ω o 75 Ω. En la actualidad se encuentra el cable micro coaxial. Los cables
coaxiales (RG-59 o RG-6) son los más usados en CCTV. Con el cable RG-59 se pueden cubrir
distancias de 200 m y con el cable RG-6 se pueden cubrir distancias de más de 300 m.
Figura 14
Cable coaxial
Cable UTP:
Cuando las distancias entre los distintos componentes de un sistema de CCTV exceden los
200m, la transmisión de video por par trenzado es una opción muy conveniente frente al cable
coaxial. La impedancia característica del UTP es de 100 Ω.
Figura 15
Cable UTP
Balun:
Se recomiendan cuando las distancias son largas, donde la utilización de cable UTP es más
económica y ocupa menor espacio, en conductos y bandejas. También es recomendable su uso
cuando hay un cableado de UTP ya instalado y se aprovecha para transmitir todas las señales
por un solo cable. Cuando el cable se va a instalar por bandejas porta cables con otros
conductores de tensión como motores o máquinas que puedan inducir ruido, en un par
balanceado, el ruido se minimiza. Para distancias menores a 300 metros se utilizan BALUN
pasivos y para distancias mayores a 300 metros se utilizan BALUN activos.

Página 8
Ing. CARLOS ANDRÉS GARCÍA GUTIÉRREZ
Figura 16 Figura 17
Balun pasivo Balun activo
También se pueden combinar activos con pasivos, un balun activo con un pasivo alcanza hasta
600 metros, dos activos alcanzan hasta 1 km. Puede manejarse en un solo cable hasta 4 cámaras
o 3 cámaras y mandar el voltaje en otro par. La ventaja es que es poco voluminoso el cableado.
Conectores:
Son dispositivos que facilitan la unión mecánica entre dos dispositivos y permiten la
comunicación de datos o energía entre ellos. Se entiende por conector, el terminal de un sistema
al que se conectan determinados periféricos.
Tanto las tarjetas DVR como las cámaras para CCTV digital vienen con conectores RCA H o
BNC.
Figura 18 Conectores Coaxiales, BNC y RCA
Fuentes de alimentación (Adaptadores):
Las cámaras necesitan ser alimentadas con DC en la mayoría de los casos de 12V 110mA. Y es
muy importante que el adaptador sea muy estable para que la cámara no presente fallas y no se
dañe.
Existen dos tipos de alimentación para las cámaras. Se elegirá una u otra en función de la
instalación.
Alimentador individual para cada cámara.
Se suelen instalar en lugares donde hay cerca una toma de corriente.
Figura 19
Adaptador
Al ser individuales, en caso que exista una falla en el adaptador, solamente afectará a la cámara
a la cual este está alimentando.
Alimentador general para varias cámaras.
Todas las cámaras se alimentan de una sola fuente de alimentación o alimentador general. Éste
debe manejar la suma de las corrientes que cada cámara consuma.

Página 9
Ing. CARLOS ANDRÉS GARCÍA GUTIÉRREZ
Cámaras
La cámara es el elemento básico de todo CCTV, cuya misión consiste en capturar las imágenes
(también sonidos) que se suceden en su campo de visión u observación.
Las señales ópticas captadas son transformadas en señales eléctricas para enviarlas, por los
medios de transmisión (cables u ondas), hasta los puestos de tratamiento, donde los equipos
(conversor, módem, monitor, etc.) restituyen la imagen tomada en el espacio vigilado.
Pueden ser monocromas (blanco y negro) o de color. Con las primeras se obtiene un mejor
resultado en condiciones de escasa iluminación, mientras que las cámaras en color proporcionan
una información más real, muy valiosa para la identificación de situaciones, personas u objetos.
Figura 20
Cámara CCD CG35A
Esta es la cámara que se va a usar en las 5 prácticas de laboratorio.
Una cámara de CCTV está compuesta fundamentalmente por un dispositivo captador de
imágenes, un circuito electrónico asociado (DSP) y una lente, que de acuerdo a sus
características nos permitirá visualizar una escena determinada.
El dispositivo captador de imágenes, denominado comúnmente
CCD o CMOS, está compuesto por cerca de 300.000 elementos sensibles denominados pixeles
y su formato en las cámaras estándares de 1/3” o 1/4”.
Las especificaciones más importantes de una cámara CCTV son:
Alimentación: 110 VCA, 24 VAC y/o 12 VDC
Tipo de sensor: CCD o CMOS y su respuesta espectral (color, blanco y negro y/o infrarrojo).
Tamaño del sensor: 1/4“, 1/3”, 1/2", 2/3", 1“
Resolución: representa la definición de la imagen, expresada en líneas de TV (TVL)
Audio: para escuchar el sonido del ambiente donde está instalada la cámara.
Cámara en blanco y negro o monocromática
Como criterio aplicable generalmente, apuntamos la conveniencia de instalar este tipo de
cámaras en las zonas de escasa iluminación, ya que su sensibilidad es superior.
Así mismo, para conseguir imágenes nítidas y definidas la resolución debe ser elevada, teniendo
en cuenta que la información obtenida se presenta en la combinación de dos colores.
Detallamos los parámetros y características propias de estos elementos:
Sensor de imagen, valor expresado en pulgadas (1/2", 1/3",2/3").
Sensibilidad, cuya unidad de medida es el Lux: 0,5; 0,01; 0,03; etc.
Resolución: 380, 450, 580,600... líneas.
Procesador digital de la señal de vídeo (D.S.P.) y con tecnología CCD.

Página 10
Ing. CARLOS ANDRÉS GARCÍA GUTIÉRREZ
Sincronización interna o externa.
Sensor que permite la corrección automática del color blanco, para garantizar colores
naturales. Puede ser automático o manual.
Ópticas autoiris incorporadas: fijas o motorizadas.
Compensación de contraluz: en la captación a contraluz permite ver la imagen nítida.
Obturador electrónico automático: adapta la sensibilidad de la cámara al nivel de
iluminación de la escena a captar.
Control automático de ganancia.
Sistema de barrido entrelazado.
Compatible con monturas de objetivos: rosca C y CS, con adaptador.
Enfoque mecánico regulable exteriormente.
Temperatura de trabajo, alimentación, consumo, peso y dimensiones.
Grado de protección (IP-50, IP-60, etc.).
Como elementos complementarios destacamos la inclusión de micrófono para audio,
mezclador de vídeo / alimentación, control remoto, etc.
Cámara color
La menor sensibilidad propia a las cámaras en color convierte a estos dispositivos en
imprescindibles cuando las condiciones de iluminación son buenas. En cuanto a la resolución,
señalamos que perfectamente puede ser inferior a la de las cámaras monocromas ya que las
imágenes captadas en color proporcionan una información más completa y detallada.
Parámetros y requisitos a considerar:
Sensor de imagen, valor expresado en pulgadas (1/2", 1/3", 2/3").
Sensibilidad, cuya unidad de medida es el Lux: 0,9; 1; 3; etc.
Resolución: 330, 380, 460,... líneas.
Procesador digital de la señal de vídeo (D.S.P.).
Sincronización interna o externa.
Compensación automática de contraluz: en la captación a contraluz permite ver la imagen
nítida.
Distancia focal ajustable manualmente, en el frontal.
Iris electrónico con shutter automático.
Control automático de ganancia.
Sistema de barrido entrelazado.
Sistema PAL o NTSC.
Compatible con monturas de objetivos: rosca C y CS, con adaptador.
Ópticas autoiris incorporadas: fijas o motorizadas.
Obturador electrónico automático: adapta la sensibilidad de la cámara al nivel de
iluminación de la escena a captar.
Circuito de compensación automática de las variaciones del nivel de iluminación.
Sensor que permite la corrección automática del color blanco, para garantizar colores
naturales. Puede ser automático o manual.
Inmunidad a los campos electromagnéticos que podrían causar distorsiones geométricas en
las imágenes.
Otros factores a considerar: temperatura de trabajo, alimentación, consumo, peso,
dimensiones,...
Grado de protección (IP-40, IP-50, IP-60, etc.).
Como elementos complementarios destacamos la inclusión de micrófono para audio,
mezclador de vídeo / alimentación, control remoto, etc.

Página 11
Ing. CARLOS ANDRÉS GARCÍA GUTIÉRREZ
Cámaras para interiores
Los más populares son los mini domos. Tanto para blanco y negro como para color, ofrecen una
gran calidad y resolución. Son económicos y muy efectivas.
Figura 21
Cámara domo
Existen cámaras en las cuales podemos elegir el lente, dependiendo de las necesidades.
Figura 22
Cámara profesional
Cámaras con movimiento y control de lente, denominadas PTZ.
Figura 23
Cámara PTZ
Son cámaras motorizadas que permiten ser controladas a distancia por los sistemas CCTV.
Casi todas disponen de un protocolo de comunicación estándar, con el que se comunican con el
sistema de control y grabación.
Estas cámaras nos permiten poderlas controlar a distancia, girándolas arriba, abajo, izquierda y
derecha. Algunos modelos nos permiten acercar y alejar la imagen (ZOOM óptico).

Página 12
Ing. CARLOS ANDRÉS GARCÍA GUTIÉRREZ
Cámaras de visión nocturna (Cámaras con infrarrojo)
Figura 24
Cámara infrarroja
Estas cámaras cuentan con una corona de diodos infrarrojos que iluminan a una determinada
distancia (dependiendo de la cantidad de leds con la que cuenten) en ausencia total de luz.
Cámaras ocultas.
Cada día se fabrican cámaras más pequeñas y versátiles. Que se pueden instalar en casi
cualquier parte, evitando así que vayan a ser detectadas por las personas.
Figura 25
Cámara ocultas
Existen módulos sueltos que permiten ocultarse prácticamente en cualquier sitio.
Cámaras para exteriores
Son cámaras con las mismas características técnicas que las de interiores excepto que están
preparadas para soportar las inclemencias del clima, tales como humedad, viento, agua, etc.
Asimismo, muchas de las cámaras para interiores se pueden adaptar para exteriores a través de
carcasas. Estas carcasas están dotadas de sistemas de calefacción con el fin de que no se forme
vaho en el cristal exterior, y así no impidan la visión.
Figura 26
Cámara intemperie
Cámaras IP
Figura 27
Cámara IP

Página 13
Ing. CARLOS ANDRÉS GARCÍA GUTIÉRREZ
La combinación de los avances tecnológicos que se han venido produciendo en torno a los
dispositivos de grabación de vídeo, la robótica y la posibilidad de transmitir imágenes y sonido
a través de internet ha dado lugar a una nueva tecnología: la video vigilancia por IP.
Se monta la cámara, se configurar la IP y se conecta al router.
Diferencia con el resto de las cámaras: su facilidad de funcionamiento.
Poco a poco se van incorporando al mercado CCTV y cada vez con más prestaciones.
Inconvenientes de las cámaras IP:
Casi ninguna de las cámaras IP económicas incorpora un sensor CCD. Suelen venir con
CMOS. Muy poca resolución.
Una cámara IP suele consumir mucho ancho de banda. La transmisión de imágenes utiliza
muchos recursos de red. El peso de una red de cámaras IP, aparte del desembolso económico
que supone, es una merma importante de recursos para cualquier empresa.
El sistema de control de grabación de las imágenes hay que hacerlo de forma remota,
teniendo en cualquier caso que recurrir a la contratación de servidores externos para soportar
todas las secuencias.
Nota: Existen cámaras inalámbricas en muchas versiones pero su uso aun es limitado debido a
que la señal que producen es muy inestable y cualquier cosa la perturba.
Circuitería interna de una cámara CCTV
Podríamos definirla como un conjunto de elementos básicos e imprescindibles en toda cámara
de televisión y que permitirán dar el tratamiento adecuado a la imagen capturada.
El sensor tiene como misión transformar las señales ópticas provenientes del tubo captador en
señales eléctricas aptas para la transmisión por medios implantados a tal fin (cable o radio).
En el proceso es preciso amplificar la señal para posteriormente conformar la imagen y añadir
los impulsos de sincronismo. Para realizar este proceso, tradicionalmente se ha venido
empleando cámaras equipadas con procesador analógico de las señales de vídeo, pero, fruto de
los avances tecnológicos, se está imponiendo el procesador digital de señales de vídeo (DSP:
Digital Signal Processing) .
El empleo de esta tecnología supone una considerable mejora de la calidad de las imágenes:
Las imágenes en color aumentan en gamas y tonos.
Para las imágenes en blanco y negro se amplía la escala de grises.
Mejora de la definición de la imagen al conformarse con información más real, más próxima
a la capturada.
Mayor velocidad de transferencia y transmisión de imágenes.
Reproducción óptima de los colores.
Por último, anotamos la comercialización de cámaras falsas provistas de óptica simulada, cuyas
funciones son la disuasión y el control psicológico.

Página 14
Ing. CARLOS ANDRÉS GARCÍA GUTIÉRREZ
Tarjetas DVR GV650 y GV800
Las tarjetas GV-650 y GV-800 tienen la misma apariencia, idénticos requisitos del sistema y los
mismos componentes, por lo que se describen conjuntamente. No obstante, puede elegir una de
ellas en función de sus necesidades en cuento a velocidad de grabación y canales de audio.
Requisitos mínimos del sistema
Tabla 1
Requisitos del sistema2
Nota:
1. Actualmente, las tarjetas de captura de vídeo GV no son compatibles con las placas base de
chips de la serie VIA, serie ATI.
2. Para una resolución de 640 x 480 o superior, es necesario un procesador Pentium 4 con
función multitarea.
Conexiones
Hay dos tipos de tarjetas GV-800 y GV-650: BNC y D. El tipo BNC solamente proporciona
cuatro canales de vídeo. Se necesitan tarjetas de extensión de vídeo y audio para realizar una
ampliación. El tipo D puede proporcionar hasta 16 canales de vídeo y cuatro canales de audio
conjuntamente.
Para la tarjeta de captura de vídeo de tipo D, enchufe el cable de vídeo y audio en el conector de
color negro de la tarjeta GV-650/800 y el cable de vídeo de color azul en el conector de color
azul, tal y como se ilustra en la figura 28.
La tarjeta GV-650 solamente admite 2 canales de audio, de los 4 con los cuales cuenta el cable
de video y audio tipo D que viene con la tarjeta.
2 Tomado del manual de la tarjeta DVR 650

Página 15
Ing. CARLOS ANDRÉS GARCÍA GUTIÉRREZ
Figura 28
Conexiones de la tarjeta GV650 y GV800 tipo D3
Para la tarjeta de captura de vídeo tipo BNC, inserte la tarjeta de extensión de audio en el
conector número 1 o número 2 de la tarjeta GV-650/800, tal y como se ilustra en la figura 29.
Ambos conectores sirven para la conexión.
Figura 29
Conexiones de la tarjeta GV650 y GV800 de tipo BNC4
3 Tomado del manual de la tarjeta DVR 650 4 Tomado del manual de la tarjeta DVR 650

Página 16
Ing. CARLOS ANDRÉS GARCÍA GUTIÉRREZ
Especificaciones
Tabla 2
Especificaciones de las tarjetas GV650 y GV8005
En la figura 30 podemos observar las fotos reales de las tarjetas GV650 tipo BNC y tipo D. Para
todas nuestras prácticas vamos a usar la tarjeta GV650 tipo D.
Figura 30
Fotos reales de las tarjetas GV650 tipo BNC y tipo D.
Para las prácticas de laboratorio se va a usar la tarjeta GV650 tipo D.
5 Tomado del manual de la tarjeta DVR 650

Página 17
Ing. CARLOS ANDRÉS GARCÍA GUTIÉRREZ
CAPÍTULO 2
En este segundo capítulo, vamos a encontrar la teoría necesaria para comprender y desarrollar la
GUÍA DE LABORATORIO No. 2 “ASIGNACIÓN DE USUARIOS Y CONTRASEÑAS,
INGRESO AL SISTEMA POR CONTRASEÑA AUTOMÁTICA E INICIO
AUTOMÁTICO DEL SISTEMA, CAMBIO DE RESOLUCIÓN DE LA VENTANA
PRINCIPAL DEL SISTEMA GV650, CONFIGURACIÓN DE LA CALIDAD DE
GRABACIÓN, SELECCIÓN DE MODO DE GRABACIÓN (Motion Detect, Round-the-clock,
Day-Night) Y SENSIBILIDAD A LA DETECCIÓN DE MOVIMIENTO”.
Puerto PCI
En la informática, un puerto es una forma genérica de denominar a una interfaz a través de la
cual los diferentes tipos de datos se pueden enviar y recibir.
Puertos PCI (Peripheral Component Interconnect, Interconexión de Componentes Periféricos)
consiste en un bus de ordenador estándar para conectar dispositivos periféricos directamente a
su placa base. Físicamente son ranuras de expansión de la placa madre de un ordenador en las
que se pueden conectar tarjetas de sonido, de vídeo, de red, etc... El slot PCI se sigue usando
hoy en día y podemos encontrar bastantes componentes (la mayoría) en el formato PCI. Dentro
de los slots PCI está el PCI-Express.
Figura 31
Puerto PCI
Los componentes que suelen estar disponibles en este tipo de slot son:
Capturadoras de televisión
Tarjetas DVR
Controladoras RAID
Tarjetas de red, inalámbricas, o no
Tarjetas de sonido
Historia:
El trabajo sobre los PCI empezó en el laboratorio Intel en 1990 situado en Atlacomulco,
México. PCI1.O el cual fue solamente una especificación a nivel de componentes fue lanzado el
22 de junio de 1992.El PCI 2.O fue el primero en establecer el estándar para el conector y el
spot de la placa base, fue lanzado en 1993. El PCI 2.1 se lanzo al mercado el 1 de junio de 1995.
PCI fue inmediatamente puesto al uso de los servidores reemplazando MCA y EISA como
opción al bus de expansión .En PC fue más lento en reemplazar al VESA Local Bus y no ganó
la suficiente penetración en el mercado hasta después del 1994 con la segunda generación de los
Pentium. Para 1996 el VESA se extinguió y las compañías reemplazaron hasta en los
computadores 80486. Apple adoptó el PCI para el Power Macintosh (reemplazando al NuBus) a
mediados de 1995 y el Performa (reemplazando a LC PDS) a mediados de 1996.
Nuevas versiones PCI añadieron características y mejoras en el rendimiento incluyendo un
estándar a 66MHz 3.3V y otro de 133MHz llamados PCI-X. Ambos PCI-X1.0b y PCI-X2.0 son

Página 18
Ing. CARLOS ANDRÉS GARCÍA GUTIÉRREZ
compatibles con sus predecesores. Con la introducción de la versión serial PCI Express en el
2004, los fabricantes de placas base van incluyendo cada vez menos ranuras PCI a favor del
nuevo estándar, aunque todavía es común ver ambas interfaces implementadas.
Tarjeta DVR PCI
Las tarjetas capturadoras y procesadoras de video también conocidas como tarjetas DVR, son
dispositivos electrónicos diseñados para procesar señales de video y audio. Al principio
manejaban poca velocidad 20 FPS, el software tenia no más de 5 funciones, eran inestables,
venían solo para puerto PCI, su precio era muy alto y la actualización tanto de hardware como
de software era muy demorada, pero con el pasar del tiempo marcas como GEOVISION,
KEYGUARD, KODICOM por mencionar algunas mejoraron notablemente estas deficiencias.
Hoy en día se encuentran tarjetas DVR para puertos PCI, PCI Express y USB, para sistemas
operativos Vista, Windows7, Mac y Linux, con más de 30 funciones, estables, rápidas 480 FPS,
con actualizaciones de hardware y software mensuales y económicas
Características que se deben tener en cuanta de una tarjeta DVR PCI:
1. Cantidad de cámaras que maneja.(desde 1 cámara hasta 16 Cámaras ).
2. Cantidad de micrófonos o entradas de audio que tiene.
3. Tipos de entrada de video (tipo BNC o tipo D)
4. Resolución (Desde 320 X 240 en adelante)
5. Salidas TV en vivo.
6. Velocidad de grabación (desde 20 FPS hasta 480 FPS)
7. Velocidad de Visualización (desde 20 FPS hasta 480 FPS)
8. Formatos de compresión (MPEG4, MPEG4 (ASP), H264, H264 v2)
9. Compatibilidad y soporte para integrar con tarjetas de alarma
10. Compatibilidad y soporte para tarjetas controladoras para controles de acceso
11. Compatibilidad para otros dispositivos de control remoto o entradas y salidas relee. Etc.
12. Compatibilidad con los chipset de las tarjetas madre.
13. Requerimientos y compatibilidad de Hardware o de la plataforma PC.
14. El software con el que cuenta la tarjeta es el punto más importante. Depende del fabricante.
Sensores CCD y CMOS para cámaras CCTV
Actualmente existen dos tecnologías para la fabricación de sensores destinados a las cámaras
digitales: los CCD (Charge Coupled Device o Dispositivo de Carga Acoplada), que fueron los
primeros en aparecer en el mercado, y los más recientes CMOS (Complementary Metal Oxide
Semiconductor o Semiconductor de Óxido de Metal Complementario.
Tanto los sensores CCD como los CMOS están fabricados con materiales semiconductores,
concretamente de Metal-Óxido (MOS) y están estructurados en forma de una matriz, con filas y
columnas.
Figura 32 Figura 33
Sensor CCD Sensor CMOS

Página 19
Ing. CARLOS ANDRÉS GARCÍA GUTIÉRREZ
El Sensor CMOS (APS), al igual que el sensor CCD, se basa en el efecto fotoeléctrico. Está
formado por numerosos fotositos, uno para cada píxel, que producen una corriente eléctrica que
varía en función de la intensidad de luz recibida. En el CMOS, a diferencia del CCD se
incorpora un amplificador de la señal eléctrica en cada fotosito y es común incluir el conversor
digital en el propio chip. En un CCD se tiene que enviar la señal eléctrica producida por cada
fotosito al exterior y desde allí se amplifica.
No obstante existen diferencias notables entre ambas tecnologías.
El CCD convierte finalmente estas cargas en voltajes y entrega una señal analógica a su salida,
que debe ser digitalizada y procesada por la circuitería de la cámara.
Una forma de entender cómo funcionan es imaginarse al sensor como un arreglo (matricial) en
dos dimensiones con miles (o millones) de celdas solares en miniatura (más de 500.000), donde
cada una de las celdas convierte la luz de una pequeña porción de la imagen (un píxel) en
electrones. Lo siguiente es realizar la lectura del valor correspondiente a cada una de las celdas.
En un sensor CCD, la información de cada una de las celdas es enviada a través del chip hacia
una de las esquinas del arreglo, y ahí un convertidor análogo a digital traduce el valor de cada
una de las celdas. De esta manera, se mantiene simple la estructura del sensor, a costa de la
necesidad de una circuitería adicional importante que se encargue del tratamiento de los datos
recogidos por él.
Al contrario que en los sensores de tecnología CCD, las celdas de la matriz CMOS son
totalmente independientes de sus vecinas.
La principal diferencia radica en que en los sensores CMOS la digitalización se realiza píxel a
píxel dentro del mismo sensor, por lo que la circuitería de este sensor es mucho más sencilla. En
cada celda de una matriz CMOS encontraremos varios transistores, conformando cada uno de
los pixeles del sensor, que amplifican y procesan la información recogida. Esta manera de
efectuar la lectura de la imagen es más flexible, ya que cada pixel se lee de manera individual.
En general, los sensores CMOS tienden a ser más económicos que los CCD. Por supuesto, no se
puede comparar una tecnología con otra solamente basándonos en su costo, por lo que es
necesario tener en cuenta otros factores, como son:
Responsividad: Se define con este término al nivel de señal que es capaz de ofrecer el sensor
por cada unidad de energía óptica incidente. Dado que nos interesa que el sensor tenga una
responsividad elevada, se necesita que con poca cantidad de luz nos dé una señal aceptable. En
este aspecto los sensores CMOS son superiores a los sensores CCD, debido a que integra
elementos amplificadores en cada celda. Además el sistema de construcción CMOS permite una
alta amplificación con un bajo consumo, mientras que en CCD la amplificación al ser externa al
sensor supone un consumo más elevado.
Rango Dinámico: (RD) Es el cociente entre el nivel de saturación de los píxeles y el umbral por
debajo del cual no captan señal. En este aspecto CCD supera a CMOS en un factor de dos, dado
que en la actualidad el RD de un sensor CCD es típicamente del doble que el de un CMOS.
Ruido: Los sensores CCD aventajan a los de tecnología CMOS en este punto, ya que debido a
su construcción todo el procesado de señal se da fuera del CCD, con lo que se podrá aprovechar
la mejor tecnología disponible en convertidores A/D, pudiendo elegir los más rápidos o mejores
procesadores. Por su parte, los CMOS al realizar la gran mayoría de las funciones dentro del
sensor (amplificación, conversión A/D, etc.) destinan menos espacio para los fotodiodos
encargados de recoger la luz, por lo que se produce más ruidos en la lectura.

Página 20
Ing. CARLOS ANDRÉS GARCÍA GUTIÉRREZ
Respuesta Uniforme: Idealmente se espera que un píxel sometido al mismo nivel de excitación
de luz que sus vecinos no presente cambios apreciables respecto de ellos. En este aspecto la
individualidad de cada píxel de un sensor CMOS los hace más sensibles a sufrir fallos, siendo
mayor la uniformidad en CCD. No obstante mediante la adición de circuitos con realimentación
se ha conseguido subsanar en gran medida este problema, aunque los CCD siguen ostentando
una ligera ventaja.
Velocidad: Si nos concentramos en la velocidad con la que se captura la imagen, veremos que
los CMOS son bastante superiores a los CCD, debido a que muchas funciones, como la propia
conversión analógico-digital son realizadas en el propio sensor. Si bien por el momento esta
ventaja es ligera, se espera que aumente con el tiempo.
Blooming: Esta palabra define el fenómeno por el cual un píxel que ha alcanzado la saturación
empieza a saturar a sus vecinos, creando efectos y patrones no deseados. Esto se da
principalmente en sensores CCD, que necesitan de algunos trucos de construcción para
evitarlos. En cambio, gracias a su construcción los sensores CMOS no sufren de este defecto.
Gracias a la tecnología CMOS es posible integrar más funciones en un chip sensor, como por
ejemplo control de luminosidad, corrector de contraste, o un conversor analógico-digital.
Al igual que ocurre con el CCD, los fotositos captan únicamente intensidad lumínica, para lo
que se suele emplear un filtro conocido como máscara de Bayer para la distinción de los
colores. Mediante esta máscara unos fotositos tienen un filtro para recoger solo la luz roja, otros
para la verde y otros para el azul.
Según los fabricantes de CCDs, los sensores CMOS tienen un elevado ruido de patrón fijo
(FPN, en inglés, ruido que no varía con el tiempo y que se ve como un fondo fijo en la imagen)
pero sus defensores indican que tienen un bajo consumo de energía (lo cual redunda en una
mayor autonomía de la cámara). Al parecer, el 'ruido' mencionado se debe a que los sensores
CMOS convencionales tienen un amplificador por separado en cada píxel y estos amplificadores
normalmente no serán uniformes por todo el chip y la desigualdad residual será la que genere el
ruido. Por el contrario, todos los píxeles de un CCD se activan a través de una etapa común del
amplificador, de modo que se evita este problema.
Por otro lado, los fabricantes de CMOS argumentan que los sensores CCD necesitan una
electrónica externa compleja que eleva el coste. En la práctica, es posible encontrar
implementaciones de alta calidad de ambas tecnologías.
Finalmente, se les atribuye a los sensores CMOS una escasa sensibilidad a la luz ultravioleta e
infrarroja.
Las ventajas y desventajas dependen de en parte de cada dispositivo puesto que es posible
encontrar sensores CCD con características similares a los CMOS y viceversa.
Los sensores CMOS están mejorando continuamente y se encuentran en un punto en el cual
están por conseguir la misma calidad que los sensores CCD.
Cuando se selecciona una cámara, es importante saber qué tipo de sensor tiene, pero no debe ser
el único factor a tomar en cuenta para su selección, ya que también influye la cantidad de
píxeles, la tecnología de buffer, la velocidad, tamaño de la cámara, etc. También se debe
considerar el tipo de trabajo que se va a realizar.
En este momento las cámaras más usadas para CCTV son las que cuentan con sensor CCD, Las
mejores marcas con este tipo de sensor son: Sony y Sharp seguidas de Samsung y LG.

Página 21
Ing. CARLOS ANDRÉS GARCÍA GUTIÉRREZ
Tamaño del sensor CCD.
Tamaño del área activa del sensor CCD que tiene incorporada la cámara (en pulgadas). Los
tamaños estándar de los sensores (para una razón de proporcionalidad 4:3) son: 1/4, 1/3, 1/2, 2/3
y 1 pulgadas. Debe tenerse en cuenta que esta nomenclatura se hereda de la televisión y no
refleja el tamaño real del sensor. Por ejemplo, un sensor de 1 pulgada (25.4mm) tiene un tamaño
real en la diagonal de 16 mm. A continuación se muestra el tamaño real (en milímetros) de
algunos sensores estándar.
A mayor CCD mayor imagen, resolución y calidad de la misma. Un CCD de 1/3" es un 50%
más luminoso que uno de 1/4". Las cámaras más comunes tienen sensor de 1/3”, y la imagen
dependerá del lente que se le coloque.
Figura 34
Tamaño de la imagen en milímetros (mm) 6
6 Tomado de www.boschsecurity.com

Página 22
Ing. CARLOS ANDRÉS GARCÍA GUTIÉRREZ
CAPÍTULO 3
En este tercer capítulo, vamos a encontrar la teoría necesaria para comprender y desarrollar la
GUÍA DE LABORATORIO No. 3 “SELECCIÓN DE LA PARTE DEL DISCO DURO
DONDE SE VAN ALMACENAR LAS GRABACIONES CCTV, GRABACIÓN DE UN
EVENTO POR DETECCIÓN DE MOVIMIENTO Y REPRODUCCIÓN DEL EVENTO
OBSERVANDO LAS DIFERENCIAS AL VARIAR LA FUENTE DE VIDEO (Formato y
Tamaño de video) Y LAS OPCIONES DE MONITORIZACIÓN“
Video digital
La revolución digital de las últimas dos décadas ha impulsado la tecnología existente hasta el
punto que es posible realizar sonido e imagen de alta calidad en computadores personales, ahora
se puede considerar el vídeo (digital) como una forma más de información (datos) que es capaz
de manejar el computador7.
Tomando la idea del vídeo analógico, lo único que tiene que añadirse para volverlo digital es la
conversión de la señal eléctrica a bits, mediante el proceso de digitalización o muestreo, que
consiste en discretizar primero el tiempo (sampling) y después representar la amplitud con un
valor discreto (quantizing), en lo que se denomina conversión analógico-digital (A/D) 8.
Esto produce una aproximación a la señal original, pero a partir de ahí (si la digitalización tiene
la precisión suficiente) se puede simplemente copiar cuantas veces sea necesario los valores
originales sin perder calidad (cosa que ocurre con cada copia analógica). Para ello es necesario
que la frecuencia de muestreo sea al menos el doble que la mayor frecuencia posible que la onda
original (teorema de Nyquist), y que el número de bits utilizado para cada valor sea suficiente
para la calidad deseada9.
Las ventajas de realizar el tratamiento en formato digital son:
Robustez de la señal, es menos sensible a interferencias y errores en la transmisión.
Admite procesos de comprobación de la integridad de la señal.
Es posible el acceso aleatorio a los contenidos de la secuencia, facilitando la edición y/o
impresión de imágenes individuales de la secuencia grabada.
Se puede realizar la captura (grabación) al tiempo que otros procesos de tratamiento de la
imagen.
No hay necesidad de pulsos de sincronismo y apagado del haz en los mismos, puesto que se
conoce la longitud de cada línea y dónde empieza y termina10
.
7 Tomado de Tecnologías para los Sistemas Multimedia – Curso 2004/05 - 11/65 Tema 6 8 Tomado de Tecnologías para los Sistemas Multimedia – Curso 2004/05 - 11/65 Tema 6 9 Tomado de Tecnologías para los Sistemas Multimedia – Curso 2004/05 - 11/65 Tema 6 10 Tomado de Tecnologías para los Sistemas Multimedia – Curso 2004/05 - 11/65 Tema 6

Página 23
Ing. CARLOS ANDRÉS GARCÍA GUTIÉRREZ
Sistemas NTSC, PAL y SECAM
Figura 35
Sistemas NTSC, Pal, ESCAM usados en el mundo
NTSC:
(National Television System Committee, en español Comisión Nacional de Sistemas de
Televisión) es un sistema de codificación y transmisión de Televisión a color analógica
desarrollado en Estados Unidos en torno a 1940, y que se emplea en la actualidad en la mayor
parte de América y Japón, entre otros países. Un derivado de NTSC es el sistema PAL que se
emplea en Europa y países de Sudamérica.
El sistema de televisión NTSC consiste en una ampliación del sistema monocromático (blanco y
negro) norteamericano, su desarrollo lo inició CBS al final de la década de los 30, pero fue en
los años 50 cuando fue aprobado por la FCC. Este sistema consiste en la transmisión de cerca de
30 imágenes por segundo formadas por 486 (492) líneas horizontales visibles con hasta 648
píxeles cada una. Para aprovechar mejor el ancho de banda se usa video en modo entrelazado
dividido en 60 campos por segundo, que son 30 cuadros con un total de 525 líneas horizontales
y una banda útil de 4.25 MHz que se traduce en una resolución de unas 270 líneas verticales.
NTSC digital:
En los dispositivos digitales, como televisión digital, consolas de videojuegos modernas, DVD,
etc. , ni siquiera importa la codificación de color empleada, y ya no hay diferencia entre
sistemas, quedando el significado de NTSC reducido a un número de líneas igual a 480 líneas
horizontales (240 para mitad de resolución, como VCD) con una tasa de refresco de la imagen
de 29,970 imágenes por segundo, o el doble en campos por segundo para imágenes
entrelazadas.
PAL:
Es la sigla de Phase Alternating Line (en español línea alternada en fase). Es el nombre con el
que se designa al sistema de codificación empleado en la transmisión de señales de televisión
analógica en color en la mayor parte del mundo. Es de origen alemán y se utiliza en la mayoría
de los países africanos, asiáticos y europeos, además de Australia y algunos países
latinoamericanos.
El sistema PAL surgió en el año 1963, de manos del Dr. Walter Bruch en los laboratorios de
Telefunken en su intento por mejorar la calidad y reducir los defectos en los tonos de color que
presentaba el sistema NTSC. No obstante, los conceptos fundamentales de la transmisión de
señales han sido adoptados del sistema NTSC.
El sistema de color PAL se usa habitualmente con un formato de vídeo de 625 líneas por cuadro
(un cuadro es una imagen completa, compuesta de dos campos entrelazados) y una tasa de

Página 24
Ing. CARLOS ANDRÉS GARCÍA GUTIÉRREZ
refresco de pantalla de 25 cuadros por segundo, entrelazadas, como ocurre por ejemplo en las
variantes PAL-B, G, H, I y N. Algunos países del Este de Europa que abandonaron el sistema
SECAM ahora emplean PAL D o K, adaptaciones para mantener algunos aspectos técnicos de
SECAM en PAL.
El sistema PAL es más robusto que el sistema NTSC. Este último puede ser técnicamente
superior en aquellos casos en los que la señal es transmitida sin variaciones de fase (por tanto,
sin los defectos de tono de color anteriormente descritos). Pero para eso deberían darse unas
condiciones de transmisión ideales (sin obstáculos como montes, estructuras metálicas...) entre
el emisor y el receptor. En cualquier caso en el que haya rebotes de señal, el sistema PAL se ha
demostrado netamente superior al NTSC (del que, en realidad, es una mejora técnica). Esa fue
una razón por la cual la mayoría de los países europeos eligieron el sistema PAL, ya que la
orografía europea es mucho más compleja que la norteamericana (todo el medio oeste es
prácticamente llano). Otro motivo es que en los EE.UU. son habituales las emisiones de carácter
local y en Europa lo son las estaciones nacionales, cuyas emisoras suelen tener un área de
cobertura más extensa. En el único aspecto en el que el NTSC es superior al PAL es en evitar la
sensación de parpadeo que se puede apreciar en la zona de visión periférica cuando se mira la
TV en una pantalla grande (más de 21 pulgadas), porque la velocidad de refresco es superior
(30Hz en NTSC frente a 25Hz en PAL). De todas formas este es un argumento relativamente
nuevo ya que en los años 50 el tamaño medio de la pantalla de un receptor de televisión era de
unas 15 pulgadas, siendo además que esta frecuencia de refresco de imagen se adoptó en su
origen condicionada por la frecuencia de la corriente alterna en los países europeos, que es 50Hz
frente a los 60Hz de los EE.UU.
Comúnmente en algunos países de Latinoamérica, fabricantes de equipos de vídeo presentan
receptores trinorma que pueden ser usados en cualquier país del continente americano, donde
NTSC-M, PAL-M y PAL-N son las normas usadas.
PAL digital:
El sistema PAL es analógico. Hubo un intento de fabricar equipos que digitalizasen la señal
PAL en los años 80, pero no tuvo ningún éxito comercial y ahora son una rareza. En los
dispositivos digitales, como televisión digital, videoconsolas modernas, computadoras, etc., se
utilizan sistemas en componentes de color donde se transmiten por tres cables diferentes las
señales R, G y B o bien Y (luminancia), R-Y y B-Y (diferencia de color). En estos casos sólo se
tiene en cuenta el número de líneas 625 / 525 y la frecuencia de cuadros 25 / 30. Mención aparte
merecen los sistemas basados en el estándar MPEG-2, como el DVD y la televisión por satélite,
televisión por cable, o la televisión digital terrestre (TDT); pero es otro sistema de televisión
que no tiene prácticamente nada que ver con el PAL.
SECAM:
Son las siglas de Séquentiel Couleur à Mémoire, en francés, "Color secuencial con memoria".
Es un sistema para la codificación de televisión en color analógica utilizado por primera vez en
Francia. El sistema Secam fue inventado por un equipo liderado por Henri de France trabajando
para la firma Thomson. Es históricamente la primera norma de televisión en color europea.
Comparación entre PAL y NTSC
En PAL, también conocido por 576i, se utiliza un sistema de exploración de 625 líneas totales y
576 líneas activas, pues 49 líneas se utilizan para el borrado. En NTSC, también conocido por
480i, se utiliza un sistema de exploración de 525 líneas totales y 480 líneas activas (las que se
restituyen en pantalla), pues 45 líneas, que no son visibles, se utilizan para el borrado. Debido a

Página 25
Ing. CARLOS ANDRÉS GARCÍA GUTIÉRREZ
que el cerebro puede resolver menos información de la que existe realmente, podemos hablar de
la "relación de utilización" o "factor de Kell", que se define como la razón entre la resolución
subjetiva y la resolución objetiva. El factor de Kell para sistemas entrelazados como PAL y
NTSC vale 0,7 (para sistemas progresivos vale 0,9). Entonces, tanto en PAL como NTSC
tenemos que:
Resolución subjetiva / resolución objetiva = 0,7
La resolución objetiva de PAL es 576 líneas, mientras que la de NTSC es de 480 líneas. De esta
manera, en PAL tenemos una resolución subjetiva de 403,2 líneas; mientras que en NTSC se
perciben 336 líneas. Por tanto, PAL ofrece una resolución subjetiva y objetiva de un 20%
superior a NTSC.
Ventajas del NTSC
Por otra parte los sistemas NTSC ofrece la ventaja de cansar menos la vista no tener el clásico
parpadeo del sistema PAL funcionando a 50Hz/25FPS, en cambio NTSC funciona a 60Hz
cansando menos la vista, esto es como comparar el parpadeo de una lámpara o tubo fluorescente
a una ampolleta incandescente en la actualidad este problema fue superado con televisores que
actualizaban la imagen al doble del Standard, a 100hz.
Señal de video
Todas las imágenes en movimiento son en realidad formadas por imágenes estáticas únicas – o
cuadros. Cada cuadro está compuesto por dos campos. Un campo de video se crea cuando el
CCD es escaneado en forma vertical y horizontal exactamente 262 veces y media – y esto se
reproduce en el monitor. Un segundo escaneo de 262 líneas y media se realiza exactamente
media línea más abajo y se vincula con el primer escaneo para formar una foto con 525 líneas.
Cuando estos dos campos se encuentran apropiadamente sincronizados en un ratio de 2:1,
forman un completo cuadro de video.
Las cámaras CCTV utilizan un generador interno o la alimentación AC para sincronizar sus
procesos de creación de video en movimiento. En países como Estados Unidos que utilizan
corriente alternativa de 60 Hz. (ciclos), cada segundo de video contiene 60 campos, que forman
30 cuadros. En Europa y otras regiones utilizan 50 ciclos por lo que existen 50 campos y 25
cuadros de video por segundo. Para el ojo humano, estos cuadros de video aparecen como
imágenes en movimiento.
La tensión de video total producida se mide desde el fondo del pulso de sincronización hasta lo
más alto del nivel blanco, generando así una tensión pico a pico (p/p) de un voltio. La señal de
luminancia arranca desde 0.3 voltios hasta la tensión máxima de 0.7 voltios. Esta señal compleja
es conocida como una señal de vídeo compuesta ya que la información de video y de
sincronización se combina en una única señal.
Características de una cámara CCD
Factores más importantes de una cámara CCD.
Existen algunas características que dan una especificación completa de la cámara, y se
encuentran interrelacionados. Los tres más importantes a la hora de seleccionar una cámara son:
• Sensibilidad
• Iluminación
• Resolución

Página 26
Ing. CARLOS ANDRÉS GARCÍA GUTIÉRREZ
La correcta selección de cámaras de CCTV es vital para maximizar la efectividad del sistema.
Por otro lado, con el conjunto de cámaras disponible en la actualidad, se podrá seleccionar
cámaras “sobre calificadas” – aquellas con más capacidades que las requeridas por la aplicación.
Elegir cámaras con funciones compatibles con las necesidades de un trabajo dado ayuda a
economizar, a expandirse y a mejorar el sistema completo. Por tanto, cuando se seleccione una
cámara, es importante conocer la razón, el lugar y bajo qué condiciones la cámara será utilizada.
Se puede entonces combinar las especificaciones y capacidades de la cámara con sus
aplicaciones.
Sensibilidad de la cámara
La sensibilidad describe la habilidad de la cámara para “hacer fotos” en varios niveles de
iluminación. A mayor sensibilidad, la cámara requiere menos iluminación para producir
imágenes utilizables. Los términos “video utilizable” y “video completo” suelen ser utilizados
en charlas de sensibilidad. Una imagen que contiene algunos detalles reconocibles, pero que a la
vez posee áreas negras en las que los detalles no pueden observarse claramente puede ser
considerada como utilizable.
Figura 36
Cámara de baja sensibilidad y cámara de alta sensibilidad11
Como se puede ver en la figura 35, utilizando una cámara con alta sensibilidad (o agregando
más luz a la misma escena) aparecerán detalles en áreas donde sólo existía oscuridad. Cuando
todos los objetos en una imagen son visibles, se la describe como “video completo”. Video
completo es 0.714 voltios pico a pico más 100 IRE (1 IRE = .714 mV). El video utilizable
generalmente se encuentra entre los 15 y 50 IRE.
La sensibilidad de la cámara mide la cantidad de luz requerida para proveer una señal estándar
de video. Los valores de sensibilidad de vídeo son típicamente indicados en lux. La mayoría de
las especificaciones proveen los niveles de luz de los videos aptos y completos. Por tanto, a la
hora de considerar la sensibilidad de una cámara, es importante conocer las condiciones de luz
bajo las cuales la cámara será utilizada.
11 Tomado de www.boschsecurity.com

Página 27
Ing. CARLOS ANDRÉS GARCÍA GUTIÉRREZ
También, usted debería determinar cuan alta deberá ser la sensibilidad para producir un video
utilizable con la cantidad mínima de luz disponible en el sitio de vigilancia. Existen cámaras
disponibles que pueden generar imágenes en situaciones de poca o ninguna luz. Por ejemplo, las
cámaras día/noche (IR) pueden producir imágenes sin ninguna fuente de iluminación.
Iluminación
Elegir la cámara correcta para operar en condiciones ambientales de luz puede ser la
especificación más importante, aunque la más engañosa, de entender.
La iluminación se refiere a la luz que cae en una escena.
Estrictamente hablando, la iluminación no es una función de la cámara. Sin embargo, es un tema
crítico cuando se considera una cámara para un área dada. La iluminación adecuada es esencial
para adquirir imágenes que le permitan al personal de seguridad monitorear un área (detección),
observar actividad en la ubicación (reconocimiento), e identificar acciones específicas, objetos,
o personas (identificación).
La cantidad de iluminación que alcanza una escena depende del momento del día y las
condiciones atmosféricas. La luz del sol en forma directa produce escenas de alto contraste,
permitiendo la identificación máxima de objetos. En un día nublado, la cámara recibe menos luz
generando un menor contraste.
Para producir una imagen de cámara óptima bajo una amplia variación en alto nivel (tal como
ocurre cuando el sol es cubierto por las nubes), se necesita un sistema de cámara con iris
automático. Típicamente, la iluminación de la escena se mide en foot-candles (fc) que pueden
variar en un rango de 10.000 a 1 (o más).
El cuadro más abajo resume los altos niveles que ocurren bajo las condiciones de iluminación
durante la jornada y las horas de poca luz. La medida métrica equivalente del alto nivel (lux)
comparada con la condición (fc) es dada.
Tabla 3
Cuadro de Lux y baja iluminación12
12 Tomado de www.boschsecurity.com

Página 28
Ing. CARLOS ANDRÉS GARCÍA GUTIÉRREZ
Para decidir qué cámara emplear para una condición de iluminación dada no es elegir una que
entregue una imagen apenas apta para el uso. Se trata de dar a la cámara aproximadamente 10
veces la iluminación mínima de la escena. La mayoría de las cámaras serán capaces de manejar
el exceso de luz. Sin embargo, el mayor problema se presenta cuando no cuentan con la
suficiente luz para producir una imagen.
Reflejo de la escena
Se debe mantener en mente que la cámara (como el ojo humano) procesa la luz reflejada – luz
que es reflejada sobre los objetos y las personas que se encuentran en el campo de visión.
Figura 37
Reflejo de la escena13
La luz golpea el objeto y rebota en él. Entonces, la luz pasa a través de la lente, golpea el sensor
de imagen, y crea una imagen. Diferentes materiales reflejan la luz a distintas velocidades. El
cuadro más abajo muestra algunas áreas u objetos y sus correspondientes valores de reflexión –
o el porcentaje de luz que se refleja en ellos.
Tabla 4
Factores de reflexión14
La cantidad de iluminación disponible, junto con la sensibilidad de la cámara, representan
información crucial a la hora de elegir una cámara para su aplicación. La iluminación y la
sensibilidad poseen una relación inversa: es decir, mayor luz requiere menos sensibilidad y con
menos cantidad de luz, mayor sensibilidad es requerida.
13 Tomado de www.boschsecurity.com 14 Tomado de www.boschsecurity.com

Página 29
Ing. CARLOS ANDRÉS GARCÍA GUTIÉRREZ
Resolución
La resolución es la medida en la que se pueden observar los detalles en una imagen. Para
sistemas analógicos, esto es típicamente medido en Líneas de Televisión (TVL). Cuanta más
alta la resolución, mejor la definición y la claridad de la imagen. La cámara “escanea” una
imagen en una serie de líneas operando en forma horizontal. Cada línea horizontal está
compuesta por un número de elementos. Una vez que la primera línea es escaneada, se continúa
con la segunda línea y así sucesivamente. La resolución es una medida de la cantidad de ambas
líneas y los elementos componentes que conforman cada línea. En una cámara CCD, la
resolución tiene una relación directa con el número de píxeles en el sensor de imagen CCD.
384x288 píxeles > 330 líneas horizontales de TV
512x382 píxeles > 380 líneas horizontales de TV
640x480 píxeles > 420 líneas horizontales de TV
768x492 píxeles > 470 líneas horizontales de TV
768x576 píxeles > 770 líneas horizontales de TV
1280x960 píxeles > 800 líneas horizontales de TV
Las medidas de resolución miden el número de líneas horizontales que una cámara emplea para
producir una imagen. La resolución horizontal mide el número de elementos que conforman
cada línea horizontal. Las resoluciones verticales y horizontales típicamente rinden un ratio de
relación de 3:4 (ej. 600 líneas verticales para 800 elementos en cada línea). La resolución de la
cámara CCTV se encuentra usualmente en un rango entre 380 y 540 TVL.
Cuanto más alta la resolución de la cámara, mas detalles serán visibles (dado que las líneas
están más cerca y pueden existir más elementos en cada línea individual). La baja resolución de
las cámaras produce imágenes con menores detalles15
.
Res
Tabla 5
Tipos de cámaras y sus resoluciones16
15 Tomado de www.boschsecurity.com 16 Tomado de www.boschsecurity.com

Página 30
Ing. CARLOS ANDRÉS GARCÍA GUTIÉRREZ
CAPÍTULO 4
En este cuarto capítulo, vamos a encontrar la teoría necesaria para comprender y desarrollar la
GUÍA DE LABORATORIO No. 4 “SELECCIÓN DEL TIPO DE COMPRESOR CON EL
CUAL SE QUIERE GRABAR, CONFIGURACION DE LA FUNCIÓN DE CONTEO DE
PERSONAS O COSAS DEL SISTEMA GV650, CAMBIO DE LA LENTE DE LA
CÁMARA CCD, POLARIZACION Y MANEJO DE LA CORONA DE LEDS
INGRARROJOS“
Tipos de compresión en la GV650
(Codéc de grabación)
Compresión Wavelet
(El reproductor ViewLog de la GV650, NO la reconoce)
“Algunos reproductores como el Windows Media Player si reproducen estos videos”
El formato Enhanced Compressión Wavelet (ECW) es un formato de archivo propieo para
imágenes raster desarrollado por la empresa Earth Resource Mapping (en la actualidad
propiedad de Leica Geosystems) y que presenta unos ratios muy altos de compresión, desde
10:1 hasta de 50:1, mediante el uso de técnicas wavelet. Como consecuencia de esto se reduce
considerablemente el tamaño de los archivos, manteniendo una alta calidad gráfica y
permitiendo un rápida compresión y descompresión mediante un uso escaso de la memoria
RAM.
Este formato (*.ecw) es ampliamente utilizado en geomática en software de procesamiento de
imágenes digitales dado que, además de sus ventajas de compresión y rapidez de carga, preserva
la georreferenciación de la imagen mediante un archivo de cabecera con extensión .ers.
Técnica de compresión del formato Wavelet
El estándar ECW 2.0 comprime transformando las imágenes al espacio wavelet usando la
Transformada Discreta de Wavelet (DWT) multi-nivel. A continuación reduce la cantidad de
información de la imagen mediante cuantización, para seguidamente comprimir las imágenes
del espacio wavelet. La imagen comprimida ECW se procesa línea a línea directamente a partir
de la imagen original. La técnica de compresión ECW puede comprimir imágenes de cualquier
tamaño usando un algoritmo recursivo de segmentación que no precisa del uso de
almacenamiento en disco mientras se realiza la DWT.
Compresión Mpeg4
(El reproductor ViewLog de la GV650, NO la reconoce)
“Algunos reproductores como el Windows Media Player si reproducen estos videos”
Introducido a finales de 1998, es el nombre de un grupo de estándares de codificación de audio
y video así como su tecnología relacionada normalizada por el grupo MPEG (Moving Picture
Experts Group) de ISO/IEC. Los usos principales del estándar MPEG-4 son los flujos de
medios audiovisuales, la distribución en CD, la transmisión bidireccional por videófono y
emisión de televisión.
MPEG-4 toma muchas de las características de MPEG-1 y MPEG-2 así como de otros
estándares relacionados, tales como soporte de VRML (Virtual Reality Modeling Language)
extendido para Visualización 3D, archivos compuestos en orientación a objetos (incluyendo
objetos audio, vídeo y VRML), soporte para la gestión de Derechos Digitales externos y
variados tipos de interactividad.

Página 31
Ing. CARLOS ANDRÉS GARCÍA GUTIÉRREZ
La mayoría de las características que conforman el estándar MPEG-4 no tienen que estar
disponibles en todas las implementaciones, al punto que es posible que no existan
implementaciones completas del estándar MPEG-4. Para manejar esta variedad, el estándar
incluye el concepto de perfil (profile) y nivel, lo que permite definir conjuntos específicos de
capacidades que pueden ser implementados para cumplir con objetivos particulares.
Compresión Geo Mpeg4
(El reproductor ViewLog de la GV650 SI la reconoce)
Este compresor es de la GeoVision y es el único compresor que ViewLog reconoce.
10.2 Contenedores de Video
Un contenedor de audio y vídeo no es un formato de compresión de vídeo, ni tampoco puede ser
usado para comprimir música ni imágenes como MP3 o JPEG, no es un códec. Un contenedor
permite incluir en un mismo archivo varios flujos de audio, vídeo y subtítulos, lo que asegura
que el audio y el vídeo pueden ser reproducidos en la mayoría de reproductores de medios.
Contenedor AVI
(Siglas en inglés de Audio Video Interleave) es un formato contenedor de audio y video lanzado
por Microsoft en 1992.
El contenedor AVI fue presentado originalmente por Microsoft a comienzos de los 90, y fue
diseñado como un contenedor a/v flexible para los formatos de compresión de audio/video de
aquellos días. Hay que entender que el AVI es sólo una (aunque importante) parte de un
completo trabajo multimedia llamado 'Video para Windows' - VfW (Video for Windows) o la
interfase ACM (esto viene de los días en los que Microsoft aún se dedicaba a vender sus
sistemas operativos a la gente, en vez de soluciones multimedia tal y como están intentando
hacer hoy en día con WMV, así que tuvieron que construir su SO atractivo para otros
programadores). Por desgracia, este VfW framework no soporta muchas de las características
más avanzadas que nos ofrecen los modernos formatos de compresión de audio y vídeo, como
la compresión de audio con Bitrate Variable (VBR), o el Framerate Variable en la compresión
de video (VFR). Aunque AVI fue mejorado con standars adicionales llamados 'Open DML AVI'
a finales/mediados de los 90, pronto llegaron sus limitaciones, como los 2 GB de tamaño
máximo de archivo, no hay forma de que soporte los formatos de compresión tales como el
excelente formato de audio Ogg Vorbis, de código abierto.
Cómo funciona el contenedor AVI
El formato avi permite almacenar simultáneamente un flujo de datos de video y varios flujos de
audio. El formato concreto de estos flujos no es objeto del formato AVI y es interpretado por un
programa externo denominado códec. Es decir, el audio y el video contenidos en el AVI pueden
estar en cualquier formato (AC3/DivX, u MP3/Xvid, entre otros). Por eso se le considera un
formato contenedor.
Para que todos los flujos puedan ser reproducidos simultáneamente es necesario que se
almacenen de manera intercalada (interleave). De esta manera, cada fragmento de archivo tiene
suficiente información como para reproducir unos pocos fotogramas junto con el sonido
correspondiente.
Obsérvese que el formato AVI admite varios flujos de datos de audio, lo que en la práctica
significa que puede contener varias bandas sonoras en varios idiomas. Es el reproductor
multimedia quien decide cuál de estos flujos debe ser reproducido, según las preferencias del
usuario.

Página 32
Ing. CARLOS ANDRÉS GARCÍA GUTIÉRREZ
Los archivos AVI se dividen en fragmentos bien diferenciados denominados chunks. Cada
chunk tiene asociado un identificador denominado etiqueta FourCC. El primer fragmento se
denomina cabecera y su papel es describir meta-información respecto al archivo, por ejemplo,
las dimensiones de la imagen y la velocidad en fotogramas por segundo. El segundo chunk
contiene los flujos entrelazados de audio y video. Opcionalmente, puede existir un tercer chunk
que actúa a modo de índice para el resto de chunks.
Cómo se reproduce un archivo AVI
Para reproducir un archivo AVI es necesario lo siguiente:
Un reproductor de video capaz de interpretar el formato AVI.
El códec de video para interpretar el flujo de video.
El códec de audio para interpretar el flujo de audio.
La etiqueta FourCC permite identificar el códec necesario para interpretar un flujo de audio o
video. Cada codec tiene asociados el conjunto de etiquetas que es capaz de reproducir. De esta
manera, el reproductor de video es capaz de elegir el codec pertinente sin intervención del
usuario.
El reproductor consecutivamente lee fragmentos del archivo AVI. Después separa cada uno de
los flujos de audio y video que se encuentran intercalados (interleave) en el archivo. Cada uno
de estos flujos, una vez separados, se almacena en un buffer de memoria y se pasan al codec
correspondiente. El códec de video devuelve otro buffer que contiene cada uno de los
fotogramas a reproducir. El códec de audio retorna otro buffer con la muestra digital de sonido a
reproducir. Con esta información, el reproductor solamente tiene que sincronizar los fotogramas
y el sonido y reproducirlos a la velocidad adecuada.
En el sistema operativo Mac OS es perfectamente posible visualizar archivos AVI, siempre que
los codecs utilizados estén soportados por quicktime, bien directamente o a través de plugins.
Existen otros reproductores de archivos multimedia para esta plataforma que también permiten
visualizar correctamente archivos AVI17
.
Lentes para cámaras CCD
Para la percepción o adquisición de una imagen, ésta debe proyectarse sobre una pantalla o
superficie fotosensible. Para conseguirlo se utilizan conjuntos de lentes, que refractan la luz
hasta situarla en las condiciones deseadas sobre el elemento fotosensible.
La utilidad de una lente es principalmente determinada por dos factores ópticos: La distancia
focal (f) y el iris (F).
La distancia focal (f)
La distancia focal es la distancia entre el centro de la lente y el sensor de imagen. Los rayos de
objetos distantes son condensados internamente en la lente en un punto común del eje óptico. El
punto en el que se posiciona el sensor de imagen de la cámara CCTV es llamado punto focal.
Por diseño, las lentes poseen dos puntos principales: un punto principal primario y uno
secundario. La distancia entre el punto principal secundario y el punto focal (sensor de imagen)
determina la distancia focal de la lente.
17 Tomado de http://es.wikipedia.org/wiki/AVI#cite_note-1

Página 33
Ing. CARLOS ANDRÉS GARCÍA GUTIÉRREZ
Figura 38
Distancia Focal18
La medida de la distancia focal se expresa en milímetros. Las lentes son definidas como
normales, gran angular o telefoto de acuerdo a su distancia focal. Por ejemplo, en un formato de
cámara de 1/3”, una lente de 8 mm es normal ya que es capaz de capturar un amplio campo de
visión.
Contrariamente, una lente de 125 mm en la misma cámara, en el mismo lugar observa un campo
de visión más angosto aunque los objetos se amplíen significativamente (lente de largo alcance).
Para observar una escena a una distancia determinada, debemos seleccionar la lente en función
de la distancia adecuada. Generalmente las opciones son: Lentes con Distancia Focal fijas,
Lentes Varifocales y Lentes Zoom.
Lentes con distancia focal fijas:
Son las lentes más simples, y por lo tanto son las menos costosas. Su distancia focal
predeterminada requiere un preciso cálculo para la selección de la lente que mejor se adecue a la
ubicación. Esta decisión debe estar basada en el tamaño deseado del área de visualización y su
distancia a la cámara. El tamaño de las lentes puede variar, desde un angosto campo de visión
30 grados para permitir más detalle a una distancia dada hasta uno más amplio de 90 grados de
campo de visión conocida como gran angular.
Lentes varifocales:
Las lentes varifocales ofrecen mayor flexibilidad, permitiendo el ajuste del campo de visión en
forma manual. Son más costosos, estas lentes son muy populares ya que usted puede obtener un
ajuste más preciso de la escena.
También, simplifican el proceso de especificación, ya que un campo de visión flexible significa
que sólo se puede seleccionar una única lente para todas las cámaras en un sistema completo.
Lentes zoom motorizados:
Las lentes zoom son las más complejas pero ofrecen una gran funcionalidad. Éstas pueden ser
ajustadas remotamente para permitir la variación de la distancia focal y mantener el foco
mientras se realiza el seguimiento. Esto significa que una lente puede ser utilizada para cubrir
un área más amplia – hasta que se detecte un intruso. En ese momento, se puede realizar un
acercamiento para captar los detalles de la cara.
18 Tomado de www.boschsecurity.com

Página 34
Ing. CARLOS ANDRÉS GARCÍA GUTIÉRREZ
Generalmente, las lentes zoom incorporan un zoom motorizado, funciones de foco y auto-iris
para permitir su máxima desempeño.
Lente con corrección de IR:
Las lentes con corrección de infrarrojos proporcionan imágenes ajustadas y enfocadas con
nitidez, con iluminación diurna y nocturna si se utilizan con los iluminadores de infrarrojos
(IR). Esto hace que las lentes de infrarrojos sean la mejor elección para las cámaras de día/
noche auténticas y de alto rendimiento.
La Iris
Es la abertura o diafragma que controla la cantidad de luz que llega al sensor. El iris se mide por
algo en óptica llamado Factor de Apertura (F). Este factor indica el brillo de la imagen
formada por la lente, controlada por el iris. Un número más chico de F implica un mayor brillo
de la imagen, mayor cantidad de luz que atraviesa la lente y una mayor apertura del diafragma.
Los factores F vienen especificados por el fabricante como F1,2 - F2 - F5,6 - F16 etc. Una
escena con mucha luz requiere un iris de F15 y una muy oscura requiere uno de F1,2.
Dependiendo de la iluminación de la escena a observar, el usuario tiene las siguientes opciones
de iris: 1) Iris fijo, 2) Iris variable manual y 3) Auto Iris.
Iris fijo:
Una lente de iris fijo no ofrece ajustes para las diferentes condiciones de iluminación, por lo que
es limitada y no conveniente para aplicaciones donde se requieran detalles muy puntuales en
forma constante. Un iris manual puede ser ajustado en el momento de la instalación,
permitiendo la obtención de una imagen óptima para un nivel fijo de iluminación.
Iris manual:
Las lentes de iris manual son más convenientes para aplicaciones interiores, donde el nivel de
iluminación es controlable y consistente. Para un uso exterior (donde las condiciones suelen ser
más variables), un iris automático ofrece el mejor desempeño, dado que la apertura automática
del mismo se ajusta para crear la imagen óptima monitoreando la señal de salida de la cámara.
Auto Iris:
En cámaras con control de iris automático, el circuito continuamente muestra la cantidad de
golpes que da la luz al sensor de imagen, abriendo o cerrando el iris según corresponda. El Auto
iris es especialmente valioso en configuraciones donde los niveles de luz se encuentren en
constante cambio, por ejemplo, locaciones exteriores.
Apertura (f-stop)
La apertura es el tamaño de abertura del iris – las aberturas de la apertura se expresan en f-stops.
Un f-stop menor se traduce en una mayor abertura, resultando en una mayor cantidad de luz
atravesando la lente a la imagen del sensor.
Esto es también conocido como una lente más veloz. En cambio, un más largo f-stop significa
una menor abertura, con menor cantidad de luz transmitida a través de la lente.

Página 35
Ing. CARLOS ANDRÉS GARCÍA GUTIÉRREZ
Figura 39
Abertura del iris en diversos F-stops19
Formato de la lente
Las lentes son a la vez clasificadas de acuerdo al tamaño de la imagen. El formato de la lente
(1/2”, 1/3”, 1/4”, etc.) deriva del radio del diámetro para la imagen disponible producida.
Mientras que es más económico unir el formato de la lente con el tamaño del sensor de la
cámara, es posible utilizar una lente más grande en una cámara de menor tamaño (imagen),
dado que la imagen sólo requiere un tamaño mínimo del largo del sensor.
Utilizar una lente más grande, puede ser en ocasiones más beneficioso, ya que ofrece una gran
profundidad de campo (el rango de distancia de la lente antes de los objetos se encuentra muy
lejos para estar en foco).
A su vez, la existencia de las lentes más grandes significa que la imagen del área utilizada es
tomada por completo desde la central, la parte más plana de la lente – causando una menor
distorsión en las esquinas y ofreciendo un mejor foco 20
.
Campo de visión
El campo de visión es la medida de cuán grande es el área que una cámara de CCTV es capaz de
observar. El FOV está basado en la cámara y la lente. Por ejemplo, el diagrama más abajo
muestra un cuarto de 15’x15’. La lente de 4 mm. (Flechas verdes) permite una mejor cobertura
de visualización del gran angular que una lente de 12 mm. (Flechas rojas).
En aplicaciones donde una visualización más cercana es necesaria (por ejemplo, sobre una caja
registradora o a una gran distancia), una lente de 8 mm ó 12 mm resulta una mejor opción. La
misma cámara a una distancia de 21 pies con una lente de 12 mm., el FOV será de
aproximadamente 6’ vertical y 9’ horizontal.
19 Tomado de www.boschsecurity.com 20
Tomado de http://www.ventasdeseguridad.com/200906182706/articulos/usuario-final/una-acertada-eleccion-de-una-camara-cctv-
i/todas-las-paginas.html

Página 36
Ing. CARLOS ANDRÉS GARCÍA GUTIÉRREZ
Al incrementar la distancia focal de la lente disminuye la distancia percibida al área visualizada,
pero también disminuye el área que la cámara es capaz de observar.
Observe el diagrama FOV que se encuentra a continuación para las visualizaciones
Figura 40
Diagrama FOV21
El FOV puede ser calculado de la siguiente manera:
Figura 41
Cálculo del FOV22
W = Ancho del objeto
H = Alto del objeto
w = altura del formato del sensor de imagen
Formato 1/2 = 6.4 mm., formato 1/3 = 4.8 mm., formato 1/4 = 3.6 mm.
h = peso del formato
Formato 1/2 = 4.8 mm., formato 1/3 = 3.6 mm., formato 1/4 = 2.7 mm.
f = distancia focal
L = distancia al objeto
21 Tomado de www.boschsecurity.com 22 Tomado de www.boschsecurity.com

Página 37
Ing. CARLOS ANDRÉS GARCÍA GUTIÉRREZ
Ejemplo:
Usted quiere que la imagen completa de una persona alta (1,8 m.) aparezca en el monitor de
CCTV. La persona se encuentra a aproximadamente 6m. de distancia de la cámara de seguridad.
La cámara utiliza un sensor CCD formato 1/3”.
h= 3.6 mm.
H= 1.8 m. = 1800 mm.
L = 6 m = 6000 mm.
Se requerirá una lente de 12 mm para alcanzar los mayores resultados en esta aplicación.
Infrarrojo
La radiación infrarroja, radiación térmica o radiación IR es un tipo de radiación
electromagnética de mayor longitud de onda que la luz visible, pero menor que la de las
microondas. Consecuentemente, tiene menor frecuencia que la luz visible y mayor que las
microondas. Su rango de longitudes de onda va desde unos 700 nanómetros hasta 1 micrómetro.
El ojo humano ve la porción de “luz visible” del espectro, la luz infrarroja esta mas allá de esta
parte del espectro. Por lo tanto esta luz es invisible para el ojo humano.
Figura 42
Espectro electromagnético
El dispositivo CCD dentro de la cámara de seguridad puede detectar la luz IR y utilizarla para
ayudar a iluminar el área observada. Usar lentes comunes en cámaras monocromáticas o
día/noche suele generar resultados borrosos o incluso imágenes fuera de foco. Esto se produce
ya que la longitud de onda de la luz IR difiere de la luz visible, por lo que el punto de foco de la
luz IR se ve desplazado en comparación a la luz visible.
Figura 43
Punto de foco de la luz IR desplazado23
23 Tomado de www.boschsecurity.com

Página 38
Ing. CARLOS ANDRÉS GARCÍA GUTIÉRREZ
En consecuencia, cuando se utilizan lentes comunes y se configura el foco en el día, la foto se
sale de foco o se torna borrosa durante la noche cuando se utilice la iluminación IR y viceversa.
Este problema puede ser corregido mediante la utilización de las lentes con corrección por IR,
que se enfocan tanto en la luz visible como en la infrarroja en un mismo plano vertical.
Figura 44
Lente con corrección por IR24
Las lentes con corrección por IR no se utilizan únicamente con la iluminación IR durante la
noche, muchas de las fuentes de luz incluyen una porción de luz IR del espectro. Por tanto, las
lentes en una cámara monocromática o día/noche proveen una imagen más fuerte dado que toda
la luz se focaliza. Asimismo, se obtendrá una imagen más texturizada en comparación a las
lentes ordinarias25
.
Corona de leds infrarrojos
Este dispositivo viene incorporado dentro de las cámaras infrarrojas. Normalmente traen 24, 36,
54, 56, 63, 112 leds infrarrojos.
Figura 45
Cámara con corona de leds infrarrojos
La corona es una plaqueta electrónica circular, con componentes electrónicos independiente a la
de la cámara, encargados de alimentar a los leds infrarrojos en ausencia de luz. Trabajan a una
longitud de onda de 850nm. La corona trabaja con el mismo voltaje de la cámara 12VDC.
Figura 46
Corona de leds infrarrojos
24 Tomado de www.boschsecurity.com 25 Tomado de www.boschsecurity.com

Página 39
Ing. CARLOS ANDRÉS GARCÍA GUTIÉRREZ
CAPÍTULO 5
En este cuarto capítulo, vamos a encontrar la teoría necesaria para comprender y desarrollar la
GUÍA DE LABORATORIO No. 5 “DETECCIÓN DE OBJETOS DESATENDIDOS Y
DESAPARECIDOS, REPRODUCCIÓN REMOTA DE LAS CÁMARAS“
Internet
Es un conjunto descentralizado de redes de comunicación interconectadas que utilizan la familia
de protocolos TCP/IP, garantizando que las redes físicas heterogéneas que la componen
funcionen como una red lógica única, de alcance mundial. Sus orígenes se remontan a 1969,
cuando se estableció la primera conexión de computadoras, conocida como ARPANET, entre
tres universidades en California y una en Utah, Estados Unidos.
Uno de los servicios que más éxito ha tenido en Internet ha sido la World Wide Web (WWW, o
"la Web"), hasta tal punto que es habitual la confusión entre ambos términos. La WWW es un
conjunto de protocolos que permite, de forma sencilla, la consulta remota de archivos de
hipertexto. Ésta fue un desarrollo posterior (1990) y utiliza Internet como medio de
transmisión26
.
Protocolos TCP/IP
Es un conjunto de protocolos de red en los que se basa Internet y que permiten la transmisión de
datos entre redes de computadoras. En ocasiones se le denomina conjunto de protocolos
TCP/IP, en referencia a los dos protocolos más importantes que la componen: Protocolo de
Control de Transmisión (TCP) y Protocolo de Internet (IP), que fueron los dos primeros en
definirse, y que son los más utilizados de la familia. Existen tantos protocolos en este conjunto
que llegan a ser más de 100 diferentes, entre ellos se encuentra el popular HTTP (HyperText
Transfer Protocol), que es el que se utiliza para acceder a las páginas web, además de otros
como el ARP (Address Resolution Protocol) para la resolución de direcciones, el FTP (File
Transfer Protocol) para transferencia de archivos, y el SMTP (Simple Mail Transfer Protocol) y
el POP (Post Office Protocol) para correo electrónico, TELNET para acceder a equipos
remotos, entre otros.
El TCP/IP es la base de Internet, y sirve para enlazar computadoras que utilizan diferentes
sistemas operativos, incluyendo PC, minicomputadoras y computadoras centrales sobre redes de
área local (LAN) y área extensa (WAN).
TCP/IP fue desarrollado y demostrado por primera vez en 1972 por el Departamento de Defensa
de los Estados Unidos, ejecutándolo en ARPANET, una red de área extensa de dicho
departamento27
.
Internet Explorer
Anteriormente Microsoft Internet Explorer; abreviado MSIE, conocido comúnmente como
IE, es un navegador web desarrollado por Microsoft para el sistema operativo Microsoft
Windows desde 1995. Ha sido el navegador web más utilizado desde 1999, con un pico máximo
de cuota de utilización del 95% durante el 2002 y 2003 en sus versiones 5 y 6. Esa cuota de
mercado ha disminuido paulatinamente debido a una renovada competencia por parte de otros
navegadores. Microsoft gastó más de 100 millones de dólares (USD) al año a finales de la
década de 1990, con más de 1000 personas trabajando en IE durante 1999.
26 Tomado de http://es.wikipedia.org/wiki/Internet 27 Tomado de http://es.wikipedia.org/wiki/TCP/IP

Página 40
Ing. CARLOS ANDRÉS GARCÍA GUTIÉRREZ
Su versión más reciente es la 8.0, la cual está disponible gratuitamente como actualización para
Windows XP Service Pack 2, Windows Server 2003 con Service Pack 1, Windows Vista, y
Windows Server 2008. Se incluye de forma nativa en los más recientes sistemas operativos de
Microsoft, Windows 7 y Windows Server 2008 R228
.
ActiveX
Es una tecnología de Microsoft para el desarrollo de páginas dinámicas. Tiene presencia en la
programación del lado del servidor y del lado del cliente, aunque existan diferencias en el uso
en cada uno de esos dos casos.
En el cliente
Son pequeños programas que se pueden incluir dentro de páginas web y sirven para realizar
acciones de diversa índole. Por ejemplo hay controles ActiveX para mostrar un calendario, para
implementar un sistema de FTP, etc.
Son un poco parecidos a los Applets de Java en su funcionamiento, aunque una diferencia
fundamental es la seguridad, pues un Applet de Java no podrá tomar privilegios para realizar
acciones malignas (como borrarnos el disco duro) y los controles ActiveX sí que pueden
otorgarse permisos para hacer cualquier cosa.
Los controles ActiveX son particulares de Internet Explorer.
En el servidor
También existen controles ActiveX del servidor y la gente que conozca ASP seguro que los
utiliza ya, aunque sea sin darse cuenta. Por ejemplo, cuando realizamos una conexión con una
base de datos, estamos utilizando un control ActiveX del servidor.
Para aprender más de ActiveX de servidor, sería interesante consultar el artículo Componentes
de servidor ASP
Desarrollo de ActiveX
Los controles ActiveX se desarrollan con entornos de Microsoft para la creación de aplicaciones
Windows, como pueden ser Visual Basic Script o Visual C. Se nos escapa totalmente de este
artículo el explicar algo del método de desarrollo, pero lo que si cabe señalar es que existen
muchos controles ActiveX tanto del lado del servidor como del cliente, que están ya
desarrollados y podemos incluirlos fácilmente en nuestras creaciones29
.
Acceso remoto
En redes de computadoras, acceder desde una computadora a un recurso ubicado físicamente en
otra computadora, a través de una red local o externa (como internet).
En el acceso remoto se ven implicados protocolos para la comunicación entre máquinas, y
aplicaciones en ambas computadoras que permitan recibir/enviar los datos necesarios. Además
deben contar con un fuerte sistema de seguridad (tanto la red, como los protocolos y las
aplicaciones).
28 Tomado de http://es.wikipedia.org/wiki/Internet_Explorer 29 Tomado de http://www.desarrolloweb.com/articulos/993.php

Página 41
Ing. CARLOS ANDRÉS GARCÍA GUTIÉRREZ
Remotamente se puede acceder prácticamente a cualquier recurso que ofrece una o más
computadoras. Se pueden acceder a archivos, dispositivos periféricos (como impresoras),
configuraciones, etc. Por ejemplo, se puede acceder a un servidor de forma remota para
configurarlo, controlar el estado de sus servicios, transferir archivos, etc30
.
Acceso remoto en la tarjeta GV650
(WebCam)
Con Microsoft Internet Explorer instalado en el equipo remoto, es posible ver vídeos en directo,
descargar y reproducir archivos de vídeo, administrar sistemas dentro de la red de seguridad,
controlar cámaras PTZ y dispositivos de E/S a través del servidor WebCam.
Para usar WebCam, el sistema debe cumplir con los siguientes requisitos mínimos:
Tabla 6
Requisitos para usar WebCam
30 Tomado de http://www.alegsa.com.ar/Dic/acceso%20remoto.php

EVERTRONIK
www.wix.com/evertronik/evertronik
CCTV
CCTV DIGITAL
CCTV DIGITAL
UNIVERSIDAD SANTO TOMÁS SECCIONAL TUNJA
FACULTAD DE INGENIERÍA ELECTRÓNICA
CCTV DIGITALCCTV DIGITAL
CCTV DIGITAL
1
GUÍA DE LABORATORIO No. 1 CONEXIÓN DE VIDEO Y AUDIO DE LA CÁMARA CCD A LA TARJETA GV650,
POLARIZACIÓN DE LA CÁMARA, INGRESO AL SISTEMA GV650, LIMITACIÓN DE
PUERTOS, ACTIVACIÓN O DESACTIVACION DE LAS ENTRADAS DE VIDEO Y AUDIO,
ELECCIÓN DEL NÚMERO DE DIVISIONES DE LA PANTALLA PRINCIPAL AL INGRESAR
AL SISTEMA GV650, CONFIGURACIÓN DE AUDIO Y ATRIBUTOS DE VIDEO
OBJETIVO
Aprender a conectar la cámara CCD a la tarjeta GV650
así como también aprender a entrar al sistema GV650 y a
configurar los iconos y ventanas para la limitación de
puertos, activación o desactivación de las entradas de
video y audio y su configuración básica.
OBJETIVOS ESPECIFICOS
1. Familiar izarse con el software de la tarjeta
GV650.
2. Identificar los iconos y ventanas principales que se
utilizan en la configuración del software de la tarjeta
GV650.
3. Establecer cuáles son los comandos básicos en la
configuración del software para la tarjeta GV650.
4. Aprender a conectar una cámara CCD a la tarjeta
GV650 identificando los conectores y cables
necesarios para hacerlo.
MATERIALES Y EQUIPO UTILIZADO
Computador.
Tarjeta GV650 tipo D.
Cable de video y audio para la tarjeta GV650 tipo D
(el negro).
Software de la tarjeta GV650.
Parlantes para el computador.
Kit Cámara CCD (CG35A).
Adaptador con salida doble de 12VDC.
2 convertidores RCA hembra a BNC macho.
2 cables con terminales RCA hembras de 1.80m
(terminales amarillos, terminales blancos).
1 cable coaxial con terminales BNC machos.
RECOMENDACIONES
Para el desarrollo de la siguiente práctica se sugiere
realizar una lectura previa del capítulo 1 del trabajo de
grado DISEÑO E IMPLEMENTACIÓN DE 5
PRÁCTICAS DE LABORATORIO PARA CCTV
DIGITAL UTILIZANDO LA TARJETA DVR
GV650, UNA CÁMARA CCD COLOR, DE 380 TVL,
AUDIO CON 2 LENTES Y UNA CORONA DE 63
LEDS INFRARROJOS.
Se sugiere tener cuidado al manipular los equipos de
CCTV digital (Computador, tarjeta GV650, cámara
CCD, lentes, adaptador, conectores y cables). Se
recomienda dejar los valores del programa de la GV650.
PROCEDIMIENTO
Se realizara un ejemplo de aplicación con la tarjeta
GV650 de GeoVision y cámara CCD, en el cual se
aprenderá a configurar las funciones básicas del
software de la tarjeta GV650 así como también se
aprenderá a conectar una cámara CCD a la tarjeta
GV650 y además se familiarizara con los conectores y
cables más usados en CCTV digital.
Para este ejercicio se empleará el software de la tarjeta
GV650, una cámara CCD, adaptador, convertidores y
cables. Se aprenderá a ingresar al sistema principal, a
limitar los puertos y a activar o desactivar las 16
entradas de video y las 4 entradas de audio dependiendo
de las necesidades. También se aprenderá a configurar la
imagen y el audio generados por la cámara CCD.
1. CONEXIÓN DE VIDEO Y AUDIO DE LA
CÁMARA CCD A LA TARJETA GV650 Y
POLARIZACIÓN DE LA CÁMARA
1.1 CONEXIÓN DE VIDEO Y AUDIO DE LA
CÁMARA CCD A LA TARJETA GV650
Primero se debe conectar el cable negro tipo D de 8
entradas de video y 4 de audio a la tarjeta GV650 como
se ilustran la figura 1.
Figura 1
Los 8 terminales de video son BNC hembra y los 4
conectores de audio son RCA hembra. Al igual que los
conectores de la cámara. Los terminales de video y audio
de la tarjeta vienen numerados de 1-16 y 1-4
respectivamente. Se usa el 1 de video y el 1 de audio.
Ahora se debe conectar la cámara a la tarjeta por medio
de cables y convertidores. El video y audio de la cámara
se pueden conectar de varias formas a la tarjeta GV650.
Se implementaran las mejores formas de hacerlo.

EVERTRONIK
www.wix.com/evertronik/evertronik
CCTV
CCTV DIGITAL
CCTV DIGITAL
UNIVERSIDAD SANTO TOMÁS SECCIONAL TUNJA
FACULTAD DE INGENIERÍA ELECTRÓNICA
CCTV DIGITALCCTV DIGITAL
CCTV DIGITAL
2
Conexiones típicas de video entre cámara CCD y tarjeta
GV650:
La primera forma de hacerlo es por medio de un cable
coaxial el cual se debe ensamblar como se ilustra en
la figura 2.
Figura 2
La conexión entre cámara CCD y tarjeta GV650 debe
quedar como se ilustra en la figura 3.
Figura 3
La segunda forma de hacerlo es por medio de un cable
RCA oxigenado el cual se debe ensamblar como se
ilustra en la figura 4.
Figura 4
La conexión entre cámara CCD y tarjeta GV650 debe
quedar como se ilustra en la figura 5.
Figura 5
Conexión típica de audio entre cámara CCD y tarjeta
GV650:
La más común y mejor forma de hacerlo es por medio
de un cable RCA oxigenado el cual se debe conectar
como se ilustra en la figura 6.
Figura 6
1.2 POLARIZACIÓN DE LA CÁMARA
La cámara se debe alimentar con 12VDC por medio del
adaptador con doble salida (el conector con cable rojo se
usará más adelante), como se ilustra en la figura 7.
Finalmente se retira el protector de la lente.
Figura 7
Finalmente la cámara debe quedar conectada como se
ilustra en la figura 8.
Figura 8
2. INGRESO AL SISTEMA GV650
Ejecute el software GeoVision GV-650 System.
Aparece la ventana que se ilustra en la figura 9.
Figura 9
Luego de unos segundos aparece otra ventana la cual
queda indefinidamente hasta que se dé un clic sobre el
icono Login y luego clic sobre Login User(L) u

EVERTRONIK
www.wix.com/evertronik/evertronik
CCTV
CCTV DIGITAL
CCTV DIGITAL
UNIVERSIDAD SANTO TOMÁS SECCIONAL TUNJA
FACULTAD DE INGENIERÍA ELECTRÓNICA
CCTV DIGITALCCTV DIGITAL
CCTV DIGITAL
3
oprimiendo la L del teclado, como se ilustra en la figura
10.
Figura 10
Puede ocurrir que este en auto login y el sistema inicie
automáticamente al dar clic sobre Login User(L) o pida
ID y Password, si es así, se ingresa USTA y TUNJA
respectivamente. O simplemente entra a todo el sistema
automáticamente. Las 3 opciones dependen de quien
anteriormente haya configurado el software.
Aparecerá a continuación la ventana principal del
sistema, como se ilustra en la figura 11.
Figura 11
3. LIMITACION DE PUERTOS Y ACTIVACION O
DESACTIVACION DE LAS ENTRADAS DE VIDEO
Y AUDIO
3.1 LIMITACION DE PUERTOS
Estando en la ventana principal del sistema. Se
observan en la parte inferior derecha 6 iconos, se ubica
sobre el icono Configure . Se hace clic sobre el
icono Configure y aparece una ventana como se
ilustra en la figura 12.
Figura 12
Se hace clic sobre Camera / Audio Install y aparece la
ventana Camera / Audio Install, como se ilustra en la
figura 13.
Figura 13
En esta ventana se habilita la opción Limit Port y se
coloca 1 en el espacio en el cual las opciones son de 1 a
16. Esta opción habilita los puertos de video y audio
que se van a emplear que en este caso es uno solo. Para
que el sistema tome el cambio damos clic en OK y se
debe salir del programa y volver a entrar. Como se
ilustra en la figura 14.

EVERTRONIK
www.wix.com/evertronik/evertronik
CCTV
CCTV DIGITAL
CCTV DIGITAL
UNIVERSIDAD SANTO TOMÁS SECCIONAL TUNJA
FACULTAD DE INGENIERÍA ELECTRÓNICA
CCTV DIGITALCCTV DIGITAL
CCTV DIGITAL
4
Figura 14
Para salir del sistema se da clic sobre el icono Exit ,
que aparece en la esquina inferior izquierda, aparece
una ventana con 4 opciones entre las cuales están
Minimize(Z) y Exit(X), la primera es para minimizar el
programa de la GV650 y el segundo es para salir del
programa de la GV650, como se ilustra en la figura 15.
Figura 15
Luego se ingresa al sistema de nuevo, repetimos los
pasos hasta llegar a la ventana, Camera / Audio Install
de nuevo. Como se limitaron los puertos a uno solo, se
desactiva la opción Activate que permite activar o
desactivar las diferentes entradas dependiendo de las
necesidades. Como se ilustra en la figura 16.
Figura 16
3.2 ACTIVACION O DESACTIVACION DE LAS
ENTRADAS DE VIDEO Y AUDIO
Para activar de nuevo la opción Activate, se va hasta la
ventana Camera / Audio Install y se hacen los
siguientes cambios:
1. En la opción Limit Port se seleccionan 2, como se
ilustra en la figura 17. Se debe salir y entrar de nuevo al
sistema.
Figura 17
2. Se llega de nuevo a la ventana Camera / Audio
Install. En la opción Activate (que ahora aparece
habilitada) se selecciona camera 2. Como se ilustra en
la figura 18.
Figura 18
4. ELECCIÓN DEL NÚMERO DE DIVISIONES DE
LA PANTALLA PRINCIPAL AL INGRESAR AL
SISTEMA GV650
3. En esta misma ventana se habilita Default Screen
Division (esta opción elije el número de divisiones de la
pantalla principal al ingresar al sistema) se da clic sobre
el icono , y se elije 4 Channel se da clic en OK.
Como se ilustraen la figura 19. Se sale del sistema y se
ingresa de nuevo a él.
Figura 19

EVERTRONIK
www.wix.com/evertronik/evertronik
CCTV
CCTV DIGITAL
CCTV DIGITAL
UNIVERSIDAD SANTO TOMÁS SECCIONAL TUNJA
FACULTAD DE INGENIERÍA ELECTRÓNICA
CCTV DIGITALCCTV DIGITAL
CCTV DIGITAL
5
Al entrar al sistema de nuevo se observa 4 divisiones en
la pantalla principal del sistema, al estar solo activas las
cámaras 1 y 2, aparecen en negro los espacios 3 y 4. En
el espacio 1 aparece la imagen de la cámara 1, en el
espacio 2 sale Video Lost. Esto debido a que en el
terminal 2 no tenemos nada conectado y esta activo.
Como se ilustra en la figura 20.
Figura 20
Ahora se va a la ventana Camera / Audio Install de
nuevo para desactivar la entrada de video y audio en
Limit Port colocando de nuevo 1 en el espacio y en
Default Screen Division Seleccionamos 1 Channel, se
da clic en OK. Como se ilustra en la figura 21. Se sale y
entra al sistema de nuevo.
Figura 21
Así queda configurado por defecto que siempre que
iniciemos el sistema nos aparezca una sola ventana.
Como se ilustra en la figura 22.
Figura 22
Para seleccionar que audio se quiere activar se ingresa a
Camera / Audio Install y se elige en Audio que puerto
de los 2 se quieren activar. Como se tiene configurado
Limit Port en uno solo. Aparece solo una opción de
audio. Como se ilustra en la figura 23.
Figura 23
5. CONFIGURACION DE AUDIO Y ATRIBUTOS
DE VIDEO
Para configurar el audio vamos a Camera / Audio
Install y se activa la casilla Rec Audio y Wave out. La
primera permite activar la grabación de los sonidos de
la cámara (Si la casilla Rec Audio esta seleccionada,
al grabar video se graba audio tambien. En la guía 3 se
explica cómo grabar y reproducir video) y Wave out
permite escucharlos por los parlantes como va a quedar
la grabación de audio, la cual se puede calibrar con
Monitor Sensitivity y Gain Control. La primera
permite calibrar la sensibilidad del micrófono de la
cámara y la segunda permite calibrar la ganancia de la
señal de audio. Se cambia la posición de Monitor
Sensitivity y Gain Control hasta lograr una señal de
audio estable (de esto depende que los videos CCTV
digital se acompañen de una buena señal de audio). Lo
anterior se ilustra en la figura 24.
Figura 24

EVERTRONIK
www.wix.com/evertronik/evertronik
CCTV
CCTV DIGITAL
CCTV DIGITAL
UNIVERSIDAD SANTO TOMÁS SECCIONAL TUNJA
FACULTAD DE INGENIERÍA ELECTRÓNICA
CCTV DIGITALCCTV DIGITAL
CCTV DIGITAL
6
Para configurar el video vamos a Configure y luego
damos clic en System Configure(F9) o se oprime F9
en la pantalla principal y se llega a la ventana que se
ilustra en la figura 25.
Figura 25
En esta ventana se da clic sobre Camera 1.
Aparece un nueva ventana en donde se puede observar
en la parte superior derecha una ventana interna
llamada: Video Resolution: 320x240 en el cual se
puede variar los siguientes atributos de video:
Brightness: (Brillo), Contrast: (Contraste),
Saturation: (Saturación), Hue: (Tinte). Estas
variaciones se realizan dependiendo del lugar donde va
a ir instalada la cámara. Y así lograr que las
grabaciones que se van a analizar posteriormente
cuenten con atributos de video que faciliten la
interpretación de lo que está sucediendo en la escena
que está bajo observación. Como se ilustra en la figura
26.
Figura 26
Existe otra forma de variar estos atributos. Se debe ir a
Configure se selecciona Video Attributes.
Aparecen 2 opciones Standard y Advanced. Se
selecciona Advanced. Como se ilustra en la figura 27.
Figura 27
Y aparece una ventana como se ilustra en la figura 28.

EVERTRONIK
www.wix.com/evertronik/evertronik
CCTV
CCTV DIGITAL
CCTV DIGITAL
UNIVERSIDAD SANTO TOMÁS SECCIONAL TUNJA
FACULTAD DE INGENIERÍA ELECTRÓNICA
CCTV DIGITALCCTV DIGITAL
CCTV DIGITAL
7
Figura 28
La diferencia de ingresar por Video Attributes para
cambiar los atributos de video es la posibilidad de
seleccionar la misma configuración para todas las
cámaras por medio de un icono llamado Aplicar a
todas las cámaras . Este icono aparece en varias
partes del programa de la GV650 y sirve para lo mismo
en todos los casos (aplica la configuración a todas las
cámaras). Este icono es de mucha ayuda cuando se tiene
más de una cámara instalada y se les quiere aplicar la
misma configuración a todas.
EJERCICIO En Configure , Camera / Audio Install, Limit Port
seleccione 4 (se debe salir y entrar al sistema de nuevo)
y luego ingrese a Configure , Camera / Audio
Install, Limit Port active 4 cámaras y observe que en
las opciones de audio aparece activo Audio 2, luego
vaya a Configure seleccione Video Attributes.
Seleccione Standard y luego Advanced observe las
diferencias que existen entre ambas.
Antes de terminar se debe dejar solo un puerto
habilitado en Limit Port.
PREGUNTAS
1. ¿De cuantos FPS es la GV250, GV600, la GV650 y
la GV800?
2. ¿Si se usaran los 16 canales de la GV650 con
cuantos FPS quedaría cada canal?
3. ¿Qué ventajas tienen las tarjetas GeoVision frente a
otras marcas?
4. ¿Qué otras marcas de tarjetas DVR existen (enunciar
tres al menos)?
5. ¿Cuántos canales de audio tiene la GV650 y cuantos
la GV800?
PARA INVESTIGAR
1. ¿Si se realiza un cambio, se sale del sistema y se
apaga el computador el cambio lo hace el sistema al
encender el computador y entrar al sistema GV650 de
nuevo?
2. ¿Aparte de la GV250, GV600, GV650 y GV800
existen otras referencias?
3. ¿Existen sistemas DVR de GeoVision para
portátiles?
4. ¿Aparte de la seguridad para que más se usan los
sistemas CCTV digital?

EVERTRONIK
www.wix.com/evertronik/evertronik
CCTV
1
GUÍA DE LABORATORIO No. 2
ASIGNACIÓN DE USUARIOS Y CONTRASEÑAS, INGRESO AL SISTEMA POR
CONTRASEÑA AUTOMÁTICA E INICIO AUTOMÁTICO DEL SISTEMA, CAMBIO DE
RESOLUCIÓN DE LA VENTANA PRINCIPAL DEL SISTEMA GV650,
CONFIGURACIÓN DE LA CALIDAD DE GRABACIÓN, SELECCIÓN DE MODO DE
GRABACIÓN (Motion Detect, Round-the-clock, Day-Night)
Y SENSIBILIDAD A LA DETECCIÓN DE MOVIMIENTO
OBJETIVO
Aprender a configurar algunas de las funciones más
importantes de la tarjeta GV650.
OBJETIVOS ESPECIFICOS
1. Familiar izarse con el software de la tarjeta
GV650.
2. Identificar los iconos y ventanas principales que se
utilizan en la configuración del software de la tarjeta
GV650.
3. Establecer cuáles son los comandos básicos en la
configuración del software para la tarjeta GV650.
4. Realizar una práctica donde se aprenda a asignar
usuarios y contraseñas, identificar las diferentes
formas de configurar la entrada al sistema principal,
a calibrar y activar la grabación por detección de
movimiento.
MATERIALES Y EQUIPO UTILIZADO
Computador.
Tarjeta GV650 tipo D.
Cable de video y audio para la tarjeta GV650 tipo
D (el negro).
Software de la tarjeta GV650.
Kit Cámara CCD (CG35A).
Adaptador con salida doble de 12VDC.
2 convertidores RCA hembra a BNC macho.
Cable con terminales RCA hembras de 1.80m
(terminales amarillos) o Cable coaxial con
terminales BNC machos.
RECOMENDACIONES
Para el desarrollo de la siguiente práctica se sugiere
realizar una lectura previa del capítulo 2 del trabajo de
grado DISEÑO E IMPLEMENTACIÓN DE 5
PRÁCTICAS DE LABORATORIO PARA CCTV
DIGITAL UTILIZANDO LA TARJETA DVR
GV650, UNA CÁMARA CCD COLOR, DE 380 TVL,
AUDIO CON 2 LENTES Y UNA CORONA DE 63
LEDS INFRARROJOS.
Se sugiere tener cuidado al manipular los equipos de
CCTV digital (Computador, tarjeta GV650, cámara
CCD, lentes, adaptador, conectores y cables).
Se recomienda dejar los valores del programa en
condiciones iniciales. Así como también se recomienda
no modificar nada que en la guía no se pida.
PROCEDIMIENTO
Se realizara un ejemplo de aplicación con la tarjeta
GV650 de GeoVision y cámara CCD, en el cual el
estudiante aprenderá a configurar algunas de las
funciones más importantes de la tarjeta GV650 así
como también practicara la conexión de la cámara CCD
a la tarjeta GV650 que se aprendió a realizar en la guía
de laboratorio No 1.
Para este ejercicio se empleará el software de la tarjeta
GV650, una cámara CCD, adaptador, convertidores y
cables. Se aprenderá a asignar usuarios y contraseñas, a
configurar dependiendo de las necesidades la forma en
que el sistema inicia, también aprenderá a configurar la
resolución de la ventana principal del sistema, la calidad
de grabación, la sensibilidad a la detección de
movimiento y a seleccionar la grabación por
movimiento.
1. ASIGNACION DE USUARIOS Y
CONTRASEÑAS
Primero se debe conectar la cámara CCD a la tarjeta
GV650 como se describe en el punto 1 de la guía de
laboratorio No 1 (se escoge una de las 2 formas típicas
para conectar el video y se alimenta la cámara).
Luego se ingresa al sistema como se explica en el punto
2 de la guía No 1 y se llega a la ventana principal como
se ilustra en la figura 1:
Figura 1
La configuración de contraseña permite asignar permisos
y derechos a los usuarios. Se pueden crear hasta 1.000
contraseñas.
De este modo, el sistema controlará y restringirá el
acceso a sus propios recursos basándose en los permisos

EVERTRONIK
www.wix.com/evertronik/evertronik
CCTV
2
y derechos asociados a cada cuenta de usuario. La única
cuenta con acceso predefinido a la función de
configuración de contraseña es la de Supervisor. Se hace
clic sobre el icono Configure , se selecciona
Password Setup y se elije Local Account Edit, como se
ilustra en la figura 2.
Figura 2
Aparecerá la ventana Password Setup, como se ilustra
en la figura 3.
Figura 3
Agregar una nueva cuenta de usuario:
1. Se hace clic en el botón New que se encuentra en la
esquina inferior izquierda de la ventana Password
Setup (figura 3) para abrir la ventana de diálogo New
Account. El cual se ilustra en la figura 4:
Figura 4
2. Se inserta el nombre de ID: USTA2 y el Password:
TUNJA2. Se vuelve a especificar la misma
contraseña en el campo Password Confirmation.
Como se ilustra en la figura 5.
Figura 5
3. En el campo Hint se inserta una descripción
(opcional) que le permita recordar la contraseña.

EVERTRONIK
www.wix.com/evertronik/evertronik
CCTV
3
4. Se selecciona el nivel de autorización del usuario:
User, Power User, Supervisor o Guest (Se
selecciona Power User y se da clic en OK. Como
se ilustra en la figura 5). De forma predeterminada,
los usuarios que pertenecen al nivel Supervisor
tienen derechos totales en todas las configuraciones
del sistema GV. El nivel Power User tiene los
mismos permisos y derechos que el nivel
Supervisor, pero no puede editar la información
del usuario ni eliminar la contraseña del sistema.
Los usuarios que pertenezcan al nivel User tienen
un acceso restringido a todas las configuraciones
del sistema y acceso limitado a algunas funciones.
Los usuarios que pertenezcan al nivel Invitado
Guest solamente pueden ver vídeos. Se observa
como aparece el nuevo usuario. Como se ilustra en
la figura 6:
Figura 6
5. Y se hace clic en OK para agregar al nuevo usuario.
Editar un usuario existente:
(Esta tarea solamente la pueden realizar los usuarios con
cuenta de Supervisor). Para verlo se va a la esquina
inferior izquierda y se da clic sobre el icono Exit ,
aparecen 4 opciones (Figura 7) entre las cuales estan
Login/Exchange User(L) y Logout User(O).
Figura 7
Se selecciona Login/Exchange User(L) y aparece la
ventana Login que se ilustra en la figura 8:
Figura 7
Y en él se coloca ID: USTA2 y Password: TUNJA2. Se
va a Configure y se ve como la opción Password
Setup, aparece inhabilitada. Esto debido a que se está
con un usuario configurado como Power User. Como se
ilustra en la figura 8.
Figura 8

EVERTRONIK
www.wix.com/evertronik/evertronik
CCTV
4
De nuevo se va a la esquina inferior izquierda y se da clic
sobre el icono Exit , aparecen 4 opciones, se
selecciona Login/Exchange User(L) y de nuevo aparece
la ventana Login en el cual se va a ingresar como
Supervisor ID: USTA y Password: TUNJA. Si se va a
Configure de nuevo la opción Password Setup
aparece habilitada. Como se ve en la figura 9.
Figura 9
Se ingresa a Configure , Password Setup, Local
Account Edit. Como se ilustra en la figura 10.
Figura 10
Se da clic en Local Account Edit y aparece la ventana
Password Setup la cual se ilustra en la figura 11:
Figura 11
Se da doble clic sobre Power User y aparece el usuario
USTA2 cuenta que se puede deshabilitar dando clic
sobre USTA2, se selecciona la casilla Accounted
Dissable y se da clic en OK. Como se ilustra en la
figura12:
Figura 12
Para eliminar la cuanta USTA2 se va de nuevo a
Configure , Password Setup y Local Account Edit.
Como se ilustra en la figura 13.

EVERTRONIK
www.wix.com/evertronik/evertronik
CCTV
5
Figura 13
Se da clic en Local Account Edit y aparece la ventana
Passwor Setup y se da clic sobre USTA2 y clic sobre
Remove, aparece la ventana Multicam Surveillance
System, como lo ilustra la figura 14.
Figura 14
El cual pregunta You want to remove this account. Are
you sure? Se da clic en OK y la cuanta es removida del
sistema.
2. INGRESO AL SISTEMA POR CONTRASEÑA
AUTOMÁTICA E INICIO AUTOMÁTICO DEL
SISTEMA
2.1 INGRESO AL SISTEMA POR CONTRASEÑA
AUTOMÁTICA
Para activar el ingreso al sistema por contraseña
automática se va a Configure , Password Setup,
Local Account Edit. Como lo ilustra la figura 15.
Figura 15
Aparece la ventana Password Setup donde se da clic
sobre USTA y se selecciona la casilla Login this ID
automatically (Single user mode). Como se ilustra en la
figura 16. Luego se da clic en OK.
Figura 16
Se sale del sistema y se entrar de nuevo dando clic sobre
el icono Geovision GV-650 System que se encuentra
en el escritorio de Windows, se observa que al dar clic
sobre el icono Login y luego clic sobre Login
User(L) el sistema arranca automáticamente. Como lo
ilustran las figuras 17 y 18:
Figura 17

EVERTRONIK
www.wix.com/evertronik/evertronik
CCTV
6
Figura 18
2.2 DESACTIVACIÓN DEL INGRESO AL
SISTEMA POR CONTRASEÑA AUTOMÁTICA
Para desactivar el ingreso al sistema por contraseña
automática se va a Configure , Password Setup,
Local Account Edit. Como se ilustra en la figura 19.
Figura 19
Se da clic en la ventana Local Account Edit (figura 19)
y aparece la ventana Password Setup se da clic sobre
USTA y se deshace la selección de la casilla Login this
ID automatically (Single user mode). Luego se da clic
en OK. Como se ilustra en la figura 20.
Figura 20
2.3 INICIO AUTOMÁTICO DEL SISTEMA
Para activar el inicio automático del sistema se va a
Configure , System Configure(F9). Como se ilustra
en la figura 21.
Figura 21
Se da clic sobre System Configure(F9) (figura 21),
aparece la ventana System Configure y se selecciona la
casilla Startup Auto Login. Y luego se da clic sobre el
icono que se encuentra a la derecha, aparece la
ventana Satartup Auto Login Setup. Como se ilustra en
la figura 22.
Figura 22
En la ventana Startup Auto Login Setup se ingresan
ID: USTA Password: TUNJA y se da clic en OK y
luego en Aceptar de la ventana System Configure.
Como se ilustra en las figuras 23 y 24:

EVERTRONIK
www.wix.com/evertronik/evertronik
CCTV
7
Figura 23
Figura 24
Se sale del sistema y se entra de nuevo dando clic sobre
el icono Geovision GV-650 System que se encuentra
en el escritorio de Windows, se observa que el sistema
general inicia automáticamente sin necesidad de nada
más. Como lo ilustran en las figura 25:
Figura 25
2.4 DESACTIVACIÓN DEL INICIO AUTOMÁTICO
DEL SISTEMA
Para desactivar el inicio automático del sistema se va a
Configure , System Configure(F9), Como lo ilustra
en la figura 26.
Figura 26
Se da clic sobre System Configure(F9) (figura 26),
aparece la ventana System Configure luego se deshace
la selección de la casilla Startup Auto Login, se da clic
en Aceptar. Se sale y se entra al sistema para que se
tomen los cambios. Como se ilustra en la figura 27:
Figura 27
Se ejecuta el software Geovision GV-650 System.
Aparece la ventana que se ilustra en la figura 28.
Figura 28
Luego de unos segundos aparece esta otra ventana la cual
queda indefinidamente hasta dar un clic sobre el icono
Login y luego clic sobre Login User(L) u oprimiendo
la L del teclado, como se ilustra en la figura 29.

EVERTRONIK
www.wix.com/evertronik/evertronik
CCTV
8
Figura 29
El sistema debe pedir ID y Password, se ingresa USTA
y TUNJA respectivamente. Como se ilustra en la figura
30.
Figura 30
3. CAMBIO DE RESOLUCIÓN DE LA VENTANA
PRINCIPAL DEL SISTEMA GV650
Estando en la ventana principal del sistema.
Se va a Configure , System Configure(F9). Como lo
ilustra la figura 31.
Figura 31
Aparece la ventana System Configure. Se selecciona la
casilla Panel Resolution, si no lo está. Y luego se
cambia en la casilla la resolución de 1024x768 a
800x600. Como se ilustra en la figura 32:
Figura 32
Se da clic en Aceptar y se sale del sistema.
Luego se entra al sistema y se observa un panel más
pequeño como el que se ilustra en la figura 33:
Figura 33
Ahora se va a Configure , System Configure(F9),
como se ilustra en la figura 34.
Figura 34
Aparece la ventana System Configure, luego se cambia
en la casilla de Panel Resolution la resolución de

EVERTRONIK
www.wix.com/evertronik/evertronik
CCTV
9
800x600 a 1024x768. Como se ilustra en la figura 35.
Figura 35
Se da clic en Aceptar, se sale y se entra de nuevo al
sistema.
4. CONFIGURACIÓN DE LA CALIDAD DE
GRABACIÓN, SELECCIÓN DE MODO DE
GRABACIÓN (Motion Detect, Round-the-clock, Day-
Night) Y SENSIBILIDAD A LA DETECCIÓN DE
MOVIMIENTO
4.1 CONFIGURACIÓN DE LA CALIDAD DE
GRABACIÓN
Estando en la ventana principal del sistema GV650.
Se va a Configure , System Configure(F9), como se
ilustra en la figura 36.
Figura 36
Aparece la ventana System Configure y se selecciona
Camera 1, Como se ilustra en la figura 37.
Figura 37
Se observa que se pueden variar algunos parámetros
como son:
Recording Quality: (Calidad de Grabación) permite
ajustar la calidad de la imagen de vídeo en 5 niveles
diferentes. Un valor alto equivale a un índice de
compresión inferior. Se pone en el nivel 5. Como se
ilustra en la figura 38.
Figura 38
Frames/Sec: (Imágenes por segundo) permite ajustar
la tasa de fotogramas de grabación de la cámara. Hay
tres opciones disponibles: Smart, High, Low. Por
defecto esta en Low. Como se ilustra en la figura 39.

EVERTRONIK
www.wix.com/evertronik/evertronik
CCTV
10
Figura 39
Smart (Inteligente): el sistema distribuirá tantas
imágenes como sea posible a la cámara cuando haya
movimiento. Se selecciona esta opción. Como se
ilustra en la figura 40.
Figura 40
High (Elevado): el sistema distribuirá un porcentaje
elevado de fotogramas (no un número de fotogramas
definido) a la cámara seleccionada mientras que otras
cámaras compartirán el resto índices de fotogramas.
Suponiendo que todas las cámaras estén activas, la
opción Elevada garantiza que esta cámara siempre
recibirá una tasa de fotogramas superior al resto de
cámaras.
Low (Baja): el sistema distribuirá un porcentaje
reducido de tasas de fotogramas a la cámara
seleccionada. Suponiendo que todas las cámaras
estén activas, algunas de ellas se considerarán de
menor importancia. El sistema puede establecer la
opción Low [Baja] para permitir que la tasa de
fotogramas se dirija a cámaras más importantes.
4.2 SELECCIÓN DE MODO DE GRABACIÓN
(Motion Detect, Round-the-clock, Day-Night)
Para seleccionar el modo de grabacion, se va a
Configure , System Configure(F9), como se ilustra
en la figura 41.
Figura 41
Aparece la ventana System Configure y se selecciona
Camera 1, como se ilustra en la figura 42.
Figura 42
Se debe seleccionar la casilla Rec Video si no lo está.
Rec Video permite habilitar la función de grabación.
Se utilizan las opciones de la lista desplegable para
seleccionar el modo de grabación que se desea.
Motion Detect (Detección de movimiento), Round-the-
clock (Cíclico (24 horas)) o Day-Night (Día-Noche).
Se selecciona Motion Detect, (este sistema es el más
usado) para habilitar las opciones de Motion Detect.
Como se ilustra en la figura 43:

EVERTRONIK
www.wix.com/evertronik/evertronik
CCTV
11
Figura 43
4.3 SENSIBILIDAD A LA DETECCIÓN DE
MOVIMIENTO
Estando en la ventana System Configure, se puede
observar que aparece la opción Motion Sensitivity
habilitada, como se ilustra en la figura 44.
Figura 44
Motion Sensitivity:
Hay 10 niveles de sensibilidad para detección de
movimiento. Cuanto más alto sea el valor, más sensible
será el sistema al movimiento.
Para observar la diferencia en la sensibilidad al
movimiento, se desplaza la barra de Motion Sensitivity a
1, y se mueve la mano frente a la cámara lentamente, se
observa un muñequito amarillo que aparece y
desaparece. Luego se desplaza la barra de Motion
Sensitivity a 10, y nuevamente se mueve la mano frente
a la cámara lentamente, se observa un muñequito
amarillo que aparece y desaparece más frecuentemente
en la esquina superior izquierda como se ilustra en la
figura 45.
Figura45
EJERCICIO
Cree un nuevo usuario que sea Supervisor y que su
configuración para grabar sea por detección de
movimiento, con sensibilidad 6 y una calidad de
grabacion de 3 y con Low (bajo) Frames/Sec.
PREGUNTAS
1. ¿Para entrar al sistema como Invitado (Guest) que
debo hacer?
2. ¿Si se necesita grabar con 2 cámaras en tiempo real
con la tarjeta GV650 cuál sería la mejor selección
Smart, Low o Hight?
3. ¿Con que icono para el punto anterior aplicaría la
configuración a ambas cámaras, sin necesidad de
configurar una por una?
4. ¿Si no se activa la casilla Rec Video el sistema
grabará?
5. ¿Al variar Recording Quality que es lo que
realmente se varia?
PARA INVESTIGAR
1. ¿Las otras marcas de tarjetas DVR existentes en el
mercado traen, más o menos funciones que las tarjetas
GeoVision?
2. ¿Existen en el mercado clones de las tarjetas
GeoVision?
3. ¿En la detección de movimiento, se podrán
seleccionar áreas dentro de la imagen captada por la
cámara, en las cuales no se quiere detectar el
movimiento en el software de la GV650?
4. ¿Qué ventajas tendría un sistema de seguridad
implementado con la tarjeta GV650, al cual se le puede
configurar áreas en las cuales no se quiere detectar el
movimiento?

EVERTRONIK
www.wix.com/evertronik/evertronik
CCTV
1
GUÍA DE LABORATORIO No. 3
SELECCIÓN DE LA PARTE DEL DISCO DURO DONDE SE VAN ALMACENAR LAS
GRABACIONES CCTV, GRABACIÓN DE UN EVENTO POR DETECCIÓN DE
MOVIMIENTO Y REPRODUCCIÓN DEL EVENTO OBSERVANDO LAS DIFERENCIAS
AL VARIAR LA FUENTE DE VIDEO (Formato y Tamaño de video) Y LAS OPCIONES DE
MONITORIZACIÓN
OBJETIVO
Observar las diferencias en las grabaciones CCTV, al
cambiar algunos de los parámetros que el sistema GV650
ofrece.
OBJETIVOS ESPECIFICOS
1. Aprender a seleccionar el lugar del disco
duro, en donde las grabaciones CCTV se van
a almacenar .
2. Adquirir experiencia en la selección de los parámetros
que el sistema GV650 nos ofrece dependiendo de las
necesidades.
3. Aprender a grabar y reproducir videos CCTV con el
sistema DVR GV650.
4. Realizar una práctica con la tarjeta GV650 y con la
cámara CCD (CG35A) donde se adquiera experiencia
en la grabación y reproducción de videos CCTV.
MATERIALES Y EQUIPO UTILIZADO
Computador.
Tarjeta GV650 tipo D.
Cable de video y audio para la tarjeta GV650 tipo D
(el negro).
Software de la tarjeta GV650.
Kit Cámara CCD (CG35A).
Adaptador con salida doble de 12VDC.
2 convertidores RCA hembra a BNC macho.
Cable con terminales RCA hembras de 1.80m
(terminales amarillos) o Cable coaxial con terminales
BNC machos.
RECOMENDACIONES
Para el desarrollo de la siguiente práctica se sugiere
realizar una lectura previa del capítulo 3 del trabajo de
grado DISEÑO E IMPLEMENTACIÓN DE 5
PRÁCTICAS DE LABORATORIO PARA CCTV
DIGITAL UTILIZANDO LA TARJETA DVR GV650,
UNA CÁMARA CCD COLOR, DE 380 TVL, AUDIO
CON 2 LENTES Y UNA CORONA DE 63 LEDS
INFRARROJOS.
Se sugiere tener cuidado al manipular los equipos de
CCTV digital (Computador, tarjeta GV650, cámara CCD,
lentes, adaptador, conectores y cables).
Se recomienda dejar los valores del programa en
condiciones iniciales. Así como también se recomienda no
modificar nada que en la guía no se pida.
PROCEDIMIENTO
Se realizara un ejemplo de aplicación con la tarjeta
GV650 de GeoVision y cámara CCD, en el cual se
aprenderá a configurar algunas de las funciones más
importantes de la tarjeta GV650 así como también a
grabar y reproducir videos CCTV.
Para este ejercicio se empleará el software de la tarjeta
GV650, una cámara CCD, adaptador, convertidores y
cables. Además, se aprenderá a seleccionar el lugar del
disco duro, en donde las grabaciones CCTV se van a
almacenar.
1. SELECCIÓN DE LA PARTE DEL DISCO DURO
DONDE SE VAN ALMACENAR LAS
GRABACIONES CCTV
Primero se debe conectar la cámara CCD a la tarjeta
GV650 como se describe en el punto 1 de la guía de
laboratorio No 1 (se escoge una de las 2 formas típicas para
conectar el video y se alimenta la cámara).
Luego se ingresa al sistema como se explica en el punto 2
de la guía No 1 y se llega a la ventana principal como se
ilustra en la figura 1:
Figura 1
Se hace clic sobre el icono Configure , se selecciona
System Configure(F9), como se ilustra en la figura 2.

EVERTRONIK
www.wix.com/evertronik/evertronik
CCTV
2
Figura 2
Aparece la ventana System Configure. Se selecciona
General Setting (aparece por defecto). Y se da clic sobre
Set Location. Como se ilustra en la figura 3.
Figura 3
Aparece la ventana Add Log Location. Como se ilustra en
la figura 4:
Figura 4
Se da clic sobre el icono y aparece la ventana Select
Path donde se podrá seleccionar la ubicación donde se van
aguardar los archivos de Video y Audio. Como se ilustra en
la figura 5:
Figura 5
Si ya esta seleccionada la carpeta deseada, se puede
cancelar el proceso, pero si no, se selecciona la carpeta y se
da clic en Aceptar, luego en OK y luego en Aceptar.
En la ventana System Configure, también se podrán
modificar otras funcione e indicadores de almacenamiento:
Location name; El nombre proporcionado (14 caracteres
como máximo) aparecerá en la pantalla principal como el
nombre del servidor. Se ilustra en la figura 6.
Figura 6
Avalable: ilustra el espacio en disco restante. Se ilustra en
la figura 7.
Figura 7

EVERTRONIK
www.wix.com/evertronik/evertronik
CCTV
3
Recycle Log: indica la fecha de grabación del siguiente
archivo de vídeo que se va a borrar. Se ilustra en la figura
8.
Figura 8
Recycle: si esta casilla de verificación está activada, los
archivos más antiguos se eliminarán cuando el sistema
requiera espacio de almacenamiento para nuevos vídeos de
vigilancia. Si esta copión no se selecciona, el sistema
dejará de grabar cuando el disco esté lleno. Se ilustra en la
figura 9.
Figura 9
Keep Days: Se activa esta casilla de verificación para
conservar los archivos durante un número de días. Los
usuarios pueden especificar un número comprendido entre
1 y 999. Se ilustra en la figura 10.
Figura 10
Si el espacio de almacenamiento designado no es lo
suficientemente grande como para conservar todos los
archivos de vídeo durante el número de días definido, la
opción Reciclar (Recycle) prevalece sobre la opción
Conservar Días (Keep Days).
2. GRABACIÓN DE UN EVENTO POR
DETECCION DE MOVIMIENTO Y
REPRODUCCIÓN DEL EVENTO OBSERVANDO
LAS DIFERENCIAS AL VARIAR LA FUENTE DE
VIDEO (Formato y Tamaño de video)
2.1 GRABACIÓN DE UN EVENTO POR
DETECCION DE MOVIMIENTO
Para variar la fuente de video (formato y tamaño de
video), se va a Configure y se da clic sobre Video
Source, como se ilustra en la figura 11.
Figura 11
Aparece la ventana Video Source que se ilustra en la
figura 12:
Figura 12
Video Standard: selecciona el formato de vídeo
dependiendo del país.
Video Resolution: Dependiendo de la elección el tamaño
de las grabaciones variara.
Para NTSC, la calidad de la imagen y el uso de CPU son
los siguientes (desde el más alto hasta el más bajo):
720x480, Desentrelazado, 640x480, Desentrelazado
640x480, 320x240.

EVERTRONIK
www.wix.com/evertronik/evertronik
CCTV
4
Para PAL, la calidad de la imagen y el uso de CPU son los
siguientes (desde el más alto hasta el más bajo): 720x576,
Desentrelazado 720x576, 640x480, Desentrelazado
640x480, 320x240.
Por defecto el sistema está en 320x240. Se elije Video
Standard NTSC_M y Video Resolution 640x240 y
luego se da clic en OK. Como se ilustra en la figura 13.
Figura 13
Se va a Configure , y luego se da clic sobre System
Configure(F9), como se ilustra en la figura 14.
Figura 14
Aparece la ventana System Configure, se da clic sobre
Camera 1 y se ve que aparece el icono al lado derecho
de Recording Quality. Como se ilustra en la figura 15.
Figura 15
Se da clic sobre el icono , y se puede observar que
aparecen dos opciones 320x240 y 640x240 y se elige
640x240, como se ilustra en la figura 16.
Figura 16
Se da clic en Aceptar.
El sistema debe estar configurado según el punto 4.2 de la
guía 2.
Para iniciar la grabación se dan clic en el icono Monitor
el cual se encuentra en la parte inferior derecha de la
ventana del sistema principal, como se ilustra en la figura
17.
Figura 17
Star All Monitoring: Inicia las grabaciones de todas las
cámaras que estén habilitadas.
Camera 1: Inicia la grabación de esta cámara en
particular.
Como solo se tiene habilitada una sola cámara se da clic
sobre cualquiera de las 2 opciones.
Luego de hacerlo el sistema se encuentra grabando por
detección de movimiento.
Si nuevamente se da clic sobre el icono Monitor Se

EVERTRONIK
www.wix.com/evertronik/evertronik
CCTV
5
observa que la camera 1 aparece seleccionada. Como se
ilustra en la figura 18:
Figura 18
Se pasa la mano ligeramente por el frente de la cámara, y
se observa como en la esquina superior izquierda el
nombre de la cámara cambia de amarillo a rojo. Como se
ilustra en la figura 19:
Figura 19
Si damos clic sobre Configure se observa como la
mayoría de funciones se encuentran inhabilitadas. Como lo
ilustra la figura 20.
Figura 20
Para detener la grabación, se da clic en el icono Monitor
y se selecciona cualquiera de las 2 opciones (Camera
1 o Stop All Monitoring). Como lo ilustra la figura 21.
Figura 21
2.2 REPRODUCCIÓN DEL EVENTO
OBSERVANDO LAS DIFERENCIAS AL VARIAR
LA FUENTE DE VIDEO (Formato y Tamaño de
video)
Para reproducir las grabaciones, se da clic sobre el icono
View Log , el cual se encuentra al lado derecho del
icono Configure . Como se ilustra en la figura 22:
Figura 22
Se selecciona Video/Audio Log(F10) o estando en el
sistema principal se oprime F10.
Se despliega la ventana principal de Reproducción de
grabaciones ViewLog. A la cual también se puede acceder

EVERTRONIK
www.wix.com/evertronik/evertronik
CCTV
6
por Inicio, Programas, GV650 y se dando clic sobre Video
Log, aparece una ventana que solicita ID: USTA y
Password: TUNJA. La ventana ViewLog se ilustra en la
figura 23.
Figura 23
Al abrir View Log, se ilustra el último evento grabado por
la cámara número 1 de forma predeterminada. Se
selecciona la grabación deseada y se da clic en el icono
Play[Enter] del panel de reproducción.
De nuevo se va a Configure , y luego se da clic sobre
System Configure(F9), como se ilustra en la figura 24.
Figura 24
Aparece la ventana System Configure, se da clic sobre
Camera 1 y se ve que aparece el icono al lado derecho
de Recording Quality. Como se ilustra en la figura 25.
Figura 25
Se da clic sobre el icono , y se puede observar que
aparecen dos opciones 320x240 y 640x240 y elegimos
320x240 como se ilustra en la figura 26.
Figura 26
Se da clic en Aceptar.
Y se procede a iniciar la grabación dando clic en el icono
Monitor el cual se encuentra en la parte inferior
derecha de la ventana del sistema principal, como se
ilustra en la figura 27.
Figura 27
Se da clic sobre cualquiera de las 2 opciones.
Se pasa la mano ligeramente por el frente de la cámara, y
se observa como en la esquina superior izquierda el
nombre de la cámara cambia de amarillo a rojo. Como se
ilustra en la figura 28.

EVERTRONIK
www.wix.com/evertronik/evertronik
CCTV
7
Figura 28
Para detener la grabación, se da clic en el icono Monitor
y se selecciona cualquiera de las 2 opciones (Camera 1
o Stop All Monitoring). Como lo ilustra la figura 29.
Figura 29
Para reproducir las grabaciones, se da clic sobre el icono
ViewLog (Programa principal de reproducción de
grabaciones) el cual se encuentra abierto. Se minimiza el
sistema principal GV650 y se da clic sobre ViewLog que se
encuentra en la barra de tareas. O se oprime F10.
Se observa que la imagen que aparece es más pequeña que la
que se vio anteriormente esto debido a que se grabo en
320x240 y no en 640x240. Como se ilustra en la figura 30:
Figura 30
Se reproduce el evento haciendo clic en el icono
Play[Enter] del panel de reproducción.
Para cerrar ViewLog, se va a la esquina inferior izquierda
y se da clic sobre el icono Exit[ESC] , se despliega una
ventana con 2 opciones Minimize(Z) y Exit(X), se da clic
sobre Exit(X), como se ilustra en la figura 31.
Figura 31
2.3 VARIAR LAS OPCIONES DE
MONITORIZACIÓN
Para variar las opciones de monitorización, se va a
Configure y se da clic sobre System Configure(F9).
Como se ilustra en la figura 32.
Figura 32
Se despliega la ventana System Configure en la cual se
puede variar las opciones de monitorización, las cuales se
ilustran en la figura 33:

EVERTRONIK
www.wix.com/evertronik/evertronik
CCTV
8
Figura 33
Start Delay: inicia la monitorización x segundos luego de
iniciar la grabación. Se habilita y se pone 1.
Post-Rec Motion: continúa grabando durante un período
de tiempo establecido (1 a 10 segundos) después de que
cese el movimiento. Se habilita y se pone 1.
Clic en Aceptar.
Se graba y se reproduce.
Se va a opciones de monitorización, Configure y se
da clic sobre System Configure(F9). Como se ilustra en la
figura 34.
Figura 34
Aparece la ventana System Configure en la cual se
cambian los valores de opciones de monitorización a los
siguientes valores: Start Delay: Se pone 10. Post-Rec
Motion: Se pone 10. Clic en Aceptar. Como se ilustra en
la figura 35.
Figura 35
Se graba y se reproduce de nuevo para observar las
diferencias:
Diferencias:_____________________________________
_______________________________________________
_______________________________________________
_______________________________________________
_______________________________________________
_______________________________________________
_______________________________________________
_______________________________________________
__________________________________________
Y se deshabilitan tanto Start Delay como Post-Rec
Motion.
Para dejar el sistema como viene por defecto.
EJERCICIO
Realizar cambios en la calidad de grabación y sensibilidad
a la detección de movimiento grabar y reproducir para
observar las diferencias.
Para facilitar el ejercicio guíese de la guía 2 punto 4:
CONFIGURACIÓN DE LA CALIDAD DE
GRABACIÓN, SELECCIÓN DE MODO DE
GRABACIÓN (Motion Detect, Round-the-clock, Day-
Night) Y SENSIBILIDAD A LA DETECCIÓN DE
MOVIMIENTO
Nota: Al realizar el ejercicio procure dejar la calidad de
grabación en 5 y la sensibilidad a la detección de
movimiento en 1.
PREGUNTAS 1. ¿Cuál sería la diferencia en tamaño para dos
grabaciones que solo difieren en su Video Resolution,
una de 320x240 y la otra de 640x240?
2. ¿Si cambiamos a sistema PAL_B en Video Standard
el sistema funcionara correctamente?
3. ¿Qué pasa con el sistema GV650 si se desconecta el
cable de video de la cámara por 5 minutos?
4. ¿Se puede reproducir los videos directo desde el disco
duro?
PARA INVESTIGAR
1. ¿Cuál es el proceso que cualquier sistema digital sigue
para detectar el movimiento? Explique brevemente.
2. ¿Las tarjetas GeoVision DVR PCI son compatibles con
todas las placas madre o existen incompatibilidades?
3. ¿De existir incompatibilidad como se podría
solucionar?.
4. ¿Qué es una corona de leds infrarrojos?

EVERTRONIK
www.wix.com/evertronik/evertronik
CCTV
1
GUÍA DE LABORATORIO No. 4
SELECCIÓN DEL TIPO DE COMPRESOR CON EL CUAL SE QUIERE GRABAR,
CONFIGURACIÓN DE LA FUNCIÓN DE CONTEO DE PERSONAS O COSAS DEL
SISTEMA GV650, CAMBIO DE LA LENTE DE LA CÁMARA CCD, POLARIZACIÓN Y
MANEJO DE LA CORONA DE LEDS INFRARROJOS.
OBJETIVO
Aprender a configurar las funciones de compresión y
conteo del sistema GV650. Aprender a elegir lentes y
coronas de leds infrarrojos para cámaras CCD de acuerdo
a las necesidades.
OBJETIVOS ESPECIFICOS
1. Observar que el ViewLog trabaja solo con el
compresor Geo Mpeg4.
2. Aprender a configurar la función de conteo
de personas o cosas del s istema GV650 .
3. Distinguir las diferencias en la imagen dependiendo de
la lente que se use. (3.6mm y 2.5mm)
4. Aprender a polarizar y manejar una corona de leds
infrarrojos.
MATERIALES Y EQUIPO UTILIZADO
Computador.
Tarjeta GV650 tipo D.
Cable de video y audio para la tarjeta GV650 tipo D
(el negro).
Software de la tarjeta GV650.
Kit Cámara CCD (CG35A).
Adaptador con salida doble de 12VDC.
2 convertidores RCA hembra a BNC macho.
Cable con terminales RCA hembras de 1.80m
(terminales amarillos) o Cable coaxial con terminales
BNC machos.
Destornillador estrella.
Nota: El Kit Cámara CCD (CG35A) Contiene:
Lente de 2.5mm, Corona de 63 leds infrarrojos y tornillos
de repuesto.
PARA ESTA PRÁCTICA ES NECESARIO UN SALÓN
DE CLASE QUE PUEDA QUEDAR EN TOTAL
OSCURIDAD
RECOMENDACIONES
Para el desarrollo de la siguiente práctica se sugiere
realizar una lectura previa del capítulo 4 del trabajo de
grado DISEÑO E IMPLEMENTACIÓN DE 5
PRÁCTICAS DE LABORATORIO PARA CCTV
DIGITAL UTILIZANDO LA TARJETA DVR GV650,
UNA CÁMARA CCD COLOR, DE 380 TVL, AUDIO
CON 2 LENTES Y UNA CORONA DE 63 LEDS
INFRARROJOS. Se sugiere tener cuidado al manipular
los equipos de CCTV digital (Computador, tarjeta GV650,
cámara CCD, lentes, adaptador, conectores y cables).
Se recomienda dejar los valores del programa en
condiciones iniciales. Así como también se recomienda no
modificar nada que en la guía no se pida.
PROCEDIMIENTO
Se realizara un ejemplo de aplicación con la tarjeta
GV650 de GeoVision, cámara CCD (3.6mm), lente de
2.5mm y corona de 63 leds, en el cual se aprenderá a
configurar algunas de las funciones más importantes de
la tarjeta GV650, así como también a intercambiar la
lente de la cámara CCD y a polarizar y observar las
características de una corona de leds infrarrojos.
Para este ejercicio se empleará el software de la tarjeta
GV650, una cámara CCD (lente de 3.6), lente de 2.5mm,
corona de 63 leds infrarrojos, adaptador, convertidores y
cables. Además se aprenderá a configurar las funciones
de compresión y conteo de personas o cosas.
1. SELECCIÓN DEL TIPO DE COMPRESOR CON
EL CUAL SE QUIERE GRABAR
Primero se debe conectar la cámara CCD a la tarjeta
GV650 como se describe en el punto 1 de la guía de
laboratorio No 1 (se escoge una de las 2 formas típicas para
conectar el video y se alimenta la cámara).
Luego se ingresa al sistema como se explica en el punto 2
de la guía No 1 y se llega a la ventana principal, como se
ilustra en la figura 1.
Figura 1
Se va a Configure , System Configure(F9), como se
ilustra en la figura 2.

EVERTRONIK
www.wix.com/evertronik/evertronik
CCTV
2
Figura 2
Aparece la ventana System Configure y se selecciona
Camera 1, como se ilustra en la figura 3.
Figura 3
Para seleccionar el tipo de compresión se da clic sobre el
icono compresión , aparece una ventana con 3
opciones Wavelet, Mpeg4 y Geo Mpeg4 (por defecto el
sistema está en Geo Mpeg4), como se ilustra en la figura 4:
Figura 4
Se selecciona Mpeg4 como se ilustra en la figura 5.
Figura 6
Se da clic en Aceptar, a continuación se procede a iniciar
la grabación (El sistema debe estar configurado según el
punto 4.2 de la guía 2), dando clic en el icono Monitor
el cual se encuentra en la parte inferior derecha de la
ventana principal del sistema, como se ilustra en la figura
7.
Figura 7
Star All Monitoring: Inicia las grabaciones de todas las
cámaras que estén habilitadas.
Camera 1: Inicia la grabación de esta cámara en
particular.
Como solo se tiene habilitada una sola cámara se da clic
sobre cualquiera de las 2 opciones.
Luego de hacerlo el sistema se encuentra grabando por
detección de movimiento.
Se pasa la mano ligeramente por el frente de la cámara, y
se observa como en la esquina superior izquierda el
nombre de la cámara cambia de amarillo a rojo. Como se
ilustra en la figura 8:

EVERTRONIK
www.wix.com/evertronik/evertronik
CCTV
3
Figura 8
Para detener la grabación, se da clic en el icono Monitor
y se selecciona cualquiera de las 2 opciones (Camera
1 o Stop All Monitoring). Como lo ilustra la figura 9.
Figura 9
Para reproducir las grabaciones, se da clic sobre el icono
View Log , el cual se encuentra al lado derecho del
icono Configure . Como se ilustra en la figura 10.
Figura 10
Se selecciona Video/Audio Log(F10) o estando en el
sistema principal se oprime F10.
Se despliega la ventana principal de Reproducción de
grabaciones ViewLog. A la cual también se puede acceder
por Inicio, Programas, GV650 y se dando clic sobre Video
Log, aparece una ventana que solicita ID: USTA y
Password: TUNJA. La ventana ViewLog se ilustra en la
figura 11.
Figura 11
Al abrir View Log, se mostrará el último evento de la
cámara 1 de forma predeterminada. Se observa una imagen
que no es clara.
Se procede a reproducir el evento dando clic en el icono
Play[Enter] del panel de reproducción.
La reproducción no es clara.
Esto se debe a que el ViewLog solo reconoce al compresor
Geo Mpeg4.
Ahora se procede a reproducir este archivo con Windows
Media Player.
Para hacerlo se va al buscador de windows y buscamos
cam01 en la opción Todos los archivos y carpetas.
Abrimos la carpeta cam01 y se selecciona la carpeta con la
fecha de hoy 0522 (Mayo 22) y se reproduce el ultimo
archivo de video que aparece.
Se puede observar que Windows Media Player si
reproduce este archivo.
2. CONFIGURACIÓN DE LA FUNCIÓN DE
CONTEO DE PERSONAS O COSAS DEL SISTEMA
GV650
Estando en la ventana principal, como se ilustra en la figura
12.
Figura 12
Para configurar la función de conteo de personas o cosas,
se va a Configure y se da clic sobre Counter
Application Setting, como se ilustra en la figura 13.

EVERTRONIK
www.wix.com/evertronik/evertronik
CCTV
4
Figura 13
Aparece la ventana Camera Applied as Counter, como
se ilustra en la figura 14.
Figura 14
Se selecciona cámara 1 se da clic sobre Configure…,
como se ilustra en la figura 15.
Figura 15
Aparece la ventana Ajuste de aplicación de contador,
como se ilustra en la figura 16.
Figura 16
En esta ventana se deben seleccionar:
Definir zonas de detección, Sensibilidad 1, Habilitar
cuenta, Conteo 1 Dirección y Una Caja de Limite
Alrededor de un Objeto en Movimiento. Luego sobre la
imagen con el mouse se crean las 2 zonas. En este ejemplo
se selección de Azul la zona 1 y de verde la zona 2, se
contaran las personas que entren por la puerta, como se
ilustra en la figura 17.
Figura 17
En caso de requerir deshacer la selección de las zonas, se
da clic sobre el icono Borrar Todo , que aparece en la
ventana Ajuste de aplicación de contador, como se
ilustra en la figura 18.
Figura 18
Para hacer la prueba de conteo se debe seleccionar en
directo y luego se debe dar clic sobre Prueba, como se
ilustra en la figura 19.

EVERTRONIK
www.wix.com/evertronik/evertronik
CCTV
5
Figura 19
Se pasa un bolígrafo frente a la cámara de la zona 1 a la
zona 2 (simulando el cruce de una persona) y lo contrario,
se observa como el programa comienza a contar, solo
cuando se pasa de la zona 1 a la zona 2, y no de la zona 2 a
la zona 1, como se ilustra en la figura 20.
Figura 20
Para detener la Prueba se da clic sobre Detener, como se
ilustra en la figura 21.
Figura 21
En la misma casilla de Prueba de conteo hay 2 ejemplos
que se pueden ver (Demo de la puerta y Demo del
tráfico), como lo ilustran las figuras 22 y 23.
Figura 22
Figura 23

EVERTRONIK
www.wix.com/evertronik/evertronik
CCTV
6
Se selecciona cualquiera de los 2 ejemplos y se da clic
sobre Prueba. Como se ilustra en las figura 24 y 25.
Figura 24
Figura 25
Para realizar conteo de personas o cosas sobre la ventana
principal del sistema GV650 se debe configurar todo como
se hizo anteriormente. En la ventana Ajuste de aplicación
de contador se da clic sobre OK, como se ilustra en la
figura 26.
Figura 26
Aparece la ventana Camera Applied as Counter.
En esta ventana se puede ver que aparece Show Object
seleccionado, si no lo esta se selecciona. Esto permite que
en la ventana principal aparezca un recuadro alrededor de
la persona o cosa que se va a contar.
En esta ventana se da clic sobre OK para concluir la
configuración. Como se ilustra en la figura 27.
Figura 27
Para activar la aplicación (El sistema debe estar
configurado según el punto 4.2 de la guía 2), se debe dar
clic sobre Monitor en la ventana principal del sistema
GV650, como se ilustra en la figura 28.
Figura 28
Star All Monitoring: Inicia las grabaciones de todas las
cámaras que estén habilitadas.
Camera 1: Inicia la grabación de esta cámara en
particular.
Como solo se tiene habilitada una sola cámara se da clic
sobre cualquiera de las 2 opciones.
Luego de hacerlo el sistema se encuentra grabando por
detección de movimiento.
Se pasa un bolígrafo de la zona 1 a la zona 2. Para probar
el conteo.
En la esquina superior izquierda se ilustra el nombre de la
cámara y los objetos que han entrado y salido.
Como se configuro solo en una dirección siempre Out
(Fuera) permanecerá en 0. Como se ilustra en la figura 29.
Figura 29
Para detener la aplicación, se da clic en el icono Monitor

EVERTRONIK
www.wix.com/evertronik/evertronik
CCTV
7
y se selecciona cualquiera de las 2 opciones (Camera
1 o Stop All Monitoring). Como se ilustra en la figura 30.
Figura 30
Para detener la función de conteo de personas o cosas, se
va a Configure y se da clic sobre Counter Application
Setting, como se ilustra en la figura 31.
Figura 31
Aparece la ventana Camera Applied as Counter, la
cámara 1 aparece seleccionada, como se ilustra en la figura
32.
Figura 32
Se deshace la selección de la cámara 1, y se da clic en OK,
como se ilustra en la figura 33.
Figura 33
Para que se tomen los cambios se debe salir del sistema
GV650, dando clic sobre el icono Exit , que aparece en
la esquina inferior izquierda, aparece una ventana con 4
opciones entre las cuales están Minimize(Z) y Exit(X), la
primera es para minimizar el programa de la GV650 y el
segundo es para salir del programa de la GV650, como se
ilustra en la figura 34.
Figura 34
3. CAMBIO DE LA LENTE DE LA CÁMARA CCD,
POLARIZACION Y MANEJO DE LA CORONA DE
LEDS INGRARROJOS
3.1 CAMBIO DE LA LENTE DE LA CÁMARA CCD
Se ingresa al sistema GV650 y estando en la ventana
principal, se observa la imagen, generada por la cámara
CCD CG35A con la lente que la cámara trae por defecto
(3.6mm). Como se ilustra en la figura 35.

EVERTRONIK
www.wix.com/evertronik/evertronik
CCTV
8
Figura 35
A continuación se hace el cambio de la lente:
1. Se abra la caja con el destornillador estrella, como se
ilustra en la figura 36.
Figura 36
2. Se extrae la lente de 2.5mm de la caja, como se ilustra
en la figura 37.
Figura 37
3. Se tapa la caja, se quita la lente de 3.6mm con su
protector de la cámara desenroscándola, como se ilustra
en la figura 38.
Figura 38
4. Se pone la lente de 2.5mm y se le quita el protector. Se
observa que la imagen se aleja y cubre mas campo de
visión, como se ilustra en la figura 39.
Figura 39
Se ven unos bordes alrededor de la imagen. Estos bordes
son indeseados.
Se quita la lente de 2.5mm, se le pone el protector y se
coloca de nuevo la lente de 3.6mm. Se guarda la lente de
2.5mm dentro de la caja, como se ilustra en la figura 40.
Figura 40
3.2 POLARIZACION DE LA CORONA DE 63 LEDS
INFRARROJOS
Se saca la corona de 63 leds de la caja, se polariza la
corona de 63 leds, conectando el cable rojo a la corona
como se ilustra en la figura 41.
Figura 41

EVERTRONIK
www.wix.com/evertronik/evertronik
CCTV
9
3.3 MANEJO DE LA CORONA DE LEDS
INGRARROJOS
Estando en la ventana principal, se observa la imagen,
generada por la cámara CCD CG35A con la lente que la
cámara trae por defecto (3.6mm). Como se ilustra en la
figura 42.
Figura 42
Se apaga la luz y se observa lo que ilustra la figura 43.
Figura 43
Se apunta la corona de leds hacia donde la cámara está
dirigida, se ve en el monitor la imagen como si se
estuviera alumbrando con una linterna. Directamente no
se observa nada, debido a que la luz infrarroja no es
visible por el ojo humano, como se ilustra en la figura 44.
Figura 44
Se enciende la luz, se despolariza la corona, se guarda la
corona dentro de su empaque y se asegura la caja, como
se ilustra en la figura 45.
Figura 45
EJERCICIO
Realizar un conteo de entrada y salida de personas a un
salón de clase.
PREGUNTAS 1. ¿Cuáles serian los posibles usos de la función de conteo
de personas o cosas?
2. ¿Por qué razón aparecen los bordes (indeseados) en la
imagen al colocar la lente de 2.5mm?
3. ¿Las 2 zonas para conteo de personas o cosas,
obligatoriamente tiene que ser rectangular? Si no
tienen que serlo. ¿Cómo se hacen otras formas?
4. ¿Por qué el ojo humano no puede ver la luz infrarroja?
PARA INVESTIGAR 1. ¿A todas las cámaras se les pueden cambiar la lente?
2. ¿Cómo funciona una corona de leds infrarrojos?
3. ¿Cuáles son los tipos de lentes que existen?
4. En Ajuste de aplicación de contador, se encuentra la
opción Definir tamaño del Objeto, ¿Cómo se usa?

EVERTRONIK
www.wix.com/evertronik/evertronik
CCTV
1
GUÍA DE LABORATORIO No. 5
DETECCIÓN DE OBJETOS DESATENDIDOS Y DESAPARECIDOS, REPRODUCCION
REMOTA DE LAS CÁMARAS
OBJETIVO
Fortalecer los conocimientos y la práctica en el manejo del
sistema GV650, mediante la configuración de 3 nuevas
funciones.
OBJETIVOS ESPECIFICOS
1. Adquir ir experiencia en la conexión,
grabación, reproducción y configuraron de la
GV650.
2. Familiarizarse con los elementos que componen un
sistema CCTV.
3. Aprender a configurar las funciones de objetos
desatendidos y desaparecidos.
4. Aprender a ver la cámara o cámaras por Internet
(Reproducción remota).
MATERIALES Y EQUIPO UTILIZADO
Computador.
Tarjeta GV650 tipo D.
Cable de video y audio para la tarjeta GV650 tipo D
(el negro).
Software de la tarjeta GV650.
Kit Cámara CCD (CG35A).
Adaptador con salida doble de 12VDC.
2 convertidores RCA hembra a BNC macho.
Cable con terminales RCA hembras de 1.80m
(terminales amarillos) o Cable coaxial con terminales
BNC machos.
Parlantes
RECOMENDACIONES
Para el desarrollo de la siguiente práctica se sugiere
realizar una lectura previa del capítulo 4 del trabajo de
grado DISEÑO E IMPLEMENTACIÓN DE 5
PRÁCTICAS DE LABORATORIO PARA CCTV
DIGITAL UTILIZANDO LA TARJETA DVR GV650,
UNA CÁMARA CCD COLOR, DE 380 TVL, AUDIO
CON 2 LENTES Y UNA CORONA DE 63 LEDS
INFRARROJOS.
Se sugiere tener cuidado al manipular los equipos de
CCTV digital (Computador, tarjeta GV650, cámara CCD,
lentes, adaptador, conectores y cables).
Se recomienda dejar los valores del programa en
condiciones iniciales. Así como también se recomienda no
modificar nada que en la guía no se pida.
PROCEDIMIENTO
Se realizara un ejemplo de aplicación con la tarjeta
GV650 de GeoVision y cámara CCD en el cual se
aprenderá a configurar algunas de las funciones más
importantes de la tarjeta GV650, así como también a
ingresar al sistema remotamente y a observar por
Internet, la cámara o cámaras conectadas al sistema
GV650.
Para este ejercicio se empleará el software de la tarjeta
GV650, una cámara CCD, adaptador, convertidores y
cables. Además se aprenderá a configurar algunos
parámetros de seguridad de Internet.
1. DETECCIÓN DE OBJETOS DESATENDIDOS Y
DESAPARECIDOS
El programa Monitor de objetos puede detectar objetos
desatendidos y desaparecidos dentro de la vista de la
cámara y resalta su ubicación.
Primero se debe conectar la cámara CCD a la tarjeta
GV650 como se describe en el punto 1 de la guía de
laboratorio No 1 (se escoge una de las 2 formas típicas para
conectar el video y se alimenta la cámara).
Luego se ingresa al sistema como se explica en el punto 2
de la guía No 1 y se llega a la ventana principal, como se
ilustra en la figura1.
Figura 1
1.1 DETECCIÓN DE OBJETOS DESATENDIDOS
Estando en la ventana principal, como se ilustra en la figura
1.
Para configurar la función de detección de objetos
desatendidos, se va a Configure , se da clic sobre
Object Index/Monitor Setup, como se ilustra en la figura
2.

EVERTRONIK
www.wix.com/evertronik/evertronik
CCTV
2
Figura 2
Aparece la ventana Camera Applied Object
Index/Monitor, como se ilustra en la siguiente figura3.
Figura 3
Se selecciona la cámara 1 y se da clic sobre Configure…,
como se ilustra en la figura 4.
Figura 4
Aparece la ventana Video Object Setup, como se ilustra
en la figura 5.
Figura 5
En la ventana Video Object Setup se da clic sobre Object
Monitor. Y aparece la ventana que se ilustra en la figura6.
Figura 6
Para detección de objetos desatendidos.
Por defecto el sistema está en Unattended Object, si no lo
está, se selecciona, se selecciona Accept, se da clic sobre
Save Referente Image, se seleccionan Sensitivity: 3,
Delay Time(s): 6 y por último se da clic en Define Object,
como se ilustra en la figura 7.
Figura 7
Al dar clic sobre Define Object, se va a la imagen y sobre
ella con el Mouse dibujamos el objeto más pequeño a
detectar, como se ilustra en la figura 8.

EVERTRONIK
www.wix.com/evertronik/evertronik
CCTV
3
Figura 8
Aparece la ventana que se ilustra en la figura 9. Se da clic
sobre Minimum Size.
Figura 9
Luego se dibuja el objeto más grande a detectar, como se
ilustra en la figura 10.
Figura 10
Aparece la ventana que se ilustra en la figura 9. Se da clic
sobre Maximum Size, como se ilustra en la figura 11.
Figura 11
Luego se da clic sobre Done, como se ilustra en la figura
12
Figura 12
En la ventana Video Object Setup se da clic en OK, como
se ilustra en la figura 13.
Figura 13
Aparece la ventana Camera Applied Object
Index/Monitor, y se da clic en OK, como se ilustra en la
figura 14.

EVERTRONIK
www.wix.com/evertronik/evertronik
CCTV
4
Figura 14
Para activar la aplicación (El sistema debe estar
configurado según el punto 4.2 de la guía 2), se debe dar
clic sobre Monitor en la ventana principal del sistema
GV650, como se ilustra en la figura 15.
Figura 15
Se deja un objeto (morral) dentro de la imagen que capta la
cámara, se ve como el sistema muestra un recuadro
alrededor de la morral, avisando que es un objeto
abandonado (Peligroso!!!!), como se ilustra en lafigura16.
Figura 16
Para detener la aplicación, se da clic en el icono Monitor
y se selecciona cualquiera de las 2 opciones (Camera 1
o Stop All Monitoring). Como se ilustra en la figura 17.
Figura 17
Para detener la función de detección de objetos
desatendidos, se va a Configure y se da clic sobre
Object Index/Monitor Setup, como se ilustra en la figura
18.
Figura 18
Aparece la ventana Camera Applied Object
Index/Monitor, la cámara 1 aparece seleccionada, como
se ilustra en la figura 19.
Figura 19

EVERTRONIK
www.wix.com/evertronik/evertronik
CCTV
5
Se deshace la selección de la cámara 1, y se da clic en OK,
como se ilustra en la figura 20.
Figura 20
Para que se tomen los cambios se debe salir del sistema
GV650, dando clic sobre el icono Exit , que aparece en
la esquina inferior izquierda, aparece una ventana con 4
opciones entre las cuales están Minimize(Z) y Exit(X), la
primera es para minimizar el programa de la GV650 y el
segundo es para salir del programa de la GV650, como se
ilustra en la figura 21.
Figura 21
1.2 DETECCIÓN DE OBJETOS DESAPARECIDOS
Para la detección de objetos desaparecidos, se ingresa al
sistema GV650. Estando en la ventana principal, como se
ilustra en la figura 22.
Figura 22
Para configurar la función de detección de objetos
desaparecidos, se va a Configure , se da clic sobre
Object Index/Monitor Setup, como se ilustra en la figura
23.
Figura 23
Aparece la ventana Camera Applied Object
Index/Monitor, como se ilustra en la siguiente figura24.
Figura 24
Se selecciona la cámara 1 y se da clic sobre Configure…,
como se ilustra en la figura 25.
Figura 25
Aparece la ventana Video Object Setup, como se ilustra
en la figura 26.
Figura 26

EVERTRONIK
www.wix.com/evertronik/evertronik
CCTV
6
En la ventana Video Object Setup se da clic sobre Object
Monitor. Y aparece la ventana que se ilustra en la
figura27.
Figura 27
Para detección de objetos desaparecidos.
Colocamos el objeto que se desea vigilar (en este caso un
morral) dentro de la imagen captada por la cámara.
Por defecto el sistema está en Unattended Object, se
selecciona Missing Object y se selecciona Accept.
Se da clic sobre Save Referente Image, se seleccionan
Sensitivity: 3, Delay Time(s): 6 y por último se da clic en
Define Object, como se ilustra en la figura 28.
Figura 28
Al dar clic sobre Define Object, se va a la imagen y sobre
ella se selecciona el objeto que se va a vigilar (morral).
Como se ilustra en la figura 29.
Figura 29
Para activar la aplicación (El sistema debe estar
configurado según el punto 4.2 de la guía 2), se debe dar
clic sobre Monitor en la ventana principal del sistema
GV650, como se ilustra en la figura 30.
Figura 30
Star All Monitoring: Inicia las grabaciones de todas las
cámaras que estén habilitadas.
Camera 1: Inicia la grabación de esta cámara en particular.
Como solo se tiene habilitada una sola cámara se da clic
sobre cualquiera de las 2 opciones.
Luego de hacerlo el sistema se encuentra grabando por
detección de movimiento.
Se retira el morral, el sistema detecta que el objeto ha
desaparecido mostrando un cuadro sobre el lugar donde
estaba el morral, como se ilustra en la figura 31.

EVERTRONIK
www.wix.com/evertronik/evertronik
CCTV
7
Figura 31
Para detener la función de detección de objetos
desaparecidos, se va a Configure y se da clic sobre
Object Index/Monitor Setup, como se ilustra en la figura
32.
Figura 32
Aparece la ventana Camera Applied Object
Index/Monitor, la cámara 1 aparece seleccionada, como
se ilustra en la figura 33.
Figura 33
Se deshace la selección de la cámara 1, y se da clic en OK,
como se ilustra en la figura 34.
Figura 34
Para que se tomen los cambios se debe salir del sistema
GV650, dando clic sobre el icono Exit , que aparece en
la esquina inferior izquierda, aparece una ventana con 4
opciones entre las cuales están Minimize(Z) y Exit(X), la
primera es para minimizar el programa de la GV650 y el
segundo es para salir del programa de la GV650, como se
ilustra en la figura 35.
Figura 35
2. REPRODUCCION REMOTA DE LAS CÁMARAS
Para ver la cámara o cámaras desde otro computador por
medio de la Internet (acceso remoto), se debe tener el
sistema principal GV650 activo y acceso a internet banda
ancha. Como se ilustra en la figura 36.
Figura 36

EVERTRONIK
www.wix.com/evertronik/evertronik
CCTV
8
Luego se debe dar clic sobre el icono Network , se
despliega una ventana, en esta ventana se selecciona
WebCam Server(W), como se ilustra en la figura 36.
Figura 36
Aparece la ventana Server Setup, en donde se da clic
sobre Server para habilitar Run GeoHTTP Server en
caso de que no lo esté. Y se da clic en OK. Como se ilustra
en la figura 37.
Figura 37
A continuación se debe saber cuál es la dirección IP del
equipo.
Se va a Inicio, Configuración, Conexiones de red (se
maximiza la pantalla) y se da clic sobre el icono que
aparezca Conectado, que en este caso es WEB COMCEL
3GSM. Como se ilustra en la siguiente figura:
Figura 38
La dirección IP aparece en la parte inferior izquierda,
como se ilustra en la figura 39.
Figura 39
Ahora se va a otro PC y se procede de la siguiente forma
para poder ver la cámara por la red:

EVERTRONIK
www.wix.com/evertronik/evertronik
CCTV
9
Se entra a Windows XP, luego se va a Inicio,
Configuración y a Panel de Control. En panel de control
se da doble clic sobre Opciones de Internet, Seguridad,
Nivel personalizado y se activan todos los ActiveX. Se
Aceptan los cambios.
Se abre el Internet Explorer y se ingresa la dirección IP del
equipo donde están instalados la tarjeta GV650 y el sistema
principal GV650. Aparece la ventana Selección de
compresión, como se ilustra en la figura 40.
Figura 40
Se elige Visualización de codificación Mpeg4 y se da clic
en Aplicar, como se ilustra en la figura 41.
Figura 41
Se esperan unos segundos. Aparece un letrero de
advertencia en la parte superior, se da clic derecho sobre el
y luego se da clic sobre Instalar control ActiveX…
Como se ilustra en la figura 42.
Figura 42
Se espera un tiempo mientras se instala el software
necesario. Aparece la ventana Seleccione conexión a
internet.. En esta ventana se elije DSL/CABLE/T-1, 1
Ventana y se da clic en Aplicar, como se ilustra en la
figura 43.
Figura 43
Aparece la ventana de reproducción remota, como se

EVERTRONIK
www.wix.com/evertronik/evertronik
CCTV
10
ilustra en la figura 44.
Figura 44
Se da clic en PLAY, y aparece una ventana pidiendo
Nombre de y Contraseña. Como se ilustra en la figura 45.
Figura 45
Se escribe USTA y TUNJA respectivamente, y se da clic
en OK. Aparece la imagen de la cámara 1. Como se ilustra
en la figura 46.
Figura 46
Se activan los iconos: micrófono y parlante ,
para escuchar remotamente los sonidos captados por la
cámara 1. Como se ilustra en la figura 47.
Figura 47
EJERCICIO
Entre remotamente al sistema GV650 pero coloque Multi
ventana en cambio de 1 ventana. (Instale con confianza los
programas que se ejecutan)
PREGUNTAS
1. ¿Cuáles serian los posibles usos de la función de objetos
desatendidos y objetos desaparecidos?
2. ¿Se puede grabar remotamente?
3. ¿De qué otra forma se puede averiguar la dirección IP
que no sea la expuesta en esta guía?
4. ¿Cuál es la desventaja en el acceso remoto al no contar
con una dirección IP fija?
PARA INVESTIGAR 1. ¿Qué es DynDNS, y para que sería útil en la función de
acceso remoto de las tarjetas GeoVision?
2. ¿De qué otra forma se pueden ver las cámaras
remotamente, que no sea la expuesta en la guía?
3. ¿En la biblioteca de la Universidad Santo Tomás Sede
Tunja, se cuenta con algún manual, revista o libro de
CCTV?
4. ¿Cuál es el país que cuenta con más sistemas de CCTV
(1 cámara por cada 14 personas)?
5. ¿En Colombia existen alguna legislación o
normalización de entidades gubernamentales para la
selección, instalación y funcionamiento de CCTV?