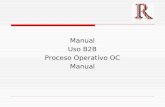Centro de descargas ± MobiGo - VTech EspañaOpciones del Centro de descargas de MobiGo Seleccionar...
Transcript of Centro de descargas ± MobiGo - VTech EspañaOpciones del Centro de descargas de MobiGo Seleccionar...
Centro de descargas – MobiGo
Centro de descargas de MobiGo
El Centro de descargas de MobiGo es la herramienta quenecesita para descargar nuevas actividades a su producto.Primero debe descargar estas actividades a su ordenador yluego transferirlas a la MobiGo para que su hijo disfrute conellas.
Cada cierto tiempo actualizaremos los contenidos del Centro de descargas para añadirnuevas actividades, por lo que le recomendamos que visite periódicamente esta aplicaciónpara comprobar si hay nuevos juegos disponibles.
Cómo acceder al Centro de descargas de MobiGo
Puede hacerlo de dos maneras diferentes:
A través de la página de Inicio de MobiGo
En el menú principal de Explor@ Park haga clic en elproducto MobiGo. Después, en la página de Inicio deMobiGo, haga clic en el icono del Centro de descargas.
Con la opción "Centro de descargas" en el menú principal
Haga clic en el botón "Centro de descargas" en la barrasuperior del menú de Explor@ Park. Cuando aparezca elmenú del Centro de descargas, seleccione el Centro dedescargas de MobiGo y haga clic en "Entrar".
Nota: Si no puede ver la opción "Centro de descargas de MobiGo", asegúrese de haberseleccionado correctamente su país. En la barra superior del menú principal haga clic en"Centro de descargas". Luego observe el menú desplegable en la parte superior derechade la pantalla y compruebe si su país está seleccionado. Si no es así, puede hacer clicsobre la lista y seleccionar la opción correcta.
Opciones del Centro de descargas de MobiGo
Seleccionar las actividades
Puede utilizar, en la barra superior del menú, un filtro paraseleccionar las actividades por su contenido educativo orango de edad. Para elegir una categoría, use el ratón yhaga clic en el botón de la barra superior del menú.Seleccione entonces la opción de la lista que prefiera.
Ordenar las actividades
También puede cambiar el orden de presentación de lasactividades. Haga clic en el menú desplegable y decidacómo prefiere ordenarlas.
Cambiar de página
Haga clic sobre las opciones "Anterior" o "Siguiente", en laparte inferior de la pantalla, para ver las diferentes páginas,o selecciónelas directamente con el número de la página.
Ver detalles de la actividad
Para conocer mejor cada actividad, haga clic en "Detalles"(bajo el título del juego) y accederá a una pantalla con másinformación.
Salir del Centro de descargas
Puede usar cualquier botón de la barra superior del menúprincipal o hacer clic en "Volver a Inicio de MobiGo" paraabandonar el Centro de descargas.
Detalles de las actividades
Con la opción "Detalles" encontrará información acerca dela actividad seleccionada, incluyendo algunas imágenes y unresumen. Puede hacer clic sobre las imágenes de laactividad para ampliar su tamaño.
Las estrellas situadas bajo el título indican la valoración de esa actividad. Puede indicar supuntuación haciendo clic sobre las estrellas.
Para abandonar esta página y volver a la lista de actividades, solo tiene que hacer clic en elbotón "Volver a la tienda", en la barra superior del recuadro de detalles.
Cómo hacer su pedido
Información sobre las V.Monedas
Las V.Monedas son monedas virtuales que le permitirán adquiriractividades en el Centro de descargas de MobiGo. Podrá recibir las V.Monedas asignadas asu unidad al completar la configuración de su producto en el programa Explor@ Park yunirse así al club de VTech. Con cada V.Moneda de regalo puede adquirir una actividadgratuitamente.
Adquirir actividades con las V.Monedas
Para canjear sus V.Monedas, debe seleccionar una actividad en el Centro de descargas deMobiGo, añadirla a la cesta de descargas y completar el pedido. Las V.Monedas serándescontadas automáticamente de su cuenta al finalizar el pedido.
Mientras tenga V.Monedas en su cuenta, no podrá elegir entre usar las V.Monedas o pagarcon dinero para adquirir las actividades. Es decir, si dispone de V.Monedas en su cuenta,estas serán el único medio para conseguir las actividades. Sin embargo, cuando hayaagotado las V.Monedas asignadas a su producto, solo podrá comprar nuevas actividadesmediante los otros métodos de pago.
Coste de las actividades
El coste de cada actividad vendrá reflejado de dos formasdistintas. En azul verá el precio del juego, y en naranja, el coste en V.Monedas. Siempreque conserve V.Monedas en su cuenta, cuando añada una actividad a la Cesta dedescargas el sistema elegirá automáticamente las V.Monedas como medio de pago.
Cesta de descargas
Para elegir una actividad y descargarla, haga clic en elbotón "Añadir a la cesta". El título aparecerá en el recuadro"Cesta de descargas", en la parte superior derecha de lapantalla. Los títulos seleccionados se mostrarán en la Cestade descargas con el mismo color del tipo de pago asignado.En naranja verá los juegos que puede adquirir de formagratuita con las V.Monedas, y en azul las actividades concoste económico.
En la parte inferior de la Cesta de descargas verá el coste total de las actividades elegidas, yel dinero ahorrado en el caso de que use V.Monedas para obtenerlas. Puede eliminar lasactividades de la Cesta de descargas haciendo clic en el círculo con la "X", junto al preciode cada juego. Cuando haya terminado de seleccionar las actividades, haga clic en"Continuar con el pedido" para seguir adelante.
Pantalla con información del pedido
Después de hacer clic en "Continuar con el pedido", veráuna pantalla con el resumen de las actividadesseleccionadas antes de confirmar el pedido. Para continuar,pulse el botón "Tramitar el pedido" si está conforme con lainformación.
Uso de V.Monedas
En la parte inferior de la pantalla anterior, encontrará unresumen de las V.Monedas disponibles en su cuenta, el coste en V.Monedas de laadquisición de las actividades elegidas y el número de monedas que le quedarían tras laoperación.
Pago con dinero
Si la transacción se realiza mediante el pago con dinero, veráun panel en la parte inferior de la página con las opciones de pago. Elija el método queprefiera. A continuación será remitido a una página de pago. Una ventana diferente se abrirási ha elegido el método PayPal. Acceda a su cuenta PayPal y siga las instrucciones paracontinuar.
Si elige la opción de pago por tarjeta de crédito, verá entonces un formulario con informaciónrelativa a la tarjeta de crédito. Rellene los campos con los datos requeridos y confirme lainformación para completar la transacción
Descargar las actividades adquiridas
Cuando haya completado la transacción, haga clic en el botón "Descargar ahora" para
guardar las actividades en su ordenador.
Luego deberá transferir las actividades a la MobiGo. Para ello, Explor@ Park le preguntarátras la descarga si desea transferir los archivos a su consola MobiGo. Si respondeafirmativamente, el programa abrirá la sección "Mis descargas", donde usted podrátransferir los archivos al juguete.
En el caso de que desee transferir las actividades en otro momento, puede hacer clic másadelante en "Mis descargas", en la página de Inicio de MobiGo en Explor@ Park.
Si por alguna razón no se completara la descarga o los archivos fueran eliminados de suordenador, el programa los descargará otra vez automáticamente cuando usted vuelva aentrar en "Mis descargas".
Preguntas más frecuentes
P1. ¿Qué necesito para descargar y transferir una actividad a mi consola MobiGo?
Necesita un ordenador con conexión a Internet, un cable USB para conectar la MobiGo a su ordenador ytener la aplicación Explor@ Park instalada en su ordenador.
P2. ¿Cómo puedo descargar una actividad?
En el Centro de descargas de MobiGo, añada a la Cesta de descargas las actividades que quiera adquirir,haga clic en el botón "Continuar con el pedido" y complete los pasos siguientes. Cuando haya terminado elproceso, podrá descargar las actividades inmediatamente.
P3. ¿Guardan ustedes alguna información sobre mi tarjeta de crédito?
No. La información relativa a su tarjeta de crédito solo es manejada por un agente comercial fiable deintermediación on-line que trata directamente con el banco. Nosotros no conservamos ninguna informaciónsobre su tarjeta de crédito.
P4. ¿Qué pasaría si la descarga de actividades se interrumpe?
Si el proceso de descarga al ordenador fuera interrumpido, puede descargar los archivos nuevamente.Solo tiene que hacer clic en "Mis descargas", en la página de Inicio de MobiGo en Explor@ Park, y ladescarga se reiniciará automáticamente.
P5. Ya no puedo encontrar las actividades cuando enciendo la MobiGo. ¿Qué ha ocurrido?
Al cambiar las pilas de la MobiGo, las actividades guardadas no pueden permanecer en la memoria de launidad, y por tanto son borradas automáticamente. Pero no se preocupe, puede volver a cargar lasactividades cuando quiera ya que se su ordenador las conserva en el programa Explor@ Park. Paratransferirlas de nuevo a su MobiGo, seleccione la opción "Mis descargas", haga clic en los juegos ycomplete la transferencia.
P6. ¿Qué sucedería con las actividades descargadas si cambio de ordenador o necesitoreemplazar el producto MobiGo?
Si cambiara de ordenador, o el producto MobiGo donde guarda las actividades estuviera averiado ynecesitara reemplazarlo, puede descargar y transferir los juegos de nuevo.
Nuestra base de datos conserva la información de sus descargas y, siempre que mantenga la mismacuenta, usted podrá descargar nuevamente todas las actividades a su ordenador. Vaya a la sección "Misdescargas" en la página de Inicio de MobiGo para realizar la descarga de actividades.
En esa misma página puede transferir también los juegos a la MobiGo. Para ello, seleccione los archivos yhaga clic en el botón "Transferir".
Nota: Antes de transferir archivos a su nuevo producto, debe añadir este a la lista de juguetes de su hijo.
P7. ¿Es posible cargar las actividades en dos unidades al mismo tiempo?
Sí. En el caso de que tenga más de una unidad compatible con la actividad descargada, podrá transferiresa actividad a todas sus unidades.
P8. ¿Puedo conseguir un cartucho o una copia física con las actividades?
No, las actividades de la web no están disponibles en formato cartucho.
P9. ¿Dónde puedo pedir ayuda si tengo un problema con las descargas?
Si necesitara más ayuda, puede contactar con nuestro equipo de atención al cliente, en el teléfono 91 31207 70 (solo para España) o dirigiéndose por correo electrónico a la dirección [email protected]. Lasconsultas deben ser realizadas por un adulto.
P10. ¿Puedo cancelar mi orden de pedido?
Al tramitar el pedido y confirmar la transacción, la orden de compra se procesa inmediatamente y no esposible cancelarla. Por favor, si necesita asistencia, contacte con nuestro equipo de atención al cliente enel teléfono 91 312 07 70 (solo para España) o dirigiéndose por correo electrónico a la direcció[email protected].
P11. ¿Qué son las V.Monedas?
Las V.Monedas son monedas virtuales que usted puede canjear gratuitamente por actividades para suproducto MobiGo.Podrá recibir y usar las V.Monedas asignadas a su unidad al completar la configuración de su producto enel Explor@ Park y unirse así al club de VTech. Use estas monedas de regalo para adquirir juegos en elCentro de descargas de MobiGo (con cada V.Moneda puede descargar una actividad).
P12. ¿Cómo puedo usar estas V.Monedas?
Si tiene suficientes V.Monedas para adquirir nuevas actividades, las V.Monedas usadas se le descontaránde su cuenta, de forma automática, al añadir las actividades a la Cesta de descargas y completar elpedido. El programa le facilitará información sobre sus V.Monedas antes de tramitar el pedido.
P13. ¿Puedo elegir entre usar V.Monedas o dinero para adquirir las actividades?
No. Si tiene V.Monedas disponibles en su cuenta, el programa seleccionará automáticamente lasV.Monedas para la adquisición de las actividades. Cuando haya agotado las V.Monedas asignadas a suproducto, entonces deberá comprar nuevas actividades mediante los otros métodos de pago.
P14. ¿Puedo conseguir nuevas V.Monedas?
No. En estos momentos las únicas V.Monedas que se pueden utilizar son las proporcionadasgratuitamente al registrar su MobiGo y unirse al club de VTech.
Mis descargas
Pantalla "Mis descargas"
En la sección "Mis descargas" puede transferir a la MobiGolas actividades que haya descargado previamente en su
ordenador.
Lista de descargas
Esta es la lista de actividades que usted hadescargado a su ordenador desde el Centro de descargas de MobiGo. En ella figurará elnombre de la actividad y el tamaño del archivo. Para transferir una actividad a su producto,
marque la casilla de la actividad y haga clic en el botón en la parte inferior dela página.
Si su consola MobiGo está conectada y tiene suficiente memoria para guardar la nuevaactividad, la descarga comenzará al momento.
Si observa un icono de progreso de descarga en una actividad, significa que esa actividadestá siendo aún descargada desde Internet a su ordenador. Solo será posible transferir esaactividad del ordenador a la MobiGo una vez que se haya completado la descarga.
Lista de actividades en la unidad
Las actividades guardadas en la MobiGo aparecerán en la lista de la parte derecha de lapantalla. Cuando termine de transferir una actividad, esta aparecerá en la lista.
Puede consultar la memoria disponible en su unidad MobiGo en la parte inferior de la lista.Si necesita liberar espacio para nuevas actividades, puede borrar una actividad haciendo
clic en el botón . Aunque elimine la actividad de la memoria, podrá mantenerlaen la lista de descargas por si acaso quisiera transferirla de nuevo a su unidad másadelante.
Acerca de la versión
MobiGo - Versión 2.054