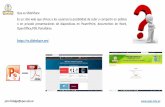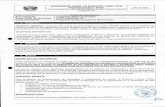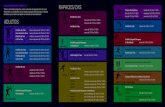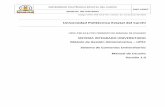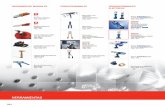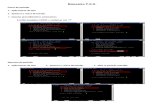Centro de TIC Unidad de Desarrollo de Software Módulo de ...upec.edu.ec/images/stories/MANUALES...
Transcript of Centro de TIC Unidad de Desarrollo de Software Módulo de ...upec.edu.ec/images/stories/MANUALES...
Universidad Politécnica Estatal del Carchi
Centro de TIC – Unidad de Desarrollo de Software
Centro de TIC
Unidad de Desarrollo de Software
Módulo de Recaudaciones Arancelarias – UPEC
Manual de Usuario
Versión 1.0
Año: 2015
Módulo de Recaudaciones Arancelarias Versión:1.0
Manual de Usuario Fecha: 05/08/2015
Confidencial Universidad Politécnica Estatal del Carchi Página 2 de 17
Historial de Revisiones del documento
[Se detalla la información de los participantes que intervinieron en la creación, y actualización del documento]
Fecha Versión Descripción Elaborado por Firma
05/08/2015 1.0 Elaboración del manual de usuario.
Ing. Andrea Guevara - Programador
Aprobaciones
[Se detalla la información de los participantes que intervienen en la revisión, y aprobación del documento]
Fecha Versión Revisado por Firma Aprobado por Firma
05/08/2015 1.0 Eco. Amanda Chugá – Tesorería UPEC
Ing. Andrés Guerrero – Director del Centro de TIC
Módulo de Recaudaciones Arancelarias Versión:1.0
Manual de Usuario Fecha: 05/08/2015
Confidencial Universidad Politécnica Estatal del Carchi Página 3 de 17
Tabla de Contenidos
A. MANUAL DE USUARIO .......................................................................................................................................... 4
A.1.1. Presentación del Módulo ....................................................................................................................... 4
A.1.2. ¿Qué es Módulo de Recaudaciones Arancelarias? .................................................................................. 4 A.1.3. ¿Qué agentes intervienen? ....................................................................................................................... 4
A.2. Acceso a la Aplicación .................................................................................................................................. 4 A.2.1. Ingreso al Sistema ................................................................................................................................... 4 A.2.2. Autentificación de Usuario ...................................................................................................................... 5 A.2.3. Menú Principal ........................................................................................................................................ 5 A.2.4. Parámetros .............................................................................................................................................. 7 A.2.4.1. Bancos ............................................................................................................................................... 7 A.2.4.2. Conceptos .......................................................................................................................................... 8 A.3.5 Mantenimiento............................................................................................................................................. 8 A.3.5.1 Organizar Procesos .................................................................................................................................... 8 A.3.5.2 Beneficiarios ............................................................................................................................................ 10 A.3.5.3 Carrera de Graduados ............................................................................................................................. 11 A.3.6 Procesos ..................................................................................................................................................... 11 A.3.6.1 Ventas en General ................................................................................................................................... 11 A.3.6.2 Canjes ...................................................................................................................................................... 13 A.3.6.3 Revisar Transacciones ............................................................................................................................. 14 A.3.6.3 Cierre de Efectivo .................................................................................................................................... 14 A.3.7 Reportes ..................................................................................................................................................... 15 A.3.7.1 De fin de mes ........................................................................................................................................... 15 A.3.7.2 Por Concepto ........................................................................................................................................... 17
Módulo de Recaudaciones Arancelarias Versión:1.0
Manual de Usuario Fecha: 05/08/2015
Confidencial Universidad Politécnica Estatal del Carchi Página 4 de 17
A. MANUAL DE USUARIO
A.1.1. Presentación del Módulo
En este apartado se ofrece una presentación general de módulo, los distintos agentes implicados del sistema.
A.1.2. ¿Qué es Módulo de Recaudaciones Arancelarias?
Se encarga del registro y control de procesos de recaudación de autogestión por concepto de aranceles
universitarios, además se realiza la conciliación diaria y mensual de ingresos por recaudación, emisión de depósitos,
canje por matrículas, entre otros, y reportes.
A.1.3. ¿Qué agentes intervienen?
Este apartado contiene los usuarios que intervienen en el módulo, cuyos agentes dependerán de la actualización y
evolución del sistema.
Administrador funcional: Personal del Centro de TIC que cubre asistencia técnica.
Recaudador: Personal de Dirección Financiera (Tesorería) que cubre registro de procesos de recaudación de
autogestión de la institución.
A.2. Acceso a la Aplicación
A.2.1. Ingreso al Sistema
a) La aplicación está ubicada en el Portal Web de la Universidad Politécnica Estatal del Carchi.
b) Mediante un navegador web ingresar a la página www.upec.edu.ec, luego hacer clic en el enlace SISTEMA
DE INTEGRADO UPEC.
Fuente: Propia
Figura A.1.1.1: Ingreso al sistema
Módulo de Recaudaciones Arancelarias Versión:1.0
Manual de Usuario Fecha: 05/08/2015
Confidencial Universidad Politécnica Estatal del Carchi Página 5 de 17
A.2.2. Autentificación de Usuario
a) Se presenta a continuación la pantalla para acceso al sistema.
b) Debe ingresar el usuario y la contraseña de acceso al sistema además llenar el campo de Base de Datos de
la siguiente manera.
c) Clic en el botón Conectar
Fuente: Propia
Figura A.1.1.2: Autentificación de Usuario
A.2.3. Menú Principal
a) Se presenta a continuación el Menú Principal del Sistema Integrado Informático.
Fuente: Propia
Figura A.1.1.3: Menú Principal
b) En la parte izquierda de la Pantalla, para acceder al módulo ir al enlace de Gestión Financiera->Recaudación
de Aranceles.
De forma predeterminada la
conexión es hacia UPEC
Módulo de Recaudaciones Arancelarias Versión:1.0
Manual de Usuario Fecha: 05/08/2015
Confidencial Universidad Politécnica Estatal del Carchi Página 6 de 17
Fuente: Propia
Figura A.1.1.4: Menú Principal - Recaudación de Aranceles
c) El menú del módulo de recaudaciones arancelarias está compuesto por submenús:
• Parámetros
• Mantenimiento
• Procesos
• Reportes
• Salir
d) Cada pantalla que tiene el sistema incorpora la siguiente barra de herramientas que permite interactuar
con la información, esta barra es un estándar para toda la aplicación compuesta de:
Fuente: Propia
Figura A.1.1.5 Barra de Herramientas
Limpiar Forma: Limpia el formulario.
Guardar: Guarda la información ingresada.
Imprimir: Imprime el formulario.
Buscar: Permite buscar la información de forma dinámica por campo(s), o de registro en registro.
Módulo de Recaudaciones Arancelarias Versión:1.0
Manual de Usuario Fecha: 05/08/2015
Confidencial Universidad Politécnica Estatal del Carchi Página 7 de 17
Lista: Lista de valores en un campo seleccionado.
Editar: Edita un registro del formulario.
Insertar Registro: Ingresa un nuevo registro de un bloque de datos donde el cursor está posicionado.
Limpiar Registro: Limpia un registro especificado de un bloque de datos donde el cursor está posicionado.
Borrar Registro: Elimina un registro especificado por el posicionamiento del cursor.
Primer Registro: Permite ir al primer registro de un bloque de datos de un formulario.
Registro Anterior: Permite ir al anterior registro de un bloque de datos de un formulario.
Registro Siguiente: Permite ir al siguiente registro de un bloque de datos de un formulario.
Ultimo Registro: Permite ir al último registro de un bloque de datos de un formulario.
Ayuda: Muestra los comandos de cada opción de un formulario, mediante teclas.
Salir: Permite salir del formulario
Usuario: Muestra el usuario que está conectado.
Formulario: Muestra que formulario está utilizando
A.2.4. Parámetros
A.2.4.1. Bancos
Esta pantalla permite el ingreso de información de las cuentas bancarias de la institución.
a) Clic en la pestaña PARAMETROS -> Bancos, presentando la siguiente pantalla se ingresa la información
solicitada y clic en el botón de guardar y para ingresar un nuevo .
Fuente: Propia
Figura A.1.1.6 Parámetros - Bancos
Módulo de Recaudaciones Arancelarias Versión:1.0
Manual de Usuario Fecha: 05/08/2015
Confidencial Universidad Politécnica Estatal del Carchi Página 8 de 17
A.2.4.2. Conceptos
En esta pantalla se ingresa la información de los aranceles de la institución. Además, contiene un reporte para la
emisión de los aranceles ingresados.
a) Clic en la pestaña PARAMETROS -> Conceptos, se ingresa la información solicitada y clic en el botón de
guardar y para ingresar un nuevo .
Fuente: Propia
Figura A.1.1.7 Parámetros - Conceptos
A.3.5 Mantenimiento
A.3.5.1 Organizar Procesos
En esta pantalla se ingresa la información de los aranceles por proceso de conceptos de pago de la institución por
dependencia.
a) Clic en la pestaña MANTENIMIENTO -> Organizar Procesos
b) Seleccionar la dependencia en el árbol.
Para ingresar un nuevo proceso en la dependencia seleccionada, ir a organizador de procesos, hacer clic en
el botón de la barra de herramientas y presionar las teclas combinadas Ctrl+L y seleccionar el tipo de
proceso.
Módulo de Recaudaciones Arancelarias Versión:1.0
Manual de Usuario Fecha: 05/08/2015
Confidencial Universidad Politécnica Estatal del Carchi Página 9 de 17
c) Guardar con el botón , automáticamente el sistema genera un código del sistema en el proceso.
d) A continuación, se registra los aranceles del proceso en conceptos, hacer clic en nuevo con el botón
y se registra los siguientes campos:
• Concepto: Presionar las teclas combinadas Ctrl+L y seleccionar el arancel
• Valor: Se registra el monto del arancel que se va a cobrar en el proceso
• Sector: Se registra el tipo de usuario al que se va a cobrar el arancel en el proceso
• Nro. Matricula: Se registra el tipo de matricula que afecta el arancel en el proceso.
• Tipo de Pérdida de Gratuidad: Se registra el tipo de perdida de gratuidad que afecta el arancel en
el proceso.
• Activo: Habilitado o Deshabilitado el registro ingresado
Módulo de Recaudaciones Arancelarias Versión:1.0
Manual de Usuario Fecha: 05/08/2015
Confidencial Universidad Politécnica Estatal del Carchi Página 10 de 17
Fuente: Propia
Figura A.1.1.8 Mantenimiento -> Organizar Procesos
A.3.5.2 Beneficiarios
En esta pantalla se ingresa la información de los clientes – estudiantes.
a) Clic en la pestaña MANTENIMIENTO -> Beneficiarios, se ingresa la información solicitada y clic en el botón
de guardar y para ingresar un nuevo .
Fuente: Propia
Figura A.1.1.9 Mantenimiento -> Beneficiarios
Módulo de Recaudaciones Arancelarias Versión:1.0
Manual de Usuario Fecha: 05/08/2015
Confidencial Universidad Politécnica Estatal del Carchi Página 11 de 17
A.3.5.3 Carrera de Graduados
En esta pantalla se ingresa la información de los clientes – estudiantes que no estuvieron matriculados en el sistema
a) Clic en la pestaña Mantenimiento->Carrera de Graduados, se ingresa la información solicitada,
b) Campo Ciclo Académico: Presionar las teclas combinadas Ctrl + L y seleccionar el periodo
académico que se graduó el estudiante.
c) Campo Estudiante: Presionar las teclas combinadas Ctrl + L y seleccionar el estudiante.
d) clic en el botón de guardar y para ingresar un nuevo .
e) Se genera automáticamente un código en el sistema.
Fuente: Propia
Figura A.1.1.10 Mantenimiento -> Carrera de Graduados
A.3.6 Procesos
A.3.6.1 Ventas en General
En esta pantalla se ingresa recaudaciones realizadas por la institución.
a) Clic en la pestaña Procesos -> Ventas en General b) Se ingresa los siguientes campos en la cabecera:
• Campo: Cédula: digitar la cédula del cliente y clic en el botón NUEVA VENTA o presionar el botón ENTER.
Automáticamente aparecerá el nombre del beneficiario
• Campo: Ver Carreras estudiante: Clic en el botón
Módulo de Recaudaciones Arancelarias Versión:1.0
Manual de Usuario Fecha: 05/08/2015
Confidencial Universidad Politécnica Estatal del Carchi Página 12 de 17
Automáticamente aparecerá las dependencias donde el cliente esta registrado, seleccionar la dependencia y clic en el botón Aceptar.
En la siguiente pantalla mostrara la información siguiente:
• Campo: Mismo Beneficiario: Si se desea que la factura o deposito salga con el nombre del beneficiario que genero la transacción, hacer clic en el botón.
• Campo: Consumidor Final: Si se desea que la factura o deposito salga con el nombre de consumidor final, hacer clic en el botón.
• Campo: Enviar al Banco: Si se desea que se emita una papeleta de depósito para el beneficiario y realice el depósito en el banco, hacer clic en este botón, el sistema validara si se registra detalles en la transacción. Al realizar clic en el botón el sistema guarda automáticamente la transacción para el canje respectivo por un comprobante de venta cuando realice el depósito (Canjes).
c) Se ingresa los siguientes campos en el detalle de venta:
• Campo: Concepto: Seleccionar el arancel de la transacción, a continuación, aparece el valor del arancel, y los demás valores que pertenecen al arancel.
• Campo: Cantidad: Ingresar la cantidad que necesita del arancel, si se desea agregar más aranceles hacer
clic en el botón y guardar
Módulo de Recaudaciones Arancelarias Versión:1.0
Manual de Usuario Fecha: 05/08/2015
Confidencial Universidad Politécnica Estatal del Carchi Página 13 de 17
• Campo: Aceptar Venta: Clic en el botón Aceptar
• Automáticamente, aparece la siguiente ventana, donde debe ingresar el número de comprobante de venta para la impresión y clic en imprimir, el sistema guardará la transacción y cambia el estado REALIZADO / EFECTIVO
A.3.6.2 Canjes
En esta pantalla se realiza el canje de transacciones recaudadas pendientes generadas de depósitos, matrículas por
un comprobante de venta de la institución.
d) Clic en la pestaña Procesos -> Canjes e) Se registra los siguientes campos en la cabecera:
• Tipo de Documento: Se registra el tipo de comprobante de venta que se imprimirá para el canje del depósito o proceso de Matricula.
• Nro. Deposito: Se registra el número de documento de depósito.
• Nro. Documento: Se registra el número de documento del comprobante de venta.
• Mismo Beneficiario: Hacer clic en este botón si se desea que el comprobante de venta se emita con el mismo nombre del beneficiario.
• Clic en el botón de guardar para guardar la información.
• Clic en el botón para generar el reporte y la impresión en el comprobante de venta.
• Automáticamente el sistema la transacción la registrara como estado REALIZADO / EFECTIVO
Módulo de Recaudaciones Arancelarias Versión:1.0
Manual de Usuario Fecha: 05/08/2015
Confidencial Universidad Politécnica Estatal del Carchi Página 14 de 17
A.3.6.3 Revisar Transacciones
En esta pantalla se revisa las transacciones de recaudaciones pendientes o concluidas realizadas por la institución.
Además, se puede realizar consultas a través de los parámetros de búsqueda de los campos indicados en la pantalla,
haciendo uso del botón de buscar de la barra de herramientas y permite reimprimir reportes o cambios que ameriten
de ser el caso.
a) Clic en la pestaña Procesos -> Revisar Transacciones b) Se presenta la siguiente pantalla
c) Esta pantalla permite la emisión de reportes
• Reimprimir transacciones. En caso por pérdida de documentación y reimpresión.
• Reimprimir depósito. En caso de comprobantes de depósito al banco, esto solo con papeletas de depósito en caso de Cierres en efectivo, con poco uso.
• Formulario de Matrícula. En caso de requerir los detalles de la Matrícula, y los valores de pago útil para realizar el pago en el banco.
• Orden de Cobro: Reporte de orden de cobro de la transacción en su caso.
• Anular Pagos Efectivo: En el caso que se desea anular una transacción el sistema validará si cumple las especificaciones técnicas del caso.
• Revisar Detalles: Permite revisar la transacción y realizar cambios si se requiere en campos como número de depósito, nro de documento.
• Canjear Pagos Pendientes Banco: permite realizar el canje de la transacción recaudada pendiente por un comprobante de venta de la institución.
• Reimprimir Factura/ Nota Venta. Para reimprimir sobre la factura emitida, o al reverso en caso de mala impresión por algún error técnico de la impresora.
A.3.6.3 Cierre de Efectivo
En esta pantalla permite efectuar cierres de caja, en caso de cobros en efectivo en la institución.
a) Clic en la pestaña Procesos -> Cierre Efectivo b) Se presenta la siguiente pantalla, las transacciones para el cierre de efectivo de la institución detallas por
cuenta y fechas de cierre. Además, el usuario debe registrar el numero de comprobante de cierre de efectivo. c) Clic en el botón VER para consultar las transacciones que serán afectadas en el cierre. d) Clic en el botón GENERAR CIERRE DEL EFECTIVO, donde se podrá generar el comprobante de cierre de las
transacciones en efectivo del día.
Módulo de Recaudaciones Arancelarias Versión:1.0
Manual de Usuario Fecha: 05/08/2015
Confidencial Universidad Politécnica Estatal del Carchi Página 15 de 17
e) Si se desea anular un pago es decir la transacción y la factura involucrada seleccionar la transacción y presionar el botón ANULAR PAGO SELECCIONADO.
A.3.7 Reportes
A.3.7.1 De fin de mes
En esta pantalla podrá emitir reportes de las transacciones realizadas en el sistema de la institución.
a) Clic en la pestaña Reportes -> De fin de mes
Módulo de Recaudaciones Arancelarias Versión:1.0
Manual de Usuario Fecha: 05/08/2015
Confidencial Universidad Politécnica Estatal del Carchi Página 16 de 17
Para reportes mensuales se enlista los siguientes, de acuerdo con los parámetros de búsqueda:
• Ingreso por conceptos: Muestra ingresos mensuales por concepto (Efectivos + Depósitos).
• Ingresos efectivos: Muestra ingresos mensuales por concepto (Efectivos).
• Deposito Bancos: Muestra ingresos mensuales por concepto (Depósitos).
• Facturas CF/Mismo Beneficiario: Muestra los ingresos mensuales por comprobantes de venta o documentos emitidos.
• Facturas Tipo Declaración: Muestra los ingresos mensuales por comprobantes de venta o documentos emitidos
y tipo de declaración
• Listado Beneficiarios Mes: Muestra los ingresos mensuales y los beneficiarios de acuerdo con la siguiente información.
Para reportes por fechas se enlista los siguientes, de acuerdo con los parámetros de búsqueda:
• Ingreso por conceptos: Muestra ingresos por fechas por concepto (Efectivos + Depósitos).
• Facturas CF/Mismo Beneficiario: Muestra los ingresos por fechas por comprobantes de venta o documentos
emitidos.
Módulo de Recaudaciones Arancelarias Versión:1.0
Manual de Usuario Fecha: 05/08/2015
Confidencial Universidad Politécnica Estatal del Carchi Página 17 de 17
A.3.7.2 Por Concepto
En esta pantalla podrá emitir reportes de las transacciones realizadas en el sistema de la institución por concepto.
b) Clic en la pestaña Reportes -> Por Concepto
Para reportes se enlista los siguientes, de acuerdo con los parámetros de búsqueda, fechas desde y hasta:
• Ingreso por conceptos: Muestra ingresos por un concepto buscado.
• Ingresos por grupos: Muestra ingresos por grupo buscado.
• Ingresos por carrera: Muestra ingresos por carrera buscada.