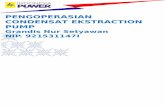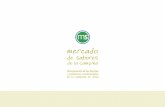CEP-JEREZ Nuevas Tecnologías Aplicadas a la Educación ...€¦ · CEP-JEREZ Nuevas Tecnologías...
Transcript of CEP-JEREZ Nuevas Tecnologías Aplicadas a la Educación ...€¦ · CEP-JEREZ Nuevas Tecnologías...
CEP-JEREZ Nuevas Tecnologías Aplicadas a la Educación Física
“Microsoft Excel en el aula”. David García Núñez – Cristóbal Pérez Bernal 2
Tema 1.- Comenzando a Trabajar con Excel INTRODUCCIÓN 2 LA PANTALLA PRINCIPAL 2 LOS MENÚS DE EXCEL 5
CONCEPTOS BÁSICOS 5 DESPLAZAMIENTO POR LA HOJA 6
SELECCIÓN DE CELDAS 7 ESCRIBIR TEXTO 7
MODIFICAR Y BORRAR EL TEXTO 8 OPERACIONES CON HOJAS DE EXCEL 9 INTRODUCCIÓN DE DATOS. TIPOS DE DATOS ____10
COPIAR Y MOVER CELDAS ____11 GUARDAR EL TRABAJO ____11
Tema 2.- Escenarios de Excel
COPIAR DATOS 13
COPIAR Y MOVER CELDAS 14 PEGADO ESPECIAL 14 INSERTAR Y ELIMINAR FILAS Y COLUMNAS 16
CREACIÓN DE SERIES 17 SELECCIÓN DE CELDAS NO-ADYACENTES 19
LLENAR DATOS EN UN RANGO 19 BORRAR TODOS LOS DATOS DE LA HOJA 20 INMOVILIZAR PANELES 20
Tema 3.- Formatos de Excel
FORMATO DE CELDAS 22
AUTOFORMATO 23 FORMATO CONDICIONAL 23 ALINEACIÓN DE LOS DATOS 24
TIPOS Y FUENTES DE LETRA 25 CORRECCIÓN ORTOGRÁFICA 25
BORDES, RELLENOS Y COLOR DE LETRA 26 FORMATO DE LOS NÚMEROS 27
DAR NOMBRE A UNA CELDA 29 LISTAS 30
CEP-JEREZ Nuevas Tecnologías Aplicadas a la Educación Física
“Microsoft Excel en el aula”. David García Núñez – Cristóbal Pérez Bernal 3
ORDENAR UNA LISTA DE DATOS 31
FILTROS DE DATOS 32 VALIDACIÓN DE LOS DATOS 33
VER 35 VISTA PRELIMINAR 40 PROTECCIÓN DE HOJAS 40
INSERTAR COMENTARIOS 41
Tema 4.- Comenzamos con las Fórmulas LA SÍNTAXIS DE UNA FÓRMULA 42
PRIORIDAD EN LAS FÓRMULAS 43 MENSAJES DE ERROR 43
Tema 5.- Las Principales Funciones
FUNCIONES 48 SINTAXIS DE UNA FUNCIÓN 48
LA FUNCIÓN AUTOSUMA 48 LA FUNCIÓN PROMEDIO 50
EL ASISTENTE PARA FUNCIONES 50 OTRAS FUNCIONES: MAX, MIN 51 LA FUNCIÓN =SI() 52
Tema 6.- Elaboración de Gráficos
INTRODUCCIÓN A LOS GRÁFICOS EN EXCEL. TIPOS DE GRÁFICOS 53
CREAR Y MODIFICAR UN GRÁFICO 58
Tema 7.- Excel Avanzado
ELABORACIÓN DE MACROS 63 AGREGAR UNA MACRO A UN BOTÓN 64
CEP-JEREZ Nuevas Tecnologías Aplicadas a la Educación Física
“Microsoft Excel en el aula”. David García Núñez – Cristóbal Pérez Bernal 4
Tema 1: Comenzando a Trabajar con Excel
Introducción
Una hoja de cálculo es un programa que permite realizar cálculos
aritméticos, estadísticos, financieros, etc., con una serie de datos previamente introducidos. Excel es el máximo exponente de las hojas de cálculo existentes en el mercado actual. Con Excel podemos generar
presupuestos, gráficos estadísticos, facturas, análisis de bolsa, ventas, inventarios, etc. Excel incorpora cantidad de funciones que nos facilitará
el cálculo de operaciones complejas.
La pantalla principal
La pantalla principal de trabajo de Excel es muy similar a la de cualquier otra aplicación Windows. Sobre todo es casi idéntica a la de
cualquier otro programa del paquete de Microsoft Office.
Barra de fórmulas Columnas
Filas
Nombre de las hojas
Cursor
Cuadro de
nombres de
celdas Barras de herramientas
CEP-JEREZ Nuevas Tecnologías Aplicadas a la Educación Física
“Microsoft Excel en el aula”. David García Núñez – Cristóbal Pérez Bernal 5
Los menús de Excel
Los menús de Excel contienen acciones muy comunes en la mayoría de aplicaciones Windows. Las acciones más importantes a grandes
rasgos son las siguientes:
Menú Archivo: podemos abrir, guardar, imprimir, etc. Excel 2000 incorpora una nueva característica en este menú que es la
posibilidad de guardar el archivo en formato HTML
Menú Edición: permite la mayoría de acciones conocidas como copiar, pegar, buscar, reemplazar, etc.
Menú Ver: sirve para cambiar el aspecto de la ventana. Una
característica especial de este menú es la posibilidad de ver los saltos de página previos a una impresión.
Menú Insertar: permite insertar celdas, hojas, saltos de página, gráficos, funciones, etc.
Menú Formato: para cambiar el aspecto de las celdas, tipos de
letra, etc.
Menú Herramientas: revisión ortográfica, auditoría, o realizar macros.
Menú Datos: útil para gestionar bases de datos, listas, o esquemas
resumidos.
Menú Ventana: permite organizar las ventanas abiertas en cascada, mosaico, etc.
Menú Ayuda: información sobre aprendizaje y uso de Excel.
Conceptos básicos
Antes de comenzar con nuestra primera hoja, vamos a ver algunos conceptos fundamentales de Excel:
Hoja: se denomina así a la zona donde estamos trabajando. Cada
hoja tiene un nombre identificativo que podemos cambiar. Los nombres de las hojas se pueden observar en la zona inferior de la pantalla. Estos nombres se pueden cambiar.
Celda: cuadro individual que forma parte de la hoja. En las celdas
introduciremos los datos.
Columna: se nombran de la A a la Z y están dispuestas en vertical. Después de la columna Z, nos encontramos con la columna
AA,AB,AC... y así hasta la AZ. Seguidamente, comenzaría la BA, BB.. y así hasta la última columna que es la IV
Fila: dispuestas en horizontal, se numeran desde la 1 hasta la
16.384 que es la última.
Libro de trabajo: conjunto de hojas. Un libro puede tener varias hojas. Al grabarlo, se crea un fichero con la extensión XLS con todas
las hojas que tuviese el libro.
CEP-JEREZ Nuevas Tecnologías Aplicadas a la Educación Física
“Microsoft Excel en el aula”. David García Núñez – Cristóbal Pérez Bernal 6
Rango: grupo de celdas adyacentes, es decir, que se tocan. Un rango
de celdas por ejemplo que va desde la A1 hasta la A5 se reflejaría con el siguiente nombre: A1:A5
El nombre de un rango siempre hará referencia a la primera y a la
última celda seleccionadas.
Observa algunos ejemplos de rangos:
Rango A1:A5 Rango B1:C4
Desplazamiento por la hoja
De momento vamos a echar un vistazo a la forma de trabajar con
Excel. Por ello, no te preocupes si de momento no entiendes algunos de los conceptos que veremos a continuación.
Para desplazarte a través de las celdas de Excel puedes utilizar alguno
de estos métodos:
Con las teclas de movimiento de cursor del teclado
Con un click en una celda específica
Con la función Ir a.... del menú Edición (o bien la tecla F5)
Práctica
1. Abre el menú Edición y escoge la opción Ir a...
2. En la casilla Referencia, escribe por ejemplo G230 y acepta.
3. Ahora el cursor ha saltado a la celda G230. Para volver a la celda
CEP-JEREZ Nuevas Tecnologías Aplicadas a la Educación Física
“Microsoft Excel en el aula”. David García Núñez – Cristóbal Pérez Bernal 7
inicial A1 existe una combinación común en muchos programas de
Windows:
4. Pulsa la combinación Ctrl+Inicio
Selección de celdas
Para seleccionar celdas simplemente debemos situar el cursor en medio de una celda, pulsar el botón izquierdo del ratón y, sin soltarlo, “arrastrar” hacia alguna dirección. Es exactamente igual que cuando
seleccionas un texto en cualquier aplicación Windows.
Práctica
1. Selecciona un grupo de celdas(rango A1:B6)
2. Para quitar la selección tan sólo debemos pulsa un click en cualquier otra celda o bien pulsar una tecla de desplazamiento
del teclado.
3. Prueba tú mismo a seleccionar varios tipos de rangos.
Escribir texto
La escritura del texto en Excel es sumamente sencilla. Tan sólo hemos
de situarnos en la celda requerida y escribir directamente el texto. Una vez escrito, podemos aceptarlo pulsando la tecla Intro o bien en la barra de fórmulas pulsar el botón Introducir
Práctica
1. Sitúate en la celda A1 y escribe el siguiente texto:
Ventas
2. Observa que al comenzar a escribir, aparece automáticamente el texto en la barra de fórmulas así como los botones se ven activados.
CEP-JEREZ Nuevas Tecnologías Aplicadas a la Educación Física
“Microsoft Excel en el aula”. David García Núñez – Cristóbal Pérez Bernal 8
3. Ahora podemos aceptar el texto de las siguientes formas:
Pulsando Intro
Pulsando alguna tecla de desplazamiento del teclado
Pulsando el botón Introducir de la barra de fórmulas
4. Si queremos cancelar la entrada de datos podemos:
Pulsar el botón Cancelar de la barra de herramientas
Pulsar la tecla Esc
5. Acepta la entrada
Modificar y borrar el texto
Para modificar el texto de una celda podemos:
Situar el cursor en la celda y escribir directamente el nuevo texto.
Situar el cursor en la celda y pulsar click en la barra de fórmulas.
Pulsar doble click en la celda del texto
Situar el cursor en la celda y pulsar la tecla F2
Para borrar el texto de una celda podemos:
Situar el cursor en la celda y pulsar la tecla Supr
Ir a Edición – Borrar
Pulsar el botón derecho y escoger la opción Eliminar
De todas formas, siempre es recomendable optar por la solución más rápida (en este caso, la tecla Supr)
Práctica
1. Escribe la siguiente lista de datos:
Observa que el contenido de las celdas A2 y A6 sobrepasan el ancho de la columna. No te preocupes por ello. En estas primeras prácticas
seguramente verás alguna opción algo avanzada y que no entenderás demasiado. No te preocupes por ello, pues ahora sólo se trata de
familiarizarse con el modo de trabajo de Excel.
CEP-JEREZ Nuevas Tecnologías Aplicadas a la Educación Física
“Microsoft Excel en el aula”. David García Núñez – Cristóbal Pérez Bernal 9
Operaciones con hojas de Excel
Un libro de trabajo consta de varias hojas. Inicialmente, Excel 97 nos permite trabajar con tres hojas cuyas etiquetas podemos observar en la parte inferior de la hoja en la que estamos trabajando. No obstante,
podemos insertar hojas, copiarlas, moverlas, borrarlas, seleccionarlas....
Cambiar el nombre a una hoja
Práctica
1. Pulsa dobre click sobre la etiqueta de la Hoja1 y cuando esté seleccionada, escribe directamente: Listado (Intro para finalizar)
Otro sistema para cambiar el nombre será desde Formato – Hoja –
Cambiar nombre, o bien desde el menú contextual (botón derecho del ratón), aunque nos decantaremos por el sistema más rápido que es el que hemos visto.
Copiar una hoja
2. Manteniendo la tecla de CONTROL pulsada, arrastra la pestaña de la hoja Listado una posición hacia su derecha. La hoja mostrará un
2 entre paréntesis:
Otro sistema sería desde Edición – Mover o copiar hoja donde veríamos un cuadro de diálogo en el que se selecciona el libro de trabajo y el lugar donde queremos colocar la hoja.
Mover una hoja
3. Arrastra directamente (sin mantener la tecla de CONTROL pulsada), la hoja Listado hacia otra posición.
Insertar una hoja
4. Selecciona con un click la hoja Listado
5. Abre el menú Insertar y escoge la opción Hoja
La hoja nueva se inserta adaptando una numeración correlativa:
También podríamos insertarla con el botón derecho del mouse.
CEP-JEREZ Nuevas Tecnologías Aplicadas a la Educación Física
“Microsoft Excel en el aula”. David García Núñez – Cristóbal Pérez Bernal 10
Eliminar una hoja
6. Selecciona cualquier hoja y pulsa el botón derecho del ratón . Escoge la opción Eliminar. Acepta el mensaje de Excel.
También podríamos eliminarla desde la opción Edición - Eliminar
hoja.
Introducción de datos. Tipos de datos
Ya hemos visto cómo escribir datos en las celdas. Vamos a ver ahora qué tipo de datos acepta Excel:
Valores constantes. Todo tipo de datos que escribamos directamente ya sea texto o números. Este valor no cambia a no
ser que lo modifiquemos o borremos.
Fórmulas. Un valor especial que hace referencia a celdas, nombres, datos, etc, y que producen un resultado. Las fórmulas
comienzan siempre con el signo de igual (=). Si modificamos el valor de una celda a la que la fórmula esté haciendo referencia, el resultado de la fórmula varía automáticamente.
Introducción de valores numéricos
Excel posee para los valores numéricos el formato general, es decir, que podemos escribir un número como 200000 sin separadores de
miles (el cero) y Excel lo dejará tal y como lo hemos escrito. También podemos utilizar signos como:
El punto (.) para separar los millares
La coma (,) para expresar decimales
El signo menos (-) para indicar cantidades negativas. Éstas se
pueden indicar también entre paréntesis.
El signo del porcentaje (%)
Otras consideraciones importantes a la hora de introducir valores numéricos son:
Las fracciones debemos introducirlas de forma especial, ya que por
ejemplo 4/3 Excel lo tomará como una fecha y colocará en la celda el cuatro de marzo (4-mar). En su lugar introduciremos 1 1/3
Si el valor no cabe en la celda, se visualizarán los signos ######.
Debemos cambiar el ancho de la columna (como veremos más adelante) para poder visualizar todas las cifras.
Si deseamos introducir un número y que Excel lo tome como un
texto, debemos anteponer al número el signo del apóstrofe (‘). Ejemplo: 1.996 Ventas anuales.
CEP-JEREZ Nuevas Tecnologías Aplicadas a la Educación Física
“Microsoft Excel en el aula”. David García Núñez – Cristóbal Pérez Bernal 11
Introducción de valores de texto
Un texto es cualquier conjunto de caracteres que Excel no considera como un número. Podemos introducir directamente los caracteres en
la celda.
Un texto puede invadir la celda y celdas de su derecha, y éste se visualizará por completo siempre que las celdas estén vacías. Si no
lo están, el texto será recortado en la celda.
Los textos pueden ajustarse (centrados, alineados, retornos automáticos, etc.)
Copiar y mover celdas
Para copiar o mover celdas podemos recurrir a las conocidas opciones de Copiar, Cortar y Pegar o bien utilizar el sistema de arrastrado.
Práctica
1. Escribe un texto corto en cualquier celda
2. Accede a la opción Edición – Copiar o bien al botón Copiar
Observa que en la celda aparecen puntos parpadeantes.
3. Pulsa un click en cualquier otra celda.
4. Accede a Edición – Pegar o pulsa el botón Pegar
Observa que la zona parpadeante continúa activa.
5. Pulsa la tecla Esc.
Si en vez de la opción Copiar hubiésemos utilizado la opción Cortar, el dato de la celda origen hubiese desaparecido, es decir, se hubiera movido.
Otro método para copiar es el siguiente:
6. Sitúa el puntero del ratón en un borde de la celda a copiar, pulsa la tecla
de CONTROL y sin soltarla, arrastra la celda a otra posición. Suelta después.
Con este método, si no pulsamos la tecla de control, la celda se movería.
Asimismo, podemos copiar o mover un rango de celdas seleccionado con los mismos métodos.
Guardar el trabajo
Una vez hayamos terminado las hojas con las que trabajemos, hemos de guardarlo en disco. El método es igual que en cualquier programa
de Windows (Archivo – Guadar). Cuando guardamos un libro, se están guardando todas las hojas con las que estemos trabajando en aquel momento. Excel guardar sus archivos en formato XLS aunque
podemos guardarlo en otros formatos de hojas de cálculo.
CEP-JEREZ Nuevas Tecnologías Aplicadas a la Educación Física
“Microsoft Excel en el aula”. David García Núñez – Cristóbal Pérez Bernal 12
Práctica
1. Accede a Archivo – Guardar o bien pulsa el botón Guardar
Aparecerá la típica pantalla desde donde podemos guardar el
archivo.
Para las prácticas del curso te recomendamos que crees una carpeta especial para guardar los archivos.
Las aplicaciones y programas de Office 97 permiten también colocar una contraseña en nuestros archivos. Pulsando el botón Opciones
podemos proteger el archivos contra apertura o bien contra escritura.
Es importante crear siempre una copia de seguridad de los archivos que se consideren importantes. Nunca te fíes de tener sólo una copia
del archivo o archivos, aunque sea en el disco duro.
También es importante señalar que si has utilizado en tu hoja alguna característica que no existía en versiones anteriores de Excel, se
perderán si el libro se abre con alguna de las versiones más antiguas (Excel 97, Excel 95...)
VOLVER
CEP-JEREZ Nuevas Tecnologías Aplicadas a la Educación Física
“Microsoft Excel en el aula”. David García Núñez – Cristóbal Pérez Bernal 13
Tema 2.- Escenarios de Excel
Copiar datos
Ya vimos en la primera lección cómo podíamos copiar celdas con las típicas opciones de Copiar – Cortar y Pegar. Veamos cómo copiar celdas
de otra forma. Cuando el cursor está situado en una celda o estamos seleccionando un
rango, el puntero del ratón puede adquirir varias formas según donde esté situado. Por ejemplo, si lo situamos (sin pulsar click) sobre la
selección, el puntero del ratón adquiere una forma de cruz blanca. Esta forma significa que estamos en modo selección normal.
Cuando sitúas el puntero del ratón en la esquina inferior derecha de la celda o de la selección (sobre un punto negro) el puntero del ratón adquiere una forma de cruz negra. Esta forma indica que estamos en
modo copiar o modo llenado. Si arrastramos la celda pulsando el botón izquierdo, realizaremos un llenado de celdas
Si situamos el puntero del ratón sobre el cuadro de llenado, éste adquirirá una forma de cruz negra. En la siguiente ilustración
mostramos esta forma en rojo para que destaque mejor:
Si arrastramos hacia abajo o hacia un lado, el contenido de las celdas se copiará:
Observa los siguientes pasos:
Paso 1: Situamos el puntero sobre el cuadro de llenado:
Cuadro de llenado
CEP-JEREZ Nuevas Tecnologías Aplicadas a la Educación Física
“Microsoft Excel en el aula”. David García Núñez – Cristóbal Pérez Bernal 14
Paso 2: Arrastramos hacia abajo:
Paso 3: Soltamos el ratón y el contenido de la celda se copia:
Para quitar la selección en negro, simplemente pulsaremos un click
fuera de la misma, en cualquier celda de la hoja.
Copiar y mover celdas
Otra forma de copiar o mover celdas sería situando el puntero
del ratón en el mismo borde de la selección. Observa la forma que adopta:
Arrastrando de esta forma la selección, moveremos las celdas a
otra ubicación. Si lo arrastramos manteniendo pulsada la tecla de Control, lo que haremos será copiar las celdas.
Pegado especial
Esta orden se encuentra ubicada en el menú Edición y nos permite realizar pegados más específicos que con la orden Pegar habitual. Por ejemplo, imaginemos que tenemos una serie de celdas
donde hay fórmulas que han dado un resultado. Es posible que queramos copiar y pegar el resultado en otra parte de la hoja. Si realizamos una acción de Copiar y Pegar normal y corriente, lo que se
pegarán serán las fórmulas con el resultado. En cambio, con la orden Pegado especial podemos hacer que sólo se peguen los valores de
CEP-JEREZ Nuevas Tecnologías Aplicadas a la Educación Física
“Microsoft Excel en el aula”. David García Núñez – Cristóbal Pérez Bernal 15
los resultados, pero no las fórmulas.
Existen, por supuesto otras posibilidades de pegado especial.
Vamos a ver un ejemplo:
Práctica
1. Escribe varios valores en varias celdas. Selecciónalos y pulsa el botón Copiar. Por ejemplo:
2. Accede a Edición – Pegado especial...
3. Del menú que aparece escoge la opción Operación – Sumar y acepta.
Observemos que el contenido del portapapeles se ha sumado a las
celdas de la hoja. En este caso, hemos doblado las cantidades que había en las hojas.
Las opciones de este menú son:
Todo: pega todos los atributos del portapapeles. Es como el pegado
normal.
Formulas: pega sólo las fórmulas de la celda origen.
Valores: pega sólo los valores de la celda origen.
Formatos: no se pegarán números ni fórmulas. Sólo el formato
(negrita, cursiva, etc.) de las celdas originales.
Comentarios: sólo se copian los comentarios de las celdas
Validación: se pegan las reglas de validación de entrada de datos.
Todo excepto bordes: pega valores, formatos y fórmulas pero no bordes.
En la sección de Operación se muestran varias operaciones que
pueden realizarse en el área de pegado como hemos visto en la práctica anterior.
Saltar blancos. Si está activada, la información que se pega no se pegará en las celdas en blanco.
Transponer. Para transponer una selección de celdas. Esta opción cambia la posición de las filas por columnas.
Pegar vínculos. Establece un vínculo con la fuente de datos. Si los datos originales cambian, también cambiarán los datos pegados.
CEP-JEREZ Nuevas Tecnologías Aplicadas a la Educación Física
“Microsoft Excel en el aula”. David García Núñez – Cristóbal Pérez Bernal 16
Práctica
1. Escribe un rango de datos como el ejemplo:
2. Selecciónalo y pulsa en el botón Copiar
3. Selecciona ahora el rango de celdas B1: F1
4. Accede a Edición – Pegado especial
5. Activa la casilla Transponer y acepta.
Hemos seleccionado cinco celdas hacia la derecha porque de lo contrario no funcionaría la acción de transponer. Es decir, que
hemos de seleccionar para la zona del pegado especial el mismo número de celdas que el rango original.
Insertar y eliminar filas y columnas
Al insertar filas o columnas en Excel, las celdas se desplazan para dejar sitio a las nuevas celdas. Es muy fácil insertar una fila o una columna:
Práctica
Imaginemos que tenemos una lista cualquiera de datos y
queremos insertar una fila nueva entre la fila 2 y la fila 3.
CEP-JEREZ Nuevas Tecnologías Aplicadas a la Educación Física
“Microsoft Excel en el aula”. David García Núñez – Cristóbal Pérez Bernal 17
1. Pulsa un click a la izquierda de la fila, en el número de fila. Debe
seleccionarse la misma:
2. Accede a Insertar – Filas o bien pulsa el botón derecho del mouse
sobre el número de fila y escoge Insertar
3. Se habrá insertado una nueva fila.
De la misma forma podríamos borrar una fila completa.
(Seleccionándola y accediendo a Edición – Eliminar).
Al igual que las filas, también podemos insertar y eliminar columnas de la misma forma.
1. Se selecciona la letra de la columna
2. Se accede a Insertar – Columnas si se quieren insertar
3. Se accede a Edición – Eliminar si se quieren eliminar
Creación de series
Excel permite crear series de datos a partir del valor inicial de la primera celda o celdas. Simplemente tenemos que utilizar el cuadro de
llenado y Excel creará una serie automática.
Práctica
1. Copia los siguientes datos:
2. Selecciona el rango:
CEP-JEREZ Nuevas Tecnologías Aplicadas a la Educación Física
“Microsoft Excel en el aula”. David García Núñez – Cristóbal Pérez Bernal 18
3. Arrastra el cuadro de llenado unas cuantas celdas hacia abajo:
4. Suelta el botón del ratón:
Observa cómo Excel ha creado una serie automática de los datos que
hemos preparado. De esta forma podemos ahorrarnos tiempo y trabajo en
formar listas de datos numeradas, meses, días, etc.
Si no nos interesa que realice una serie automática sino que simplemente copie los mismos valores que las celdas iniciales, arrastraremos
el cuadro de llenado pulsando al mismo tiempo la tecla de Control.
Otra forma de crear series es arrastrar el cuadro de llenado pero con el botón derecho del ratón. Al soltar el botón, Excel mostrará un menú con
varias opciones.
Desde este menú existen opciones para crear series automáticas así como tendencias lineales
o geométricas.
Si escogemos la opción Series... nos aparecerá un menú donde podemos crear este tipo de series.
CEP-JEREZ Nuevas Tecnologías Aplicadas a la Educación Física
“Microsoft Excel en el aula”. David García Núñez – Cristóbal Pérez Bernal 19
Práctica
1. Escribe en cualquier celda el número 1.
2. Arrastra hacia abajo cuatro o cinco celdas el cuadro de llenado con
el botón derecho del ratón y escoge la opción Series...
3. Escribe en la casilla inferior Incremento el número 5 y activa la casilla Tendencia Geométrica.
4. Acepta el cuadro.
5. Excel ha creado una tendencia geométrica a partir del valor inicial.
En el siguiente ejemplo y partiendo del valor 1, la columna A tiene una serie del tipo Geométrica con un incremento de 5.
La columna B tiene una serie del tipo Lineal con un incremento de 5
La columna C tiene una serie del tipo Lineal con un incremento de 1
6. Prueba sin miedo a crear series lineales, geométricas, tendencias y compara y estudia los resultados.
Selección de celdas no-adyacentes
Si lo que deseas es seleccionar un rango de celdas que no estén juntas, deberás hacerlo pulsando al mismo tiempo que seleccionas, la tecla de Control del teclado.
Llenar datos en un rango
Una de las formas de escribir en cada una de las celdas de un rango, en vez de la forma habitual, es:
1. Seleccionar el rango
2. Escribir el dato de la primera celda
3. Pulsar Intro
CEP-JEREZ Nuevas Tecnologías Aplicadas a la Educación Física
“Microsoft Excel en el aula”. David García Núñez – Cristóbal Pérez Bernal 20
4. Escribir el dato de la segunda celda...
5. ...y así hasta el final del rango
Borrar todos los datos de la hoja
Una opción rápida para borrar todos los datos de una hoja sería
cerrando el libro sin grabarlo y creando uno nuevo, pero es posible que tengamos datos en otras hojas del libro que no queramos desperdiciar. También podríamos eliminar la hoja, pero un buen
sistema sería el siguiente:
1. Pulsa en el cuadro de la esquina superior derecha (encima de los rótulos de las filas y a la izquierda de los rótulos de las columnas).
Verás que toda la hoja queda seleccionada.
2. Pulsa la tecla Supr del teclado.
3. Pulsa un click en cualquier parte de la hoja para quitar la selección.
La totalidad de los datos se han borrado.
Inmovilizar paneles
En hojas muy extensas puede ocurrir que tengamos una o varias filas o columnas con rótulos de nombres y que al desplazar la hoja y debido
a su longitud, perdamos de vista esos rótulos que nos pueden servir como referencia. Observa el ejemplo:
CEP-JEREZ Nuevas Tecnologías Aplicadas a la Educación Física
“Microsoft Excel en el aula”. David García Núñez – Cristóbal Pérez Bernal 21
Imagínate que en vez de 4 columnas de datos, son 200 columnas. Al
estar el cursor situado cerca de la columna A, tenemos como referencia de los datos a los nombres de dicha columna, pero si
desplazamos la pantalla hacia la izquierda, perderíamos la referencia de los nombres.
Para que no ocurra esto tendríamos que:
1. Situar el cursor en la celda B2. Esta celda contiene por encima los
rótulos de los meses y a su izquierda contiene los rótulos de las personas.
2. Acceder a Ventana – Inmovilizar paneles
Veremos unas líneas negras que significan la división que hemos
hecho. Lo que haya por encima y a la izquierda de esas líneas será lo que quede inmovilizado.
Ahora podríamos desplazarnos hacia la derecha y siempre veríamos la columna izquierda que nos serviría como referencia. De la misma
forma, si nos desplazamos hacia abajo, veremos la fila de los meses inmovilizada.
Para anular la inmovilización de los paneles, deberíamos acceder a Ventana – Movilizar paneles y las líneas de inmovilización
desaparecerían, quedando la hoja como estaba antes.
VOLVER
CEP-JEREZ Nuevas Tecnologías Aplicadas a la Educación Física
“Microsoft Excel en el aula”. David García Núñez – Cristóbal Pérez Bernal 22
Tema 3.- Formatos de Excel
Formato de celdas
La hojas que hemos ido creando hasta el momento nos ha servido para comenzar a introducirnos en el modo de trabajo de Excel, pero su aspecto
estético deja bastante que desear.
Podemos dar a nuestra hoja un aspecto bastante más llamativo y hasta fácil de manejar utilizando diferentes formatos de letras, colores, fondos,
etc. Existen varios botones en la barra de herramientas que permiten cambiar
algunas de las características mencionadas:
Negrita Subrayado Cursiva
Paleta de bordes Color de fondo Color de letra
No obstante, existe un menú bastante completo desde donde podemos
escoge o hasta modificar alguna característica del formato de las celdas.
Práctica
5. Accede a la opción Formato - Celdas :
Desde aquí podemos escoger los formatos para los números,
CEP-JEREZ Nuevas Tecnologías Aplicadas a la Educación Física
“Microsoft Excel en el aula”. David García Núñez – Cristóbal Pérez Bernal 23
alineación, tipo de letra, colores, etc.
Para colocar un formato a un grupo de celdas, éstas deberían estar
seleccionadas previamente. Cuando colocamos un formato cualquiera, por ejemplo formato Moneda, Bordes exteriores y color de letra azul,
al salir del cuadro de diálogo podemos escribir y los datos aparecerán ya con el formato escogido.
6. Accede a las pestañas superiores Alineación, Fuente, Bordes, Tramas
y Proteger para familiarizarte con su contenido. Finalmente, sal de cuadro de diálogo.
Autoformato
Otra forma de establecer un formato para las celdas de una hoja que ya contenga datos, es con la opción llamada Autoformato. Esta opción nos lleva a un menú desde donde podemos elegir entre varios
modelos preestablecidos.
Formato condicional
Sirve para aplicar un formato determinado a unas celdas que cumplen unas condiciones concretas. Para aplicar un formato condicional, seleccionar las celdas a las que deseamos
dar formato. En el menú Formato, hacer clic en Formato condicional. Para utilizar los valores de las celdas seleccionadas como criterio de formato, hacer
clic en Valor de la celda , seleccionar la frase de comparación e introducir un valor en el cuadro correspondiente.
CEP-JEREZ Nuevas Tecnologías Aplicadas a la Educación Física
“Microsoft Excel en el aula”. David García Núñez – Cristóbal Pérez Bernal 24
Alineación de los datos
Para alinear los datos de una celda tenemos los botones de la barra de herramientas:
Izquierda Centrar Derecha Alinear en varias columnas
Observa el efecto de cada una de ellas en una celda:
En la cuarta fila, para centrar en varias columnas hemos seleccionado previamente el rango B4:D4 y después hemos pulsado en el botón
Combinar y centrar. Este último ejemplo se utiliza sobre todo para ajustar el texto cuando éste sobrepasa la anchura de una columna.
Desde el cuadro que hemos visto anteriormente (Formato – Celdas)
podemos también utilizar un tipo de alineación más específica.
NOTA: Como pensamos que esta lección no tiene demasiada dificultad,
no ofrecemos de momento prácticas paso a paso. Tú mismo puedes ir practicando lo que se está estudiando. Escribe algo en alguna celda o celdas y pruebas a cambiar su formato, alineación, etc.
CEP-JEREZ Nuevas Tecnologías Aplicadas a la Educación Física
“Microsoft Excel en el aula”. David García Núñez – Cristóbal Pérez Bernal 25
Tipos y fuentes de letra.
Aparte de los botones típicos de la barra de herramientas (negrita, subrayado, cursiva, fuente...) ya hemos visto que existe un
cuadro de diálogo bastante más completo desde el cual podemos cambiar el aspecto de una celda o rango.
Fuente de letra Tamaño
Menú Formato – Celdas
Comprobación de la ortografía.
Excel le permite comprobar la ortografía de una palabra seleccionada, de un rango seleccionado o de todas las palabras de la hoja de cálculo. Seleccione la
orden Ortografía del menú Herramientas para iniciar la función de Ortografía y visualizar su cuadro de diálogo, mostrado en la figura 2-5. Para corregir una palabra Excel sugiere la palabra que él considera correcta y a continuación
seleccione el botón Cambiar. Si la palabra usted considera que esta bien escrita y Excel le sugiere otra indique el botón de omitir para que no efectúe el cambio.
CEP-JEREZ Nuevas Tecnologías Aplicadas a la Educación Física
“Microsoft Excel en el aula”. David García Núñez – Cristóbal Pérez Bernal 26
Figura 2-5 El cuadro de diálogo Ortografía.
Bordes, rellenos y color de letra
Podemos establecer bordes para las celdas o rangos. Es importante no
confundir los bordes desde las opciones que vamos a ver a los bordes de referencia que vemos normalmente en Excel. Éstos últimos son por
defecto de color gris y nos sirven para tener la referencia de las celdas. Podemos incluso ocultarlas o elegir a la hora de la impresión entre imprimirlas o no. En cambio, los bordes añadidos son por
defecto negros y forman parte de los datos de la hoja a la hora de visualizarlos o imprimirlos.
Paleta desplegable de bordes
CEP-JEREZ Nuevas Tecnologías Aplicadas a la Educación Física
“Microsoft Excel en el aula”. David García Núñez – Cristóbal Pérez Bernal 27
Cuadro de diálogo de bordes
Podemos seleccionar el lado a marcar con un borde, el grosor, el
color, si es horizontal, vertical o diagonal, etc.
Paletas de relleno de color y color de letra
Formato de los números
Cuando introducimos números en una hoja de cálculo, el formato de las celdas es el General, es decir, números sin ceros separadores de
miles, ni formato monetario, y alineados a la derecha. Podemos darle a las celdas numéricas formatos más descriptivos y hasta más complejos y personalizados.
Para ello, tenemos una pequeña barra de herramientas con los formatos más utilizados, y también el cuadro de diálogo Formato –Celdas.
Moneda Porcentaje Millares Aumentar y disminuir decimales
CEP-JEREZ Nuevas Tecnologías Aplicadas a la Educación Física
“Microsoft Excel en el aula”. David García Núñez – Cristóbal Pérez Bernal 28
Desde el menú de Formato – Celdas también podemos cambiar el
formato de los números accediendo a un completo menú con n
umerosos formatos preestablecidos.
Anchura columnas, altura filas
Con el ratón colocamos el cursor en el encabezado de la fila/columna,
cuando cambie la forma del cursor, apretar el botón izquierdo y sin soltarlo
modificar la anchura hasta la posición deseada. Si queremos cambiar el alto/ancho de varias filas/columnas consecutivas,
previamente debemos seleccionar las filas o columnas correspondientes. Para ello hacer clic con el ratón en el encabezado de la fila/columna, y arrastrar la selección hasta la última. Una vez seleccionadas, repetir lo indicado para una
sola fila/columna.
Ajuste perfecto
Esta opción se utiliza cuando se quiere ajustar el ancho de una columna al
ancho de la celda más larga. Para ello, hacemos un doble clic en el encabezado de la columna cuando
el cursor adquiera la forma .
Insertar filas/columnas
Seleccionar tantas filas o columnas como las que se quieran insertar. Seleccionar Insertar, opción Filas o Columnas. La inserción de las
nuevas filas o columnas se producirá en el lugar que ocupan las filas o columnas
seleccionadas y todo el resto de la hoja se desplazará hacia abajo o hacia la derecha.
CEP-JEREZ Nuevas Tecnologías Aplicadas a la Educación Física
“Microsoft Excel en el aula”. David García Núñez – Cristóbal Pérez Bernal 29
Eliminar filas/columnas
Una vez seleccionadas las filas/columnas a eliminar, del menú Edición elegiremos la opción Eliminar y marcaremos la opción Fila o Columna.
Ocultar. Mostrar
Si tenemos en nuestro modelo alguna fila/columna que no queremos que se visualice seleccionaremos las columnas/filas a ocultar, y del menú Formato,
Columna/Fila, Ocultar. Para mostrar filas/columnas ocultas, seleccionar las filas/columnas anterior y
posterior. A continuación del menú Formato, Columna/Fila seleccionar la opción de Mostrar.
Dar nombres a las celdas
Es posible asignar un nombre a una celda o a un rango. De esta forma podremos:
Desplazarnos a esa celda o rango más fácilmente
Utilizar los nombres en una fórmula
Identificar mejor los rangos (por ejemplo: Ventas)
Para dar un nombre a una celda haremos lo siguiente:
Práctica
1. Sitúa el cursor en la celda A1 y pulsa un click en la casilla de los Nombres de celdas:
2. A continuación escribe por ejemplo: Primera y pulsa Intro.
La celda ha recibido un nombre.
CEP-JEREZ Nuevas Tecnologías Aplicadas a la Educación Física
“Microsoft Excel en el aula”. David García Núñez – Cristóbal Pérez Bernal 30
3. Sitúa el cursor en cualquier otra celda.
4. Abre la lista de nombres y escoge Primera
El cursor salta a la celda con ese nombre; en nuestro caso, a la celda A1.
Asimismo, si seleccionamos un rango entero de celdas, podemos también asignarle un nombre y utilizarlo para desplazarnos a él.
Listas
Las listas es una de las opciones que más se utiliza en Excel. Permiten almacenar datos en forma de columnas a modo de base de datos para posteriormente realizar cálculos, consultar datos, realizar sub-totales,
etc.
Normalmente, una lista contiene las cabeceras de los datos en la primera fila. Estas cabeceras son los títulos de los campos. Un campo
es un dato individual con un nombre propio. Observa el siguiente gráfico:
Algunas normas a tener en cuenta en la creación de listas son:
El tamaño máximo de una lista es el mismo que la hoja completa
Dejar un espacio por encima y por debajo de forma que la lista quede aislada del resto de la hoja.
Los títulos de los campos deben situarse en la primera fila.
No hay que dejar espacios en blanco al principio del nombre de un campo porque afectará a operaciones posteriores.
Se recomienda asignar formatos distintos a las cabeceras de columna y a los datos.
CAMPO
CEP-JEREZ Nuevas Tecnologías Aplicadas a la Educación Física
“Microsoft Excel en el aula”. David García Núñez – Cristóbal Pérez Bernal 31
A ser posible, dejar una única lista en la hoja.
Las operaciones más comunes con listas son:
Utilizarla para imprimir listados.
Ordenarla por un campo en concreto.
Crear una ficha llamada “formulario” para trabajar con la lista.
Filtrar datos, es decir, obtener datos de la lista según unas condiciones
específicas.
Crear informes de resumen de sub-totales de datos.
Ordenar una lista de datos
Puede ocurrir que en ciertos momentos nos interese una misma
lista impresa y ordenada por diferentes campos (fechas, nombres, precios, etc). Para ordenar una lista, Excel dispone de dos opciones:
Ordenación rápida: Excel ordena rápidamente a través de un campo
mediante el botón Orden ascendente situado en la barra de herramientas.
Ordenación por prioridades de campo: Excel permite ordenar también
por varios campos. Imaginemos que en una misma lista ordenada por ciudades, existen tres registros de Valencia. Aparte podemos ordenar por Apellidos, o cualquier otro campo. En total, hasta tres campos.
1. Cierra la ventana de Formulario si es que continúa abierta.
2. Sitúa el cursor en cualquier celda de la columna C (columna de Ciudad).
3. Pulsa el botón Orden ascendente de la barra de herramientas.
Observa que excepto las cabeceras de columna, el resto de
datos se ha ordenador alfabéticamente por el campo Ciudad.
Podemos efectuar la misma ordenación pero en orden descendente a través del botón
CEP-JEREZ Nuevas Tecnologías Aplicadas a la Educación Física
“Microsoft Excel en el aula”. David García Núñez – Cristóbal Pérez Bernal 32
4. Accede a Datos – Ordenar y te aparecerá un cuadro de diálogo:
Desde aquí podemos establecer los tres criterios de
ordenación que comentábamos anteriormente. En la imagen se aprecia que por prioridad, queremos la ordenación a través del campo Provincia, y dentro de cada provincia que se repita,
Excel ordenará también por el campo Ciudad.
5. Compruébalo tú mismo introduciendo varios criterios de ordenación.
Filtros de datos
Otra posibilidad para trabajar con listas son los llamados Filtros. Estos actúan en forma de lista desplegable y nos permite filtrar o elegir
datos según unas condiciones específicas.
1. Selecciona el rango de la lista A1:D6
2. Accede a Datos – Filtro – Autofiltro y pulsa un click en cualquier parte de la lista para quitar la selección.
Observa que han aparecido las típicas flechas correspondientes a las listas desplegables comunes en Windows.
CEP-JEREZ Nuevas Tecnologías Aplicadas a la Educación Física
“Microsoft Excel en el aula”. David García Núñez – Cristóbal Pérez Bernal 33
3. Abre la lista correspondiente al campo Ciudad y selecciona Bilbao
4. Vuelve a abrir la misma lista y selecciona la opción Todas.
5. Abre la lista del campo Provincia y elige la opción Personalizar...
6. Prepara el cuadro de diálogo de la siguiente forma:
7. Acepta. Observa que han aparecido las provincias cuya inicial
comience a partir de la letra M.
8. Vuelve a mostrar todas las provincias.
En campos numéricos, podríamos por ejemplo ejecutar una consulta que nos mostrar los valores más altos, valores a
partir de un número determinado, etc.
Validación de los datos
Imagina que existe una celda que tendrá siempre un dato elegido de entre una lista. En vez de escribir manualmente ese dato, podemos
crear una lista desplegable, restringir entradas, limitar el número de caracteres de la celda, mostrar mensajes de ayuda, etc.
1. Sitúa el cursor en la celda D2.
CEP-JEREZ Nuevas Tecnologías Aplicadas a la Educación Física
“Microsoft Excel en el aula”. David García Núñez – Cristóbal Pérez Bernal 34
2. Accede a Datos – Validación y te aparecerá el siguiente cuadro:
En la lista desplegable Configuración podemos elegir
qué valores serán válidos para la celda activa. Desplégala y observa las distintas posibilidades de la misma.
3. Elige finalmente la opción Lista. Te aparecerá una casilla de texto;
escribe lo siguiente (separado por punto y coma):
Barcelona;Bilbao;Valencia;Gerona;Lérida;Madrid
4. Acepta el cuadro de diálogo.
Observarás que ha aparecido una flecha típica de las listas desplegables:
5. Prueba a desplegarla y observa su contenido:
Desde aquí podemos elegir un valor más cómodamente.
Ahora solo falta aplicar la misma lista al resto de las celdas:
6. Con el cursor situado en la celda de la lista que acabamos de crear,
pulsa la combinación de teclas Ctrl + C(copiar al portapapeles).
7. Selecciona el resto del rango (D2:D6)
8. Pulsa Ctrl + V (pegar del portapapeles)
Pulsa Esc para finalizar la selección.
CEP-JEREZ Nuevas Tecnologías Aplicadas a la Educación Física
“Microsoft Excel en el aula”. David García Núñez – Cristóbal Pérez Bernal 35
Ver
Mediante la opción Ver del menú principal y al seleccionar Pantalla Completa Excel elimina de la pantalla las Barras de Herramientas
mostrándonos únicamente la línea de menús, para desactivar esta opción es necesario seleccionar nuevamente Pantalla Completa.
Se puede desactivar o activar la barra de fórmulas o la de estado.
En cualquier momento podemos saber cual está activa por la marca de confirmación que aparece al desplegar el menú Ver. También es posible
seleccionar qué barras de herramientas sean visibles. Las habituales son la Estandar y la de Formato, pudiendo incluso personalizar dichas barras añadiendo los iconos que deseemos.
Podemos visualizar la hoja de trabajo en la proporción que nos interese a través de la opción Zoom del menú Ver o seleccionando el
porcentaje mediante el menú desplegable de la Barra de Herramientas. Una posibilidad de Excel 2000 es la de comprobar el salto de
página de un documento antes de imprimirlo y poderlo modificar, a través
de la opción Vista previa de página. Es una vista de modificación que muestra la hoja de cálculo tal y como se va a imprimir. En esta vista,
pueden moverse los saltos de página arrastrándolos a la izquierda, a la derecha o hacia abajo. Excel cambia automáticamente la escala de la hoja
de cálculo para ajustar las columnas y las filas a la página.
Impresión
Una vez terminado el modelo y antes de sacar la copia a papel,
deberemos visualizarlo en pantalla. Para ello accederemos a Vista
Preliminar desde el icono de la barra de herramientas o desde Archivo.
Si necesitamos insertar un salto de página para adecuar el modelo
a su salida de papel seleccionaremos la opción Salto de Página del menú Insertar. Para anular los saltos de página si no conocemos dónde están
situados, deberemos seleccionar toda la hoja y en el menú Insertar nos aparecerá la opción Quitar salto de página.
Para situarnos en una celda concreta de nuestro modelo
seleccionaremos la opción Ir a del menú Edición o pulsaremos F5 e indicaremos la dirección de destino.
Una vez comprobada la presentación de la hoja si no queremos hacer ningún cambio daremos la orden de imprimir pulsando el icono de la barra de herramientas, o mediante el menú Archivo, opción
Imprimir, desde donde se nos mostrará la siguiente ventana:
CEP-JEREZ Nuevas Tecnologías Aplicadas a la Educación Física
“Microsoft Excel en el aula”. David García Núñez – Cristóbal Pérez Bernal 36
Imprimir en archivo: Imprime los documentos en un archivo en vez de enviarlos a la impresora.
Propiedades: Cambia las opciones de la impresora seleccionada. Los valores que especifiquemos se aplican al documento activo y también pueden afectar a los valores de impresión en las demás aplicaciones
que utilicemos. Vista previa: Muestra la apariencia del documento con las opciones
seleccionadas, desde aquí se puede configurar la página.
Preparar página
Al seleccionar Configurar página se nos mostrarán en pantalla las
carpetas correspondientes a: Página, Márgenes, Encabezado / Pie y Hoja. Al seleccionar la carpeta Página visualizaremos la pantalla correspondiente a la siguiente figura:
CEP-JEREZ Nuevas Tecnologías Aplicadas a la Educación Física
“Microsoft Excel en el aula”. David García Núñez – Cristóbal Pérez Bernal 37
Orientación: vertical o apaisada Ajustar a: se utiliza para reducir toda la hoja de cálculo a una o varias
páginas impresas. Con esta opción se especifica el número de páginas. Se puede reducir el número de páginas original, pero no se puede, desde esta opción, ampliarlo.
Tamaño de papel y calidad de impresión: ambas opciones tienen un botón a la derecha mediante el cual podemos seleccionar entre los
estándares incluidos.
CEP-JEREZ Nuevas Tecnologías Aplicadas a la Educación Física
“Microsoft Excel en el aula”. David García Núñez – Cristóbal Pérez Bernal 38
Al seleccionar la carpeta Márgenes se pueden cambiar el margen superior,
inferior, izquierdo y derecho, así como las posiciones dentro de la página en las que normalmente están los encabezados y pies. También se puede centrar el
texto en la página, tanto horizontal como verticalmente.
En la carpeta Encabezado /Pie se puede escribir un texto que aparecerá en todas las páginas, en la parte superior (Encabezado) o inferior (Pie de Página). Por omisión, en encabezado y pie de página aparece Ninguno. Entrando
en personalizar encabezado y pie de página se puede editar el texto, cambiar el tipo de letra, insertar número de página, página / total páginas, fecha, hora,
nombre del libro y etiquetas con los botones que se muestran en la siguiente figura:
A través de la carpeta Hoja si no se especifica nada en Area de impresión se imprime todo lo escrito de la hoja seleccionada. Si se quiere imprimir sólo un rango, se puede especificar dicho rango. Si se tiene previamente el rango
seleccionado también es posible indicar la zona a imprimir pulsando el botón Imprimir de esta carpeta.
Desde el menú Archivo, opción Area de Impresión, también es posible establecer un área de impresión así como borrarla. Seleccionar el resto de especificaciones que interesen y finalizar con Aceptar.
CEP-JEREZ Nuevas Tecnologías Aplicadas a la Educación Física
“Microsoft Excel en el aula”. David García Núñez – Cristóbal Pérez Bernal 39
Títulos a imprimir. Si la impresión genera varias páginas, es posible que los datos de alguna de ellas queden sin la referencia de los rótulos que estén en
las primeras filas y columnas, éstas aparecerán en todas las hojas. Para ello hacer clic en la casilla de filas a repetir, y a continuación se seleccionan dichas filas en la hoja de cálculo. Lo mismo para las columnas.
Otras opciones
Dentro de hoja se pueden especificar además, si:
Se imprimen las líneas de división. Se imprimen las cabeceras de las columnas (A,B,C,...) y las filas (1,2,3,...).
Se imprime en borrador (peor calidad de impresión pero impresión más rápida) o no.
Si se ha dado formato de color a los datos pero van a imprimirse en Blanco y
negro.
Imprimir comentarios . Para imprimir comentarios al final del documento y al comienzo de otra página, seleccionaremos la opción Al
final de la hoja. Para imprimir los comentarios en la misma ubicación en que aparecen cuando se ve la hoja de cálculo, seleccionaremos la opción Como en
la hoja. Para controlar el orden en que se numerarán e imprimirán los datos cuando
no encajen en una página, seleccionaremos la opción hacia abajo, luego hacia
la derecha o Hacia la derecha, luego hacia abajo. Además, en cualquier momento podemos insertar un salto de página manual.
Para ello basta colocarnos en la celda que sea comienzo de la nueva página e ir al menú Insertar, opción Salto de página.
CEP-JEREZ Nuevas Tecnologías Aplicadas a la Educación Física
“Microsoft Excel en el aula”. David García Núñez – Cristóbal Pérez Bernal 40
Vista preliminar
Pulsando el icono aparece el documento tal y como se obtendrá en papel una vez impreso. Por medio del botón Zoom se puede ver la página completa o a tamaño real
(100%). Con el botón Márgenes se pueden cambiar éstos, así como la posición del
encabezado y el pie y el ancho de las columnas directamente sobre el documento, en el caso de Excel 2000, todas las hojas aparecen por defecto sin márgenes.
También están incluidos los botones correspondientes a Configurar página (ya explicado desde la opción Archivo), Siguiente y Anterior que nos permiten el
avance y retroceso por las páginas del modelo, Saltos de página e Imprimir. Los saltos de página permiten que las páginas de la hoja empiecen donde se quiera. Se mueven manualmente desde Ver Vista previa de salto de página.
Desde los bordes azules se alarga el salto hasta dejarlo a gusto. Si no se hace nada con los bordes, coge los predeterminados.
Protección de hojas
La protección de hojas nos permite proteger contra borrados accidentales
algunas celdas que consideremos importantes. Podemos proteger toda la hoja, el libro entero, o bien sólo algunas celdas.
1. Accede a Herramientas – Proteger – Proteger hoja y acepta el cuadro de diálogo que aparece.
2. Intenta borrar con la tecla Supr cualquier celda que contenga un dato.
La hoja está protegida por completo. Imaginemos ahora que sólo
deseamos proteger las celdas que contienen las fórmulas, dejando libres de protección el resto de celdas.
3. Desprotege la hoja siguiendo el mismo método que antes.
4. Selecciona el rango B2:C4 y accede a Formato – Celdas – (Pestaña
proteger).
5. Desactiva la opción Bloqueada y acepta el cuadro.
6. Vuelve a proteger la hoja desde Herramientas – Proteger – Proteger hoja.
7. Cambia algún valor del rango B2:C4
8. Intenta cambiar algo o borrar alguna celda del resto de la hoja.
CEP-JEREZ Nuevas Tecnologías Aplicadas a la Educación Física
“Microsoft Excel en el aula”. David García Núñez – Cristóbal Pérez Bernal 41
Con la opción anterior (Bloqueada), hemos preparado un rango de
celdas para que esté libre de protección cuando decidamos proteger toda la hoja. De esta forma no habrá fallos de borrados accidentales
en celdas importantes.
Si escribimos una contraseña al proteger la hoja, nos la pedirá en
caso de querer desprotegerla posteriormente.
Si elegimos la opción Proteger libro, podemos proteger la estructura entera del libro (formatos, anchura de columnas, colores, etc...)
Insertar comentarios
Es posible la inserción de comentarios en una celda a modo de anotación personal. Desde la opción Insertar – Comentario podemos crear una
pequeña anotación.
1. Sitúa el cursor en E1 y accede a Insertar – Comentario.
2. Escribe el siguiente texto:
1.1.1.1.1.1.1.1 Descuento aplicado según la última reunión del consejo de
administración
3. Pulsa click fuera de la casilla amarilla.
Dependiendo de qué opción esté activada en el menú Herramientas – Opciones – Ver, podemos desactivar la visualización de una marca roja, la nota amarilla, activar sólo la marca, o todo.
4. Accede a Herramientas – Opciones y observa en la pestaña Ver
(sección Comentarios) las distintas casillas de opción. Prueba a activar las tres saliendo del cuadro de diálogo y observa el resultado.
5. Finalmente, deja la opción Sólo indicador de comentario activada.
6. Sitúa el cursor sobre la celda que contiene el comentario.
7. Pulsa el botón derecho del ratón sobre esa misma celda.
Desde aquí o bien desde Edición, podemos modificar o eliminar el comentario.
VOLVER
CEP-JEREZ Nuevas Tecnologías Aplicadas a la Educación Física
“Microsoft Excel en el aula”. David García Núñez – Cristóbal Pérez Bernal 42
Tema 4.- Comenzamos con las Fórmulas
La sintaxis de una fórmula
Una fórmula es una expresión que introducimos en una celda y que relaciona valores y fórmulas de otras celdas para producir un resultado. Una fórmula comienza siempre con el signo igual (=) y puede contener textos, números, referencias de celdas, etc.
En la celda que contiene una fórmula se visualiza siempre el resultado de la misma y la fórmula en sí se visualiza en la barra de fórmulas.
La fórmula combina diferentes operadores para realizar los cálculos. Estos operadores son:
Artiméticos:
Suma + Resta - Multiplicación *
División / Porcentaje %
Exponente ^ De comparación
Igual = Distinto <>
Mayor > Menor < Mayor o igual >=
Menor o igual <=
De texto Contatenación &
Este último operador sirve básicamente para unir cadenas de texto y producir un nuevo valor a partir de esa unión. P.Ejemplo:
Zorro&Rojo = ZorroRojo Ejemplos de fórmulas serían:
=12+5 Suma los valores numéricos 12 y 5
=C1+C5 Suma el contenido de las celdas C1 y C5 =(C1+C5)-A2 Suma el contenido de las celdas C1 y C5 y el
resultado lo resta de A2.
=Ventas-Gastos Resta dos rangos de celdas llamados Ventas y Gastos
=2^3 Eleva al cubo el número 2
CEP-JEREZ Nuevas Tecnologías Aplicadas a la Educación Física
“Microsoft Excel en el aula”. David García Núñez – Cristóbal Pérez Bernal 43
Prioridad en las fórmulas
Es muy importante señalar que en una fórmula, la introducción de algunos de los diferentes operadores tiene prioridad sobre otros. Observa el orden de prioridad de los operadores.
1. Porcentaje
2. Exponente 3. Multiplicación y división 4. Suma y resta
5. Unión de texto 6. Comparación
Así, si introducimos la fórmula:
= 10 + 2 * 10 producirá un resultado de 30, pues primero se realiza la operación de multiplicación de 2 * 10 y finalmente se le suma el
primer 10. = (10 + 2) * 10 producirá un resultado de 120, pues en este caso se
producirá en primer lugar la multiplicación del interior del paréntesis multiplicando su resultado por el último 10.
Mensajes de error
En algún momento puede producirse el hecho de que nos equivoquemos en la realización de una fórmula y que ésta intente realizar cálculos con datos erróneos. Por ejemplo, podemos intentar
=C1+C2 habiendo un texto en C1 y un número en C2, por lo que Excel devolverá un mensaje de error. Observa los siguientes mensajes de
error y su causa: #¡DIV/0! Se está intentando dividir un número entre 0
#N/A Valor no disponible #¿NOMBRE? Se ha utilizado un nombre que Excel no reconoce
#¿NULO! Intersección no válida de dos áreas #¡NUM! Número utilizado de forma incorrecta #¡REF! Referencia no válida a una celda
#¡VALOR! Operando o argumento erróneo ####### Columna demasiado estrecha para ver los datos
CEP-JEREZ Nuevas Tecnologías Aplicadas a la Educación Física
“Microsoft Excel en el aula”. David García Núñez – Cristóbal Pérez Bernal 44
Práctica
Copia los siguientes datos:
Sitúa el cursor en la celda B7
Escribe la siguiente fórmula:
=B3+B4+B5
Pulsa Intro
Aparecerá el resultado de la fórmula. Cuando trabajamos con fórmulas, Excel calcula siempre el contenido de la fórmula que
estamos utilizando. En este caso, podríamos introducir la fórmula. =100000+50000+25000 pero siempre daría el mismo resultado
porque lo que hacemos es calcular una suma con números fijos. Por eso utilizaremos los nombres de las celdas. La ventaja será que si posteriormente cambiamos algún dato de las celdas, la fórmula se
recalcularía automáticamente y volvería a darnos el resultado actualizado.
A continuación podríamos introducir la misma fórmula bajo la
columna de los números de los gastos, pero lo que haremos será utilizar la potente función de copia de Excel.
Sitúa el cursor en la celda B7 y pulsa el botón Copiar de la barra de
herramientas (o bien la opción Edición – Copiar).
Sitúa el cursor en la celda E7 y pulsa el botón Pegar de la barra de herramientas (o bien la opción Edición – Pegar).
La fórmula se ha copiar, pero Excel ha actualizado las celdas de
la fórmula a la columna donde se encuentra el cursor actualmente.
Sitúa el cursor en la celda A9 y escribe el siguiente texto:
BENEFICIOS:
Sitúa el cursor en la celda A10 y escribe la siguiente fórmula.
=B7-E7
Pulsa Intro y verás que el resultado es negativo, es decir, los gastos han sido superiores a los ingresos.
Graba la hoja. Puedes darle el nombre que desees.
Accede a Archivo – Cerrar
Accede a Archivo – Nuevo y acepta el nuevo libro de trabajo
CEP-JEREZ Nuevas Tecnologías Aplicadas a la Educación Física
“Microsoft Excel en el aula”. David García Núñez – Cristóbal Pérez Bernal 45
Copia la siguiente hoja
Sitúa el cursor en la celda B6 y escribe la fórmula:
=B2+B3+B4
(A partir de ahora supondremos que has pulsado Intro para validar
la fórmula)
Vuelve a situarte en B6
Sitúa el cursor del ratón en la esquina inferior derecha de la celda, de forma que sin pulsar nada, aparezca una cruz negra. Cuando la veas, pulsa click y sin soltar el ratón, “arrastra” hacia la derecha hasta la celda D6
Si ha funcionado correctamente, la fórmula de la celda inicial se habrá copiado en las dos celdas de al lado, dando como resultado, la suma de cada columna.
Para quitar la selección de color negro, puedes pulsar un click en cualquier parte de la hoja.
Referencias
Cuando copiamos fórmulas de la forma que acabamos de ver, el contenido de la fórmula se actualiza a medida que copiamos en
horizontal o en vertical. Si te sitúas en las celdas C6 y D6 y miras en la barra de fórmulas, observarás que cada celda contiene la fórmula de su columna correcta.
CEP-JEREZ Nuevas Tecnologías Aplicadas a la Educación Física
“Microsoft Excel en el aula”. David García Núñez – Cristóbal Pérez Bernal 46
La referencia indica la posición de la celda contenida en la
fórmula. Observa la siguiente hoja:
En este caso, en la primera fórmula de la celda B6 hemos
sumado la columna B, pero también hemos incluido en la fórmula la celda F1 de forma que sume el contenido de ésta celda en la suma de
la columna. En la primera celda no pasa nada, pero si volvemos a copiar la fórmula en las celdas de al lado, observaremos en la celda C6
lo siguiente: =C2+C3+C4+G2. Es decir, Excel ha copiado la fórmula, pero también ha desplazado la referencia de la celda F2 y ahora la ha convertido en G2. No hace falta mencionar que en G2 no hay ningún
dato. Excel ha tomado las referencias de la primera celda como posiciones relativas y las ha copiado hacia su derecha. En nuestro
ejemplo, no nos interesa que la celda F2 se modifique a medida que copiamos la fórmula.
Para que no ocurra esto, debemos convertir la celda F2 en referencia absoluta es decir, que aunque copiemos la fórmula en otras
posiciones, la referencia a la celda F2 no cambie nunca.
Celdas relativas: indican la posición de la celda como desplazamiento a partir de la cual se está introduciendo la fórmula. Si las celdas
referenciadas cambian de ubicación, Excel ajusta las referencias para adaptarlas a la nueva posición.
Celdas absolutas: indican posiciones que no cambian. Una celda se
convierte en absoluta añadiendo antes y después de la letra de la columna el signo dólar ($). Por ejemplo: $B$6
Celdas mixtas: combina los dos tipos de referencia anteriores. Por
ejemplo: $B6, A$7...
Podemos convertir una celda en absoluta posicionando el cursor al lado del nombre de la columna y pulsando la tecla F4. Esto añade automáticamente el signo dólar a la columna y la convierte en
absoluta.
CEP-JEREZ Nuevas Tecnologías Aplicadas a la Educación Física
“Microsoft Excel en el aula”. David García Núñez – Cristóbal Pérez Bernal 47
Siguiendo con nuestro ejemplo, si modificamos la fórmula de la
primera celda como sigue: =B2+B3+B4+$F$2 y la volvemos a copiar hacia la derecha, observaremos que Excel ha actualizado las
columnas a las nuevas posiciones de las fórmulas (relativas), pero la celda F2 no cambia en la copia (absoluta).
Práctica
1. Practica con la siguiente hoja. Las celdas que contienen las
fórmulas son de color rojo. Deberás realizar las indicaciones que se adjuntan:
VOLVER
CEP-JEREZ Nuevas Tecnologías Aplicadas a la Educación Física
“Microsoft Excel en el aula”. David García Núñez – Cristóbal Pérez Bernal 48
TEMA 5.- LAS PRINCIPALES FUNCIONES
Funciones
Una función es una fórmula ya escrita y preparada para realizar cálculos y simplificar el uso de fórmulas extensas. Las funciones tienen
un nombre propio y existen multitud de funciones. Imagínate sumar un rango de 200 celdas con una fórmula del tipo =A1+A2+A3+A4...
Existen funciones que realizan complejos cálculos financieros,
estadísticos, matemáticos, etc, y que permiten ahorrar trabajo y tiempo en la escritura de una fórmula.
Sintaxis de una función
Las funciones deben mantener unas reglas de sintaxis tal y como se indica en el siguiente ejemplo:
=SUMA(A1:A200;100)
En el ejemplo, se sumará todo el rango A1:A200 y aparte el número 100. Es decir, que dentro de los paréntesis que forman el contenido de la función, hay dos argumentos a sumar.
La función Autosuma
Es quizá la función más utilizada en una hoja de cálculo. Por ello, Excel proporciona un botón exclusivo para la función Autosuma en la barra
de herramientas.
Para utilizar una función, podemos escribirla manualmente o bien utilizar el Asistente para funciones que veremos posteriormente y que
nos irá guiando paso a paso en la construcción de la función.
Signo igual Nombre de la función
Argumentos separados por
punto y coma y encerrados
entre paréntesis
CEP-JEREZ Nuevas Tecnologías Aplicadas a la Educación Física
“Microsoft Excel en el aula”. David García Núñez – Cristóbal Pérez Bernal 49
Práctica
1. Escribe en una hoja nueva unos cuantos números y después coloca
el cursor bajo esa misma lista:
2. Pulsa el botón Autosuma situado en la barra de rramientas estándar
Observa que Excel detecta lo que queremos sumar y lo marca con puntos suspensivos intermitentes. Ahora podemos aceptar pulsando Intro o bien seleccionar con el mouse la zona que queremos
sumar.
3. Pulsa Intro.
Otra forma de hacerlo es la siguiente:
4. Borra el contenido de la celda que contiene la fórmula.
5. Selecciona toda el área numérica, última celda incluida:
6. Pulsa el botón Autosuma.
En este caso marcamos directamente el rango que queremos sumar, por lo que Excel lo suma directamente.
Con el cursor situado en la celda que contiene la fórmula, observa la
barra de fórmulas.
La función tiene entre paréntesis la celda inicial del rango a sumar y la
celda final separadas por dos puntos. Desde aquí podemos modificar manualmente el rango.
CEP-JEREZ Nuevas Tecnologías Aplicadas a la Educación Física
“Microsoft Excel en el aula”. David García Núñez – Cristóbal Pérez Bernal 50
La función PROMEDIO
Otra interesante función es la llamada =PROMEDIO(). Funciona exactamente igual que la suma, pero no existe ningún botón, por lo
que debemos introducirla manualmente. Cuando introducimos una función mediante el teclado, podemos escribirla por completo o hacer
lo siguiente:
1. Borra el contenido de la última fórmula
2. Escribe lo siguiente:
=PROMEDIO(
3. Selecciona con el mouse el rango de números. Fíjate como la fórmula va tomando dicho rango y se va escribiendo sola.
4. Cierra el paréntesis escribiéndolo a mano.
5. El resultado obtenido es la media de los datos numéricos.
El asistente para funciones
Existen muchos tipos de funciones; matemáticas, estadísticas, de fecha, científicas, etc, alguna de las cuales contiene una sintaxis
bastante más difícil que la autosuma, por ejemplo. Existen funciones que realizan complejos cálculos y que tan sólo nos piden unos datos
específicos.
Si no recordamos la sintaxis de una función, podemos hacerlo con el Asistente de funciones el cual, nos guiará paso a paso hasta obtener el resultado buscado.
1. Borra el contenido de la última fórmula y sitúa el cursor en ella.
2. Pulsa el botón Pegar función de la barra de herramientas estándar
3. Pulsa a la izquierda la opción Estadísticas.
4. Sube la lista deslizable de la ventana derecha hasta encontrar la
función PROMEDIO y pulsa un click sobre ella.
5. Observa la línea de estado de la ventana; nos explica para qué sirve esa función. Acepta.
6. Ahora nos pide qué celdas o rango de celdas queremos utilizar para
saber el resultado del promedio de datos. Podemos pulsar click en las celdas que nos interesen, escribirlas a mano o bien seleccionar un rango de datos de la hoja. Selecciona el rango adecuado y
acepta.
CEP-JEREZ Nuevas Tecnologías Aplicadas a la Educación Física
“Microsoft Excel en el aula”. David García Núñez – Cristóbal Pérez Bernal 51
Otras funciones: MAX, MIN
1. Haz una sencilla hoja de cálculo como la que sigue:
2. Sitúa el cursor en D4 y escribe la fórmula: =B4*C4. Cópiala hacia abajo.
3. Escribe al lado de la hoja las nuevas celdas de texto:
4. Escribe las fórmulas de las celdas:
Celda Fórmula
F3 =SUMA(D4:D9)
F4 =PROMEDIO(D4:D
9)
F5 =MAX(D4:D9)
F6 =MIN(D4:D9)
F7 =CONTAR(D4:D9)
5. Selecciona el rango de los resultados y conviértelo en formato
moneda.
CEP-JEREZ Nuevas Tecnologías Aplicadas a la Educación Física
“Microsoft Excel en el aula”. David García Núñez – Cristóbal Pérez Bernal 52
Como habrás imaginado, hemos obtenido el valor máximo, mínimo y
además hemos contado el número de elementos numéricos que aparecen en el rango D4:D9.
La función =SI()
Una de las funciones más potentes que se utilizan en Excel es la función =SI(). Esta función tiene la siguiente estructura:
=SI(condición;verdadero;falso)
Donde condición es una condición que se tiene que cumplir. Si
ésta se cumple, se ejecutará verdadero, o en caso contrario, se ejecutará falso.
Por ejemplo:
=SI(A3>B12;”Correcto”;”Incorrecto”)
Si la celda A3 es mayor que la celda B12, aparecerá la palabra
Correcto, en caso contrario, aparecerá la palabra Incorrecto.
=SI(A1=”Bajo mínimos”;”Quiebra”;”Normal”)
Si la celda A1 contiene la palabra Bajo mínimos, en la celda actual aparecerá la palabra Quiebra, en caso contrario, aparecerá la palabra
Normal.
=SI(O(A1=B1;C1=D1);”Bien”;”Mal”)
Aquí ha de cumplirse una de las dos condiciones. Nótese la utilización del operador O, es decir, que se tiene que cumplir una de las dos
condiciones.
CEP-JEREZ Nuevas Tecnologías Aplicadas a la Educación Física
“Microsoft Excel en el aula”. David García Núñez – Cristóbal Pérez Bernal 53
TEMA 6: ELABORACIÓN DE GRÁFICOS
Introducción a los gráficos en Excel. Tipos de gráficos
Excel ofrece la posibilidad de trabajar con gráficos en sus hojas de cálculo que nos proporcionarán una visión más clara y gráfica del contenido de las tablas de datos.
Un gráfico en Excel es la representación gráfica de un conjunto de datos
de una hoja de cálculo. Podemos crear diferentes tipos de gráficos (barras, columnas, líneas, etc) dependiendo de la información visual que queramos conseguir. Los datos utilizados en su creación, pueden variar y
el gráfico se actualizará automáticamente.
Estas son las características de alguno de los gráficos más utilizados:
Gráfico de áreas
Representan la evolución de las series a lo largo del tiempo. Muestran el volumen de cada serie y el total acumulado de las mismas.
0
20000
40000
60000
80000
José Martín Javier Pedro
Enero
Febrero
Marzo
CEP-JEREZ Nuevas Tecnologías Aplicadas a la Educación Física
“Microsoft Excel en el aula”. David García Núñez – Cristóbal Pérez Bernal 54
Gráfico de barras
Comparan las series. El eje X se representa verticalmente y el eje Y
horizontalmente. Las barras apiladas (ejemplo) representan la relación de cada punto con el total.
Gráfico de columnas
Representa las series en barras verticales y permite compararlas y analizar las diferencias de valores entre los puntos a través del tiempo. Es
un gráfico ideal para observar los datos en un momento de tiempo dado.
Gráfico de líneas
0 50000 100000 150000 200000
José
Martín
Javier
Pedro Enero
Febrero
Marzo
0
20000
40000
60000
80000
José Martín Javier Pedro
Enero
Febrero
Marzo
0
20000
40000
60000
80000
José Martín Javier Pedro
Enero
Febrero
Marzo
CEP-JEREZ Nuevas Tecnologías Aplicadas a la Educación Física
“Microsoft Excel en el aula”. David García Núñez – Cristóbal Pérez Bernal 55
Estudia las tendencias de los valores a lo largo de un período de tiempo, resaltando la velocidad del cambio.
Gráfico bursátil
Especial para representar datos bursátiles. Si se desean representar los valores bursátiles de apertura, máximo, mínimo y cierre, se tienen
que seleccionar 4 filas o columnas de datos correspondientes a dichos valores. Es un gráfico ideal para estudiar las fluctuaciones que realizan
Gráfico circular o de sectores
Representa una sola serie de datos que son analizados y cuyo valor se
expresa en porcentaje. Se utilizan también para resaltar algún valor concreto.
0
20000
40000
60000
80000
José Martín Javier Pedro
Enero
Febrero
Marzo
Enero
José
2%Martín
25%
Javier
2%
Pedro
53%
18%
CEP-JEREZ Nuevas Tecnologías Aplicadas a la Educación Física
“Microsoft Excel en el aula”. David García Núñez – Cristóbal Pérez Bernal 56
Gráfico de anillos
Similar al de sectores, no se limita a una sola serie sino que puede
representar tantas como deseemos. Las series son los anillos y los colores representan cada categoría.
Gráfico de radar
Cada categoría forma un eje y cada eje sale del punto central, Si existen varias series, todos sus puntos se unirán con una línea. No se podrán
intercambiar los valores del orden una vez creado.
2%
25%
2%
53%
18%
11%0%
7%
70%
12%5% 5%
7%
45%
38%José
Martín
Javier
Pedro
0
50000
100000José
Martín
JavierPedro
Enero
Febrero
Marzo
CEP-JEREZ Nuevas Tecnologías Aplicadas a la Educación Física
“Microsoft Excel en el aula”. David García Núñez – Cristóbal Pérez Bernal 57
Gráfico XY (gráfico de dispersión)
Trabajan con dos ejes de valores. Se selecciona la primera columna del rango para los valores de eje X y la segunda para los del eje Y. Se usan
para analizar tendencias de los valores a través del tiempo, y sus posibles relaciones entre series.
Gráfico de superficie (3-D)
Nos sirve para trabajar con grandes cantidades de datos y su combinación. Inicia mediante colores, las zonas con valores más
parecidos.
0
20000
40000
60000
80000
0 2 4 6
Enero
Febrero
MarzoJ
osé
Jav
ier Enero
0
20000
40000
60000
80000
60000-80000
40000-60000
20000-40000
0-20000
CEP-JEREZ Nuevas Tecnologías Aplicadas a la Educación Física
“Microsoft Excel en el aula”. David García Núñez – Cristóbal Pérez Bernal 58
Crear y modificar un gráfico
1. Crea una hoja como la que sigue a continuación:
2. Selecciona el rango A1:D6
3. Accede a Insertar – Gráfico
Aparece un asistente para la creación del gráfico. En este primer
paso podemos elegir el tipo de gráfico que queremos.
4. Pulsa el botón Siguiente
Aquí se nos muestra el rango de datos que hemos seleccionado previamente. Podemos cambiarlo o dejar el que ya está seleccionado.
Si pulsas en las casillas Filas y Columnas los datos del gráfico se transponen para mostrar en el eje de las X los rótulos de la primera
fila o la primera columna. Deja la opción Columnas activada.
La pestaña superior Serie nos muestra las series que están seleccionadas en este momento y que corresponden a los meses. Las
series nos muestran los colores correspondientes a cada mes porque hemos seleccionado tres columnas. La representación de las series se
llama Leyenda
5. Pulsa el botón Siguiente.
Aquí podemos modificar varias opciones como títulos, leyenda, etc.
6. Escribe en la casilla Título del gráfico el texto: VENTAS TOTALES. Si esperas unos segundos, aparecerá la simulación en la ventana de la
derecha.
7. Escribe como título del eje de las X el texto: AGENTES.
8. Escribe como título del eje de las Y el texto: Ventas en miles.
La pestaña superior Ejes nos permite activar y desactivar la visualización de los ejes. Puedes activar o desactivar las distintas
opciones para comprobar el resultado en la ventana de simulación.
La pestaña Líneas de división permite activar o desactivar las
líneas horizontales o verticales de división. Prueba también a activar o desactivar las distintas opciones.
La pestaña Leyenda permite activar, desactivar y modificar la
posición de la leyenda.
CEP-JEREZ Nuevas Tecnologías Aplicadas a la Educación Física
“Microsoft Excel en el aula”. David García Núñez – Cristóbal Pérez Bernal 59
La pestaña Rótulos de datos permite varios modelos de
visualización de los rótulos de datos.
La pestaña Tabla de datos si está activada, nos muestra en
miniatura la tabla origen de los datos del gráfico.
9. Pulsa el botón Siguiente.
Finalmente podemos optar por crear el gráfico en la misma hoja, el cual
se podrá modificar como si de un objeto cualquiera se tratara (mover, cambiar el tamaño, modificar el contenido...) o bien crear el gráfico en
una hoja completamente nueva, lo cual añadiría una hoja solo para mostrar el gráfico.
10.Deja la opción Como objeto en.. seleccionada y pulsa el botón Terminar.
El gráfico aparece en la misma hoja de trabajo. Ahora podemos estirar su tamaño desde uno de los nodos de control, moverlo arrastrando desde
el interior del gráfico, etc.
Si pulsamos un click fuera del gráfico en cualquier parte de la pantalla
de trabajo, se observa que la marca negra de selección desaparece. Si volvemos a pulsar un click en el interior del gráfico, vuelve a aparecer.
Para modificar cualquier parte del gráfico podemos pulsar doble click. Por ejemplo, si pulsamos doble click sobre el fondo gris del gráfico, aparecerá un cuadro de diálogo desde el cual podemos cambiar los
colores del mismo.
Puedes también pulsar un click sobre alguno de los tres títulos que
hemos colocado (título principal, eje X y eje Y) y observarás que puedes modificar dicho título.
Si el gráfico está seleccionado (marcado en negro) puedes abrir algún
menú y observarás que algunas opciones han cambiado. Estas afectan al gráfico.
Si se desea borrar un gráfico, sólo hay que tenerlo seleccionado y pulsar la tecla Supr del teclado. A veces, en vez de modificar los datos de un gráfico es mejor y más rápido crearlo de nuevo.
11.Borra el gráfico actual y crea el siguiente:
CEP-JEREZ Nuevas Tecnologías Aplicadas a la Educación Física
“Microsoft Excel en el aula”. David García Núñez – Cristóbal Pérez Bernal 60
Observa que hemos desactivado la opción Leyenda. Al ser un gráfico tridimensional, se crea un nuevo eje llamado Eje Z que
muestra las series en dicho eje, por lo que la leyenda no es necesaria.
12.Añada a la hoja la siguiente columna, con fórmula incluida:
Bien. Ahora vamos a crear un gráfico con los nombres de los
agentes y los totales en forma de columnas. No es necesario en este caso seleccionar todo el rango de datos porque sólo nos interesa la última columna como datos de la serie.
13.Selecciona la primera columna.
CEP-JEREZ Nuevas Tecnologías Aplicadas a la Educación Física
“Microsoft Excel en el aula”. David García Núñez – Cristóbal Pérez Bernal 61
14.Manteniendo la tecla Control pulsada y sin soltarla, selecciona la
columna de los totales.
15.Selecciona el modelo Columnas 3D y sigue los pasos del asistente hasta la finalización de la creación del gráfico. Recuerda desactivar en
este caso la Leyenda.
16.Cambia los colores del fondo y de las barras pulsando doble click sobre
ellos.
17.Con el gráfico seleccionado, abre el menú Gráfico
Las opciones de este menú son las siguientes:
Tipo de gráfico: podemos cambiar al estilo del gráfico.
Datos de origen: para cambiar el rango del origen de los datos.
Opciones de gráfico: podemos modificar los títulos, leyenda, etc.
Ubicación: para crearlo en una hoja nueva o dejarlo en la actual.
Agregar datos/línea de tendencia: para añadir nuevos datos pertenecientes a nuevas columnas o filas.
Vista 3D: permite cambiar la visualización en tres dimensiones.
Jos
é
Mar
tín
Jav
ier
Ped
ro
TOTALES0
100000
200000
TOTALES
CEP-JEREZ Nuevas Tecnologías Aplicadas a la Educación Física
“Microsoft Excel en el aula”. David García Núñez – Cristóbal Pérez Bernal 62
18.Accede a Vista 3D
Ahora podemos cambiar la elevación del gráfico, la rotación,
perspectiva, etc.
19.Prepáralo como ves en la imagen y acepta.
Dependiendo de los
cambios introducidos en el cuadro de diálogo,
tendremos que modificar el tamaño del gráfico porque quizás no se vea
demasiado bien.
VOLVER
CEP-JEREZ Nuevas Tecnologías Aplicadas a la Educación Física
“Microsoft Excel en el aula”. David García Núñez – Cristóbal Pérez Bernal 63
Tema 7.- Excel Avanzado
Elaboración de macro
En ocasiones, tenemos que realizar acciones repetitivas y rutinarias una y otra vez. En vez de hacerlas manualmente, podemos crear una macro que trabaje por nosotros. Las macros son funciones que ejecutan
instrucciones automáticamente y que nos permiten ahorrar tiempo y trabajo.
Los pasos para crear una macro son:
1. Acceder a Herramientas – Macro – Grabar macro
2. Pulsar las teclas o tareas una tras otra teniendo cuidado en no equivocarnos.
3. Detener la grabación de la macro.
4. Depurar posibles errores o modificar la macro.
Las macros también pueden ejecutarse pulsando una combinación
de teclas específica, por lo que ni siquiera debemos acceder a un menú para invocar a la macro, o bien asignársela a un botón.
Cuando creamos una macro, en realidad Excel está creando un
pequeño programa utilizando el lenguaje común en aplicaciones Office: el Visual Basic.
1. Accede a Herramientas – Macro – Grabar nueva macro. Te aparecerá un menú:
2. Acepta el nombre propuesto (Macro1) y acepta el cuadro de diálogo.
A continuación aparecerá un pequeño botón desde el que podrás detener la grabación de la macro.
CEP-JEREZ Nuevas Tecnologías Aplicadas a la Educación Física
“Microsoft Excel en el aula”. David García Núñez – Cristóbal Pérez Bernal 64
A partir de estos momentos, todo lo que hagas (escribir, borrar, cambiar algo...) se irá grabando. Debemos tener cuidado, porque
cualquier fallo también se grabaría.
3. Pulsa Control + Inicio
4. Escribe: Días transcurridos y pulsa Intro.
5. En la celda A2 escribe: Fecha actual y pulsa Intro.
6. En la celda A3 escribe: Fecha pasada y pulsa Intro.
7. En la celda A4 escribe: Total días y pulsa Intro.
8. Selecciona con un click la cabecera de la columna A (el nombre de
la columna) de forma que se seleccione toda la columna.
9. Accede a Formato – Columna – Autoajustar a la selección
10. Pulsa click en la celda B2 y escribe: =HOY(). Pulsa Intro.
11. Escribe: 29/09/98 y pulsa Intro.
12. Accede a Formato – Celda elige el formato Número y acepta.
13. Sitúa el cursor en la celda A1.
14. Pulsa la combinación de teclas Control + * (se seleccionarán todo
el rango no-vacío).
15. Accede a Formato – Autoformato – Multicolor 2 y acepta.
16. Finaliza la grabación desde el botón Detener grabación o bien desde el menú Herramientas – Macro – Detener grabación.
Perfecto. Ahora vamos a ver si la macro funciona:
1. Colócate en la Hoja2
2. Accede a Herramientas – Macro – Macros.
3. Elige tu macro y pulsa el botón Ejecutar.
4. Observa su comportamiento.
La macro ha ido realizando paso a paso todas las acciones que
hemos preparado.
Asignar una macro a un botón
Para ejecutar una macro, lo más corriente es asignarla a un botón o a
otro objeto tal y como un gráfico. Para crear un botón usaremos la herramienta de la barra de herramientas
de Formulario, que se podrá mostrar mediante el menú Ver, Barra de Herramientas o con el menú contextual que sale al pulsar el botón derecho del ratón sobre la Barra de Herramientas visible en la pantalla.
CEP-JEREZ Nuevas Tecnologías Aplicadas a la Educación Física
“Microsoft Excel en el aula”. David García Núñez – Cristóbal Pérez Bernal 65
Trazamos en la pantalla con el ratón el espacio que va a ocupar el botón y
aparecerá un cuadro de diálogo desde el que se podrá asignar una macro a dicho botón.
Posteriormente, pulsando ese botón podremos ejecutar la macro
asignada. Con el botón seleccionado podremos cambiar la macro asignada eligiendo
Asignar Macro del menú Herramientas o cambiar otras características tales como texto y fuente del botón eligiendo Objeto del menú Insertar.
Si queremos que nuestras macros hagan algo más que reproducir
acciones grabadas por el usuario, deberemos programar en Visual Basic para Aplicaciones.
El lenguaje Visual Basic se compone de Objetos que pueden ser manipulados mediante procedimientos.
Estos Objetos poseen a su vez métodos y propiedades. Además dispone de los elementos normales de un lenguaje de programación: Enunciados, Variables, Estructuras de control y Funciones.
Asignar una macro a un botón de las barras de herramientas
Pueden también pueden asignarse a botones de las barras de herramientas, para ello:
1. Elegir la opción Personalizar del menú Herramientas. 2. Elegir la solapa Comandos y la categoría Macros.
CEP-JEREZ Nuevas Tecnologías Aplicadas a la Educación Física
“Microsoft Excel en el aula”. David García Núñez – Cristóbal Pérez Bernal 66
3. Arrastrar la opción Personalizar botón hasta el lugar de la barra de herramientas en donde se quiere mostrar.
4. Hacer clic en el botón Modificar selección, a partir del menú que
se despliega se le asigna una macro al botón, se define una imagen, etc.
Ejemplo:
Crear un botón en la barra de herramientas estándar que ejecute la macro Gráfico, asignarle una imagen y un texto.
VOLVER