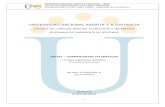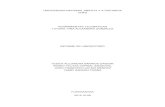Herramientas Telemáticas Presentación del Curso Herramientas Telemáticas.
Certificado digital y presentaciones telemáticas...Pinchamos en SOLICITAR CERTIFICADO 6. Debe...
Transcript of Certificado digital y presentaciones telemáticas...Pinchamos en SOLICITAR CERTIFICADO 6. Debe...

INSTALACIÓN DEL CERTIFICADO DIGITAL EN EL ORDENADOR Y PRESENTACIONES TELEMÁTICAS
IMPORTANTE: Se debe realizar todo el proceso de obtención desde el mismo equipo, con el
mismo usuario y el mismo navegador.
1. Abrir la web de la Fábrica de Moneda y Timbre http://www.fnmt.es/home 2. Pinchar en OBTENER CERTIFICADO
3. AUTÓNOMOS: Pinchar en “PERSONAS FÍSICAS” 4. SOCIEDADES: Pinchar en “PERSONAS JURÍDICAS”

5. Pinchar en OBTENER CERTIFICADO SOFTWARE
Nos da unos recordatorios que hay que seguir para que el proceso se realice con éxito.
Recordatorios imprescindibles:
• No formatear el ordenador, entre el proceso de solicitud y el de descarga del certificado.
• Se debe realizar todo el proceso de obtención desde el mismo equipo, con el mismo usuario y el mismo navegador.
• No realizar actualizaciones en el equipo mientras dure el proceso.
• En ocasiones es necesario desactivar el antivirus. Leer más sobre antivirus.
• Es importante leer atentamente la Declaración de Prácticas de Certificación previamente a la solicitud del certificado. En ella se encuentran las condiciones bajo las cuales se prestan los servicios de certificación.
Navegadores soportados:
• Google Chrome
• Mozilla FireFox
• Microsoft Internet Explorer
Descarga las últimas versiones de estos navegadores.
Si nos da algún tipo de error es probable que tengam os que seguir la configuración del navegador que aparecen en la misma página.

Pinchamos en SOLICITAR CERTIFICADO
6. Debe introducir en el recuadro habilitado en pantalla el NIF del solicitante y Enviar petición.
7. Debe Ud. imprimir el CÓDIGO que se le facilita en pantalla. 8. Debe usted dirigirse con el código impreso y su NIF a cualquiera de las OFICINAS DE
REGISTRO DE GOBIERNO DE NAVARRA para su identificación y obtención del certificado.
Persona física o autónomo: Para personas físicas debe aportarse DNI o pasaporte en vigor, o en su
caso, NIE. Se considera válida la presentación del justificante de haber solicitado el DNI en la

dependencia de la Policía, siempre que el citado documento se complemente con el DNI caducado u
otro documento que de forma suficiente permita comprobar la identidad del solicitante. No se
considera documento válido el Carnet de Conducir.
Personas jurídicas y entes sin personalidad: Para ellas, se debe exigir algo más de documentación,
ya que es preciso acreditar de forma suficiente que quien comparece para obtener un certificado
digital ostenta la representación suficiente de la entidad para realizar el trámite concreto. Los
documentos que se piden son los siguientes:
• Código de solicitud de firma electrónica (ver paso 7) a nombre de la sociedad
• CIF de la sociedad (es suficiente con copia de la tarjeta)
• Nota simple del Registro Mercantil en la que consten los apoderados. La citada nota
debe tener una antigüedad no superior a 10 días.
• DNI del apoderado que comparezca para la realización del trámite. 9. Volver a la página inicial de la FNMT. Pinchar en DESCARGA DEL CERTIFICADO
10. Introduzca el NIF o CIF y el código de solicitud obtenido en el paso siete en el campo
habilitado a tal efecto. La descarga es automática. Puede comprobar que la descarga se ha realizado entrando en el navegador y dirigiéndose a: herramientas/opciones de internet/contenido/certificados. La descarga del certificado de usuario solo podrá ser realizada desde el mismo equipo y navegador desde el que se realizó la solicitud.
11. No olvide realizar una COPIA DE SEGURIDAD inmediatamente después de terminar con
la descarga. Le permitirá tener su firma digital instalada en otros equipos y evitará tener que volver a obtenerla si por algún problema perdiera su certificado. Para hacer la copia de seguridad, debe seguir las siguientes instrucciones:
Una vez entre en Internet, pinche en Herramientas/opciones de internet/contenido/certificados Le debe aparecer su certificado en pantalla. Selecciónelo (un clic), y pulse el botón “exportar”. Se le abrirá automáticamente un asistente, que le dará la bienvenida. Pulse siguiente.

Se le a abre una página en la que pone: “exportar la clave privada” y “no exportar…”. Deje marcada la opción de exportar (como viene por defecto) y pulse Siguiente. Se le abre otra pantalla. Marque la casilla “si es posible, incluir todos los certificados en la ruta de acceso de certificación”. Deje lo demás como está y pulse siguiente. Le aparece una nueva pantalla, en la que le pide una contraseña. Ponga una contraseña de la que pueda acordarse fácilmente, confírmela, y pulse siguiente. En la siguiente pantalla, ponga un nombre a su certificado (por ejemplo, certificado+nombre), y a través del botón “examinar” guarde la copia en la unidad de diskette. Con este paso finaliza el procedimiento de copia de seguridad.
Si además quiere instalar el certificado en otro equipo debe hacer lo siguiente:
Coja el dispositivo (diskette, usb, cd...) en el que guardó la copia, y llévelo al/los equipo/s en el que quiere instalarlo. Abra el archivo que contiene el diskette. Se le activará un asistente de importación. Siga sus sencillas instrucciones y tendrá el certificado instalado en su equipo.
Atención informática
Teléfono:948 01 35 55
e-mail: [email protected]

UTILIZACIÓN DEL CERTIFICADO DIGITAL EN TRÁMITES CON HACIENDA
Una vez que tenemos el certificado instalado en el ordenador, nos permite acceder a la
presentación telemática de trámites e impuestos con la administración.
En el caso de Hacienda, vamos a la página:
http://www.navarra.es/home_es/
y pinchamos en TRÁMITES CON HACIENDA
Pinchamos en presentación telemática.

y se abre la página de servicio telemáticos que se pueden realizar.
En ella, seleccionamos el impuesto que estemos interesados en presentar. Como ejemplo, seleccionamos en la sección de IRPF y patrimonio los pagos fraccionados y retenciones. Abrirá una nueva pantalla con otra selección, y escogemos pagos fraccionados IRPF y pagos on-line

Se abre otra pantalla con la opción elegida y en ella, seleccionamos TRAMITAR
Nueva pantalla con el recordatorio de los impresos y modelos de presentación. Seleccionamos tramitar on-line

Finalmente se abre la pantalla en la que nos permite el acceso mediante la certificación digital o mediante el DNI electrónico. Seleccionamos CERTIFICADO DE USUARIO
Seleccionamos nuestro certificado y podemos rellenar los impuestos y enviarlos. FIRMADO DIGITAL DE DOCUMENTOS EN OFFICE Y LIBRE OFFICE Previamente a la firma digital, debemos guardar los cambios realizados en el documento que deseemos firmar. Para la firma digital de los documentos de office (Word, Excel, Power point) debemos ir a la botón de Office, situado en la esquina superior izquierda y una vez desplegado situarnos en preparar y en el nuevo menú seleccionar "Agregar una firma digital"

Nos aparecerá una ventana referente a las firmas digitales y pulsamos en aceptar
Nos pedirá los motivos para firmar el documento (no es obligatorio rellenarlo) y aparecerán las distintas firmas digitales que tengamos instaladas en nuestro ordenador. Seleccionamos la nuestra, el documento quedará firmado digitalmente y en la barra
inferior aparecerá el logo que indica que el documento está firmado. Desde este momento el documento no se podrá modificar hasta que quitemos la firma digital. Para ello podemos pinchar en el logo y en la parte derecha de nuestra pantalla se abrirá el panel de firmas desde el que podemos quitar la firma para poder modificar el documento. Para la firma digital de los documentos de libre office vamos al menú archivo situado en la parte superior izquierda y en el desplegable seleccionamos "Firmas digitales..." Se nos abrirá una ventana con las firmas disponibles, seleccionamos la nuestra y el documento quedará firmado. Equipo Emprende del C.F.Iturrondo Este obra está bajo una Licencia Creative Commons Atribución-NoComercial 4.0
Internacional