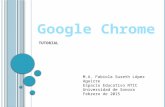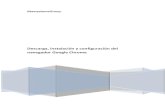Chrome
-
Upload
halee-navarro -
Category
Documents
-
view
36 -
download
2
description
Transcript of Chrome
Objetivos
1. Identificar qué es Google Chrome y cómo instalarlo.
2. Distinguir los distintos componentes de la interfaz de Google Chrome y cómo iniciar una sesión.
3. Utilizar el menú de herramientas, los marcadores y las opciones de configuración de Google Chrome.
4. Transmitir estos conocimientos de manera efectiva.
Plan de la Lección
1. Introducción a Google Chrome
2. Comenzado con Chrome
3. Personaliza tu Chrome
4. Revisando lo aprendido y Ayuda
5. Cómo enseñar Google Chrome
¿Qué es Google Chrome?
Un nuevo navegador web creado por Google.
•Entre sus beneficios:
oVelocidad
oEstabilidad
oSimplicidad
Funciones a Detalle
•Velocidad: está diseñado para ser rápido en todas las formas posibles: abrirse en tu escritorio, cargar páginas web y correr aplicaciones web.
•Simplicidad: tiene una ventana ágil, clara y sencilla e incluye funciones diseñadas para ser eficientes, como el cuadro multifunciones que te permite hacer búsquedas y navegar.
•Seguridad: cuenta con protección contra software malicioso o de suplantación de identidad y actualizaciones automáticas.
Instalación
•Puedes instalar Chrome desde:
https://www.google.com.mx/chrome
Interfaz
Ejercicio de exploración:
1.Abre una ventana nueva en el navegador.2.Abre dos pestañas nuevas. 3.Cambia el orden en que se encuentran.4.Haz que la segunda pestaña se
encuentre en una ventana nueva.5.Regrésala a la ventana inicial.
¿Lo lograste?
Interfaz: Pestañas
• Cuando visitas una página de Internet se abre en una pestaña.
• Para abrir una pestaña nueva: o da clic en el botón
a un lado de la pestaña que ya está abierta. • Las diferentes pestañas se alinean en la parte superior de
la ventana para que fácilmente puedas cambiar de una página a otra.
• Cuando abres una nueva pestaña, los sitios que visitas con más frecuencia ya están disponibles.
Interfaz: Pestañas
DEMOSTRACIÓN EN EL NAVEGADOR:
o Reordenarlas
o Moverla a una ventana nueva
o Incorporarla a una ventana ya abierta
Interfaz: Pestañas
Estabilidad:
Chrome está construido para la estabilidad. Si una pestaña se cae o se cuelga, las otras pestañas no se ven afectadas. También puedes ordenar tus pestañas de forma fácil y rápida.
Interfaz: Botones
Te permite volver a cargar la página y ver el contenido más reciente de la página.
Utiliza las flechas para acceder a las páginas que has visitado en la pestaña.
Da clic y mantenla presionada hacia abajo para ver el historial de tu sesión de navegación.
Interfaz: Cuadro Multifunción
•Cuadro omnibox o multifunción: te permite escribir direcciones web y hacer búsquedas en Chrome.
oUtilízalo para:
Hacer búsquedas en la web Ver sugerencias de sitios populares y términos de
búsqueda mientras tecleas. Ver coincidencias de tus marcadores o historial de
navegación
Interfaz: Cuadro Multifunción
DEMOSTRACIÓN EN EL NAVEGADOR:
• Escribir direcciones web
• Realizar búsquedas en Google
• Ver sugerencias
• Ver coincidencias en marcadores o historial de búsqueda
2. Personaliza tu Chrome
oIniciar sesión de Chrome
oMenú de herramientas
oMarcadores
oConfiguración
oActualizaciones
Google Confidential and Proprietary
Iniciar una sesión de Chrome
Con tu cuenta de gmail puedes iniciar una sesión en Chrome y personalizar tu Navegador:
• Acceder a tus marcadores
• Aplicaciones
• Historial
+ Otros parámetros de configuración desde cualquier computadora o dispositivo móvil inteligente.
Google Confidential and Proprietary
Iniciar una sesión de Chrome
Al iniciar una sesión...
Cualquier actualización que realices en una computadora se actualiza al instante en el resto, y tu
configuración de Chrome permanece a salvo en caso de que algo le suceda a tu computadora.
Es tu propia Web.
¡Llévala contigo a todos lados!
Google Confidential and Proprietary
El Menú de Herramientas
No necesitas hacer clic en muchos menús. Todas tus configuraciones están disponibles a través del menú de herramientas:
• Abrir una pestaña o ventana nueva.
• Cortar, copiar o pegar texto.
• Cambiar el tamaño de la fuente de la página actual.
• Guardar o imprimir la página actual.
• Abrir la barra de búsqueda para buscar el texto de la página actual.
• En "Marcadores" podrás importar tu configuración de otros navegadores. Aquí, también puedes ajustar la configuración para tu página principal, ventanas emergentes, contraseñas, autocompletar, opciones de privacidad, y más. (El menú de configuración de opciones se verá más adelante)
Google Confidential and Proprietary
Marcadores
La barra de marcadores te da acceso fácil y rápido a las páginas que has guardado. Utiliza el botón ( ) para guardar tus marcadores.
Al utilizar tu cuenta de Google, tus marcadores se guardarán en ella, de manera que al ingresar desde otra computadora, tendrás acceso a ellos.
Google Confidential and Proprietary
Ejercicio de Práctica 1
• Inicia una sesión de Google Chrome utilizando tu cuenta de correo de Gmail.
•Utiliza el menú de Herramientas para abrir 2 pestañas más.
•Abre 3 páginas web que sean de tú interés y añádelas a tus marcadores.
•Utiliza el menú de herramientas para hacer una búsqueda dentro del texto de alguna de las páginas que abriste.
Página de inicio
DEMOSTRACIÓN EN EL NAVEGADOR
• Lo más visitado• Google Apps
o Web Store Google News Clima Productividad...
Google Confidential and Proprietary
Configuración
Personaliza Google Chrome de acuerdo a tus gustos y necesidades.
•Da clic en el menú de herramientas.
•Selecciona "Configuración"
Google Confidential and Proprietary
Configuración
DEMOSTRACIÓN EN EL NAVEGADOR:
Configuración, tiene las siguientes opciones:
•Iniciar Sesión
• Al Iniciar
• Aspecto
• Búsqueda
• Usuarios
Google Confidential and Proprietary
Configuración
DEMOSTRACIÓN EN EL NAVEGADOR:
Configuración Avanzada:• Privacidad• Contraseñas y formularios• Contenido Web• Red• Idiomas• Descargas• HTTPS/SSL• Google Cloud Print
Google Confidential and Proprietary
Configuración: Avanzadas
Traducción en el Navegador:Do you speak English? Google Chrome incorpora una barra de traducción que permite consultar más información en la Web independientemente del idioma en el que esté escrita la página web.
Busca la barra de traducción en la parte superior de la página cada vez que encuentres una página que no esté escrita en alguno de tus idiomas preferidos para las páginas web.
1. Para traducir la página, haz clic en Traducir.
2. Para rechazar la barra de traducción sin traducir la página, haz clic en No.
Google Confidential and Proprietary
Configuración: Avanzadas
DEMOSTRACIÓN EN EL NAVEGADOR:
•Traducción en el Navegador:
o La barra de traducción
o Traducción automática
o Otras opciones
Google Confidential and Proprietary
Actualizaciones
Para garantizarte que estés protegido por las últimas actualizaciones de seguridad, Chrome verifica la existencia de actualizaciones regularmente para asegurarse de estar siempre actualizado.
La verificación de actualizaciones garantiza que tu versión de Chrome esté actualizada automáticamente con las últimas características de seguridad sin ninguna acción necesaria de tu parte.
Google Confidential and Proprietary
Cerrar sesión
1.Menú de Herramientas
2.Configuración
3.Cerrar Sesión
Google Confidential and Proprietary
Revisando lo aprendido
•¿Qué es lo que más me llamó la atención sobre Chrome?
Dudas o Comentarios...
Google Confidential and Proprietary
Ayuda
¿Dónde puedo obtener ayuda sobre Google Chrome?
http://support.google.com/chrome/?hl=es
Google Confidential and Proprietary
Google Chrome
• ¿Qué estrategias de capacitación y enseñanza se utilizaron durante esta sesión? ¿Cuáles incorporarían en su práctica docente?
Den ejemplos concretos.
Google Confidential and Proprietary
Google Chrome
¿Qué estrategias de capacitación y enseñanza se utilizaron durante esta sesión?
• Algunas posibles respuestas:
o Retroalimentación
o Se comunicaron los beneficios
o Combinación de imágenes, demostraciones y
prácticas.
o Monitoreo: a través de preguntas
o Se fomentó la participación activa
Esta lección fue desarrollada por:
Google Web Academy
Derechos de autor
Este trabajo desarrollado por Google Web Academy se hace disponible bajo los términos de Creative Commons Atribución-CompartirIgual 2.5 México (http://creativecommons.org/licenses/by-sa/2.5/mx). Se pueden hacer cambios, transmitirlo y mostrarlo a otras personas; siempre y cuando se dé crédito a Google ("Atribución"), y asegurarse que cualquier trabajo que se desarrolle basándose en el contenido de Google se distribuya bajo la misma licencia de Creative Commons Atribución-CompartirIgual ("Compartir-Igual"). Esta licencia no cubre el uso de aspectos relacionados con la marca Google, los cuales requieren consentimiento explícito por escrito de Google y son sujetos a las directrices de la marca Google, que se pueden encontrar en: http://www.google.com/intl/es/permissions/guidelines.html