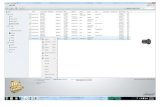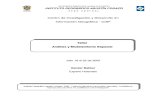CIAF Curso Analisis y modelamiento - ArcGIS Model Builder
-
Upload
xander-bakker -
Category
Documents
-
view
4.213 -
download
5
description
Transcript of CIAF Curso Analisis y modelamiento - ArcGIS Model Builder

DEPARTAMENTO ADMINISTRATIVO NACIONAL DE ESTADÍSTICA
INSTITUTO GEOGRÁFICO AGUSTÍN CODAZZI
S E D E C E N T R A L
TTaalllleerr
AAnnáálliissiiss yy MMooddeellaammiieennttoo EEssppaacciiaall
Del 29 de marzo al 2 de abril de 2004
Centro de Investigación y Desarrollo en
Información Geográfica - CIAF
Julio 18 al 22 de 2005
Xander Bakker
Experto Holandés
Instituto Geográfico Agustín Codazzi, 2005. Todos los derechos comerciales reservados. Prohibida su reproducción para fines no académicos o de investigación

CURSO – TALLER “ANÁLISIS Y MODELAMIENTO ESPACIAL”
____________________________________________
1 © Instituto Geográfico Agustín Codazzi, 2004
TABLA DE CONTENIDO
1. Introducción ........................................................................................... 3
2. Ejercicio 1: Explorar los formatos de datos con ArcCatalog ................ 3
2.1 Conocer ArcCatalog ................................................................................................... 3
2.2 Crear un shapefile ...................................................................................................... 4
3. Ejercicio 2: Despliegue y consulta con ArcMap .................................... 6
3.1 Adicionar Layers ......................................................................................................... 6
3.2 Layers sin sistema de coordenadas............................................................................ 6
3.3 Adicionar múltiples Layers .......................................................................................... 7
3.4 Personalizar ArcMap................................................................................................... 8
3.5 Reconocer los datos con ArcMap ............................................................................. 10
3.6 Identificar Features ................................................................................................... 13
3.7 Seleccionar Features ................................................................................................ 14
4. Ejercicio 3: Tablas y selecciones ......................................................... 16
4.1 Desplegar datos XY .................................................................................................. 16
4.2 Calcular estadísticas................................................................................................. 17
4.3 Agregación con selección ......................................................................................... 17
4.4 Unir una tabla a un shapefile .................................................................................... 18
4.5 Calcular columnas .................................................................................................... 20
5. Ejercicio 4: Relleno sanitario (ModelBuilder) ..................................... 23
5.1 Crear un Toolbox ...................................................................................................... 23
5.2 Adicionar el Toolbox a ArcMap ................................................................................. 26
5.3 Definición del problema ............................................................................................ 27

CURSO – TALLER “ANÁLISIS Y MODELAMIENTO ESPACIAL”
____________________________________________
2 © Instituto Geográfico Agustín Codazzi, 2004
5.4 Procesar drenajes .................................................................................................... 27
5.5 Procesar cuerpos de agua ........................................................................................ 29
5.6 Clasificar distancias .................................................................................................. 31
5.7 Procesar escuelas .................................................................................................... 33
5.8 Procesar amenazas .................................................................................................. 34
5.9 Procesar zonas turísticas ......................................................................................... 34
5.10 Procesar la zona urbana ......................................................................................... 35
5.11 Procesar pendientes ............................................................................................... 36
5.12 Procesar cobertura/uso .......................................................................................... 37
5.13 Superposición ponderada ....................................................................................... 38
5.14 Las condiciones físico mecánicas ........................................................................... 42
5.15 La visibilidad desde puntos de interés .................................................................... 43
5.16 La densidad poblacional ......................................................................................... 44
5.17 Concavidad o convexidad del terreno ..................................................................... 45
5.18 La dirección del viento ............................................................................................ 47
5.19 Combinar los aspectos ........................................................................................... 49
5.20 Evaluar la superficie de los sitios potenciales ......................................................... 51
5.21 Incluir distancia a las vías ....................................................................................... 53
5.22 Accesibilidad ........................................................................................................... 55

CURSO – TALLER “ANÁLISIS Y MODELAMIENTO ESPACIAL”
____________________________________________
3 © Instituto Geográfico Agustín Codazzi, 2004
1. Introducción
Los datos para este curso están presentes en el directorio “C:\TallerAyM”. Es necesario tener instalado el software ArcGIS 9.0 – licencia ArcInfo con las extensiones Spatial Analyst (y 3D Analyst). Si no encuentra los datos, o si el software no esta instalado, favor avisar al profesor.
2. Ejercicio 1: Explorar los formatos de datos con ArcCatalog Iniciar ArcCatalog (Inicio / Programas / ArcGIS / ArcCatalog) 2.1 Conocer ArcCatalog Use la TOC para navegar al directorio “C:\TallerAyM\Ejercicio1”. Seleccione en el TOC la carpeta “Ejercicio1” y asegúrese que en la parte derecha (catalogo) esta activo el TAB “Contents” para ver el contenido de la carpeta. Abra el explorador de Windows y compare el contenido. Se puede notar que los 4 directorios “mde”, “TIN”, “info” y “COBYUSO” no son desplegados en el catalogo. Son directorios que hacen parte de los conjuntos de datos. Los Grid, TIN y coverages usan un directorio con el mismo nombre del conjunto de datos para almacenar los archivos. El directorio “info” contiene información de todos los conjuntos de datos (Grid, TIN y coverage) que están almacenados en el directorio. Cuantos objetos (elementos reconocidos por ArcCatalog) hay? Cual objeto no se puede visualizar (usar el TAB “Preview”)? Porque? Cuantos diferentes tipos de objetos hay en el catalogo (según la columna “Type”)? Cuantos iconos distintos se pueden destacar? Cuando se selecciona un objeto en el catalogo y se oprime el botón derecho se obtiene acceso a las propiedades de los objetos. Abra las propiedades del objeto AMANAZA.dwg (CAD Drawing) y AMANAZA.dwg (CAD Feature Dataset) y compare si hay diferencias. Haga doble clic sobre AMANAZA.dwg (CAD Drawing). Que pasa? Haga doble clic sobre AMANAZA.dwg (CAD Feature Dataset). Que sucede? Abra las propiedades de algún shapefile y active el TAB “Fields”. El segundo nombre de la columna es “Shape”. A su derecha se puede ver que la columna “Data Type” contiene el

CURSO – TALLER “ANÁLISIS Y MODELAMIENTO ESPACIAL”
____________________________________________
4 © Instituto Geográfico Agustín Codazzi, 2004
valor “Geometry”. Haga clic sobre la palabra “Geometry” y observe la información que se muestra en la parte inferior. Abra las propiedades del objeto “Bogota_Observatorio.txt” (se reconoce como tabla). Cuales columnas contiene? Una tabla no es un Layer. Usted cree que se puede cambiar esta tabla a información espacial? Como? Mire en las propiedades si hay conjuntos de datos con sistema de coordenadas. La mayoría tiene o no tiene un sistema de coordenadas definido? Hay un objeto que tiene un sistema de coordenadas diferente a los demás. Cual es? En el catalogo hay 3 objetos que son del tipo “Layer”. Los tres tienen un icono distinto. Abra las propiedades del Layer “pendientes layer”. Observe las propiedades y ciérrelo nuevamente. Abre el Layer “MisLayers” y observe que la ventane del dialogo se ve distinto. Oprima el TAB “Group” y observe que el Layer contiene 6 Layers. Esto es un GroupLayer, y de cada de los Layers que contiene se pueden abrir los propiedades con el botón “Properties…”. Apunte a un espacio vacío en el catalogo y oprima el botón derecho. Por este modo se puede tener acceso al menú sensitivo al contexto del catalogo. Apunte a la opción “New” y observe las opciones que ofrece. Las opciones “ArcInfo Workspace”, “INFO table” y “Coverage” solamente están disponibles cuando su licencia es ArcInfo (ArcView y ArcEditor no la tienen). Seleccione la opción “Folder” para crear una nueva carpeta. Nombre la carpeta “SubDir”. Seleccione el objeto “ame.shp” y oprima el botón “Copy” (o seleccione la opción “Copy” desde el menú sensitivo al contexto). Abra la carpeta “SubDir” (doble clic) y oprima el botón “Paste”. Si uno quiere renombrar el shapefile “ame” a “amenaza” con el explorador de Windows, cuantos archivos se deben renombrar? Para renombrar una carpeta o un objeto selecciónelo y oprima “F2” o seleccione del menú sensitivo al contexto la opción “Rename”. Renombre el shapefile “ame” a “amanaza”. 2.2 Crear un shapefile Para crear un shapefile se tiene que especificar: el nombre; si son puntos, líneas o polígonos; sistema de coordenadas; columnas, etc. Teniendo desplegado el contenido del directorio “SubDir” en el catalogo, oprima el botón derecho en una parte vacía del catalogo. Seleccione la opción “New” del menú sensitivo al contexto y luego “Shapefile”.

CURSO – TALLER “ANÁLISIS Y MODELAMIENTO ESPACIAL”
____________________________________________
5 © Instituto Geográfico Agustín Codazzi, 2004
En el dialogo especifique “MisPoligonos” como Name y “Polygon” como Feature type. Ahora es necesario definir el sistema de coordenadas. Se puede dejar esta opción en blanco, pero es preferible especificarlo.
1
En el dialogo oprima el botón “Edit” para especificar el sistema de coordenadas. Existen varias formas para definir un sistema de coordenadas: seleccionarlo de la extensa lista de sistemas predefinidos, importarlo de otro conjunto de datos que ya tiene sistema de coordenados o crear uno nuevo. Oprima el botón “Select”, seleccione la carpeta “Projected Coordinate Systems”, luego la carpeta “National Grids”, seleccione el sistema “Colombia Bogota Zone.prj” (se puede seleccionar el primer sistema y luego oprimir la “C” para mover a los sistemas que comienzan con “C”). Oprima el botón “Add” y observe que el sistema de coordenadas queda seleccionado. Oprima “OK” para confirmar la selección del sistema de coordenadas, y nuevamente “OK” para terminar la creación del shapefile. El shapefile vacío MisPoligonos ya fue creado. Sin embargo todavía no tiene las columnas definidas. Esto se puede hacer en las propiedades. Abra las propiedades y seleccione el TAB “Fields”. Observe que hay tres columnas: FID (Feature ID), Shape (contiene la geometría) e Id (ofrecido como identificador de los polígonos). Se puede poner el cursor en el renglón debajo de la columna “Id” y escribir el nombre (“MiTexto”) de la columna que quiere adicionar. A su derecha, debajo “Long Integer” de la columna “Id” se puede hacer clic en el campo y seleccionar de la lista el tipo de información que va tener (en este caso “Text”). En la parte inferior donde dice “Field properties” se puede ajustar el ancho del campo (numero máximo de caracteres que va contener). Especifique 25 como Length. La edición del shapefile es algo que no se puede hacer en ArcCatalog. Esto se hace en ArcMap. Cuando se copian objetos fuera de ArcCatalog a un directorio que ArcCatalog esta desplegando, ArcCatalog no los muestra. Utilice “F5” para actualizar el contenido del catalogo. Fin del ejercicio 1, espere la presentación…
1 Se debe tener en cuenta que todos los datos que piensa combinar (con Geoprocesamiento) deben
tener un sistema de coordenadas en común. Si la mayoría de los datos tienen un sistema de coordenadas desconocido (Unknown: no especificado) también es posible combinarlos en el geoprocesamiento. En Colombia, sin embargo, se manejan 4 o 5 sistemas de coordenadas. Verifique siempre que todos los conjuntos de datos comparten el mismo sistema de coordenadas.

CURSO – TALLER “ANÁLISIS Y MODELAMIENTO ESPACIAL”
____________________________________________
6 © Instituto Geográfico Agustín Codazzi, 2004
3. Ejercicio 2: Despliegue y consulta con ArcMap Abra ArcCatalog y navegue al directorio “C:\TallerAyM\Ejercicio2”. 3.1 Adicionar Layers
En el Toolbar “Standard” encuentra el botón para iniciar ArcMap (el maptip debe decir “Launch ArcMap”). En el dialogo de “Start using ArcMap with” asegúrese que la opción “A new empty map” está seleccionado y oprima “OK”.
Es posible adicionar datos a ArcMap de diferentes maneras. Uno es utilizando el botón , pero también desde ArcCatalog es posible arrastrar objetos al TOC de ArcMap. Para poder hacerlo, es necesario que la ventana de ArcCatalog no esta maximizada y cuando ArcCatalog está activado el TOC de ArcMap es visible. Seleccione el shapefile “suelos”, arrástrelo hasta el TOC de ArcMap y suéltelo sobre el TOC de ArcMap. El shapefile se dibuja usando un color por defecto. ArcMap no muestra ningún aviso puesto que el shapefile tiene un sistema de coordenadas definido. En el TOC de ArcMap se puede ver que el Dataframe se llama “Layers”. Este es el nombre que tienen los Dataframes por defecto. Haga doble clic sobre el Dataframe “Layers” para abrir las propiedades del Dataframe. Haga clic sobre el TAB “Coordinate Systems” y observe que el sistema de coordenadas del Dataframe es “Colombia_Bogota_Zone”. Haga doble clic en el nombre del Layer “Suelos” para abrir las propiedades. Haga clic en el TAB “Source”. Se puede ver que el shapefile suelos tiene el mismo sistema de coordenadas “Colombia_Bogota_Zone”. El Dataframe hereda el sistema de coordenadas. Cierre ArcMap sin guardar el archivo. 3.2 Layers sin sistema de coordenadas Inicie una nueva sesión de ArcMap desde ArcCatalog. Oprima “OK”. Seleccione el CAD Drawing “AMENAZA.dwg”, arrástrelo hasta el TOC de ArcMap y suéltelo sobre el TOC de ArcMap. Un aviso aparece indicando que el conjunto de datos no tiene un sistema de coordenadas. Haga clic en “OK” para quitar el aviso. El Dataframe tendrá el sistema de coordenadas “UnKnown” (desconocido). Cuando el Dataframe no tiene un sistema de coordenadas, la escala del mapa está en “0:0” y no se puede cambiar:

CURSO – TALLER “ANÁLISIS Y MODELAMIENTO ESPACIAL”
____________________________________________
7 © Instituto Geográfico Agustín Codazzi, 2004
Haga doble clic sobre el nombre del Dataframe (“Layers”) en el TOC para entrar a las propiedades. Active el TAB “General”. En la parte que dice “Units” se puede especificar la unidad para el mapa y para el despliegue. Cambie las unidades del mapa a “Meters” y del despliegue a “Kilometers”:
Cierre las propiedades oprimiendo el botón “OK”. Ahora se puede cambiar la escala, ya sea escribiendo el valor (ej: “50000”) o mediante la lista seleccionando una escala predefinida. Cambie el mapa a escala 50000, 10000 y 150000. Cierre nuevamente ArcMap sin guardar el archivo. Inicie una nueva sesión de ArcMap desde ArcCatalog. Oprima “OK”. 3.3 Adicionar múltiples Layers Seleccione todos los conjuntos de datos que están en el catalogo; seleccione el primer objeto, mantén el <Shift> oprimido y seleccione el ultimo objeto. Haga clic en algún objeto seleccionado y mantén el botón oprimido. Arrastre los objetos hasta el TOC de ArcMap y suéltelos sobre el TOC de ArcMap. Aparece el aviso de conjuntos de datos sin sistema de coordenadas nuevamente. Haga clic en “OK” para quitar el aviso. Se puede ver que hay un conjunto de datos desplegado en el extremo derecho. Active el
botón (Identify) para poder identificar de que Layer se trata. Haga clic con el ratón sobre algún Feature de este conjunto de datos y lea en la ventana “Identify Results” el nombre del Layer. Puesto que el Dataframe tiene un sistema de coordenadas “UnKnown” se interpretan las coordenadas como si ningún Layer tuviera sistema de coordenadas. El Layer “Vias_CrdWst” tiene sistema de coordenadas “Colombia_West_Zone”.
Haga clic en el botón (New Map File) para iniciar una nueva sesión de ArcMap. Adicione primero el shapefile “limite” y luego el shapefile “Vias_CrdWst”. Ambos conjuntos tienen un sistema de coordenadas distinto, sin embargo cazan perfectamente. ArcMap hace una proyección “On-the-fly” para transformar los conjuntos de datos al sistema de coordenadas que tiene el Dataframe. Para crear un nuevo conjunto de datos de vías que utilice el sistema de coordenadas de Colombia_Bogota_Zone, se puede seguir un procedimiento sencillo: Seleccione el Layer “Vias_CrdWst” en el TOC y oprima el botón derecho. En el menú sensitivo al contexto seleccione la opción “Data” y luego “Export Data”. En la ventana del dialogo seleccione la opción “Use the same Coordinate System as the data frame”.

CURSO – TALLER “ANÁLISIS Y MODELAMIENTO ESPACIAL”
____________________________________________
8 © Instituto Geográfico Agustín Codazzi, 2004
Con el botón navegue hasta el directorio “C:\TallerAyM\Ejercicio2” y nombre el shapefile “Vias”. Oprima “Save” y después oprima “OK”. Luego conteste “Si” a la pregunta “Do you want to add the exported data to the map as a layer?”. Revise en las propiedades si el nuevo shapefile “Vias” tiene el sistema de coordenadas de Bogotá. Asimismo, se pueden tener adicionados Layers sin sistema de coordenadas a ArcMap. Luego de especificar el sistema de coordenadas para el Dataframe (en las propiedades) se pueden exportar estos Layers utilizando el sistema de coordenadas del Dataframe. 3.4 Personalizar ArcMap Cuando ArcMap recién está instalado solamente hay unas pocas barras de herramientas que están visibles. Para mostrar barras de herramientas adicionales, se debe ir al menú “Tools” y seleccionar la opción “Customize…”.:
En este menú se encuentran tres TAB; “Toolbars”, “Commands”, “Options”. En el de los “Toolbars” se pueden prender y apagar las barras de herramientas que uno quiere. En el TAB de “Commands” se pueden adicionar Commands (herramientas) a un Toolbar. En “Options” se pueden cambiar por ejemplo el nivel de seguridad de los macros VBA. Cuando se prende un Toolbar (hacerlo visible), se queda flotando. Se puede mover y colocar en el sitio donde se crea más conveniente. Prenda las siguientes barras de herramientas: Standard Tools Edit Layout Graphics Draw Cierre el dialogo de “Customize…”. Ahora muévalos según lo mostrado en el siguiente grafico:

CURSO – TALLER “ANÁLISIS Y MODELAMIENTO ESPACIAL”
____________________________________________
9 © Instituto Geográfico Agustín Codazzi, 2004
También es posible crear su propia barra de herramientas, donde usted coloca las herramientas mas usadas. Entre nuevamente a “Customize” y en el TAB Toolbars oprima el botón “New”. En el dialogo “New Toolbar” asigne un nombre apropiado.
En la parte inferior del dialogo hay la posibilidad de indicar como quiere guardarlo. Si usted elige “Normal.mxt” la barra de herramientas va ser disponible en todos los archivos MXD. Si elige la otra opción (el nombre depende del idioma definido en el sistema) la barra de herramientas solamente estará presente en este documento. Ustedes deciden. Haga clic en “OK” y la barra de herramientas aparece en la lista y la barra también aparece en la ventana. La barra todavía esta vacía:
Es necesario adicionar los comandos deseados. El el dialogo “Customize” active la TAB “Commands”. Haga clic en la categoría “Selection” (izquierda) y seleccione de la lista de

CURSO – TALLER “ANÁLISIS Y MODELAMIENTO ESPACIAL”
____________________________________________
10 © Instituto Geográfico Agustín Codazzi, 2004
comandos (derecha) el comando “Clear Selected Features”. Arrastre el comando y suéltelo sobre la barra de herramientas que usted creó:
Asimismo adicione al menos 4 herramientas que usted crea útiles:
Cierre el dialogo “Customize” y asigne un lugar apropiado a la barra. 3.5 Reconocer los datos con ArcMap Adicione los shapefile “escuelas”, “Vias”, “pendient”, “suelos”, “t_turis”, “zurba” y “limite” a ArcMap. ArcMap ordena los Layer de tal forma que los puntos quedan desplegados por encima de las líneas y las líneas quedan por encima de los polígonos. Es posible adaptar el orden, cuando se tiene la vista del TOC en el modo “Display”. Se puede seleccionar un Layer y arrastrarlo hacia arriba o hacia abajo. Ordene la TOC para que quede en el siguiente orden:
ArcMap asigna la simbología por defecto. Los colores son aleatorios. Para cambiar la simbología es posible entrar a las propiedades del Layer y seleccionar el TAB “Symbology“ o simplemente hacer clic sobre el símbolo del Layer en el TOC. Haga clic en el símbolo de las escuelas:

CURSO – TALLER “ANÁLISIS Y MODELAMIENTO ESPACIAL”
____________________________________________
11 © Instituto Geográfico Agustín Codazzi, 2004
Seleccione el símbolo con el nombre “School 1” y oprima “OK”. Abra la simbología de Layer “Vias” y cambie el color a rojo y el ancho (“Size”) a 1.5 Abra la simbología de Layer “zurbana” y cambie el Fill Color a gris 30% y el Outline Color a negro. Seleccione el símbolo “Lake” para el Layer “t_turis”. Seleccione el símbolo “Hollow” para el Layer “limite”, pero cambie el ancho de la línea (“Size”) a 1.5 Entre a las propiedades del Layer “pendient” y seleccione el TAB “Symbology”. En la parte izquierda seleccione “Categories” y luego “Unique values”. Seleccione la columna “CLASE” como “Value Field” (la columna que contiene los valores a simbolizar). Haga clic sobre el botón “Add all values” para adicionar todos los valores distintos. En “Color Scheme” seleccione una representación que empieza en verde, pasa por amarillo y termina en rojo (“Slope”). Finalmente apague el chulito delante “all other value”:

CURSO – TALLER “ANÁLISIS Y MODELAMIENTO ESPACIAL”
____________________________________________
12 © Instituto Geográfico Agustín Codazzi, 2004
En el TOC apague el chulito frente al Layer “suelos” para no dibujar este Layer. Entre a las propiedades del Layer “zurbana” y active el TAB “Display”. Especifique una transparencia de 30%:
Haga clic sobre el símbolo del Layer “escuelas”. Oprima el botón “Properties”. Active el TAB “Mask” y en Style prenda la opción “Halo”. Cambie el “Size” a 1.5:
Haga dos veces clic en “OK” para cerrar el dialogo. Ya los símbolos se dibujan con un borde en blanco para poder destacarlos mejor.

CURSO – TALLER “ANÁLISIS Y MODELAMIENTO ESPACIAL”
____________________________________________
13 © Instituto Geográfico Agustín Codazzi, 2004
Entre al las propiedades del Layer “escuelas”. Active el TAB “Labels”. Prenda el chulito en la parte arriba donde dice “label features in this layer”. Seleccione el Label Field “VEREDA”. Active el “I” para mostrar el texto en cursiva. Oprima el botón “Symbol”, luego el botón “Properties” y active el TAB “Mask”. Especifique que el texto utilizará un efecto “Halo” con un tamaño “1”. Haga tres veces clic en “OK” para cerrar el dialogo.
3.6 Identificar Features
Active el botón (“Identify”). En el dialogo “Identify Results” seleccione “<All Layers>”. Haga clic sobre la escuela “CANOCAS”. La información de todos los Layers aparece.
Haga clic en la parte izquierda de la ventana sobre los elementos para observar la información de los Features a la derecha. Repite el proceso para otras escuelas.

CURSO – TALLER “ANÁLISIS Y MODELAMIENTO ESPACIAL”
____________________________________________
14 © Instituto Geográfico Agustín Codazzi, 2004
Adicione el Layer “mde” (modelo digital de elevación) e identifique algunos puntos en el mapa. El proceso funciona lo mismo para datos en formato raster. 3.7 Seleccionar Features Se pueden seleccionar Features manualmente. Oprima el botón “Select Features”:
Haga clic en la escuela CANOCAS y observe cuantos Features quedan seleccionados (el número total se muestra en la parte inferior izquierda de ArcMap. Si solamente estamos interesados en seleccionar la escuela CANOCAS, debemos apagar los otros Layer en la lista “Set Selectable Layers”. Entre al menú “Selection” y seleccione la opción “Set Selectable Layers…”. Oprima “Clear All” y luego prenda el Layer “escuelas”:
Oprima “Close” para cerrar el dialogo. En el menú “Selection” seleccione la opción “Clear Selected Features” para despejar la selección. Haga nuevamente clic en la escuela CANOCAS (o dibuja un rectángulo alrededor de la escuela) y observe cuantos Features quedan seleccionados. Se pueden seleccionar Features por los atributos. Entre al menú “Selection” y seleccione la opción ”Select By Attributes…”. En el dialogo, se presentan las columnas en la parte izquierda. Haga doble clic sobre la columna “NINOS”. El texto “NINOS” aparece en la ventana del “Where Clause”. Haga clic en el boton “>” y luego doble clic en la columna “NINAS”. La condición (NINOS > NINAS) está lista para ser aplicada:

CURSO – TALLER “ANÁLISIS Y MODELAMIENTO ESPACIAL”
____________________________________________
15 © Instituto Geográfico Agustín Codazzi, 2004
Haga clic en “Apply”, luego en “Close” para cerrar el dialogo y observe la selección. En el menú “Selection” seleccione la opción “Clear Selected Features” para despejar la selección. Se pueden seleccionar Features por la ubicación. Entre al menú “Selection” y seleccione la opción “”Select By Location…”. En el dialogo, especifique lo siguiente:
Haga clic en “Apply” y observe la selección. Este dialogo ofrece muchas posibilidades para seleccionar Features con base en la relación a la ubicación de otros Features. Experimente… Fin del ejercicio 2, espere la presentación…

CURSO – TALLER “ANÁLISIS Y MODELAMIENTO ESPACIAL”
____________________________________________
16 © Instituto Geográfico Agustín Codazzi, 2004
4. Ejercicio 3: Tablas y selecciones
Abra ArcMap. Haga clic en el botón , y navegue hacia el directorio “C:\TallerAyM\Ejercicio3”. Adicione el shapefile “ElMapa.shp” y la tabla “LaTable.dbf. Haga clic con el botón derecho sobre la tabla y seleccione la opción “Open”. La tabla contiene una parte de la información alfanumérica del catastro correspondiente a un municipio en Holanda. Las columnas X y Y representan un punto dentro del predio. Normalmente es posible desplegar la información de una tabla como un mapa de puntos usando la opción “Display XY Data…” que se encuentra en el menú sensitivo al contexto de la tabla. Intente desplegar la tabla como un mapa de puntos. Que sucede? Haga doble clic sobre el nombre de la tabla en el TOC para abrir las propiedades de la tabla. Active la pestaña “Fields” y busque las columnas X y Y. Son columnas del tipo …………… 4.1 Desplegar datos XY Para poder desplegar la tabla se requiere columnas numéricas. Ordene las columnas y determine tanto para X como para Y los valores mínimos y máximos: haga clic en el encabezado de la columna X y oprima el botón derecho. Seleccione la opción “Sort Ascending” y observe tanto el X en la primera fila como el X en la última fila. Repita este proceso para la columna Y. Seleccione de la siguiente tabla el tipo de columna que puede contener este rango de valores y que ocupe menos espacio en el disco duro:
Tipo Rango de datos Tamaño
Short integer -32768 a 32767 2
Long integer -2147483648 a 2147483647 4
Float aprox. -3.4E38 a 1.2E38 4
Double aprox.-2.2E308 a 1.8E308 8
No es posible cambiar el tipo de columna de las columnas X y Y. Es necesario adicionar dos columnas que van a tener el X y Y como valores. Haga clic en el botón “Options” y seleccione la opción “Add Field”. Asigne el nombre “Xval” y el tipo de columna previamente determinado. Repita este proceso para la nueva columna “Yval”. Haga clic con el botón derecho en el encabezado del la columna “Xval” y seleccione la opción “Calculate Values…”. Haga clic en “Si” y en el dialogo haga doble clic en la columna X:

CURSO – TALLER “ANÁLISIS Y MODELAMIENTO ESPACIAL”
____________________________________________
17 © Instituto Geográfico Agustín Codazzi, 2004
Haga clic en “OK” para calcular los valores. Repita este proceso para “Yval” y luego cierre la tabla. Intente nuevamente desplegar la tabla como mapa de puntos: haga clic con el botón derecho en el nombre de la tabla y seleccione la opción “Display XY Data…”. En el dialogo seleccione “Xval” como X Field y “Yval” como Y Field. Si quiere especificar el sistema de coordenadas se puede oprimir el botón “Edit”, luego el boton “Select”, y navegar a “Projected Coordinate Systems”, “National Grids”, seleccionar “Rijksdriehoekstelsel.prj”, oprimir “Add” y oprimir “OK”. Para desplegar la tabla como puntos oprima “OK”. 4.2 Calcular estadísticas Abra la tabla “LaTabla.dbf”. La columna “GROOTTE” contiene la superficie de cada predio en metros cuadrados. Mediante el uso de estadísticas determine la superficie máxima y el promedio de los predios: haga clic con el botón derecho sobre el encabezado de la columna “GROOTTE”, seleccione la opción “Statistics”. Para determinar cual predio es el más grande, se puede ordenar la columna “GROOTTE”, usando “Sort Descending”. Ordene la tabla de atributos del Layer “LaTabla Events” y luego seleccione la primera fila con la superficie más grande:
Cierre la tabla. Haga clic con el botón derecho en el nombre del Layer “LaTabla Events” y seleccione la opción “Selection”, luego seleccione “Zoom To Selected Features”. 4.3 Agregación con selección Haga clic en el menú “Selection”, luego seleccione la opción “Clear Selected Features” para despejar la selección. La columna “BEBOUWING” contiene información acerca si el lote esta construida o no. Abra la tabla de atributos del Layer “LaTable Events”. Haga clic en el botón “Options” y seleccione la opción “Select By Attributes”. Especifique el siguiente criterio:
Oprima “Apply” y luego “Close”. La columna “CULTUUR” contiene información sobre el uso/cobertura del lote/predio.

CURSO – TALLER “ANÁLISIS Y MODELAMIENTO ESPACIAL”
____________________________________________
18 © Instituto Geográfico Agustín Codazzi, 2004
Haga clic con el botón derecho sobre el encabezado de la columna “CULTUUR” y seleccione la opción “Summarize”. Especifique lo siguiente:
Haga clic en el botón “OK” y conteste “Si” a la pregunta “Do you want to add the result tabla in the map". Abra la tabla del resultado y observe cuales son los uso/coberturas más comunes. Cierre la tabla del resultado. Cierre la tabla de atributos de “LaTabla Events”. 4.4 Unir una tabla a un shapefile
Haga clic en el botón (New Map File) para iniciar una nueva sesión de ArcMap. Adicione el shapefile “pendient” y la tabla “pendiente.dbf”. La tabla contiene información acerca del rango de pendientes, mientras el shapefile no lo tiene. Con un “Join” se puede unir esta información al mapa de pendientes. Haga clic con el botón derecho sobre el nombre del layer “pendient” en el TOC y seleccione la opción “Joins and Relates” y luego seleccione “Join…”. Especifique lo siguiente:

CURSO – TALLER “ANÁLISIS Y MODELAMIENTO ESPACIAL”
____________________________________________
19 © Instituto Geográfico Agustín Codazzi, 2004
Haga clic en el boton “OK” y luego contesta “No” a la pregunta
La tabla es muy pequeña, por lo tanto no es necesario crear un „Index‟. Abra la tabla de atributos del Layer “pendient” y observe la tabla. Para hacer que las columnas nuevas permanecen en la tabla, debemos exportar el shapefile. Cierre la tabla. Haga clic con el botón derecho sobre el nombre del layer “pendient” en el TOC y seleccione la opción “Data” y luego “Export Data…”. Especifique el nombre “Pendientes” como salida y oprime “OK” para exportar el shapefile. Conteste “Si” a la pregunta para adicionar el resultado al TOC. Abra la tabla de atributos del resultado “Pendientes” y observe que se haya adicionado 4 columnas. Las columnas “OID_”, “id_pendien” y “pendiente” sobran. Elimine las columnas redundantes haciendo clic con el botón derecho sobre el encabezado de la columna y seleccionando la opción “Delete Field”:

CURSO – TALLER “ANÁLISIS Y MODELAMIENTO ESPACIAL”
____________________________________________
20 © Instituto Geográfico Agustín Codazzi, 2004
4.5 Calcular columnas
Haga clic en el botón (New Map File) para iniciar una nueva sesión de ArcMap. Adicione la tabla “Datos.dbf” al TOC. Abra la tabla y adicione las siguientes columnas: LAT, texto, ancho 20 LON, texto, ancho 20 NumTexto, ancho 5 Codigo1, texto, ancho 12 Dupli, Short Integer Codigo2, texto, ancho 12 En el directorio “C:\TallerAyM\Ejercicio3\EasyCalculate\field” se encuentran varios archivos .CAL que contiene formulas avanzadas para calcular columnas. Abra el dialogo para calcular la columna “LAT”. Oprima el botón “Load”, navegue al directorio “C:\TallerAyM\Ejercicio3\EasyCalculate\field” y seleccione el archivo “field_dd2dms_lat.cal”. Observe que la opción “Advanced” se prende y que el código aparece en la ventana de la formula.
Este código convierte valores de grados decimales a texto de grados minutos y segundos. Es necesario hacer unos cambios en el código para hacerlo funcionar. Encuentre el siguiente texto: 'Adjust the variables below
sField = [y]
sDeg = "d" 'Character after degrees
sMin = Chr(39) 'Character after minutes
sSec = Chr(34) 'Character after seconds
iNumDec = 2 'number of decimal places for the seconds (minutes)

CURSO – TALLER “ANÁLISIS Y MODELAMIENTO ESPACIAL”
____________________________________________
21 © Instituto Geográfico Agustín Codazzi, 2004
Aplique los siguientes cambios: 'Adjust the variables below
sField = [LATVAL]
sDeg = Chr(176) 'Character after degrees
sMin = Chr(39) 'Character after minutes
sSec = Chr(34) 'Character after seconds
iNumDec = 2 'number of decimal places for the seconds (minutes)
Haga clic en “OK” para calcular la columna y observe el resultado. Repita este proceso para la columna “LON”, pero esta vez con el archivo “field_dd2dms_long.cal”. Fíjese que se calcule el resultado con base en la columna “LONVAL”. Queremos llenar la columna “NumTexto” con el contenido de la columna “Numero”, cambiando los números a texto con una longitud de 5 caracteres. Abra el dialogo para calcular la columna “NumTexto” y cargue el archivo “field_String_To_ConstantLengthString.cal” el que está en el directorio “C:\TallerAyM\Ejercicio3\EasyCalculate\field”. Encuentre el siguiente texto: 'set the variables below
iStringLength = 7
sFillChar = "0"
sOldString = Cstr( [EXT_CD])
Aplique los siguientes cambios: 'set the variables below
iStringLength = 5
sFillChar = "0"
sOldString = Cstr( [Numero])
Haga clic en “OK” para calcular la columna y observe el resultado. Calcule la columna “Codigo1” y llénela con la siguiente fórmula (apague la opción “Avanzado”): [TEXTO] & [NumTexto] Todavía quedan códigos repetidos. Es posible marcar los duplicados. Abra el dialogo para calcular la columna “Dupli” y cargue el archivo “field_Mark_Duplicates_2.cal” el cual está en el directorio “C:\TallerAyM\Ejercicio3\EasyCalculate\field”. Encuentre el siguiente texto:

CURSO – TALLER “ANÁLISIS Y MODELAMIENTO ESPACIAL”
____________________________________________
22 © Instituto Geográfico Agustín Codazzi, 2004
'Set the field name below
sField = [Type]
Aplique los siguientes cambios: 'Set the field name below
sField = [Codigo1]
Haga clic en “OK” para calcular la columna y observe el resultado. Ya se puede llenar la columna “Codigo2” con el resultado final: [Codigo1] & “_” & [Dupli] Observe el resultado Fin del ejercicio 3, espere la presentación…

CURSO – TALLER “ANÁLISIS Y MODELAMIENTO ESPACIAL”
____________________________________________
23 © Instituto Geográfico Agustín Codazzi, 2004
5. Ejercicio 4: Relleno sanitario (ModelBuilder) Abra ArcMap. Entre al menú “Tools” y seleccione la opción “Extensions…”. Revise que la extensión “Spatial Analyst” esta prendido (préndala si es necesario):
Haga clic en “Close” para cerrar el dialogo. Abra ArcCatalog y navegue al directorio “C:\TallerAyM\Ejercicio4”. Observa la estructura de los directorios:
El directorio “grd” contiene los archivos grid de entrada y los resultados. (Current Workspace) En el directorio “mxd” se puede almacenar los documentos de ArcMap El directorio “shp” contiene los shapefile de entrada El directorio “Toolbox” usamos para guardar el modelo. El directorio “tmp” va contener los productos intermedios del modelo (Scratch Workspace) 5.1 Crear un Toolbox Abra la carpeta “Toolbox” y haga clic en el botón derecho. Seleccione la opción “New” y luego “Toolbox”. Asigna el nombre “TallerAyM” al nuevo Toolbox. Haga clic con el botón derecho sobre el Toolbox “TallerAyM” y seleccione “New” y luego “Model”. Adicionamos un modelo al Toolbox. La ventana del modelo se abre:

CURSO – TALLER “ANÁLISIS Y MODELAMIENTO ESPACIAL”
____________________________________________
24 © Instituto Geográfico Agustín Codazzi, 2004
Primero tenemos que definir las propiedades del modelo. Entra al menú “Model” y luego seleccione la opción “Model properties…”. En las propiedades activa la pestaña “General” y especifique el nombre “RellenoSanitario” y el rotulo “Sitio optimo para un relleno sanitario”. En el campo “Description” se puede colocar una descripción del propósito como explicación a los futuros usuarios.
Prenda la opción “Store relative path names (instead of absolute paths)”. Active la pestaña “Environments” y haga clic sobre el signo “+” frente a “General Settings” y frente a “Raster Análisis Settings” para expandir las opciones.

CURSO – TALLER “ANÁLISIS Y MODELAMIENTO ESPACIAL”
____________________________________________
25 © Instituto Geográfico Agustín Codazzi, 2004
Active las opciones “Current Workspace”, “Output Extent” y “Scratch Workspace” en General Settings y las opciones “Cell Size” y “Mask” en Raster Analysis Settings. Oprima el botón “Values…” para especificar la configuración.
Haga clic en el texto “General Settings” para revelar las opciones. Haga clic en el botón de la opción “Current Workspace”. Navegue al directorio “C:\TallerAyM\Ejercicio4” y seleccione (no con doble clic!) la carpeta “grd”:
Oprime la boton “Add” para confirmar la selección de la carpeta “C:\TallerAyM\Ejercicio4\grd” como “Current Workspace”. Define la carpeta “C:\TallerAyM\Ejercicio4\tmp” como “Scratch Workspace”.
En la opción “Output Extent” navegue con el botón al modelo digital de elevación “mdes” el cual se encuentre en el directorio “C:\TallerAyM\Ejercicio4\grd”.
Haga clic en el texto “Raster Analysis Settings” para revelar las opciones. Define un tamaño de las celdas (“Cell Size”) de 20 metros y como “Mask” navegue al shapefile “limite” el cual se encuentre en el directorio “C:\TallerAyM\Ejercicio4\shp”.

CURSO – TALLER “ANÁLISIS Y MODELAMIENTO ESPACIAL”
____________________________________________
26 © Instituto Geográfico Agustín Codazzi, 2004
Haga clic en “OK” para confirmar la configuración. Luego haga clic en “OK” para cerrar el dialogo de las propiedades del modelo. Haga clic en el boton guardar para guardar el modelo:
Luego seleccione la opcion “Close” del menú “Model” para cerrar el modelo. Es posible armar el modelo en ArcCatalog, pero lo vamos hacer en ArcMap. 5.2 Adicionar el Toolbox a ArcMap Active la aplicación ArcMap y en caso que el Toolbox no es visible aún se puede oprimir el
botón para desplegarlo. Haga clic con el botón derecho en la carpeta “ArcToolbox” y seleccione la opcion “Add Toolbox”:
Navegue al directorio “C:\TallerAyM\Ejercicio4\Toolbox”, seleccione el Toolbox “TallerAyM” y oprime “Open”. El Toolbox será adicionado. En ArcMap haga doble clic sobre el Toolbox “TallerAyM”. Se revela el modelo que hemos definido. En las propiedades de modelo hemos especificado tanto un nombre (Name) como un rótulo (Label). El rótulo es lo que se puede ver en el Toolbox y el por medio del nombre (“RellenoSanitario”) tenemos acceso al modelo en la línea de comando. Observe los gráficos abajo:

CURSO – TALLER “ANÁLISIS Y MODELAMIENTO ESPACIAL”
____________________________________________
27 © Instituto Geográfico Agustín Codazzi, 2004
Haga clic con el botón derecho en el modelo y seleccione del menú sensitivo al contexto la opción “Edit…” (la opción “Open…” es para ejecutar el modelo). 5.3 Definición del problema Antes de armar el modelo es importante definir lo que se quiere analizar. El decreto 838 tiene como metodología asignar puntos según el cumplimiento de una serie de condiciones. Por cada condición se obtiene un mapa donde cada píxel representa la puntuación en este sitio. Al final se sumarán todos los mapas para obtener la puntuación final. El Spatial Analyst de ArcGIS cuenta con una herramienta llamada “Weighted Overlay” (superposición ponderada). Con esta herramienta podemos sobreponer múltiples capas de información y asignar a cada capa su influencia (en %) en el resultado final. En el modelo se consideran las siguientes condiciones:
Restricciones Distancia máxima del núcleo urbano 3500 m y distancia mínima 500 m Distancia mínima a la zona turística 500 m Distancia a los cuerpos de agua y ríos mínimo 200 m. Distancia a las escuelas mínimo de 500 m. Distancia mínima a las quebradas 100 m. Distancia mínima a los drenajes y canales 50 m. Áreas que no presenten ningún tipo de amenaza, distancia mínima 500m Cobertura vegetal de herbazales o cultivos. Pendientes altas
Capacidad: con base en la vida útil de 20 años, la población y su crecimiento y la producción de residuos sólidos se calcule que el área necesaria es mínima de 5 Ha. (fuente: Práctica de Análisis y Modelamiento, Luz Mery Gómez)
Accesibilidad: el relleno sanitario debe ser ubicado de tal forma que el acceso desde el caso urbano sea fácil (considerando tipos de vías, pendientes, distancia).
Visibilidad: el relleno sanitario no puede ser visible desde los puntos de interés de la zona turística.
Dirección del viento: la dirección del viento no puede ser en sentido del casco urbano más cercano. 5.4 Procesar drenajes Adicione los siguientes Layers al TOC de ArcMap: C:\TallerAyM\Ejercicio4\shp\Drenajes.shp C:\TallerAyM\Ejercicio4\shp\Lagos.shp El mapa de drenajes contiene una columna “Distancia” con los valores de la restricción. Se puede hacer un Buffer considerando las distancias definidas para cada Feature.

CURSO – TALLER “ANÁLISIS Y MODELAMIENTO ESPACIAL”
____________________________________________
28 © Instituto Geográfico Agustín Codazzi, 2004
En la ventana de ArcToolbox abre el Toolbox de “Análisis Tools”, luego abre el Toolset “Proximity” y arrastre la herramienta “Buffer” hasta la ventana del modelo.
Haga clic con el botón derecho sobre el rectángulo “Buffer” y seleccione la opción “Open…” En el dialogo, seleccione de la lista “drenajes” como “Input Features”, acepta el nombre “drenajes_Buffer.shp” como resultado, prenda la opción “Field” y seleccione la columna “Distancia” como columna que contiene las distancia para crear el buffer:
Haga clic en “OK” para cerrar el dialogo. Observe que los colores de formas en el modela se cambiaron y que se adicionó el mapa de drenajes como entrada. Cuando una parte de un modelo se cambia de blanco a color, significa que esta listo para ser ejecutada.

CURSO – TALLER “ANÁLISIS Y MODELAMIENTO ESPACIAL”
____________________________________________
29 © Instituto Geográfico Agustín Codazzi, 2004
Para obtener el resultado directamente en el TOC, se debe hacer clic con el botón derecho sobre el elipse del resultado (“drenajes_Buffer.shp”) y seleccionar la opción “Add To Display”. Se pueden cambiar los nombres (Labels) de tanto el Layer entrada, el proceso y el resultado; haga clic con el botón derecho sobre el elemento “Buffer” y seleccione la opción “Rename…”.
Renombre los elementos según mostrado en el grafico arriba.
Para ordenar el modelo se puede oprimir el botón (Auto layout). Luego se puede oprimir
el botón para desplegar todo el modelo. Esto es útil cuando se esta creciendo el modelo. Ya se puede calcular el resultado; haga clic con el botón derecho en el rectángulo “Crear buffer de los drenajes” y seleccione la opción “Run”. Un dialogo aparece mostrando el proceso y en el modelo se puede ver que el rectángulo del proceso se vuelva mas grande y cambie a color rojo indicando que este proceso se está efectuando. A final el mapa queda adicionado al TOC y tanto para el elemento del proceso como para el elemento del resultado se muestra una sombra, indicando que este proceso ya se efectuó. En el mapa se puede notar que no todos los drenajes han sido considerados en el proceso. Esto es puesto que en las propiedades del modelo se ha especificado que el mask corresponde con el mapa “limite”. Adicione el mapa “limite” (se encuentra en la carpeta \shp). Despliegue el límite con simbología “Hollow”. Luego haga clic con el botón derecho sobre el Layer “limite” y seleccione la opción “Zoom to Layer”. 5.5 Procesar cuerpos de agua También debemos crear e buffer alrededor de los lagos. Este mapa no tiene un columna con la distancia, pero puesto que la distancia es 200 m esto no es problema.

CURSO – TALLER “ANÁLISIS Y MODELAMIENTO ESPACIAL”
____________________________________________
30 © Instituto Geográfico Agustín Codazzi, 2004
Arrastre nuevamente la herramienta “Buffer” y suéletelo sobre la ventana del modelo. Haga clic con el botón derecho sobre el rectángulo “Buffer” y seleccione la opción “Open…” En el dialogo, seleccione de la lista “lagos” como “Input Features”, acepta el nombre “Lagos_Buffer.shp” como resultado, especifique “200” como distancia y oprime “OK” para cerrar el dialogo.
Oprima el botón y luego se oprima el botón para organizar el modelo. Prenda la opción “Add To Display” para el resultado y renombre los elementos:
Haga clic con el botón derecho en “Crear buffer de los lagos” y seleccione la opción “Run”. Para hacer el modelo más interesante se puede asignar un valor a las áreas no restringidas dependiendo de la distancia a la restricción. Supongamos que mientras más alegada de una restricción, mejor sea la condición. Abra en la ventana de ArcToolbox el Toolbox de “Spatial Analyst Tools”, luego abre el Toolset “Distance” y arrastre la herramienta “Euclidean Distance” hasta la ventana del modelo. Haga clic con el botón derecho sobre el rectángulo “Euclidean Distance” y seleccione la opción “Open…”. Seleccione “Buffer de drenajes” como “Input feature source data” y cambie el nombre del “Output distance raster” a “DrenDist”. El mapa de dirección es opción y no lo necesitamos, así que se deja esta opción en blanco. Haga clic en “OK” para cerrar el dialogo.

CURSO – TALLER “ANÁLISIS Y MODELAMIENTO ESPACIAL”
____________________________________________
31 © Instituto Geográfico Agustín Codazzi, 2004
Oprima el botón y luego se oprima el botón para organizar el modelo y prenda la opción “Add To Display” para el resultado y renombre los elementos.
Haga clic con el botón derecho en el proceso y seleccione la opción “Run”. Para no perder el trabajo en caso que algún error sucede asegurase guardar el modelo
regularmente con el botón Adicione nuevamente la herramienta “Euclidean Distance” al modelo. Abre el dialogo del proceso y especifique el Layer “Buffer de lagos” como “Input feature source data” y cambie el nombre del “Output distance raster” a “LagoDist” haga clic en “OK” para cerrar el dialogo.
Oprima el botón y luego se oprima el botón para organizar el modelo, prenda la opción “Add To Display” para el resultado, renombre los elementos y corre el modelo. 5.6 Clasificar distancias

CURSO – TALLER “ANÁLISIS Y MODELAMIENTO ESPACIAL”
____________________________________________
32 © Instituto Geográfico Agustín Codazzi, 2004
Para poder usar los mapas de distancia en la función de superposición ponderada es necesaria convertir estos mapas a mapas con valores enteros con un rango de 0 a 10. Abra en la ventana de ArcToolbox el Toolbox de “Spatial Analyst Tools”, luego abre el Toolset “Reclass” y arrastre la herramienta “Reclassify” hasta la ventana del modelo. Abre el dialogo del proceso “Reclassify” y seleccione “Distancia a restricción de drenajes” como “Input Raster” y oprime el botón “Classify…” para cambiar la clasificación que sale por defecto. Especifique el rango 1, 25, 50, 100, 200, 300, 400, 500, 750, 1500:
Haga clic en “OK” para confirmar la clasificación y regresar al dialogo. Cambie el nombre del “Output Raster” a “ClfyDistDren” y haga clic en “OK” para cerrar el dialogo.
Oprima el botón y luego se oprima el botón para organizar el modelo, prenda la opción “Add To Display” para el resultado, renombre los elementos y corre el modelo. Adicione nuevamente la herramienta “Reclassify” al modelo. Abre el dialogo del proceso “Reclassify” y seleccione “Distancia al buffer de lagos” como “Input Raster” y oprime el botón “Classify…” para cambiar la clasificación que sale por defecto.

CURSO – TALLER “ANÁLISIS Y MODELAMIENTO ESPACIAL”
____________________________________________
33 © Instituto Geográfico Agustín Codazzi, 2004
Especifique el rango 1, 25, 50, 100, 250, 500, 1000, 1500, 2000, 10000:
Haga clic en “OK” para confirmar la clasificación y regresar al dialogo. Cambie el nombre del “Output Raster” a “ClfyDistLago” y haga clic en “OK” para cerrar el dialogo.
Oprima el botón y luego se oprima el botón para organizar el modelo, prenda la opción “Add To Display” para el resultado, renombre los elementos y corre el modelo. 5.7 Procesar escuelas Adicione los siguientes Layers al TOC de ArcMap: C:\TallerAyM\Ejercicio4\shp\escuelas.shp C:\TallerAyM\Ejercicio4\shp\Amenazas.shp C:\TallerAyM\Ejercicio4\shp\ZonaTuristica.shp Adicione la herramienta “Euclidean Distance” (Spatial Analyst Tools\Distance) a la ventana del modelo. Abre el dialogo del proceso, especifique “escuelas” como “Input feature source data” y cambie el nombre del “Output distance raster” a “DistEscuelas”. Haga clic en “OK” para cerrar el dialogo.
Oprima el botón y luego se oprima el botón para organizar el modelo, prenda la opción “Add To Display” para el resultado, renombre los elementos y corre el modelo. Adicione la herramienta “Reclassify” (Spatial Analyst Tools\Reclass) al modelo. Abre el dialogo del proceso “Reclassify” y seleccione “Distancia a las escuelas” como “Input Raster” y oprime el botón “Classify…” para cambiar la clasificación que sale por defecto. Especifique el rango 500, 600, 700, 800, 900, 1000, 1250, 1500, 2000, 5000: Cambie el nombre del “Output Raster” a “ClfyDistEscu” y haga clic en “OK” para cerrar el dialogo.

CURSO – TALLER “ANÁLISIS Y MODELAMIENTO ESPACIAL”
____________________________________________
34 © Instituto Geográfico Agustín Codazzi, 2004
Oprima el botón y luego se oprima el botón para organizar el modelo, prenda la opción “Add To Display” para el resultado, renombre los elementos y corre el modelo. 5.8 Procesar amenazas Entra a las propiedades del Layer “Amenazas”. Seleccione la pestaña “Definition Query" y oprime el botón “Query Builder”. Especifique el siguiente criterio para solamente desplegar las amenazas:
Haga clic en “OK” para cerrar el “Query Builder” y otra vez “OK” para cerrar las propiedades del Layer “Amenazas”. Adicione la herramienta “Euclidean Distance” (Spatial Analyst Tools\Distance) a la ventana del modelo. Abre el dialogo del proceso, especifique “Amenazas” como “Input feature source data” y cambie el nombre del “Output distance raster” a “DistAmenaza”. Haga clic en “OK” para cerrar el dialogo.
Oprima el botón y luego se oprima el botón para organizar el modelo, prenda la opción “Add To Display” para el resultado, renombre los elementos y corre el modelo. Adicione la herramienta “Reclassify” (Spatial Analyst Tools\Reclass) al modelo. Abre el dialogo del proceso “Reclassify” y seleccione “Distancia a las amenazas” como “Input Raster” y oprime el botón “Classify…” para cambiar la clasificación que sale por defecto. Especifique el rango 500, 600, 700, 800, 900, 1000, 1250, 1500, 2000, 10000: Cambie el nombre del “Output Raster” a “ClfyDistAmen” y haga clic en “OK” para cerrar el dialogo.
Oprima el botón y luego se oprima el botón para organizar el modelo, prenda la opción “Add To Display” para el resultado, renombre los elementos y corre el modelo. 5.9 Procesar zonas turísticas Adicione la herramienta “Euclidean Distance” (Spatial Analyst Tools\Distance) a la ventana del modelo. Abre el dialogo del proceso, especifique “ZonasTuristica” como “Input feature source data” y cambie el nombre del “Output distance raster” a “DistZTuris”. Haga clic en “OK” para cerrar el dialogo.
Oprima el botón y luego se oprima el botón para organizar el modelo, prenda la opción “Add To Display” para el resultado, renombre los elementos y corre el modelo.

CURSO – TALLER “ANÁLISIS Y MODELAMIENTO ESPACIAL”
____________________________________________
35 © Instituto Geográfico Agustín Codazzi, 2004
Adicione la herramienta “Reclassify” (Spatial Analyst Tools\Reclass) al modelo. Abre el dialogo del proceso “Reclassify” y seleccione “Distancia a zonas turisticas” como “Input Raster” y oprime el botón “Classify…” para cambiar la clasificación que sale por defecto. Especifique el rango 500, 600, 700, 800, 900, 1000, 1250, 1500, 2000, 7500: Cambie el nombre del “Output Raster” a “ClfyDistZTur” y haga clic en “OK” para cerrar el dialogo.
Oprima el botón y luego se oprima el botón para organizar el modelo, prenda la opción “Add To Display” para el resultado, renombre los elementos y corre el modelo. 5.10 Procesar la zona urbana Para procesar la zona urbana se debe considerar tanto la zona urbana actual como la expansión urbana. La expansión y la zona urbana han sido combinadas en el mapa “ZonaUrbana”. Adicione el Layer “C:\TallerAyM\Ejercicio4\shp\ZonaUrbana.shp” al TOC de ArcMap: Adicione la herramienta “Euclidean Distance” (Spatial Analyst Tools\Distance) a la ventana del modelo. Abre el dialogo del proceso, especifique “ZonasUrbana” como “Input feature source data” y cambie el nombre del “Output distance raster” a “DistZUrb”. Haga clic en “OK” para cerrar el dialogo.
Oprima el botón y luego se oprima el botón para organizar el modelo, prenda la opción “Add To Display” para el resultado, renombre los elementos y corre el modelo. Adicione la herramienta “Reclassify” (Spatial Analyst Tools\Reclass) al modelo. Abre el dialogo del proceso “Reclassify” y seleccione “Distancia a zonas urbanas” como “Input Raster” y oprime el botón “Classify…” para cambiar la clasificación que sale por defecto. Cambie el método “Method” a “Equal Interval” para poder cambiar las clases a “3”. Luego cambie el método nuevamente a “Manual”:
Especifique el rango 500, 3500, 7500 y oprime “OK‟. Asigne los valores (0,10,0) que están indicados abajo como “New values”

CURSO – TALLER “ANÁLISIS Y MODELAMIENTO ESPACIAL”
____________________________________________
36 © Instituto Geográfico Agustín Codazzi, 2004
Para las zonas urbanas estamos interesadas en el rango de 500m a 3500m, el resto es restringido. Cambie el nombre del “Output Raster” a “ClfyDistZUrb” y haga clic en “OK” para cerrar el dialogo.
Oprima el botón y luego se oprima el botón para organizar el modelo, prenda la opción “Add To Display” para el resultado, renombre los elementos y corre el modelo. 5.11 Procesar pendientes Adicione el modelo digital de elevacion “C:\TallerAyM\Ejercicio4\grd\mdes” al TOC de ArcMap. Adicione la herramienta “Slope” (Spatial Analyst Tools\Surface) a la ventana del modelo. Abre el dialogo del proceso, especifique “mdes” como “Input Raster”, cambie el nombre del “Output Rraster” a “Pendientes” y cambie el “Output Measurement” a “PERCENT_RISE”. Haga clic en “OK” para cerrar el dialogo.
Oprima el botón y luego se oprima el botón para organizar el modelo, prenda la opción “Add To Display” para el resultado, renombre los elementos y corre el modelo.

CURSO – TALLER “ANÁLISIS Y MODELAMIENTO ESPACIAL”
____________________________________________
37 © Instituto Geográfico Agustín Codazzi, 2004
Adicione la herramienta “Reclassify” (Spatial Analyst Tools\Reclass) al modelo. Abre el dialogo del proceso “Reclassify” y seleccione “Pendientes” como “Input Raster” y oprime el botón “Classify…” para cambiar la clasificación que sale por defecto. Especifique el rango 3, 7, 10, 15, 20, 25, 35, 50, 75, 200 y oprime “OK”. Luego oprime el botón “Reverse New Values” para invertir los valores asignados. El mas alto para la pendiente mas baja. Cambie el nombre del “Output Raster” a “ClfyPendient” y haga clic en “OK” para cerrar el dialogo.
Oprima el botón y luego se oprima el botón para organizar el modelo, prenda la opción “Add To Display” para el resultado, renombre los elementos y corre el modelo. 5.12 Procesar cobertura/uso Adicione el Layer “C:\TallerAyM\Ejercicio4\shp\CoberturaUso.shp” al TOC de ArcMap. La tabla de atributos contiene la columna “Utilidad” con valores de 1 a 10 indicando su aptitud para ser usado para el relleno sanitario. El valor 0 se usa para áreas restringidos. Si usted desea se pueden cambiar los valores. Adicione la herramienta “Feature to Raster” (Conversión Tools\To Raster) al modelo. Abre el dialogo del proceso “Feature to Raster”, seleccione “CoberturaUso” como “Input Features” y “AptitudUso” como “Output Raster” y ”20” como ”Ouput cell size”.
Haga clic en “OK” para cerrar el dialogo.
Oprima el botón y luego se oprima el botón para organizar el modelo, prenda la opción “Add To Display” para el resultado, renombre los elementos y corre el modelo

CURSO – TALLER “ANÁLISIS Y MODELAMIENTO ESPACIAL”
____________________________________________
38 © Instituto Geográfico Agustín Codazzi, 2004
5.13 Superposición ponderada Adicione la herramienta “Weighted Overlay” (Spatial Analyst Tools\Overlay) a la ventana del modelo. Abre el dialogo del proceso. En “Evaluation scale” especifique From “0”, To “10” y By “1”.
Cambie el nombre del Output Raster a “Aptitud01” y haga clic en “OK” para cerrar el dialogo. Hasta el momento no se a definido ningún mapa de entrada. Esto se puede hacer gráficamente.
Haga clic en el botón para dibujar la relación. Dibuja desde el primer mapa de salida la relación hasta el proceso (ver flecha roja gruesa):
Repite este proceso para crear la relación desde todos los resultados hasta el proceso de superposición ponderada:

CURSO – TALLER “ANÁLISIS Y MODELAMIENTO ESPACIAL”
____________________________________________
39 © Instituto Geográfico Agustín Codazzi, 2004
Entre al dialogo del proceso superposición ponderada. Para el mapa “aptitud de cobertura y uso” haga clic en el valor “0” en la columna “Scale value” y cámbialo a “Restricted” (restringido):

CURSO – TALLER “ANÁLISIS Y MODELAMIENTO ESPACIAL”
____________________________________________
40 © Instituto Geográfico Agustín Codazzi, 2004
Para el mapa “pendientes clasificadas” no se tiene que hacer ajustes. Para el mapa “distancia clasificada a la zona urbana” cambie el valor “0” por “Restricted” (el la zona de 0-500m y >3500m)
Para el mapa “distancia clasificada a la zona turística” cambie el valor “1” por “Restricted” (es la zona de 0-500m)
Para el mapa “distancia clasificada a las amenazas” cambie el valor “1” por “Restricted” (es la zona de 0-500m)
Para el mapa “distancia clasificada a las escuelas” cambie el valor “1” por “Restricted” (es la zona de 0-500m)
Para el mapa “distancia clasificada a los lagos” cambie el valor “1” por “Restricted” (es la zona de 0-200m)
Para el mapa “distancia clasificada a los drenajes” cambie el valor “1” por “Restricted” (es la zona de 0-50m, 0-100m o 0-200m, dependiendo del tipo de drenaje)
Lo que falta es especificar por cada Layer su influencia sobre el resultado. En la parte arriba de cada Layer hay un campo para especificar la influencia:

CURSO – TALLER “ANÁLISIS Y MODELAMIENTO ESPACIAL”
____________________________________________
41 © Instituto Geográfico Agustín Codazzi, 2004
El total de la influencia debe sumar 100. Especifique la influencia así: Aptitud de cobertura y uso ................................................................................................... 20% Pendientes clasificadas ....................................................................................................... 15% Distancia clasificada a la zona urbana ................................................................................. 10% Distancia clasificada a la zona turística ............................................................................... 10% Distancia clasificada a las amenazas .................................................................................. 15% Distancia clasificada a las escuelas ..................................................................................... 10% Distancia clasificada a los lagos .......................................................................................... 10% Distancia clasificada a los drenajes ...................................................................................... 10% Haga clic en “OK” para cerrar el dialogo.
Oprima el botón y luego se oprima el botón para organizar el modelo, prenda la opción “Add To Display” para el resultado, renombre los elementos y corre el modelo. Hasta el momento la aptitud (1) es así:
Colores rojo (-) a verde (+) indicando zonas potenciales para el relleno sanitario y en gris las zonas restringidas.

CURSO – TALLER “ANÁLISIS Y MODELAMIENTO ESPACIAL”
____________________________________________
42 © Instituto Geográfico Agustín Codazzi, 2004
Falta incluir todavía unos aspectos: Las condiciones físico mecánicas La visibilidad desde unos puntos de interés La densidad poblacional Concavidad o convexidad del terreno La dirección del viento Luego solo las áreas con una superficie mínima de 5 hectáreas cumplen con los requisitos Finalmente se puede evaluar la accesibilidad desde el casco urbano hasta los sitios potenciales para definir el sitio óptimo. 5.14 Las condiciones físico mecánicas Adicione el mapa “C:\TallerAyM\Ejercicio4\shp\ FisicoMecanica.shp” al TOC de ArcMap. Este shapefile contiene la las condiciones físico mecánicas en la columna “CFISICO_ME”. La columna contiene los valores “RESTRINGIDO”, “BUENAS”, “MODERADAS” y “MALAS”. Adicione la columna “Puntuacion” del tipo Short Integer. Usa la selección por atributos para seleccionar las unidades con condicionas “BUENAS” y calcule con la selección activa la columna “Puntacion” asignando el valor “10”. Luego seleccione las unidades con condiciones “MODERADAS” y asigna el valor “6” y finalmente seleccione las unidades con condiciones “MALAS” y asigna el valor “2”. Las unidades con valor “RESTRINGIDO” ya tienen el valor deseado (“0”). Adicione la herramienta “Feature to Raster” (Conversión Tools\To Raster) al modelo. Abre el dialogo del proceso “Feature to Raster”, seleccione “FisiciMecanica” como “Input Features”, la columna “Puntuacion” como “Field” y “FisicoMec” como “Output Raster” y ”20” como ”Ouput cell size”.
Haga clic en “OK” para cerrar el dialogo.
Oprima el botón y luego se oprima el botón para organizar el modelo, prenda la opción “Add To Display” para el resultado, renombre los elementos y corre el modelo.

CURSO – TALLER “ANÁLISIS Y MODELAMIENTO ESPACIAL”
____________________________________________
43 © Instituto Geográfico Agustín Codazzi, 2004
5.15 La visibilidad desde puntos de interés Adicione el mapa “C:\TallerAyM\Ejercicio4\shp\SitiosInteres.shp” al TOC de ArcMap. Este shapefile contiene unos sitios de interés. Adicione el mapa “C:\TallerAyM\Ejercicio4\shp\CoberturaAltura.shp” al TOC de ArcMap. Este shapefile contiene por cada cobertura la altura sobre el terreno. Adicione la herramienta “Feature to Raster” (Conversión Tools\To Raster) al modelo. Abre el dialogo del proceso “Feature to Raster”, seleccione “CoberturaAltura” como “Input Features”, la columna “Altura” como “Field” y “CobAltura” como “Output Raster” y ”20” como ”Ouput cell size”. Haga clic en “OK” para cerrar el dialogo.
Oprima el botón y luego se oprima el botón para organizar el modelo, prenda la opción “Add To Display” para el resultado, renombre los elementos y corre el modelo. Adicione la herramienta “Plus” (Spatial Analyst Tools\Math) al modelo. Abre el dialogo del proceso “Plus”, seleccione “Modelo digital de elevación” como “Input raster 1” y “Altura de la cobertura” como “Input Raster 2”. Especifique el nombre “MDEScob” como “Output Raster”.
Haga clic en “OK” para cerrar el dialogo.
Oprima el botón y luego se oprima el botón para organizar el modelo, prenda la opción “Add To Display” para el resultado, renombre los elementos y corre el modelo. Adicione la herramienta “Viewshed” (Spatial Analyst Tools\Surface) al modelo. Abre el dialogo del proceso “Viewshed”, seleccione “Modelo digital de elevación con altura cobertura” como “Input raster”, “SitiosInteres” como “Input point oberver features” y “Visibilidad” como “Output raster”.

CURSO – TALLER “ANÁLISIS Y MODELAMIENTO ESPACIAL”
____________________________________________
44 © Instituto Geográfico Agustín Codazzi, 2004
Haga clic en “OK” para cerrar el dialogo.
Oprima el botón y luego se oprima el botón para organizar el modelo, prenda la opción “Add To Display” para el resultado, renombre los elementos y corre el modelo. El mapa “visibilidad” se despliegue en el mapa. Las zonas verdes son visibles y las zonas rojos nos son visibles. 5.16 La densidad poblacional Adicione el mapa “C:\TallerAyM\Ejercicio4\shp\PoblacionRural.shp” al TOC de ArcMap. Este shapefile contiene la población (1998) y la superficie de cada vereda. Abre la tabla de atributos de este layer y adicione la columna “Densidad” con tipo “Double”. Calcule la columna de la siguiente manera: [POB1998] / ( [AREA] / 10000) para obtener la densidad en habitantes/Ha. Adicione la columna “Puntuacion“ con tipo Short Integer. Usa la selección por atributos para seleccionar las vereda con una densidad mayor a 5 habitantes/Ha y con la selección activa calcule la columna “Puntuación” para asignar el valor “2”. Luego seleccione las filas con densidad >= 2 y densidad <= 5 para asignar el valor “6”. Seleccione las filas con una densidad < 2 y asigne el valor “10” Seleccione la fila con densidad = 0 (Zona urbana) para asignar el valor “0”. Cierre la tabla.

CURSO – TALLER “ANÁLISIS Y MODELAMIENTO ESPACIAL”
____________________________________________
45 © Instituto Geográfico Agustín Codazzi, 2004
Adicione la herramienta “Feature to Raster” (Conversión Tools\To Raster) al modelo. Abre el dialogo del proceso “Feature to Raster”, seleccione “PoblacionRural” como “Input Features”, la columna “Puntuacion” como “Field” y “PoblaRural” como “Output Raster” y ”20” como ”Ouput cell size”. Haga clic en “OK” para cerrar el dialogo.
Oprima el botón y luego se oprima el botón para organizar el modelo, prenda la opción “Add To Display” para el resultado, renombre los elementos y corre el modelo. 5.17 Concavidad o convexidad del terreno La curvatura del terreno tiene efecto sobre la aptitud para ser usado como relleno sanitario.
Es mejor que el terreno es plano o cóncava.
Adicione la herramienta “Curvature” (Spatial Analyst Tools\Surface) al modelo. Abre el dialogo del proceso “Curvature”, y seleccione el layer “Modelo digital de elevación” como “Input raster” y especifique el nombre “Curvatura” como “Output raster”. Los campos opcionales se dejan en blanco.

CURSO – TALLER “ANÁLISIS Y MODELAMIENTO ESPACIAL”
____________________________________________
46 © Instituto Geográfico Agustín Codazzi, 2004
Haga clic en “OK” para cerrar el dialogo.
Oprima el botón y luego se oprima el botón para organizar el modelo, prenda la opción “Add To Display” para el resultado, renombre los elementos y corre el modelo. Para poder usar el resultado debemos clasificarlo. Adicione la herramienta “Reclassify” (Spatial Analyst Tools\Reclass) al modelo. Abre el dialogo del proceso “Reclassify”, seleccione el Layer “Convexidad y concavidad” y acepta la clasificación pero asigne otros valores en la columna “New values”: (-) Concavidad plano convexidad (+) 4, 5, 6, 8, 9, 10, 6, 4, 2, 1
Especifique el nombre “ClfyCurvatura” como “Output raster” y haga clic en “OK” para cerrar el dialogo.

CURSO – TALLER “ANÁLISIS Y MODELAMIENTO ESPACIAL”
____________________________________________
47 © Instituto Geográfico Agustín Codazzi, 2004
5.18 La dirección del viento El viento viene del Norte-Oeste. Según el decreto el viento no puede apuntar en dirección del poblado más cercano a partir del relleno sanitario. En este aspecto también se debería incluir la distancia al poblado. Esto hace el modelo bastante mas complicado (observe abajo el modelo para definir la influencia de la dirección del viento:
El mapa que resulta se ve así:
Para simplificar el asunto solamente tomaremos en cuenta la dirección del viento. Al calcular un mapa de distancias se ofrece la posibilidad de generar un mapa de “Euclidean Direction”. Este mapa se puede usar para evaluar la dirección del viento.

CURSO – TALLER “ANÁLISIS Y MODELAMIENTO ESPACIAL”
____________________________________________
48 © Instituto Geográfico Agustín Codazzi, 2004
Adicione la herramienta “Euclidean Direction” (Spatial Analyst Tools\Distance) al modelo. Abre el dialogo del proceso “Euclidean Direction”, seleccione el layer “ZonaUrbana” como “Input feature source data” y especifique “DirecZUrb” como “Output direction raster”. Asegurase que el “Output cell size” está en “20”.
Haga clic en “OK” para cerrar el dialogo.
Oprima el botón y luego se oprima el botón para organizar el modelo, prenda la opción “Add To Display” para el resultado, renombre los elementos y corre el modelo. Observe que la zona verde “SouthEast (112.5 – 157.5)” es la zona que menos apto es, mientras la zona morada “Northwest (292.5 - 337.5)” es la zona que mas apta es según la dirección del viento. Este mapa debe ser clasificado para poder usarlo en la evaluación. Adicione la herramienta “Reclassify” (Spatial Analyst Tools\Reclass) al modelo. Abre el dialogo del proceso “Reclassify”, seleccione el Layer “Direccion a la zona urbana” como “Input raster”. Haga clic en el botón “Classify…” para ajustar la clasificación. Cambie el método “Method” a “Equal Interval” para poder cambiar las clases a “9”. Luego cambie el método nuevamente a “Manual”:
Especifique el rango 23, 68, 113, 158, 203, 247, 293, 338, 360 y oprime “OK‟. Asigne otros valores en la columna “New values”: 8,5,3,1,3,5,8,10,8 (ver abajo)

CURSO – TALLER “ANÁLISIS Y MODELAMIENTO ESPACIAL”
____________________________________________
49 © Instituto Geográfico Agustín Codazzi, 2004
Especifique el nombre “ClfyDirViento” como “Output raster” y haga clic en “OK” para cerrar el dialogo. 5.19 Combinar los aspectos Ya se pueden combinar los otros aspectos usando la superposición ponderada. Adicione la herramienta “Weighted Overlay” (Spatial Analyst Tools\Overlay) a la ventana del modelo. Abre el dialogo del proceso. En “Evaluation scale” especifique From “0”, To “10” y By “1”. Cambie el nombre del Output Raster a “C:\TallerAyM\Ejercicio4\tmp\Aptitud02” y haga clic en “OK” para cerrar el dialogo.
Con el botón se debe dibujar la relación para los siguientes productos intermedios:
Puntuación densidad población rural
Puntuación condiciones físico mecánicas
Visibilidad
Curvatura clasificada
Dirección del viento clasificada Abre nuevamente el proceso “Weighted Overlay” y cambie los valores de la columna “Scale value” para los mapas: Visibilidad:
El valor 0 indica que no es visible, los otros valores indican que si es visible. Curvatura clasificada: no requiere cambios. Dirección del viento: no requiere cambios

CURSO – TALLER “ANÁLISIS Y MODELAMIENTO ESPACIAL”
____________________________________________
50 © Instituto Geográfico Agustín Codazzi, 2004
Puntuación densidad poblacional: cambie el valor 0 a “Restricted”:
Puntuacion de condiciones físico mecanicas: cambie el valor 0 a “Restricted”:
Lo que falta es especificar por cada Layer su influencia sobre el resultado. Especifique la influencia así: Puntuación densidad población rural.................................................................................... 10% Puntuación condiciones físico mecánicas ............................................................................ 30% Visibilidad ............................................................................................................................. 20% Curvatura clasificada ............................................................................................................ 10% Dirección del viento clasificada ............................................................................................ 30% Haga clic en “OK” para cerrar el dialogo.
Oprima el botón y luego se oprima el botón para organizar el modelo, prenda la opción “Add To Display” para el resultado, renombre los elementos y corre el modelo. Ya se puede combinar los 2 mapas de aptitud. Esto hacemos nuevamente con la herramienta “Weigthed Overlay”: Adicione la herramienta “Weighted Overlay” (Spatial Analyst Tools\Overlay) a la ventana del modelo. Abre el dialogo del proceso. En “Evaluation scale” especifique From “0”, To “10” y By “1”. Cambie el nombre del Output Raster a “C:\TallerAyM\Ejercicio4\tmp\Aptitud1y2” y haga clic en “OK” para cerrar el dialogo.
Con el botón se debe dibujar la relación desde “Aptitud 1” y “Aptitud 2” hacia el proceso de superposición ponderada. Abra nuevamente el proceso “Weighted Overlay” y cambie los valores de la columna “Scale value” para los mapas: Aptitud 1: cambie el valor 0 a “Restricted”:

CURSO – TALLER “ANÁLISIS Y MODELAMIENTO ESPACIAL”
____________________________________________
51 © Instituto Geográfico Agustín Codazzi, 2004
Aptitud 2: cambie el valor 0 a “Restricted”:
Lo que falta es especificar por cada Layer su influencia sobre el resultado. Especifique 50% para ambos Layers. Haga clic en “OK” para cerrar el dialogo.
Oprima el botón y luego se oprima el botón para organizar el modelo, prenda la opción “Add To Display” para el resultado, renombre los elementos y corre el modelo. 5.20 Evaluar la superficie de los sitios potenciales Asumimos que los valores 9 y 10 representan los sitios óptimos para el relleno sanitario. Con una superposición condicional podemos sacar estos partes del mapa y convertirlos a polígonos. Adicione la herramienta “Set Null” (Spatial Analyst Tools\Conditional) a la ventana del modelo. Abre el dialogo del proceso. Seleccione “Aptitud 1y 2 combinada” como “Input coditional raster”, especifique “1” como “Input constant value”, especifique “Apt1y2Select” como “Output raster” y define la expresión “Value < 9”.

CURSO – TALLER “ANÁLISIS Y MODELAMIENTO ESPACIAL”
____________________________________________
52 © Instituto Geográfico Agustín Codazzi, 2004
. Haga clic en “OK” para cerrar el dialogo.
Oprima el botón y luego se oprima el botón para organizar el modelo, prenda la opción “Add To Display” para el resultado, renombre los elementos y corre el modelo. Ya se puede convertir el resultado a formato de polígonos para evaluar la superficie. Adicione la herramienta “Raster to Polygon” (Conversion Tools\From Raster) a la ventana del modelo. Abre el dialogo del proceso. Seleccione “Aptitud 1 y 2 mejores sitios” como “Input raster” y “Value” como “Field”. Especifique el nombre “MejoresSitios” como “Output polygon features”.
Haga clic en “OK” para cerrar el dialogo.
Oprima el botón y luego se oprima el botón para organizar el modelo, prenda la opción “Add To Display” para el resultado, renombre los elementos y corre el modelo. Abre la tabla de atributos del shapefile y adicione la columna “AreaHa” con tipo “Double”. Calcule la columna “AreaHa” usando el script “polygon_Return_Area.cal” que se encuentra en el directorio “C:\TallerAyM\Ejercicio3\EasyCalculate\calculate”. Haga el cambio que esta indicado en el grafico abajo:

CURSO – TALLER “ANÁLISIS Y MODELAMIENTO ESPACIAL”
____________________________________________
53 © Instituto Geográfico Agustín Codazzi, 2004
Haga clic en “OK” para calcular la columna. Cierra la tabla. Abre la propiedades del Layer “MejoreSitios”. Abre la pestaña “Definition Query" y especifique el criterio “AreaHa” > 5
Cierre las propiedades. 5.21 Incluir distancia a las vías El mapa solamente muestra los polígonos que tienen la superficie requerida. Hasta el momento no hemos considerado la distancia a las vías. El mapa de vías “\shp\vias.shp” contiene una columna con la distancia mínima “DistMin”. Abre la herramienta “Analysis Tools/Proximity/Buffer” (no lo adicionamos al modelo) y calcule el buffer con base en la columna “DistMin”. Llame el resultado “Buffer_Vias” y almacenalo en el directorio C:\TallerAyM\Ejercicion4\tmp. Es necesario excluir las partes dentro del Buffer a las vias. Abre la herramienta “Analysis Tools/Overlay/Erase”. Seleccione “mejoressitios” como Input Features, “Vias_Bufer” como “Erase Features” y especifique MejoresSitios2.shp como el ”Output Feature Class”.
Haga clic en “OK” para ejecutarlo.

CURSO – TALLER “ANÁLISIS Y MODELAMIENTO ESPACIAL”
____________________________________________
54 © Instituto Geográfico Agustín Codazzi, 2004
El mapa “MejoresSitios2.shp” puede tener nuevamente áreas menores a 5 Ha. Entre a las propiedades y especifique el Definition Query para solamente desplegar las zonas con una superficie mayor a 5 Ha. El resultado (polígonos azules) debe ser así:
Abre la herramienta “Data Management Tools/Features/Multipart to Singlepart”. Seleccione “MejoresSitios2.shp” como “Input Features” y “MejoresSitios3_singlepart.shp” como “Output Feature Class”. Haga clic en “OK”. Los features que consistían de más de un polígono son divididos en Features separadas. Abre los atributos y vuelva a calcular el AreaHa. Define nuevamente el criterio “AreaHa > 5” en la pestaña “Definition Query" de las propiedades.

CURSO – TALLER “ANÁLISIS Y MODELAMIENTO ESPACIAL”
____________________________________________
55 © Instituto Geográfico Agustín Codazzi, 2004
5.22 Accesibilidad Con la accesibilidad se puede evaluar cual de los polígonos es mas adecuada para usar como relleno sanitario. Para calcular la accesibilidad tomamos como base las vías (diferenciado por ancho) y las pendientes. Los lagos servirán como obstáculos. Puesto que este paso es después de la selección manual es mejor crear un nuevo modelo . Haga clic con el botón derecho en el Toolbox “TallerAyM” y seleccione “New”, luego “Model…”. Entre a las propiedades del modelo y define su nombre (AccesibilidadRutaOptima) y rótulo (Accesibilidad relleno sanitario). Prenda la opcion “Store relative path names” y activa la pestaña “Environments”. Especifique las mismas configuraciones que se uso para el modelo “Sitio óptimo para un relleno sanitario”:

CURSO – TALLER “ANÁLISIS Y MODELAMIENTO ESPACIAL”
____________________________________________
56 © Instituto Geográfico Agustín Codazzi, 2004
El “Input cost raster”. El cost raster contiene para cada celda la dificultad para atravesarla. Sobre las vías tenemos los valores mas bajos mientras en las partes sin vías y con pendientes altas tenemos el “costo” mayor. El mapa de vias contiene la columna “peso” con la dificultad de viajar. Adicione la herramienta “Conversion Tools/To Raster/Feature to Raster”. Especifique el mapa de vias como “Input features”, la columna “Peso” como “Field”, “ViasRaster” como “Output raster” y “20” como “Output cell size”.
Haga clic en “OK” para cerrar el dialogo.
Oprima el botón y luego se oprima el botón para organizar el modelo, prenda la opción “Add To Display” para el resultado, renombre los elementos y corre el modelo. Adicione nuevamente la herramienta “Conversion Tools/To Raster/Feature to Raster”. Especifique “Lagos” como “Input features”, la columna “Nombre” como “Field”, “LagosRaster” como “Output raster” y “20” como “Output cell size”.
Haga clic en “OK” para cerrar el dialogo.
Oprima el botón y luego se oprima el botón para organizar el modelo, prenda la opción “Add To Display” para el resultado, renombre los elementos y corre el modelo.

CURSO – TALLER “ANÁLISIS Y MODELAMIENTO ESPACIAL”
____________________________________________
57 © Instituto Geográfico Agustín Codazzi, 2004
Adicione nuevamente la herramienta “Conversion Tools/To Raster/Feature to Raster”. Especifique “Drenajes” como “Input features”, la columna “Distancia” como “Field”, “DrenRaster” como “Output raster” y “20” como “Output cell size”.
Haga clic en “OK” para cerrar el dialogo.
Oprima el botón y luego se oprima el botón para organizar el modelo, prenda la opción “Add To Display” para el resultado, renombre los elementos y corre el modelo. Adicione la herramienta “Spatial Analyst Tools/Map Algebra/Single Output Map Algebra” y especifique la formula: CON ( ISNULL ( [viasraster] ) , CON ( ISNULL ( [drenraster] ) , CON (
ISNULL ( [lagosraster] ) , 10 , [viasraster] ) , [drenraster] / 2 ) ,
[viasraster] )
Especifique el mapa de salida “SupCosto2” y adicione los mapa que se utilizan en la formula en la lista abajo:

CURSO – TALLER “ANÁLISIS Y MODELAMIENTO ESPACIAL”
____________________________________________
58 © Instituto Geográfico Agustín Codazzi, 2004
Haga clic en “OK” para cerrar el dialogo.
Oprima el botón y luego se oprima el botón para organizar el modelo, prenda la opción “Add To Display” para el resultado, renombre los elementos y corre el modelo. Adicione nuevamente la herramienta “Spatial Analyst Tools/Map Algebra/Single Output Map Algebra” y especifique la formula: INT ( ( ( [pendientes] / 3 ) + 1 ) * [supcosto02] )
Especifique el mapa de salida “SupCosto3” y adicione los mapa que se utilizan en la formula en la lista abajo.

CURSO – TALLER “ANÁLISIS Y MODELAMIENTO ESPACIAL”
____________________________________________
59 © Instituto Geográfico Agustín Codazzi, 2004
Haga clic en “OK” para cerrar el dialogo.
Oprima el botón y luego se oprima el botón para organizar el modelo, prenda la opción “Add To Display” para el resultado, renombre los elementos y corre el modelo. Adicione la herramienta “Spatial Analyst Tools/Distance/Cost Distance” y seleccione las zonas urbanas como “Input feature source data”, seleccione “supcosto03” como “Input cost raster” y especifique “CostDist” como “Output distance raster” y “CostBacklink” como “Output backlink”:
Haga clic en “OK” para cerrar el dialogo.

CURSO – TALLER “ANÁLISIS Y MODELAMIENTO ESPACIAL”
____________________________________________
60 © Instituto Geográfico Agustín Codazzi, 2004
Oprima el botón y luego se oprima el botón para organizar el modelo, prenda la opción “Add To Display” para el resultado, renombre los elementos y corre el modelo. El mapa “CostDist” nos muestra el „costo‟ de transporte desde la zona urbana hasta cualquier ubicación en el mapa. Con una operación de “Zonal Statistics” es posible obtener por cada sitio potencial el valor mínimo de su transporte. Adicione la herramienta “Spatial Analyst Tools/Zonal/Zonal Statistics as table” al modelo y abre el dialogo del proceso. Seleccione “MejoresSitios3_singlepart” como “Input feature zone data”, seleccione la columna “ID” como “Zone Field”, “CostDist” como “Input value raster” y “ZonalStat_MejoresSitios3.dbf” como “Output table”:
Haga clic en “OK” para cerrar el dialogo.
Oprima el botón y luego se oprima el botón para organizar el modelo, prenda la opción “Add To Display” para el resultado, renombre los elementos y corre el modelo. Adicione la tabla al TOC de ArcMap (el sistema no lo hace automáticamente). En la tabla se puede observer la columna “VALUE” este corresponde con la columna “ID” del sapefile “MejoresSitios3_singlepart”. La columna “MIN” contiene el valor mínimo de transporte. Ordena la tabla por la columna “MIN” (Sort Ascening). Ahora el sitio con menos costo de transporte esta identificada arriba con VALUE = 52:

CURSO – TALLER “ANÁLISIS Y MODELAMIENTO ESPACIAL”
____________________________________________
61 © Instituto Geográfico Agustín Codazzi, 2004
Abre la tabla de atributos del mapa de polígonos “MejoresSitios3_singlepart” y seleccione el polígono con ID = 52. Adicione la herramienta “Spatial Analyst Tools/Distance/Cost Path” al modelo y abre el dialogo del proceso. Seleccione “MejoresSitios3_singlepart” como “Input feature destination data”, la columna “ID” como “Destination field”, “CostDist” como “Input cost distance raster”, “CostBacklink” como “Input cost backlink raster”, “CostPath” como “Output raster” y “EACH_ZONE” como “Path type”:
Haga clic en “OK” para cerrar el dialogo.

CURSO – TALLER “ANÁLISIS Y MODELAMIENTO ESPACIAL”
____________________________________________
62 © Instituto Geográfico Agustín Codazzi, 2004
Oprima el botón y luego se oprima el botón para organizar el modelo, prenda la opción “Add To Display” para el resultado, renombre los elementos y corre el modelo. El resultado es un raster el cual contiene la ruto optima desde el relleno sanitario hasta el casco urbano. Adicione la herramienta “Conversion Tools/From Raster/Raster to Polyline” al modelo y abre el dialogo del proceso. Seleccione “CostPath” como “Input raster”, “Value” como “Field”, “RutaOptima.shp” como “Output polyline features” y “NODATA” como “Background value”:
Haga clic en “OK” para cerrar el dialogo.
Oprima el botón y luego se oprima el botón para organizar el modelo, prenda la opción “Add To Display” para el resultado, renombre los elementos y corre el modelo.

CURSO – TALLER “ANÁLISIS Y MODELAMIENTO ESPACIAL”
____________________________________________
63 © Instituto Geográfico Agustín Codazzi, 2004
El modelo final para la accesibilidad es:
Fin del ejercicio 4