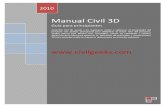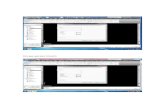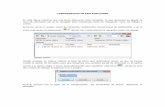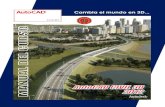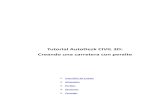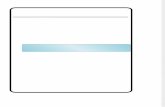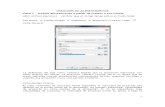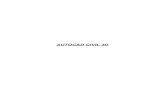Civil 3d Tuberias
-
Upload
elio-ccanque -
Category
Documents
-
view
166 -
download
15
Transcript of Civil 3d Tuberias

Cómo crear una Alineación a partir de las Piezas de una Red de Tuberías en AUTOCAD CIVIL 3DSiguiendo con nuestro “Colector A”, en el archivo Tuberias_Alineacion, veamos cómo generar la alineación correspondiente.
1Visualizaremos la ficha Redes de tuberías, seleccionando la ficha Modificar→ panel Diseño→ Red de tuberías. En esta ficha, en su extremo derecho – panel Centro de recursos, encontraremos la opción Alineación a partir de red.
Al seleccionar esta herramienta la Ventana de comandos presenta el mensajeSeleccione la primera pieza conectada de la red (tubería o estructura):seleccionaremos la primera boca de visita de nuestro colector (BVA-0).Se solicita ahora la selección de la siguiente pieza de red, para definir el rango de estructuras que conformarán la definición del perfil.Como deseamos una Alineación para todo el colector, seleccionaremos ahora la última boca de visita (BVA-10).Pulsaremos Intro para terminar con la selección de piezas y cargar en pantalla el diálogo Crear alineación a partir de red de tuberías.
En el diálogo Crear alineación a partir de red de tuberías, modificaremos los valores por defecto para tener una vista similar a ésta:

Pulsaremos Aceptar para cerrar el diálogo y, como dejamos activada la casilla “Crear perfil y visualización del perfil”, pasaremos al diálogo Crear perfil a partir de superficie.
3Seleccionaremos la superficie Compuesta desde el cuadro Seleccionar superficies del diálogo Crear perfil a partir de superficie y pulsaremos el botón Añadir>>.Para pasar al diálogo Crear visualización del perfil, pulsaremos el botón Dibujar visualización del perfil, en el cual realizaremos los siguientes cambios en las fichas:
Ficha General:

Ficha Visualización de red de tuberías: Colocar en “Si” todas las casillas en la columna Seleccionar,para
que se dibujen todas las piezas en la visualización del perfil:
Ficha Guitarras: Eliminaremos el conjunto de guitarras por defecto y seleccionaremos el estilo “Progresivas”:

Realizadas las modificaciones, pulsaremos el botón Crear visual. del perfil,seleccionaremos luego un punto en el área de dibujo para que se cree la visualización del perfil de la alineación y de la red:
Para mejorar la visualización de la primera y última boca de visita, podremos modificar las propiedades del estilo de Visualización del perfil “Presentación 01″ para que en la ficha Rejilla, cuadro Relleno de rejilla, se agregue un bloque a la izquierda y uno a la derecha del eje horizontal:

4Queda por actualizar las progresivas de la vista en planta de la red de tuberías, para ello realizaremos lo siguiente:Si visualizamos las propiedades de la red, a través del panel de visualización de laficha Prospector→ Redes de tuberías→ Redes→ Colector A→ Estructuras, notaremos que en la propiedad Alineación de referencia se tiene asignada la alineación de la vialidad (Nueva Vialidad) y no la que recientemente creamos (Alineacion Colector A).Seleccionaremos todas las filas (Utilizando Mayúsculas + Flecha abajo del teclado, por ejemplo) y, pulsando con el botón derecho del ratón sobre el encabezado,seleccionaremos la opción Editar…
Se presenta el diálogo Seleccione alineación en donde cambiaremos la alineación a la del Colector y pulsaremos Aceptar.

Después de unos instantes notaremos que se han modificado los valores de progresiva en las etiquetas de las estructuras teniéndose, por supuesto, la progresiva 0+000 en la boca de visita “A”.
Creación del Perfil Longitudinal de una Red de TuberíasEl archivo Tuberias_Perfil, corresponde al ejercicio terminado del Tutorial de creación de red de tuberías a partir de objetos. Veamos cómo dibujamos el perfil del colector que generáramos en la visualización del perfil de la vialidad propuesta.Existen varias formas para dibujar las piezas de la red en la visualización del perfil: seleccionando un objeto de la red para dibujarla toda, objeto por objeto o seleccionando un rango de objetos de la red.En cualquiera de estos casos se utilizará la opción Dibujar piezas en perfil del panel Herramientas de red en la ficha Redes de tuberías, a la cual se accede desde la ficha Modificar→ panel Diseño→ Red de tuberías.
Al ejecutarse, la Ventana de comandos presentará el siguiente mensaje:
A lo cual responderemos, si deseamos agregar toda la red, seleccionando cualquier pieza de ésta y pulsando Intro.Al mensaje Seleccione la visualización del perfil: responderemos seleccionando la visualización existente en el dibujo. Se genera una vista similar a ésta:

De esta forma se crea la vista en perfil de los elementos, desde la cual podríamos modificar elevaciones de estructuras (o pendientes de tuberías) seleccionando y arrastrando verticalmente los pinzamientos correspondientes.Hay que tener en cuenta que el perfil de la red es dependiente en este caso de la Alineación de la vialidad que asociáramos a dicha red antes de generarla; para este ejercicio se puede decir que hay consistencia entre ambos perfiles (vialidad y red) dado que el eje de la red coincide con el eje de la vialidad (y con la alineación). Si ésto no fuese así sería necesario generar una Alineación para la red y desde ella generar el respectivo perfil y su visualización para poder tener el perfil adaptado al trazado del colector. En un próximo tutorial aprenderemos a realizar ésto.
Creación de una Red de Tuberías a partir de PolilíneasEn este Archivo se presenta una polilínea en el eje de la vialidad secundaria y la cual representa el trazado de un tramo de colector de aguas servidas. El punto de descarga será una boca de visita a crear en el punto que se identifica con el número 1, al norte del área, y su Nombre será “BVA”.
1

Seleccionemos la opción Crear red de tuberías a partir de objeto, desde las opciones en Red de tuberías del panel Crear diseño, Ficha Inicio:
La ventana de comandos presentará el mensaje Seleccione objeto: Haremos clic sobre cualquier punto de la polilínea que deseamos convertir.Se presentarán en el área de dibujo, sobre la polilínea seleccionada, flechas indicando la dirección supuesta del flujo y desde la Ventana de comandos se solicita la confirmación o inversión del dicho sentido. Como nuestra red debe descargar en el punto 1,pulsaremos I+Intro para modificar la orientación:
Al tener la dirección deseada pulsaremos Intro para terminar con la selección y visualizar el diálogo Crear red de tuberías a partir de objeto.El diálogo Crear red de tuberías a partir de objeto posee características similares al diálogo Crear red de tuberías, visto cuando generamos la red utilizando las herramientas de composición. La única diferencia es que no solicita queespecifiquemos los estilos de etiqueta y que en su parte inferior hay dos opciones de conversión: una para eliminar la entidad de origen y otra para asignar elevaciones a los vértices.Modificaremos los parámetros para tener una vista similar a ésta:

Al pulsar Aceptar el diálogo se cerrará y se generará la red:

3Para etiquetar las bocas de visita, seleccionaremos la red, haciendo clic en cualquiera de sus elementos.Desde la ficha Contextual→ panel Etiquetas y tablas→ Añadir etiquetas→ opción Añadir etiquetas de red de tuberías, accederemos al diálogo Añadir etiquetas, el cual configuraremos según se aprecia en la figura.

Nótese que en el archivo se han creado estilos denominados “Sin Datos”, los cuales anularán la visualización de propiedades en los elementos a los que son asignados. En este caso no deseamos presentar etiquetas para las tuberías.
Al pulsar Añadir veremos las etiquetas crearse para las bocas de visita. Pulsaremos Cerrarpara terminar con el diálogo.
4En lo que respecta a los nombres de las estructuras y considerando que tenemos una cantidad considerable de éstas en la red (lo cual haría la edición manual algo “tediosa”) podremos utilizar la opción Renombrar piezas del Panel Modificarde la ficha Redes de tuberías.Así que nos aseguraremos de no tener ningún elemento seleccionado pulsando la tecla Esc y desde la ficha Modificar→ panel Diseño→ Red de Tuberías, tendremos acceso a la ficha Redes de tuberías. Desde allí, en el Panel Modificar (Extendido),seleccionaremos la opción Renombrar piezas.

La Ventana de comandos pide la designación de la primera pieza a renombrar.Seleccionaremos la boca de visita inicial del colector (la que está al norte). Luego se pide la designación de la segunda pieza. Haremos clic en la última boca de visita (la que está al sur).De esta forma estamos seleccionando un rango de estructuras a los cuales se aplicará la conversión. Pulsamos Intro.Se presentará el diálogo Renombrar piezas de redes de tuberías, en el cual modificaremos la información para tener una vista similar a ésta:

Al pulsar Aceptar veremos el resultado de la conversión:
Creación de una Red de Tuberías Utilizando las Herramientas de ComposiciónSe presentan en este Archivo, una serie de puntos que indican la ubicación prevista para las bocas de visita o inspección de un colector de aguas servidas a ser construido en el eje de una vialidad secundaria. El punto de descarga del colector será la boca de visita a ser definida en el Punto marcado con 1 y su Nombre será “BVA”.Veamos los pasos para la definición en planta del colector utilizando las herramientas de composición:
1Visualicemos el diálogo Crear red de tuberías, pulsando ficha Inicio→ panel Crear diseño→ Red de tuberías→ Herramientas de creación de redes de tuberías.Como el colector será afluente a la boca de visita “A“, le asignaremos el Nombre “Colector A”, en el campo Nombre de red.

Asignemos la lista de piezas de la red al Catálogo PVC-BV Excéntrica, creada en este Tutorial.En Nombre de superficie seleccionaremos a la superficie “Compuesta”, la cual es una superficie que fue creada para consolidar la Topografía original del terreno con la correspondiente a la Topografía Modificada de la obra lineal asociada al tramo de carretera en que se emplazará el colector (También podríamos asignar a la Topografía Modificada y obtener los mismos resultados).En esta parte referenciaremos al colector con las mismas progresivas de la vialidad y por lo tanto en Nombre de alineación seleccionaremos a Nueva Vialidad.Utilizaremos el estilo de etiqueta Basic para las estructuras mientras que para tuberías no fijaremos ningún estilo. El diálogo deberá tener una vista similar a la de la figura.

Pulsaremos Aceptar para cerrar el diálogo. Se presentará ahora la Barra de herramientas de composición de red de tuberías y podremos visualizar a la red creada en la ficha Prospector.
2En cada punto señalado en el archivo (puntos 1 al 7) existirá una boca de visita, así que seleccionaremos la estructura Excéntrica de 1350 mm de diámetro que creamos en la lista de piezas. En tubería podremos mantener la de 200 mm de diámetro, pues se podrá modificar posteriormente:
Entendiendo que la dirección del flujo del sistema a crear es hacia la que será la Boca de Visita “A” (la que estará en el punto 1), tendremos dos opciones para empezar a dibujar la red. Si optamos por dibujar desde Aguas Arriba hacia Aguas Abajo, tendremos que mantener la opción Talud Abajo: en cuyo caso empezaremos a definir la red desde el punto 7 hasta el punto 1. Si utilizamos la opción Talud arriba será desde el punto 1 hasta el 7.
3En cualquier caso, respetando lo anterior, la dirección que CIVIL 3D definirá para el flujo (y para la aplicación de las reglas) será hacia 1. En este caso mantendremos la opción Talud abajo.Seleccionaremos la opción Dibujar tuberías y estructuras a lo cual la Ventana de comandos solicitará el punto de inserción de la primera estructura. Seleccionaremos,teniendo activada la referencia a objetos Centro, el centro del círculo que acompaña al punto 7.Veremos que se crea la primera estructura con sus etiquetas (recuérdese que modificamos el estilo de etiqueta de estructura de <Ninguna> a Basic).

La Ventana de comandos sigue solicitando la selección del punto de inserción de las siguientes estructuras. Seleccionaremos secuencialmente los centros de los círculos desde el punto 6 hasta el 1. Al seleccionar el último punto pulsaremos Intro para terminar con la creación de elementos.Para mejor visualización podremos arrastrar las etiquetas que por su tamaño han quedado superpuestas y desactivaremos la visualización de la capa PtosControl_Tuberia; obtendremos una vista similar a esta:

Notemos que, en el caso de las progresivas, se ha asignado a la que denominaremos posteriormente BVA (punto 1), un valor de 0+008.95. Ésto es así porque se están asignando las progresivas de la Alineación asociada a la vialidad.
4Hemos creado de esta manera la red correspondiente al Colector A. Si revisamos laficha Prospector→ Redes de tuberías→ Redes→ Colector A→ Tuberías, podremos visualizar de manera rápida las propiedades de las tuberías en la parte inferior de la ficha. Igualmente lo podremos hacer con las estructuras: (clic para agrandar)

Se observa, en la columna Estado de ambos elementos, que no se ha infringido ninguna de las reglas que prefijáramos para las piezas. De hecho podremos revisar los valores para verificar esta situación.
5Por último utilizaremos las posibilidades de edición de la ficha Prospector, según vimos en el paso previo, para modificar los nombres de las estructuras de la siguiente forma:

Observaremos que las etiquetas se han actualizado en el área de dibujo:
Definición del estilo de Tubería en Sección para su Visualización en la Vista del PerfilEl diálogo de propiedades del estilo de tuberías tiene una serie de fichas que permiten definir las propiedades de visualización en Planta, Perfil y Sección:
Pero, independientemente de lo que se especifique en cada una de estas fichas, es importante conocer que, en la ficha Visualización, disponemos de la orientación que se le

dará a la vista del estilo, es decir, los estados y colores de objetos para cada vista que se pretenda dar al estilo:
De esta forma, como vemos en la figura anterior, podremos tener para la vista en planta del estilo desactivada la visibilidad de todos los componentes que lo conforman, pero en otras vistas, como lo sería la vista en Perfil, podríamos tener una configuración como ésta:
Así, el estilo sería útil sólo cuando se desee visualizar la forma de la tubería Intersectada con el plano de corte (la alineación de la red de tuberías) que define la visualización del perfil.Vale decir que, por defecto, los estilos como el “Basic” tienen activada en la Orientación de vista de Perfil la visualización de las paredes interior o exterior de la tubería y no la de las paredes intersectadas, por lo tanto la visualización sería diferente a la de una elipse.

Visualizando las Intersecciones entre Tuberías en una Visualización del PerfilRepresentaremos en la Visualización del perfil a las Intersecciones detectadas en nuestro anterior Tutorial.
1Seleccionando la visualización del perfil del Colector A, cargaremos el diálogo de Propiedades de visualización del perfil pulsando la opción del mismo nombre en el Panel Modificar vista de la Ficha contextual.Desde la ficha Redes de tuberías ubicaremos las piezas de la red Dren Transversal y desde allí activaremos las casillas (poner en “Si”) en la columna Dibujar sólo para las dos tuberías de esta red.Adicionalmente es necesario contar con un estilo de tubería que permita representar la elipse correspondiente a la vista distorsionada de la sección de las tuberías en la vista de perfil. En el archivo utilizado para el anterior Tutorial se ha creado el estilo de tubería “Vista Sección en Perfil” para este fin.Para asignárselo a la visualización del perfil tendremos que activar, para cada tubería, la casilla en la columna Modificación de estilo; al activarlo se presentará el diálogo para seleccionar el estilo a aplicar. Escogeremos el estilo Vista Sección en Perfil, para obtener una vista similar a la mostrada en la figura.
Finalmente pulsaremos Aceptar para cerrar el diálogo y presentar en el perfil a las dos tuberías.

Observemos que es sólo en una de las intersecciones detectadas que las tuberías se “encuentran” físicamente; en el otro caso se detectó como intersección (aun cuando las tuberías no se encuentren) por la condición introducida previamente (Paso 2, criterio de proximidad).
2Si, desde la Visualización del perfil, seleccionamos a alguna de las tuberías de drenaje podremos modificar la condición de interferencia arrastrándola verticalmente a través de sus pinzamientos:

Comprobando Interferencias entre Tuberías en AUTOCAD CIVIL 3DEn el archivo Tuberias_Interseccion encontraremos, además del ya conocido Colector A, dos tuberías que permitirán el drenaje transversal de la vialidad secundaria:

estas tuberías han sido creadas en una red de nombre Dren Transversal, según vemos en la ficha Prospector.
1Para realizar la comprobación de interferencias entre estas dos redesseleccionaremos una tubería o estructura de la red Colector A y desde la ficha Contextual seleccionaremos la herramienta Comprobación de interferencias del panel Analizar:
En la Ventana de comandos veremos el mensaje Seleccione otra pieza de la misma red o de una distinta:, a lo cual haremos clic sobre alguna de las piezas de la red Dren Transversal.
2Se presentará el diálogo Crear comprobación de interferencias,en el cual mantendremos los parámetros por defecto modificando sólo el nombre a:Comprobación01.Pulsaremos el botón Criterios de comprobación de proximidad 3D y realizaremos los cambios mostrados en la figura:

Pulsaremos Aceptar para volver al diálogo Crear comprobación de interferencias y nuevamente pulsaremos Aceptar para iniciar la comprobación.
3Al terminar la comprobación se presentará un mensaje informando que se ha creado la Comprobación de interferencia, indicando el número de interferencias encontradas. En nuestro caso se detectaron dos:
Al pulsar Aceptar para cerrar el mensaje, podremos ver la comprobación “Comprobación 01″ en la ficha Prospector→Redes de tuberías→Comprobaciones de interferencias. Si la seleccionamos desde allí podremos ver sus propiedades en el panel de visualización en la parte inferior de la ficha Prospector.Adicionalmente podremos visualizar una marca en cada uno de los puntos de interferencia detectados por el programa en nuestro dibujo:

A este nivel, en condiciones de un diseño real, tendríamos que realizar los ajustes necesarios para eliminar esta condición de interferencia entre las redes. En un próximo tutorial abordaremos este aspecto.
Cómo crear una Alineación a partir de las Piezas de una Red de Tuberías en AUTOCAD CIVIL 3DSiguiendo con nuestro “Colector A”, en el archivo Tuberias_Alineacion, veamos cómo generar la alineación correspondiente.
1

Visualizaremos la ficha Redes de tuberías, seleccionando la ficha Modificar→ panel Diseño→ Red de tuberías. En esta ficha, en su extremo derecho – panel Centro de recursos, encontraremos la opción Alineación a partir de red.
Al seleccionar esta herramienta la Ventana de comandos presenta el mensajeSeleccione la primera pieza conectada de la red (tubería o estructura):seleccionaremos la primera boca de visita de nuestro colector (BVA-0).Se solicita ahora la selección de la siguiente pieza de red, para definir el rango de estructuras que conformarán la definición del perfil.Como deseamos una Alineación para todo el colector, seleccionaremos ahora la última boca de visita (BVA-10).Pulsaremos Intro para terminar con la selección de piezas y cargar en pantalla el diálogo Crear alineación a partir de red de tuberías.
2En el diálogo Crear alineación a partir de red de tuberías, modificaremos los valores por defecto para tener una vista similar a ésta:

Pulsaremos Aceptar para cerrar el diálogo y, como dejamos activada la casilla “Crear perfil y visualización del perfil”, pasaremos al diálogo Crear perfil a partir de superficie.
3Seleccionaremos la superficie Compuesta desde el cuadro Seleccionar superficies del diálogo Crear perfil a partir de superficie y pulsaremos el botón Añadir>>.Para pasar al diálogo Crear visualización del perfil, pulsaremos el botón Dibujar visualización del perfil, en el cual realizaremos los siguientes cambios en las fichas:
Ficha General:

Ficha Visualización de red de tuberías: Colocar en “Si” todas las casillas en la columna Seleccionar,para
que se dibujen todas las piezas en la visualización del perfil:
Ficha Guitarras: Eliminaremos el conjunto de guitarras por defecto y seleccionaremos el estilo “Progresivas”:

Realizadas las modificaciones, pulsaremos el botón Crear visual. del perfil,seleccionaremos luego un punto en el área de dibujo para que se cree la visualización del perfil de la alineación y de la red:
Para mejorar la visualización de la primera y última boca de visita, podremos modificar las propiedades del estilo de Visualización del perfil “Presentación 01″ para que en la ficha Rejilla, cuadro Relleno de rejilla, se agregue un bloque a la izquierda y uno a la derecha del eje horizontal:

4Queda por actualizar las progresivas de la vista en planta de la red de tuberías, para ello realizaremos lo siguiente:Si visualizamos las propiedades de la red, a través del panel de visualización de laficha Prospector→ Redes de tuberías→ Redes→ Colector A→ Estructuras, notaremos que en la propiedad Alineación de referencia se tiene asignada la alineación de la vialidad (Nueva Vialidad) y no la que recientemente creamos (Alineacion Colector A).Seleccionaremos todas las filas (Utilizando Mayúsculas + Flecha abajo del teclado, por ejemplo) y, pulsando con el botón derecho del ratón sobre el encabezado,seleccionaremos la opción Editar…
Se presenta el diálogo Seleccione alineación en donde cambiaremos la alineación a la del Colector y pulsaremos Aceptar.

Después de unos instantes notaremos que se han modificado los valores de progresiva en las etiquetas de las estructuras teniéndose, por supuesto, la progresiva 0+000 en la boca de visita “A”.
Creación del Perfil Longitudinal de una Red de TuberíasEl archivo Tuberias_Perfil, corresponde al ejercicio terminado del Tutorial de creación de red de tuberías a partir de objetos. Veamos cómo dibujamos el perfil del colector que generáramos en la visualización del perfil de la vialidad propuesta.Existen varias formas para dibujar las piezas de la red en la visualización del perfil: seleccionando un objeto de la red para dibujarla toda, objeto por objeto o seleccionando un rango de objetos de la red.En cualquiera de estos casos se utilizará la opción Dibujar piezas en perfil del panel Herramientas de red en la ficha Redes de tuberías, a la cual se accede desde la ficha Modificar→ panel Diseño→ Red de tuberías.
Al ejecutarse, la Ventana de comandos presentará el siguiente mensaje:
A lo cual responderemos, si deseamos agregar toda la red, seleccionando cualquier pieza de ésta y pulsando Intro.Al mensaje Seleccione la visualización del perfil: responderemos seleccionando la visualización existente en el dibujo. Se genera una vista similar a ésta:

De esta forma se crea la vista en perfil de los elementos, desde la cual podríamos modificar elevaciones de estructuras (o pendientes de tuberías) seleccionando y arrastrando verticalmente los pinzamientos correspondientes.Hay que tener en cuenta que el perfil de la red es dependiente en este caso de la Alineación de la vialidad que asociáramos a dicha red antes de generarla; para este ejercicio se puede decir que hay consistencia entre ambos perfiles (vialidad y red) dado que el eje de la red coincide con el eje de la vialidad (y con la alineación). Si ésto no fuese así sería necesario generar una Alineación para la red y desde ella generar el respectivo perfil y su visualización para poder tener el perfil adaptado al trazado del colector. En un próximo tutorial aprenderemos a realizar ésto.
Edición de Redes de Tuberías en AUTOCAD CIVIL 3DComo otras entidades en CIVIL 3D, la edición se puede realizar con los pinzamientos del objeto o pieza una vez es seleccionada.Específicamente, los pinzamientos de la tubería permiten modificar su ubicación, además de su longitud y diámetro.

Los pinzamientos de la estructura permiten rotarla y desplazarla en el plano horizontal.
Estando visible la Barra de Herramientas de Composición de Red, a la cual se accede desde la opción Editar red de tuberías en el panel Modificar de la Ficha Contextual Redes de tuberías, podremos acceder a la Ventana Panorama para modificar propiedades de las piezas de la red:

También, el panel Modificar de la Ficha Contextual Redes de
tubería suministra las opciones para editar individualmente a las estructuras y tuberías seleccionadas, desde allí se accede al diálogo de Propiedades de la pieza seleccionada, en donde se podrá realizar modificaciones de las propiedades generales (estilos, nombre, descripción), las geométricas (diámetro) y se podrán visualizar las reglas aplicadas.
En la siguientefigura se presenta una vista del diálogo para una tubería seleccionada desde el área de dibujo.

Un Poco más de las Redes de Tuberías en CIVIL 3D: ¿Cómo crearlas?
Creación de Redes de Tuberías utilizando las Herramientas
de ComposiciónLa creación de tuberías y estructuras utilizando las herramientas de creación de redes de tubería es similar a lo ya visto en el caso de creación de alineaciones: se indicará, mediante la selección de puntos en el área de dibujo, los sitios en los que se colocarán los elementos que conformarán al sistema bajo creación. Al seleccionar esta opción, se presentará el diálogo Crear red de tuberías que nos permitirá definir los parámetros de control y visualización para la red:

Después de establecidos los parámetros generales se presentará la Barra de herramientas de composición de red, en la cual se incluyen los botones que permitirán modificar los parámetros de la red y, por supuesto, crear sus componentes.Veremos algunos aspectos básicos de esta Barra en la siguiente figura:

Creación de Redes de Tuberías a partir de ObjetosSi en nuestro dibujo existe un objeto, como una polilínea de AUTOCAD o una alineación, el cual represente el trazado de una tubería; o si el sistema a crear es muy largo, podremos recurrir a la opción Crear red de tuberías a partir objetos.Esta opción permite crear estructuras en los vértices del objeto a convertir, creando tuberías de alineamiento recto en los segmentos rectos y tuberías curvas en los segmentos en donde el objeto de referencia presente radio de curvatura distinto de cero, según se esquematiza en esta figura:
De esta forma, estamos casi listos para empezar con la creación de redes de tuberías; es importante comprender estos conceptos para poder utilizar una de las herramientas con las que cuenta CIVIL 3D: la comprobación de interferencias entre tuberías y, también, la opción de visualizar las intersecciones de tuberías en un perfil.

Redes de Tuberías en CIVIL 3D: ¿Conoces las Reglas de Diseño?La mayoría de los diseños de redes de tuberías obedecen a criterios (normativos generalmente) como pendientes mínimas, diámetros mínimos y alturas de cobertura (relleno sobre la tubería), entre otros. CIVIL 3D ofrece las reglas de tuberías y de estructuras las cuales permitirán definir o modificar los parámetros de estos elementos conforme son creados y con miras a cumplir con los criterios de diseño.Algunas de las reglas que especificaremos para las piezas de la red, serán reglas que no modificarán las propiedades de éstas, sino que más bien actuarán como Avisos acerca de la Infracción de reglas prefijadas.Cuando alguna regla no es satisfecha, se presentará un ícono de aviso en la vista preliminar de elementos en la ficha Prospector:

Tipos de Reglas de PiezasDisponemos de dos categorías o grupos de Reglas en CIVIL 3D: las Reglas de Tuberías y las Reglas de Estructura, según se aprecia en la Ficha Configuración, debajo de los grupos Tubería y Estructura:
De esta forma, y de manera similar a un estilo de objeto en CIVIL 3D, podremos tener diversos tipos de reglas para cada uno de estos elementos, los cuales podrán ser asignados posteriormente cuando se cree la lista de piezas.Cuando accedemos al Editor de reglas de tubería, encontraremos cuatro tipos de reglas que podremos especificar para este elemento:
Regla Cobertura y Talud.
Esta regla permite definir los valores máximo y mínimo de altura de relleno sobre la tubería (cobertura) y de la pendiente, con que ésta será creada.

Regla Coincidencia de Tuberías
Establece la forma y el valor con que se definirá la elevación de las tuberías que se interceptan. Esta regla es utilizada normalmente cuando se diseñan intersecciones entre tuberías (sin estructuras intermedias), especificando la ubicación de la conexión al valor “Eje”.
Regla Comprobación de Longitud
Esta regla generará una advertencia de infracción cuando la longitud de la tubería está fuera del rango especificado por los valores máximo y mínimo.
Regla Sólo Cobertura.
Si la pendiente de la tubería no es un valor crítico del diseño, es posible utilizar la regla Sólo cobertura, de forma de que se defina el rango de elevaciones de este elemento a partir de los valores aquí especificados.

De manera similar, al acceder a las reglas de Estructuras encontraremos reglas con las siguientes características:
Comprobación de tamaño máximo de tubería:
Esta regla comprueba que los diámetros o tamaños de las tuberías que son convergentes a una estructura no sean superiores al valor especificado, presentándose de ser así una Advertencia de infracción de regla para la estructura.
Regla Definir profundidad de Sumidero
Establece el valor de la altura entre la tubería de menor elevación en la estructura y el punto más bajo de ésta. Es importante definir siempre esta regla para nuestras estructuras, para no tener que realizar modificaciones posteriores, por defecto se utilizará el valor 0 (la cota de la estructura será siempre igual a la menor cota de las tuberías conectadas).
Regla Descenso de tubería a lo largo de la estructura

Define la diferencia de altura entre las rasantes (también entre ejes o generatriz superior) de las tuberías entrantes y salientes de la estructura.
Teniendo una noción acerca de cuáles reglas se podrán utilizar para satisfacer los requerimientos de un diseño sólo queda definir las piezas que estarán disponibles para la creación de la red, en función de sus características, como por ejemplo el tipo de material con que estarán fabricadas las tuberías: si por ejemplo optamos por tuberías de concreto en el diseño no será necesario tener en la lista de piezas tuberías de PVC. En un próximo tutorial exploraremos este punto.
Definición del estilo de Tubería en Sección para su Visualización en la Vista del Perfil
El diálogo de propiedades del estilo de tuberías tiene una serie de fichas que permiten definir las propiedades de visualización en Planta, Perfil y Sección:
Pero, independientemente de lo que se especifique en cada una de estas fichas, es importante conocer que, en la ficha Visualización, disponemos de la orientación que se le dará a la vista del estilo, es decir, los estados y colores de objetos para cada vista que se pretenda dar al estilo:

De esta forma, como vemos en la figura anterior, podremos tener para la vista en planta del estilo desactivada la visibilidad de todos los componentes que lo conforman, pero en otras vistas, como lo sería la vista en Perfil, podríamos tener una configuración como ésta:
Así, el estilo sería útil sólo cuando se desee visualizar la forma de la tubería Intersectada con el plano de corte (la alineación de la red de tuberías) que define la visualización del perfil.

Demarcando Áreas de Corte y De Relleno en Perfiles LongitudinalesLa opción de sombreado se puede aplicar dentro de las propiedades de la Visualización del Perfil en la que tengamos los perfiles que definen nuestras áreas de corte y relleno, siguiendo los siguientes pasos:
1Seleccionar la Visualización del Perfil en la que aplicaremos el sombreado. Desde la Ficha Contextual→ Panel Modificar vista, pulsar la opción propiedades de la Visualización del Perfil
Esta opción nos da acceso al diálogo del mismo nombre, desde el cual abriremos la ficha Sombreado:

2Crearemos una entrada para las zonas de corte, pulsando el botón Área de desmonte; en el cuadro de la derecha aparecerá la entrada, indicando los perfiles, dentro de la Visualización del Perfil que utilizaremos como contornos. Como estamos especificando áreas de corte o desmonte, debemos especificar que el perfil de contorno superior sea el de la Topografía original y el del contorno inferior sea el perfil correspondiente a la rasante de la vialidad:
Igualmente veremos que, por defecto, AUTOCAD CIVIL 3D le asigna el Estilo Desmonte,el cual mantendremos.
3De forma similar al paso anterior, crearemos ahora una entrada para las áreas de relleno o terraplén, especificando los perfiles de forma inversa, es decir, el perfil de contorno superior

será el correspondiente al del perfil longitudinal de la rasante de la vialidad y el de contorno inferior, será el de la topografía original:
Por defecto, se asigna también el Estilo Terraplén, el cual aceptaremos también.Pulsamos finalmente el botón Aceptar para ver los cambios en la Visualización del Perfil:
Recordemos que, a través de los estilos, podremos modificar la forma que tendrá el sombreado en cada caso. En este Ejemplo utilizamos los estilos que, por defecto, suministra la plantilla _AutoCAD Civil 3D 2010 Espana.

Diferenciando Áreas de Corte y de Relleno en Secciones TransversalesYa, en el Tutorial de Demarcación de Áreas de Corte y Relleno en Perfiles Longitudinales,vimos la forma de aplicar distintos patrones de sombreado a un perfil Longitudinal en CIVIL 3D. Ahora, veremos la forma de aplicar ésto a las secciones transversales que tengamos generadas en el dibujo.Antes de empezar, tenemos que haber creado las secciones transversales,representando, por supuesto, la configuración de las dos superficies que generarán las áreas de corte y/o relleno. Para ello es conveniente que revises los conceptos y metodología empleada en algunos tutoriales anteriores en la secuencia siguiente:
Para crear la alineación con la cual se definirá la obra Lineal posteriormente, revisa aquí.
Con la alineación, debes generar el perfil de la superficie original según mostramos en este Tutorial.
Pensando en la obra lineal hay que generar lo que será el perfil de diseño (rasante).
Conociendo las características de la sección transversal, se genera ahora la obra lineal y la
superficie que representará al perfil de diseño.
Finalmente crearemos líneas de muestreo para poder crear las secciones transversales a partir de ellas.
La idea detrás de la diferenciación de áreas de corte y relleno en Secciones Transversales es realmente básica, pues lo que debemos hacer, contando con las secciones en el dibujo, es generar dos entradas de Materiales en la Lista de Materiales del Grupo de Líneas de Muestreo con el que generamos las secciones en cuestión. Veamos los pasos:
1 Creación de la Lista de Materiales para Corte y RellenoSeleccionando alguna de las Líneas de Muestreo (con las que se generaron las secciones transversales) en la Alineación de la obra lineal, accederemos a la opción ficha Contextual Línea de Muestreo →panel Modificar→ Propiedades de grupo:
Al hacer clic sobre la opción Propiedades de grupo se presenta el Diálogo Propiedades de Grupo de Líneas de Muestreo en el cual seleccionaremos la ficha Lista de Materiales.

Desde esta ficha hay que realizar la siguiente secuencia para generar dos entradas en la lista de Materiales:
Crear un Material Nuevo (y una Lista de Materiales Nueva) pulsando el botón Añadir material nuevo.Se crea
la lista con un nombre por defecto el cual, si deseas, lo puedes cambiar haciendo clic sobre el texto con el
nombre. Nosotros aquí lo llamaremos: Movimiento de Tierra:
Por defecto, se ha creado también una primera entrada de Material en la Lista de Materiales, la cual representa al Corte (Desmonte) en las secciones transversales. Hace falta entonces definir el subcriterio con el cual CIVIL 3D sepa cómo manejar las dos superficies involucradas.
Pulsar el botón Añadir subcriterio. Aparece una entrada debajo de la primera entrada de Material, la cual
hemos renombrado a “Corte”. Haciendo Clic en el nuevo subcriterio, agregaremos las dos superficies (Original
y Modificada) pulsando el botón Agregar Superficie:

Notemos que, en la columna Condición, se ha establecido cada superficie con la Condición “Encima”. Debemos cambiar la de la topografía Original a Debajo, de forma tal que se defina la condición de Desmonte o Corte que deseamos reflejar en este Material.
Crearemos un Nuevo Material y subcriterio para representar al Relleno o Terraplén siguiendo los mismos
pasos anteriores, para llegar al final a obtener una vista similar a esta (nota las Condiciones establecidas para
cada superficie):
Al Cerrar el Diálogo Propiedades de Grupo de Líneas de Muestreo, y dependiendo de la plantilla con la que hemos creado nuestro dibujo, podrían sombrearse las áreas en las Vistas de Sección. En nuestro caso tenemos lo siguiente:

2 Diferenciando las Áreas de Corte y RellenoLa modificación de las propiedades del patrón de sombreado se debe realizar desde el mismo Diálogo Propiedades de Grupo de Líneas de Muestreo, ficha Vistas en sección.Aquí hay que modificar para todo el grupo la Propiedad Visualización de sección,pulsando el botón en la columna respectiva:
Se presentará el Diálogo Controles de visualización de secciones, en el cual veremos al final de la lista nuestros dos materiales: Corte y Relleno.Por defecto, los Materiales tienen predefinido en <No modificado> el estilo de modificación. Aquí es donde debemos aplicar el estilo para “rellenar” cada tipo de material en las Vistas en Sección.Haciendo clic sobre el cuadro accederemos al selector de Estilos de forma tal de realizar la modificación. Seleccionemos un Estilo para cada Material. En nuestro caso, la plantilla sobre la que se creó el dibujo contiene un Estilo para cada tipo de Material. La vista final es la siguiente:

Al pulsar Aceptar para cerrar cada diálogo, el dibujo se actualizará:
Como vemos, ahora las áreas de Relleno están coloreadas en Amarillo mientras que las de corte en Azul.

Por último, veamos algunos aspectos a tomar en cuenta con los Estilos utilizados para la Diferenciación de las Áreas de Corte y De Relleno en Secciones Transversales.
Tres Consideraciones acerca de lo Estilos que Controlan la
Visualización del SombreadoHay varias cosas que deben ser aclaradas con miras a lograr los resultados esperados. Te las referimos a continuación:
Los estilos de modificación que asignamos a cada material en el Diálogo Controles de visualización de
secciones, se encuentran en la rama Estilos de Forma del grupo Estilos con Varios Propósitos, de la
Ficha Configuración (no esperes encontrarlos en los estilos de Vistas en Sección):
En cada Estilo es importante que, cuando realices el cambio de las propiedades de visualización, te asegures
que en la propiedad Orientación de Vista esté activa la opción Sección, para que los cambios se reflejen,
por supuesto, en la vista en sección:

Como resaltamos en la Figura anterior, desde las propiedades podrás modificar no sólo el color del Relleno o
Sombreado, sino también las propiedades del Patrón. Por ejemplo, modificamos las propiedades del Estilo
para obtener el siguiente resultado:

Creación de Secciones Transversales a lo largo de una Alineación
Ya en nuestro tutorial para la Creación de Alineaciones vimos una de las maneras de generar el alineamiento de una obra lineal, en ese caso el de una carretera. Igualmente hemos aprendido a Visualizar el Perfil Longitudinal de la Superficie en su recorrido, quedándonos entonces por establecer cómo serán las secciones transversales del terreno en su trazado.El archivo con la alineación creada junto a su visualización del perfil lo podremos descargar pulsando aquí.
Veamos la secuencia de pasos para obtener una serie de secciones transversales en nuestra alineación:
1Desde la Ficha Inicio→ panel Visualizaciones del perfil y vistas en sección→ Líneas de muestreo, se ejecuta el comando que permitirá, previa selección de una Alineación, generar las líneas de muestreo que definirán las secciones transversales.
La línea de comandos solicitará la selección de una alineación: seleccionemos la alineación Eje de Vía desde el área de dibujo.Se presentará el diálogo Crear grupo de líneas de muestreo, en el cualmodificaremos el nombre a Líneas de Muestreo, manteniendo el resto de los parámetros suministrados por defecto. Pulsaremos Aceptar, para cerrar el diálogo.Al volver al área de dibujo veremos la barra de Herramientas de línea de muestreo:
CIVIL 3D permite la creación de líneas de muestreo a través de la selección de manera directa de diversos puntos sobre la alineación y, también, especificando un intervalo de longitud sobre el cual se generarán de manera automática las líneas de muestreo en nuestra alineación.

Optaremos por generar las líneas a intervalos regulares y a lo largo de toda la alineación, así que de la lista desplegable en la barra de Herramientas, seleccionaremos la opción Por intervalo de P.K…:
Se presenta el diálogo Crear líneas de muestreo – por intervalo de P.K., el cual configuraremos según se detalla en la figura siguiente (clic para agrandar):
Al pulsar Aceptar y cerrar el diálogo Crear líneas de muestreo – por intervalo de P.K.,pulsaremos Intro para terminar con el comando de creación de líneas de muestreo.Veremos que se crean las líneas de muestreo a lo largo de la alineación:

Tenemos así todo listo para generar las respectivas secciones transversales.
2CIVIL 3D suministra opciones para crear Vistas en sección para una línea de muestreo específica así como para crear un grupo de vistas para varias líneas de muestreo. Veamos cómo se realiza en el segundo caso:En la ficha Inicio→ panel Visualizaciones del perfil y vistas en sección→ Vistas en sección, seleccionemos la opción Crear varias vistas:
Se presentará el diálogo del ayudante Crear varias vistas en sección, el cual nos guiará por una serie de ventanas que permitirán configurar la visualización y rango para la presentación de las secciones.Mantendremos las opciones por defecto, y pulsaremos directamente el botón Crear vistas en sección en la parte inferior del diálogo.

La ventana de comandos presentará el mensaje: Identificar origen de vista en sección, a lo cual seleccionaremos un punto en el área de dibujo para generar la creación de las vistas de secciones.Veremos cómo de manera automática se generan las secciones transversales, similares a éstas:
Cómo Crear Tablas de Volúmenes de Corte y Relleno a Partir de las Secciones TransversalesEn el archivo ObraLineal_Volumen, encontraremos las dos superficies (original y modificada) que utilizaremos aquí para la determinación de los volúmenes. Sobre la alineación se ha creado un grupo de líneas de muestreo según vimos en un Tutorial Previo.Es necesario indicarles a estas líneas de muestreo cómo realizar el cálculo de volúmenes. Veamos la secuencia:
1Seleccionando cualquier línea de muestreo desde el área de dibujo, podremos encontrar en la Ficha Contextual, panel Centro de recursos, las herramientas para la generación de volúmenes a partir de las líneas de muestreo (secciones):

Seleccionemos la opción Calcular materiales para visualizar el diálogo Seleccionar grupo de líneas de muestreo, en el cual pulsaremos Aceptar para tener acceso aldiálogo Calcular materiales.En él haremos clic en la primera casilla en la columna Nombre de objeto (Al lado de la rama “EG”) y seleccionaremos a la Superficie Topografía Original.De la misma forma modificaremos la casilla al lado de la Palabra DATUM y seleccionaremos la Vialidad Propuesta Topografía Modificada. El diálogo estará configurado de forma similar a lo presentado en esta figura:
Pulsamos Aceptar para cerrar el diálogo. El cálculo de los materiales está realizado.
2Para presentar el informe de volúmenes dentro del dibujo seleccionaremos Añadir tablas→ Volumen total del Panel Etiquetas y tablas de la ficha contextual de Línea de muestreo:

Una vez seleccionado se presenta en pantalla el diálogo Crear tabla de volúmenes totales en el cualaceptaremos los parámetros por defecto y pulsaremos Aceptar.Al cerrarse el diálogo se pide designar en el área de dibujo el punto correspondiente a la esquina izquierda de la tabla, luego de lo cual se generará la tabla respectiva.Notemos que no ha sido necesario tener creadas las secciones transversales para la creación de las tablas de volúmenes, aunque en todo caso es lo más recomendable tenerlas a la vista para la presentación final del trabajo.
Creando un Perfil Longitudinal desde un Archivo de texto con AUTOCAD CIVIL 3DEl archivo de texto con la información del perfil a crear deberá contar con ciertos requisitos para garantizar que el proceso de importación no nos genere errores. Los requisitos necesarios son los siguientes:
Como mínimo debe contener, por cada fila y separados por un espacio, un valor de Progresiva (P.K. en
CIVIL 3D) y el respectivo valor de elevación del vértice de acuerdo Vertical (VAV para CIVIL 3D).
Los valores de progresivas deben estar ordenados de forma ascendente. Si bien ésta es una advertencia
algo “innecesaria”, es posible que por alguna razón nuestros datos no estén ordenados de esta forma.
No se deberá incluir ningún texto en forma de encabezado o nombre de punto en el archivo.
No deben existir espacios en blanco entre grupo de vértices (progresiva y elevación), es decir ni al
principio ni al final de cada línea. Entre cada línea de datos tampoco podrán existir líneas en blanco, pues esto
será considerado por CIVIL 3D como el final del archivo.
La primera línea del archivo deberá contener la información del primer vértice de la alineación.
Análogamente la última línea del archivo se deberá corresponder con la progresiva y elevación del último
VAV de nuestro perfil.
Opcionalmente, cada línea podrá contener un tercer dato reflejando la longitud de la curva parabólica de acuerdo vertical, pero tengamos en cuenta que esta información no deberá

ser incluida ni en el primer vértice ni en el último, por razones obvias: se necesitan dos tangentes para crear una curva.
Teniendo en cuenta lo referido anteriormente lo que queda es definir, con los siguientes pasos, la secuencia para generar el perfil a partir de este Archivo de Perfil.
1El proceso de creación del perfil a partir de un archivo de texto requiere contar con una alineación, con la particularidad de que debe tener una longitud exactamente igual que el último valor de progresivas de nuestros datos.En el caso del archivo adjunto, veremos que la longitud total del perfil es igual a 4302,5 metros:
Así que, desde un nuevo dibujo, crearemos un perfil utilizando la Herramienta de Composición de Alineaciones en el panel Crear diseño de la Ficha inicio de la Cinta de Opciones de CIVIL 3D.En nuestro caso hemos creado una alineación de un solo tramo o tangente, seleccionando el punto inicial e introduciendo la longitud de 4302.5 m desde el teclado.
2Ahora hay que incluir en el dibujo una visualización del perfil, sobre la cual presentar el perfil asociado al archivo de texto a importar. Para esto seguiremos lo indicado en el paso 3 de nuestro Tutorial de Visualización del perfil de una superficie, con la diferencia de que en este caso nuestra visualización del perfil está vacía, dado que no contamos aún con un perfil para asociar.La vista de nuestra visualización será similar a ésta:

3El último paso y, por supuesto, el más importante es la importación del archivo de texto. Para ello hay que seleccionar la Ficha Inicio→ panel Crear diseño→ Crear perfil a partir de archivo:

Se presentará el diálogo de importación de archivo, desde el cual seleccionaremos nuestro archivo de texto y pulsaremos Abrir.Desde el diálogo Crear perfil, haremos las modificaciones que consideremos necesarias para el nombre y los estilos que por defecto CIVIL 3D asigna. En nuestro caso optamos por pulsar Aceptar directamente y obtener al final la actualización de la Visualización del Perfil:
¡Y eso es todo!, ahora lo que queda es darle formato a la visualización agregándole guitarras o al mismo perfil utilizando los estilos. ¿Fácil verdad?
Más Vida para nuestros Perfiles: Los estilos de Visualización del Perfil – Parte IIYa tenemos creado, con lo aprendido en la Primera parte de este Tutorial, un Estilo de Visualización del Perfil a asignar a nuestro dibujo. Veamos cómo realizamos esta asignación:
5La ficha Visualización permitirá que establezcamos el color, capa y visibilidad de los elementos que conforman la visualización del perfil. En particular para el estilo que pretendemos crear, dejaremos visibles sólo los componentes presentados a continuación:

6Con la modificación de los estados de visibilidad de los componentes del Estilo de Visualización del perfil hemos terminado de configurarlo. De forma tal que, para poder ver el resultado de lo que hemos realizado, nos queda asignarlo a la visualización y modificar algunas de sus propiedades:Seleccionando, desde el área de dibujo, la visualización del perfil podremos acceder a la opción Propiedades de visualización del perfil, desde el panel Modificar vista de la Ficha Contextual:
Al seleccionarlo escogeremos la opción Propiedades de visualización del perfil, con lo cual se presentará el diálogo del mismo nombre y en el que realizaremos las siguientes modificaciones:Desde la ficha Información modificaremos el estilo de objeto al que hemos creado, es decir al Presentacion 01.En la ficha P.K. se define el rango de progresivas del perfil que será presentado en la visualización. Tenemos la opción “Automático”, la cual restringirá la visualización a la longitud exacta del perfil y la opción “Especificado por el usuario”, la cual permite definir manualmente los valores de inicio y fin del perfil. En este tutorial optaremos por dejar una “holgura” entre el inicio y fin de la visualización y el perfil propiamente dicho, lo cual haremos realizando la modificación presentada en la figura:

De manera similar, la ficha Elevaciones permite la definición del rango de alturas a los que se restringirá la visualización.Mantendremos en este caso la opción “Altura automática”.La ficha Perfiles presenta las propiedades de los objetos del tipo perfil que están asociados a esta visualización. Desde esta ficha podremos tener acceso a los estilos de perfil de cada uno de ellos, definir si se presentan o no en la visualización (Columna Dibujar) y modificar otros parámetros. En este tutorial no realizaremos ninguna edición en este aspecto.
En la ficha Guitarra se controlan los estilos que definirán a las bandas que agregaremos al perfil en el caso de desear visualizar guitarras en él. En este caso no las presentaremos así que seleccionaremos de la lista los elementos existentes y los eliminaremos hasta dejar la lista en blanco:
Pulsaremos Aceptar para cerrar el diálogo y observar los cambios al perfil:

Nótese que sólo con los Estilos de Visualización del perfil podremos generar una vista lo suficientemente explícita como para su presentación final. Si no pensáramos utilizar los estilos de guitarra, faltaría sólo presentar en la visualización las anotaciones del eje inferior (progresivas), lo cual se podría realizar modificando las propiedades necesarias en la ficha Ejes horizontales del Diálogo Estilo de visualización del perfil y por supuesto activando la visibilidad del componente en la ficha Visibilidad del mismo diálogo.
Más Vida para nuestros Perfiles: Los estilos de Visualización del Perfil – Parte IMediante la aplicación de los Estilos de Visualización del Perfil convertiremos la vista en el archivo que utilizáramos en el tutorial de estilos de Perfil, a una vista más elaborada en la cual se da formato a la rejilla del perfil .
1Se creará un nuevo estilo de Visualización del perfil desde la Ficha Configuración→Visualización del perfil→Estilos de visualización del perfil→botón derecho del ratón→Nuevo…

Se presenta el Diálogo Estilo de visualización del perfil, en el cual encontraremos varias fichas que configuraremos a continuación, en diferentes pasos:
2En el campo Nombre, Ficha Información, le asignaremos un nombre a este estilo, por ejemplo: “Presentacion 01″.En la ficha Gráfico, se controla lo relacionado con las escalas del perfil y la forma en la que se orientará la presentación del perfil. Por lo general se establece que el perfil se dibuje con una relación entre la escala horizontal y la vertical mayor que 1, siendo común emplear 10; así que mantendremos los parámetros que por defecto da esta ficha.Con los parámetros de la ficha Rejilla se especifica, entre otros, la forma en que las líneas que definen la rejilla rellenarán el área del perfil, según se relaciona en la figura.
Aquí optaremos por dibujar la rejilla en todo el rectángulo que delimita a la Visualización del perfil, así que nos aseguraremos de Desactivar las opciones Delimitar rejilla vertical y Delimitar rejilla horizontal.Además modificaremos a cero (0), si es necesario, el valor en los cuatro cuadros de texto en el cuadro “Relleno de rejilla(rejillas principales)”:

3Los títulos de nuestra visualización se controlarán desde la Ficha Anotación de título. En el cuadro de la izquierda, Título de vista del gráfico, se especifican las propiedades del texto que identificará al Perfil.Modificaremos la altura del texto a 10 mm, editaremos el contenido pulsando el botón a la derecha del cuadro “Contenido del título”, con lo cual se presentará el editor de texto y en donde escribiremos “Perfil Longitudinal”; al cerrar este editor el contenido del cuadro será similar a éste:
En el cuadro de la derecha, Texto de título de eje, podremos configurar las características del texto que identificará a los ejes horizontal y vertical. Nuestra visualización sólo tendrá un título en el eje vertical izquierdo, así que seleccionaremos Izquierda y realizaremos las modificaciones para obtener una vista similar a ésta:

4Con las fichas Ejes horizontales y Ejes verticales se podrá dar formato al texto y marcas que representarán a las unidades en los cuatro ejes de la visualización del perfil.Nuestro estilo no prevé que se presente información en los ejes horizontales superior o inferior (pues ésto se anotará a través de un estilo que crearemos posteriormente para la guitarra), así que dejaremos intacta esta ficha.En cambio, con los ejes verticales, si se está previendo indicar los valores de elevación que sirvan de referencia para la visualización del perfil, así que seleccionaremos la ficha Ejes verticales y realizaremos las modificaciones siguientes:Para configurar los parámetros en el lado izquierdo seleccionaremos la casilla “Izquierda” debajo del título “Seleccionar eje para control:” y sustituiremos los valores para tener una vista similar a la presentada en esta figura:

En el lado derecho se presentará únicamente las etiquetas y marcas de las graduaciones principales, así que haremos clic en la casilla “Derecha” y modificaremos los valores en el cuadro “Detalles de marcas de graduación principales” para obtener lo siguiente:
Es importante destacar que la visibilidad de cada uno de los elementos que hemos revisado puede ser controlada y es por ello que, para los parámetros que no pensamos presentar en el estilo en creación, no nos hemos molestado en modificar las propiedades, en el entendido de que después fijaremos su visibilidad a falso para que no se presente en pantalla, según veremos en el siguiente paso, en la segunda parte de este tutorial.

Dándole Vida a Nuestros Perfiles con los Estilos de Perfilodificaremos, utilizando un Estilo de perfil, la visualización del Perfil creado por composición en el archivo EstilosPerfil_PerfilComposicion.
1En la Ficha Configuración→Perfil→Estilos de perfil, encontraremos dos estilos predefinidos: el que se ha utilizado en la creación del perfil de superficie -Basic(existing)- y el que se empleó para la creación del perfil por composición -Basic(proposed)-. Crearemos un nuevo Estilo y para ello haremos clic con el botón derecho del ratón sobre la rama Estilos de perfil y seleccionaremos Nuevo…
Se presentará el Diálogo Estilos de Perfil.
2En la Ficha Información del Diálogo Estilos de Perfil estableceremos el nombre del estilo: “Perfil Diseño”En la Ficha Marcas, definiremos un estilo de marca para los vértices de acuerdo vertical en el perfil, pues como vemos en la línea “Vértice acuerdo vertical” (y en el resto de los puntos) está configurada con <Ninguno>.Pulsaremos sobre el ícono a la derecha del nombre, y desde el diálogo Designe estilo de marca seleccionaremos el estilo Basic.

Nos aseguraremos que el estilo Basic seleccionado esté configurado para que el símbolo de la marca sea un signo “+”, para ello seleccionaremos la opción Editar selección actualpara presentar el Diálogo Estilo de marca, según se esquematiza en esta figura:
Cerraremos los dos diálogos para volver al de Estilos de Perfil.
3En la Ficha Visualización haremos los cambios necesarios para:Dejar sólo visibles los componentes Línea, Curva circular y Extensiones de línea.Modificar el color del componente Línea a Verde y asignarle un grosor de línea de 0,30 mm. Al componente Curva circular le asignaremos color Amarillo, con 0,30 mm de grosor de línea y al Componente Extensiones de línea color Gris y 0,20 mm de grosor de línea:

Pulsaremos Aceptar para cerrar el diálogo.
4Para finalizar, sólo resta asignar el estilo creado al perfil. Para ello lo seleccionaremos y, desde la ficha contextual, cargaremos el diálogo Propiedades de perfil. En Estilo de objeto modificaremos el estilo Basic(proposed) por el creado: Perfil Diseño.Al pulsar Aceptar y cerrarse el diálogo veremos la modificación en el perfil similar a ésta:

Cómo Crear y Visualizar el Perfil de una SuperficieEn CIVIL 3D un Perfil es una lista de coordenadas (una progresiva, con su respectiva elevación) obtenidas en base al muestreo realizado a lo largo de una alineación y con respecto a una superficie.Por otro lado, una Visualización de perfil es el objeto que permite la presentación de la información contenida en un Perfil . Es decir, la Visualización de perfil comprende los títulos, textos de progresivas, cotas, pendientes, etc., que en conjunto hacen “presentable” esa lista de coordenadas.De esta forma, podremos tener distintas visualizaciones de perfil (en forma de Estilos) con los cuales podremos representar de diversas maneras la información contenida en un perfil.Contando con una Alineación definida en nuestro dibujo, podremos obtener un perfil y su respectiva visualización, según veremos a continuación.Los perfiles de superficie son generados utilizando una Superficie y una Alineación, manteniéndose enlazados con estos objetos de forma tal que cualquier modificación sobre ellos generará una actualización de la información contenida en el perfil.
Generaremos el perfil de superficie para la alineación Eje de Vía que creamos en un anterior Tutorial y que encontraremos en este Archivo. A partir de la generación de este perfil, lo cual es un proceso relativamente sencillo, utilizaremos la Visualización de perfil para presentarlo en nuestro dibujo.
1Desde la Cinta de opciones→ Ficha Inicio→ Panel Crear diseño→ Botón Perfil,seleccionaremos, desde la lista de opciones, “Crear perfil de superficie“.
se presentará en pantalla el diálogo Crear perfil a partir de superficie:

2Nos aseguraremos de tener seleccionada la alineación “Eje de Vía” y la Superficie “Topografía_Original” en los campos respectivos del diálogo. (Es sólo una verificación, pues sólo se dispone de una alineación y una superficie en este dibujo).Mantendremos los valores 0+000.00m y 5+619.91m en los campos “Para muestreo”. Pulsaremos el botón Añadir>> para generar el perfil. Aparecerá un nuevo registro en el cuadro “Lista de perfiles”:
Pulsaremos Aceptar para cerrar el diálogo.

La ventana Panorama se presentará indicándonos el estado o registro de la operación.Cerraremos esta ventana y observaremos que en el espacio de Herramientas, Ficha Prospector, se ha generado una entrada en la Rama Perfiles de nuestra alineación (se mantuvo el nombre por defecto asignado por el programa):
De esta forma ya tenemos un Perfil de superficie creado en nuestro dibujo; para poder visualizarlo tendremos que asociarlo a una Visualización de Perfil, según veremos a continuación.
3La visualización de Perfil se puede generar desde el mismo diálogo Crear perfil a partir de superficie visto anteriormente. También podremos crear una visualización desde la Ficha Inicio→ Panel Visualizaciones de perfil y vistas en sección→ Botón Visualización del perfil→ Opción crear visualización del perfil:
se presentará el diálogo del ayudante de creación de visualización del perfil, el cual nos guiará, paso a paso, en lo que respecta a la configuración de la visualización (clic en la

imagen para agrandar):
4Mantendremos los parámetros por defecto en el ayudante de creación de visualización del perfil, modificando sólo el Estilo de visualización al Básico.Pulsaremos el botón Crear visual. del perfil.La línea de comandos solicitará la selección de un punto en el área de dibujo para lo que será la esquina inferior izquierda de la visualización del perfil.Al seleccionar el punto, haciendo clic en el área de dibujo, veremos que se genera el perfil similar a éste:
Dado que el perfil está de manera dinámica relacionado con la alineación y la superficie que le dio origen, cualquier modificación que realicemos en uno de éstos se verá reflejada automáticamente en el perfil. Hagamos la prueba seleccionando la alineación y modificando la posición de alguno de sus segmentos para ver el resultado.