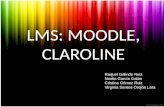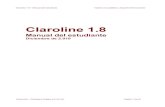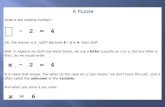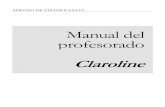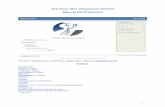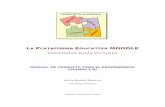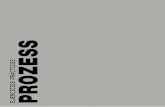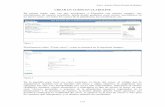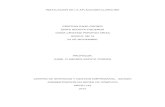CLAROLINE 1.8
-
Upload
jhon-jairo-gonzalez-montoya -
Category
Documents
-
view
258 -
download
0
Transcript of CLAROLINE 1.8

7/21/2019 CLAROLINE 1.8
http://slidepdf.com/reader/full/claroline-18 1/61
CLAROLINE 1.8MANUAL DEL PROFESOR
1
Claroline (Classroom Online)
1 Introducción
Claroline es un Sistema de Gestión de Cursos Basados en Web, sobre la herramienta de libre distribución
Claroline.
Esta plataforma permite a los profesores/as crear y administrar webs de cursos desde un navegador
(Explorer, Mozilla, Netscape. .).
CLaroline le permite disponer, con una administración muy sencilla, de un espacio de encuentro con su
grupo de estudiantes con un número de herramientas que le permitirán gestionar su curso y de esta
manera poner a disposición de sus estudiantes, un "aula" complementaria a sus clases presenciales,
accesible las 24 horas del día.
Entre las capacidades que le ofrece Claroline están:
Redactar la Descripción de un curso Estructurar una agenda con tareas y fechas clave Publicar
en el tablón de anuncios (también por correo
electrónico)
Publicar documentos en cualquier formato (Texto, .doc,
PDF, xls, HTML, video, . .)
Gestionar una lista de enlaces a sitios con información de
interés para el curso
Definir Rutas de Aprendizaje Componer ejercicios Crear grupos de estudiantes
Hacer que los estudiantes envíen sus trabajos a un área
común
Administrar foros de discusión públicos o privados Dar seguimiento a los accesos que sus
estudiantes han
tenido al cursoDesde el punto de vista de habilidades informáticas, Vd. sólo necesita saber manejar su navegador
favorito.
CONAAES

7/21/2019 CLAROLINE 1.8
http://slidepdf.com/reader/full/claroline-18 2/61
Claroline - Manual del Profesor
2Por supuesto que también se requiere que usted haya preparado previamente todos los materiales de
apoyo didáctico utilizando diferentes programas utilitarios tales como procesadores de texto, manejadores
de hojas electrónicas, programas para preparar presentaciones, programas para generación de archivos de
audio o de video, programas de diseño gráfico y cualquier otro programa que le permita elaborar
materiales en diferentes medios digitales.
Todos los materiales puede prepararlos previamente sin necesidad de estar dentro de la plataforma.
Muchos profesores/as se familiarizan con el Claroline en dos o tres horas sin ninguna formación técnica
especial. Incluso leer este manual puede ser superfluo.
De este modo, Vd. puede concentrarse en lo que es realmente importante para un profesor/a:
el contenido
y un buen entorno educativo,
a la vez que conserva su autonomía y no necesita un equipo técnico para gestionarle su curso web.
El presente Manual del Profesor/a hace un listado de todas las herramientas de la plataforma Claroline para el profesor(a) y explica cómo funcionan. Puede ser útil echar un vistazo al Manual del estudiante
para ver las cosas desde el punto de vista de ellos.
Clases de usuarios.
En la plataforma Claroline hay 3 clases de usuarios:
Estudiante: Este es un usuario que puede tener acceso únicamente a los materiales y herramientas de los
cursos creados por un profesor. Profesor: Esta clase de usuario tiene todos los derechos del estudiante y
además tiene los derechos de crear cursos nuevos y de modificar todos sus contenidos. Puede organizar
los estudiantes inscritos en su curso en grupos de trabajo y visualizar las actividades que ha realizado
cada estudiante de su curso.
Administrador: Es la clase de usuario que tiene los derechos más amplios sobre la plataforma. Puede
asignar derechos especiales a todas las clases de usuarios y es el que normalmente registra a los
profesores.
Primeros pasos.Para comenzar a utilizar Claroline con la categoría de Profesor, necesita estar registrado en el sistema.
Este registro lo hace el Administrador de la plataforma y a partir de ahí, podrá entrar únicamente
introduciendo su nombre de usuario y su contraseña en la pantalla de entrada.
CONAAES

7/21/2019 CLAROLINE 1.8
http://slidepdf.com/reader/full/claroline-18 3/61
Claroline - Manual del Profesor
3Un usuario que va a tener la categoría de Estudiante puede registrarse por sí mismo en la plataforma
pulsando en la opción Crear una cuenta de usuario que se presenta en la parte derecha de la pantalla de
acceso a la plataforma.
Al pulsar esta opción, se presenta un formulario como el siguiente:
CONAAES

7/21/2019 CLAROLINE 1.8
http://slidepdf.com/reader/full/claroline-18 4/61
Claroline - Manual del Profesor
4En el formulario usted debe introducir:
Apellido
Nombre
Carnet (opcional)
Nombre de usuario: Este es el nombre que utilizará para ingresar todas las veces a la plataforma, de
manera que deberá memorizarlo. Contraseña: Debe elaborar una palabra clave para ingresar a la
plataforma. Contraseña (confirmación): Debe reintroducir una vez más la contraseña que escribió antes,
para corroborar su exactitud.
E-mail: Su dirección electrónica en la que recibirá notificaciones del profesor o de sus compañeros de
clase (opcional).
Teléfono (opcional)
Finalmente se pulsa en la opción Aceptar.
Este procedimiento sólo sirve para crear usuarios que normalmente van a tener acceso a los cursos, esdecir, para crear usuarios de la clase Estudiantes. Los usuarios de la clase Profesor, son creados
normalmente, por el Administrador de la plataforma.
Conexión / Salida de la plataforma
Cada vez que vuelva a Claroline y desee entrar en su curso, necesitará introducir su nombre de usuario y
contraseña.
Recuerde que es importante recordar si utilizó mayúsculas o minúsculas. Si no recuerda estos datos, pulse
en el enlace "¿Olvidó su contraseña?", en la página de entrada del curso, bajo los cuadros de entrada de
Nombre de usuario y Contraseña. Al pulsar en esta opción se presenta una ventana donde tendrá que
introducir el correo electrónico con el que se inscribió en Claroline para que inmediatamente le lleguen
por correo sus datos. Si desea crear un nuevo curso debe volver a rellenar el mismo formulario de
creación de un
nuevo curso. Si por el contrario desea borrar un curso existente póngase en contacto con el
administrador/a.En la parte superior de las páginas de trabajo de sus cursos, se encuentra una barra con diferentes
opciones que le permiten ejecutar diversas funciones generales. La descripción de cada una de ellas se
presenta a continuación:
Mi lista de cursos: Despliega la lista de los cursos en los que el usuario está inscrito y los cursos que ha
creado.
CONAAES

7/21/2019 CLAROLINE 1.8
http://slidepdf.com/reader/full/claroline-18 5/61
Claroline - Manual del Profesor
5Mi Agenda: Presenta un calendario con todos los eventos contenidos en las agendas de los cursos en los
que el usuario está inscrito y los cursos que ha creado.
Modificar mis datos: Presenta el formulario con los datos del usuario para modificar los que se deseen.
Salir: Cierra la sesión de trabajo del usuario en la plataforma.
Cerrar sesión de trabajo
No olvide pulsar en la opción "Salir" que se encuentra en la barra de la parte superior tanto en las
pantallas de su curso como en la pantalla de inicio de la plataforma, para cerrar su sesión.
CONAAES

7/21/2019 CLAROLINE 1.8
http://slidepdf.com/reader/full/claroline-18 6/61
Claroline - Manual del Profesor
6Claroline (Classroom Online)
02- Crear un Curso.
Si Vd. no está registrado como usuario (profesor o alumno) en Claroline, lea el capítulo anterior
"Introduccimn" para hacerlo.
Para ingresar a la aplicación de Aula Web introduzca la dirección (URL) de la página Web de la
Universidad Politécnica:
http://www.upes.edu.sv
Una vez ahí, seleccione la opción Aula Web UPES y se presenta la pantalla siguiente:
En el lado derecho de la pantalla están las ventanas donde se solicita la autenticación del usuario.
(Nombre de usuario y Contraseña).
CONAAES

7/21/2019 CLAROLINE 1.8
http://slidepdf.com/reader/full/claroline-18 7/61
Claroline - Manual del Profesor
7Cuando usted introduce su Nombre de usuario y su Contraseña y tiene la categoría de Profesor, se le
presenta una pantalla con diferentes opciones entre las cuales se encuentra una que le permite crear
cursos, como se muestra a continuación.
Cuando el profesor pulsa en la opcimn "Crear el sitio de un curso". Le aparecerá el siguiente formulario:
CONAAES

7/21/2019 CLAROLINE 1.8
http://slidepdf.com/reader/full/claroline-18 8/61
Claroline - Manual del Profesor
8Todos los ítems de este formulario que están señalados por un asterisco son obligatorios.
Título del curso: Proporcione un título a su curso
Código del curso: Escriba el código del curso. Si no lo tuviera, escriba un
nombre corto, por el que pueda identificarlo. Dicho código aparecerá en el encabezado del curso.
Profesor/es: Escriba el nombre de los profesores/as que van a impartir el
curso.
E-mail: Proporcione una dirección de correo electrónico válida, pues a través
de la misma se le harán llegar los mensajes de sus alumnos.
Categoría: Elija la categoría que corresponda a la facultad o escuela a la que
pertenece su curso.
Departamento: Introduzca el nombre de la Facultad o Centro educativo en el
que trabaja
URL del Departamento: Introduzca la dirección (URL) de la página Web del
Centro educativo en el que trabaja
Acceso al curso: Seleccione el tipo de acceso que usted permitirá en este
curso.
Inscripción: Con esta opción el profesor determina si permitirá a sus
estudiantes inscribirse en el curso.
Toda esta información podrá modificarla una vez creado el curso, en la opción "Configuración del curso"
que se presenta en la página principal del curso creado.
Una vez que usted haya rellenado el formulario, pulse en el botón "Aceptar". Un nuevo mensaje en la
pantalla le confirmará la creación de su curso, para que pueda comenzar a utilizarlo inmediatamente.
CONAAES

7/21/2019 CLAROLINE 1.8
http://slidepdf.com/reader/full/claroline-18 9/61
Claroline - Manual del Profesor
9Claroline (Classroom Online)
03 Modificar un Curso.
Esta opción le permite modificar detalles del curso, además de permitirle eliminar por completo el curso,
y controlar el acceso al curso.
Cambio de las condiciones de acceso al curso:
Acceso Público: cualquiera puede visitar su curso incluso sin inscribirse o registrarse. Esto hace que
automáticamente su curso esté enlazado desde la página principal de su Plataforma.
Acceso Privado: Solamente los que se han inscrito en el curso pueden accesarlo.
Inscripción Permitida: Los usuarios pueden inscribirse y registrarse a través del sistema de auto-registro
de la Plataforma. El profesor puede decidir incluir una Contraseña para que un alumno pueda inscribirse.
Esto permite al profesor controlar quienes están en la capacidad de inscribirse.
CONAAES

7/21/2019 CLAROLINE 1.8
http://slidepdf.com/reader/full/claroline-18 10/61
Claroline - Manual del Profesor
10Inscripción Denegada: Por medio de esta opción el profesor puede abrir períodos de inscripción y
cerrarlos a su conveniencia.
Truco: Para hacer que los estudiantes se auto-registren pero eliminar a los posibles intrusos. Ponga
Inscripción Permitida durante una semana, invite a sus estudiantes a que se registren, y después cambie a
Inscripción Denegada, vaya a la lista de usuarios y elimine a aquellos que no hayan sido invitados.
Si desea eliminar definitivamente el curso al completo.
Pulse en el enlace
Si realmente desea eliminar todo el curso
Pulse SI
De otro modo
Pulse NO (Tenga cuidado porque no hay segundas oportunidades una vez que se pulsa esta opción)
CONAAES

7/21/2019 CLAROLINE 1.8
http://slidepdf.com/reader/full/claroline-18 11/61
Claroline - Manual del Profesor
11Claroline (Classroom Online)
04-1. Administrar un curso
Desde el menú "Mis cursos" (cuando ya se ha introducido su nombre de usuario / contraseña y ya tiene un
curso creado), pulse en el título del curso que desea administrar (es decir, gestionar como profesor
responsable).
La página principal contiene todas las herramientas que son visibles y accesibles para los estudiantes,
pero también tiene otras herramientas disponibles solamente para los administradores del curso. Estas
herramientas especiales aparecen en la parte inferior de la columna izquierda.
La página de entrada del curso debería tener un aspecto similar al de la imagen que se muestra a
continuación:
1
5
42
3
En esta imagen podemos resaltar las siguientes partes:
1. En la parte superior izquierda está el nombre del curso y el nombre del profesor.
2. En la columna de la izquierda de la pantalla aparece la lista de todas las
herramientas que tiene disponibles para utilizarlas en el curso.
CONAAES

7/21/2019 CLAROLINE 1.8
http://slidepdf.com/reader/full/claroline-18 12/61
Claroline - Manual del Profesor
123. En la parte inferior de la lista de herramientas, aparecen 3 herramientas
especiales que son accesibles únicamente al profesor del curso. Estas sirven al profesor para:
Modificar la lista de herramientas que serán accesibles a los estudiantes Modificar la configuración del
curso
Revisar las estadísticas del acceso a los contenidos del curso por parte de los estudiantes.
4. Ocupando la mayor parte de la pantalla, a la derecha de la lista de herramientas,
aparece un texto de presentación del curso (que podrá modificar).
El icono
carga un editor que permite modificar el texto de
presentación del curso.
5. En la parte superior a la derecha de la pantalla aparece la opción Modo de vista
que permite visualizar la forma en que el estudiante verá la página. En el modo de vista
Estudiante, solamente serán visibles las Herramientas que el profesor decida poner accesibles.Edición del texto de presentación
Este texto de presentación ocupa la porción derecha de la pantalla de esa página. En él podemos colocar
el título del curso, un pequeño texto relativo al curso y también imágenes que otorguen una personalidad
propia al curso. Esta composición de texto con imágenes se realiza por medio de un editor incluido en la
plataforma Claroline similar a un procesador de palabras.
Cuando creamos un curso por primera vez, en la página de inicio del curso se muestra por defecto el
siguiente texto:
Texto por defecto en la
creación de un curso
CONAAES

7/21/2019 CLAROLINE 1.8
http://slidepdf.com/reader/full/claroline-18 13/61
Claroline - Manual del Profesor
13Para editar un texto introductorio propio, pulsamos en el icono
y se
nos presenta la pantalla del editor de texto de la plataforma Claroline.
Ventana del editor de
textos de Claroline
Como podemos observar, en este editor de texto se tiene acceso a diferentes opciones de edición tales
como:
Fuente y tamaño de letra Negrita, Itálica y Subrayado Cortar, copiar y pegar texto
Alineación a la izquierda, centrado, derecha Listas de elementos
Color de letra y color de fondo Inserción de imágenes, videos Diseño de tablas.
Algunos de los iconos de este editor tienen las siguientes funciones:
: Para escribir sub-índices
: para escribir super-índices : para insertar imágenes: Para insertar clips de audio o de video : Para editar texto en formato HTML : Para insertar tablas
CONAAES

7/21/2019 CLAROLINE 1.8
http://slidepdf.com/reader/full/claroline-18 14/61
Claroline - Manual del Profesor
14Haciendo uso de este editor podemos crear un texto personalizado con imágenes relativas a nuestro curso
y conseguir algo parecido a la pantalla que se muestra a continuación.
CONAAES

7/21/2019 CLAROLINE 1.8
http://slidepdf.com/reader/full/claroline-18 15/61
Claroline - Manual del Profesor
15Claroline (Classroom Online)
04-2 Editar la lista de Herramientas
La lista de herramientas disponibles para los estudiantes del curso puede ser modificada para ocultar
aquellas que no van a ser utilizadas y por lo tanto no se requiere que los iconos para tener acceso a ellas
estén visibles.
Para editar la lista de herramientas, pulse en el icono
y
aparecerá una pantalla como la siguiente:
CONAAES

7/21/2019 CLAROLINE 1.8
http://slidepdf.com/reader/full/claroline-18 16/61
Claroline - Manual del Profesor
16En esta pantalla el profesor puede cambiar la Visibilidad de cada una de las herramientas de manera que
pueden estar Visibles o Invisibles al estudiante.
Esto se consigue con sólo pulsar, en la segunda columna del cuadro (Visibilidad), sobre el icono (ojo
abierto) en cada una de las herramientas que se quieren ocultar. Al hacer esto, al lado de cada herramienta
oculta se mostrará el icono (ojo cerrado). Al estudiante no se le mostrará el icono correspondiente.
Las siguientes columnas del cuadro, muestran los diferentes permisos que cada clase de usuario tendrá
sobre cada una de las herramientas.
Lista de permisos
: El usuario no tendrá acceso a la herramienta. : El usuario tendrá acceso a la herramienta pero
solamente
para utilizarla.
: El usuario tiene acceso pleno a la herramienta, incluso
para editarla.Clases de Usuarios
En Claroline se distinguen 4 clases de usuarios dependiendo de:
Si tiene o no tiene registrada una cuenta en la plataforma, Si está inscrito en el curso
Si es el creador del curso (profesor)
Anónimo: Es un visitante al curso que no tiene una cuenta en la plataforma. Invitado: Es un visitante al
curso que tiene una cuenta en la plataforma pero no está inscrito en el curso.
Usuario: Es un alumno que está inscrito en el curso
Administrador: Es el creador del curso (Profesor). Automáticamente tiene derechos de edición a todas las
herramientas del curso.
Administrar enlaces externos
Esta opción permite al profesor agregar enlaces a otras páginas que considere de interés para su curso de
manera que aparezca como una opción adicional en la lista de herramientas.
Esto puede ser muy útil para varias cosas:Para aladir de forma sencilla el acceso a una "herramienta" externa a las que disponemos en Claroline
(por ejemplo a un videochat, a otros recursos de nuestra institución educativa, a una biblioteca virtual,
etc.): opcion "Enlace a una Web"
Para introducir una página html que hayamos creado nosotros desde la
CONAAES

7/21/2019 CLAROLINE 1.8
http://slidepdf.com/reader/full/claroline-18 17/61
Claroline - Manual del Profesor
17 página principal de nuestro curso. Opcion "Anadir página"
Para enlazar nuestro curso con otra página de interés (por ejemplo la web de nuestra institución
educativa) desde la página principal. opcion "Enlace a una Web"
Al seleccionar esta opción, se le presenta la página donde se le pide que ponga el nombre que usted desea
que aparezca como opción adicional en la lista de herramientas y la dirección URL de la página.
Por ejemplo, si queremos agregar un enlace externo a la página de Wikipedia, tenemos que colocar el
nombre del enlace y la URL del enlace. Por ejemplo:
Nombre del enlace: Wikipedia en español URL del enlace:
http://es.wikipedia.org/wiki/Wikipedia:Portada
Al introducir estos datos, la nueva lista de herramientas en la página inicial del curso queda como sigue:
Nueva entrada en la
lista de herramientas
De manera que cuando el estudiante pulse en el icono Wikipedia en español, el navegador de Internet lollevará directamente a la página de Wikipedia.
De la misma manera podemos incluir en la lista de herramientas otros enlaces que sean de uso general y
de interés para nuestro curso.
CONAAES

7/21/2019 CLAROLINE 1.8
http://slidepdf.com/reader/full/claroline-18 18/61
Claroline - Manual del Profesor
18Claroline (Classroom Online)
05. Agenda
La herramienta Agenda, asociada a cada curso, permite al profesor comunicar a los estudiantes la
información relativa a los eventos planificados del curso.
Nota: Los estudiantes deben consultar la Agenda del curso para saber la planificación del mismo. Cuando
el profesor necesita dar a conocer alguna información urgente no planificada debe hacerlo a través de la
herramienta Anuncios.
Para acceder a la Agenda del curso se pulsa en el icono
colocado en la
lista de herramientas en la parte izquierda de la página principal del curso.
CONAAES

7/21/2019 CLAROLINE 1.8
http://slidepdf.com/reader/full/claroline-18 19/61
Claroline - Manual del Profesor
19Luego se presenta una página que muestra los eventos de la Agenda del curso, en orden cronológico.
Se puede cambiar el orden de presentación de los eventos de la Agenda del curso pulsando en el enlace El
más nuevo se encuentra primero que se presenta justo arriba del primer evento mostrado.
CONAAES

7/21/2019 CLAROLINE 1.8
http://slidepdf.com/reader/full/claroline-18 20/61
Claroline - Manual del Profesor
20Agregar un evento
Para agregar un evento se pulsa en el icono
y se presenta la
pantalla siguiente:
Se deben completar los datos siguientes:
El día, el mes, el año y la hora de inicio del evento. La duración del evento (opcional),
El título del evento,
Información detallada del evento. Pulsar Aceptar.
Modificar las características de un Evento en la Agenda
Para esta acción debe pulsar en el icono y proceder a cambiar la información correspondiente.
Eliminar un Evento de la Agenda
Para esta acción debe pulsar en el icono asociado al evento que se quiere eliminar.
Ocultar la visualización de un Evento de la Agenda.Esta acción se consigue pulsando en el icono del evento que se quiere ocultar. El evento siempre sigue
estando presente en la Agenda pero no es visible para el estudiante.
Mi Agenda
Los eventos de todos los cursos en los cuales el usuario está inscrito aparecen señalados en la sección Mi
Agenda, a la cual se ingresa por el enlace que aparece en la banda superior la página del curso. El evento
más próximo de la Agenda a ocurrir en cualquiera de los cursos del usuario aparece igualmente en la
parte
CONAAES

7/21/2019 CLAROLINE 1.8
http://slidepdf.com/reader/full/claroline-18 21/61
Claroline - Manual del Profesor
21derecha de la página de entrada a la plataforma una vez que el usuario ha iniciado una sesión.
Acceso a Mi Agenda
Cuando se selecciona el enlace Mi Agenda, se presenta la siguiente pantalla:
CONAAES

7/21/2019 CLAROLINE 1.8
http://slidepdf.com/reader/full/claroline-18 22/61
Claroline - Manual del Profesor
22Claroline (Classroom Online)
06. Anuncios
Esta herramienta le permite tener un tablón de anuncios importantes (recordatorios, avisos, etc.) para
todos los interesados de su curso, alumnos y profesores. En él, sólo los profesores podrán publicar.
Por ejemplo, se puede notificar a los alumnos la suspensión de alguna actividad programada o se puede
hacer un recordatorio especial a los alumnos para traer alguna herramienta particular que va a ser usada
en una actividad establecido.
También puede ser útil para hacer recordatorios a los alumnos sobre la necesidad de prepararse para una
evaluación próxima a realizar.
Para gestionar los anuncios, se pulsa en el icono
CONAAES

7/21/2019 CLAROLINE 1.8
http://slidepdf.com/reader/full/claroline-18 23/61
Claroline - Manual del Profesor
23Al seleccionar la herramienta se presenta la siguiente pantalla:
Para añadir un anuncio
Pulsar en el icono
Escribir el título del anuncio
Introducir el texto del
anuncio. Puede combinar el
texto con imágenes y
elementos gráficos.
Se puede
enviar el
anuncio por e-mail
CONAAES

7/21/2019 CLAROLINE 1.8
http://slidepdf.com/reader/full/claroline-18 24/61
Claroline - Manual del Profesor
24Para modificar un Anuncio publicado
Pulse en el icono debajo del anuncio que quiera modificar. Haga los cambios deseados
Pulse en "Aceptar"
Para borrar un Anuncio publicado
Pulse en el icono debajo del anuncio que quiera borrar.
CONAAES

7/21/2019 CLAROLINE 1.8
http://slidepdf.com/reader/full/claroline-18 25/61
Claroline - Manual del Profesor
25Claroline (Classroom Online)
07. Documentos y Enlaces
Esta herramienta permite al profesor organizar los materiales que desea poner a la disposición de sus
estudiantes.
Los materiales didácticos que se colocan en esta sección pueden ser documentos creados por el profesor o
bien pueden ser enlaces a páginas Web que contienen información útil para el contenido del curso.
Los documentos publicados por el profesor pueden ser de diferente naturaleza:
Documentos elaborados en un procesador de texto (Word u otro procesador de texto).
Documentos creados en formato PDF. Presentaciones
Cuadros creados en un programa de hoja electrónica como Excel. Videos
Archivos de sonido
Para una mejor organización de los materiales se pueden crear directorios, y tener directorios dentro de
directorios (subdirectorios) y de esta manera agrupar los archivos de forma lógica. De algún modo es unaespecie de repositorio simple, donde sólo el profesor puede subir archivos: documentación, apuntes,
tareas, vídeos, etc.
Tenga en cuenta que puede almacenar archivos en cualquier tipo de formato aquí, pero que debería
asegurarse de que sus alumnos dispongan de un programa con el que puedan visualizar los archivos que
Vd. Pone en esta sección. Por ejemplo, Adobe Reader si envía PDFs, o Word si envía archivos en formato
.doc
Cuando el profesor desea que los estudiantes tengan acceso a páginas Web que contienen información útil
para los temas del curso solamente tendrá que colocar la dirección (URL) de la página en cuestión. De
manera que cuando el estudiante selecciona esa entrada, la plataforma lo conecta directamente (a través
del navegador de Internet) con la página Web en cuestión.
Para el acceso a esta herramienta se pulsa en el icono
de la
lista de herramientas del curso.CONAAES

7/21/2019 CLAROLINE 1.8
http://slidepdf.com/reader/full/claroline-18 26/61
Claroline - Manual del Profesor
26Las operaciones más usuales que se realizan con esta herramienta son:
Descargar los archivos de un directorio o carpeta
Levantar (cargar o subir) un archivo
Crear un directorio o carpeta Crear un enlace
Crear un documento en formato html
Modificar el nombre de un ítem (carpeta, documento o enlace) Añadir una descripción a cada ítem. (Muy
útil si el nombre del ítem no es lo suficientemente clarificador).
Borrar un ítem
Mover un ítem de un directorio a otro
Hacer invisibles algunos ítems para sus alumnos. (Opción útil si quiere controlar la disponibilidad de los
archivos durante determinadas fechas).
Crear un directorio (carpeta)
Pulse en el enlaceIntroduzca el nombre del directorio en el cuadro de texto. Pulse en Aceptar
CONAAES

7/21/2019 CLAROLINE 1.8
http://slidepdf.com/reader/full/claroline-18 27/61
Claroline - Manual del Profesor
27Cargar (subir) archivos en un directorio o carpeta
Pulse en el nombre del directorio o carpeta donde quiera subir sus archivos. Pulse en el botón
"Examinar", a la derecha de la ventana. Navegue por los directorios de su PC hasta el archivo que Vd.
quiere subir al curso y selecciónelo.
Usted puede agregar un comentario (opcional)
Pulse en el botón "Aceptar" una vez que haya completado la información. Al terminar la carga, el archivo
será accesible en la Sección Documentos y Enlaces del curso.
Nota. Hay restricciones en cuanto al tamaño de los archivos. Los documentos no deberían ser mayores de
10 Megas para poder subirlos, la cantidad total de archivos de su curso no debe superar los 30 Mb. (Su
institución puede modificar estos valores por defecto). Si necesita aumentar estas cantidades, póngase en
contacto con su administrador del campus.
Para crear un enlace
Usted puede proponer a los estudiantes una serie de enlaces a páginas Web con información de interés para su curso.
! Pulse sobre el icono
! Complete los datos de Nombre y URL. ! Pulse en Aceptar
Modificar el nombre de un ítem (carpeta, documento o enlace).
! Pulse sobre el icono a la derecha del ítem, en la columna Modificar. (Cuidado, no debería cambiar la
extensión del archivo - .doc, .pdf, .ppt, etc. - o sus alumnos no podrán verlo correctamente.)
! En la ventana que se muestra digite el nuevo nombre deseado. ! Pulse en Aceptar.
Añadir un Comentario
! Pulse sobre el icono a la derecha del ítem, en la columna Modificar. ! En la ventana que corresponde
digite el comentario que desea incorporar. ! Pulse en Aceptar
Ocultar archivos a los usuarios del sistema
Pulse en el icono en la columna Visible/Invisible correspondiente al archivo que quiere ocultar.
El icono debería haber cambiado a un ojo cerrado (invisible) y la información del archivo cambia a color gris.
Hacer visible un archivo a los usuarios del sistema.
Pulse en el icono del ojo cerrado en la columna Visible/Invisible correspondiente al archivo que quiere
mostrar
El icono debería haber cambiado a un ojo abierto (visible)
CONAAES

7/21/2019 CLAROLINE 1.8
http://slidepdf.com/reader/full/claroline-18 28/61
Claroline - Manual del Profesor
28Para mover un archivo de un directorio a otro (Necesita haber creado previamente el directorio de
destino)
Pulse en el icono en la línea correspondiente al archivo que quiere mover En el menú desplegable que
aparece, seleccione el directorio donde desea que se coloque el archivo.
Para borrar un archivo o carpeta
Pulse en el icono en la columna Borrar en la línea correspondiente al archivo que quiere borrar.
CONAAES

7/21/2019 CLAROLINE 1.8
http://slidepdf.com/reader/full/claroline-18 29/61
Claroline - Manual del Profesor
29Claroline (Classroom Online)
08-1 Ejercicios
La herramienta Ejercicios permite a los alumnos responder los cuestionarios propuestos por el profesor y
de conocer el resultado en forma automática. Un cuestionario es un conjunto de preguntas que pueden ser
de diferentes tipos y que tienen que ver con un tema o capítulo del curso. Puede ser una herramienta muy
interesante para generar tests de auto-evaluación, para que los alumnos puedan comprobar sus
conocimientos.
Hay varios modelos de respuestas disponibles para crear sus preguntas:
Elección múltiple (Respuesta única)
Elección múltiple (Respuestas múltiples) Columnas de apareamiento
Rellenar huecos
Los resultados de los ejercicios de los estudiantes inscritos en el curso se conservan en la plataforma y
están a la disposición del profesor en la opciónPara entrar en la herramienta Ejercicios pulse en el icono
en la página
inicial del curso.
CONAAES

7/21/2019 CLAROLINE 1.8
http://slidepdf.com/reader/full/claroline-18 30/61
Claroline - Manual del Profesor
30La página que se presenta al seleccionar la herramienta Ejercicios es la siguiente:
3 Otras
opciones
1 Lista de
Ejercicios
2 Tipos de
operaciones
En esta pantalla se presenta una lista de los ejercicios (1) creados por el profesor. Para cada uno de ellos
se puede llevar a cabo las siguientes operaciones (2):
Modificar un ejercicio
Borrar un ejercicio
Hacer Visible/Invisible un ejercicio Exportar un ejercicio
Ver estadísticas de los ejerciciosArriba de la lista de ejercicios existentes del curso se presentan otras opciones (3) relativas a la
administración de los ejercicios:
Mis resultados: Permite visualizar los resultados de los ejercicios que el usuario ha realizado.
Nuevo ejercicio: Permite elaborar un nuevo ejercicio con las preguntas y respuestas correspondientes.
Pool de preguntas: Es un repositorio de preguntas que pueden ser utilizadas para ser incluidas en los
diferentes ejercicios creados.
Importar ejercicio: Permite importar un ejercicio creado en otras herramientas especializadas siempre que
sean compatibles con el Standard requerido por Claroline.
CONAAES

7/21/2019 CLAROLINE 1.8
http://slidepdf.com/reader/full/claroline-18 31/61
Claroline - Manual del Profesor
31Claroline (Classroom Online)
08-2 Creación de un Ejercicio
Para Crear un nuevo ejercicio pulse en "Nuevo ejercicio". Se presenta la siguiente pantalla:
CONAAES

7/21/2019 CLAROLINE 1.8
http://slidepdf.com/reader/full/claroline-18 32/61
Claroline - Manual del Profesor
32Introduzca el Título del ejercicio en el cuadro de texto
Introduzca una descripción del Ejercicio que se está creando (opcional) Seleccione el tipo de ejercicio
En una única página: Todas las preguntas se presentan de una sola vez en forma secuencial en la página.
Una pregunta por página: Sólo se presenta una pregunta en la página y cuando es respondida se presenta
la siguiente pregunta y no puede regresar a preguntas anteriores.
Las opciones Avanzadas que vienen a continuación no son obligatorias y pueden dejarse sin modificar los
valores pre-establecidos.
Fecha de Inicio: Fecha inicial a partir de la cual los estudiantes pueden responder al cuestionario
contenido en el ejercicio.
Fecha final: Fecha hasta la cual los estudiantes podrán responder al cuestionario. El botón debe estar
seleccionado para que la fecha sea tomada en cuenta.
Tiempo máximo permitido: Seleccione el botón para imponer un límite de tiempo a los que responden el
cuestionario del ejercicio. Especifique el tiempo máximo autorizado.Intentos permitidos: Precise si los estudiantes pueden responder el ejercicio tantas veces como deseen o si
el número de intentos es limitado. Intentos anónimos: Si los intentos anónimos son permitidos, no se
almacenará ningún resultado y cualquiera puede intentar resolver el cuestionario del ejercicio. En caso
contrario, los resultados de los intentos se conservarán y solamente los estudiantes inscritos al curso
podrán realizar el ejercicio.
Mostrar Respuestas:
Si: Las respuestas correctas de cada pregunta se muestran al terminar de responder el cuestionario del
ejercicio.
Después del último intento permitido: Las respuestas correctas se muestran solamente después de que el
estudiante ha alcanzado el número máximo de intentos especificado.
No: Las respuestas correctas no se muestran.
Después de que ha introducido todas estas informaciones, pulsar en Aceptar para registrar el ejercicio. El
ejercicio se crea y su título se incorpora en la lista de Ejercicios pero aún no contiene ninguna pregunta.Se presenta luego una pantalla que las características generales del Ejercicio recién creado con opciones
diversas:
Editar valores asignados al ejercicio: Esta opción permite modificar algunas características del ejercicio
creado.
CONAAES

7/21/2019 CLAROLINE 1.8
http://slidepdf.com/reader/full/claroline-18 33/61
Claroline - Manual del Profesor
33 Nueva pregunta: Con esta opción se procede a crear una pregunta para incorporar al cuestionario de este
ejercicio.
Obtener pregunta desde otro ejercicio: Se puede incorporar al cuestionario del ejercicio una pregunta que
ya ha sido elaborada para otro ejercicio.
Cuando se crea por primera vez un ejercicio la lista de preguntas está vacía, por lo que lo usual es crear a
continuación las preguntas para el ejercicio.
Si se desea modificar alguna característica general del ejercicio se pulsa en el icono
Las preguntas que va a contener un ejercicio se pueden crear o se pueden obtener de otros ejercicios ya
creados. Las preguntas de todos los ejercicios contenidos en el curso se guardan en una especie de banco
o Pool de preguntas
Preguntas al Azar
En el momento en que se modifica un ejercicio, y éste ya contiene varias preguntas, puede especificar si
quiere que las preguntas aparezcan en orden aleatorio de entre todas las introducidas en ese ejercicio.Eso significa que, si Vd. activa esta opción, las preguntas aparecerán en un orden diferente cada vez que
los estudiantes pulsen sobre el ejercicio. Si Vd. tiene un número elevado de preguntas, también puede
hacer que aparezcan sólo un número limitado de preguntas de entre todas las preguntas disponibles para
ese ejercicio.
CONAAES

7/21/2019 CLAROLINE 1.8
http://slidepdf.com/reader/full/claroline-18 34/61
Claroline - Manual del Profesor
34Claroline (Classroom Online)
08-3 Elaboración de preguntas en un Ejercicio
Para crear una nueva pregunta, pulse en la opción Nueva pregunta. Aparece un formulario en el que se
pide introducir:
El enunciado de la pregunta (Título)
Una descripción (opcional) que puede servir para ampliar algunos aspectos de la pregunta.
Un archivo anexo (opcional) de apoyo a la comprensión de la pregunta. Indicar el tipo de respuesta para
la pregunta.
CONAAES

7/21/2019 CLAROLINE 1.8
http://slidepdf.com/reader/full/claroline-18 35/61
Claroline - Manual del Profesor
35Los tipos de respuesta que pueden seleccionarse para la pregunta son:
Selección múltiple (respuesta única): Para este tipo de respuesta, el estudiante solamente puede escoger
una respuesta.
Selección múltiple (respuestas múltiples): En este caso, varias respuestas pueden ser correctas.
Verdadero/Falso: El estudiante deberá determinar si una afirmación es correcta o no.
Llenar con blancos: En este tipo de respuesta, se pide al estudiante llenar los espacios en blanco con la
palabra o datos esperados. Emparejar: Aquí se presenta al estudiante una columna de conceptos que debe
aparear con los datos que se presentan en otra columna.
Cuando se han introducido las informaciones requeridas se pulsa Aceptar y se procede a introducir la
información correspondiente alas respuestas de acuerdo al tipo de respuesta que se ha determinado en la
pregunta.
Selección Múltiple.
Para este tipo de respuesta se presenta una pantalla en la que se deben introducir los datos de las múltiplesopciones que se ofrecen al estudiante.
CONAAES

7/21/2019 CLAROLINE 1.8
http://slidepdf.com/reader/full/claroline-18 36/61
Claroline - Manual del Profesor
36Este formulario contiene 4 columnas con datos asociados a cada respuesta:
Elección esperada: Aquí se debe marcar cual de las respuestas presentadas es la correcta.
Respuesta: Aquí se escribe el texto de cada una de las respuestas propuestas para seleccionar.
Comentario: Aquí se puede agregar un comentario opcional asociado a cada respuesta propuesta que se
presentará al estudiante cuando termina la evaluación. Esta columna sirve para dar una explicación al
estudiante cuando su respuesta no es la esperada o para felicitarlo cuando su respuesta es la esperada.
Peso: Aquí se coloca el número de puntos que se otorgaría al estudiante cuando selecciona una respuesta.
Por ejemplo, se puede otorgar un peso de 1 a la respuesta esperada y un peso 0 a las respuestas
incorrectas.
Debajo del cuadro de datos se presenta una serie de opciones:
Aceptar: Se pulsa cuando ya se han incorporado todas las respuestas propuestas.
Rem. Resp. : Esta opción se utiliza para Remover una respuesta de las que se han introducido.
Agregar Respuesta: Esta opción permite agregar una respuesta adicional a las que ya se han introducido.Cancelar: Para Cancelar toda la operación de edición de respuestas.
Verdadero/Falso
Una pregunta con respuesta tipo Verdadero/Falso es similar a una pregunta de Selección Múltiple salvo
que el texto de la respuesta ya está definido por la plataforma.
CONAAES

7/21/2019 CLAROLINE 1.8
http://slidepdf.com/reader/full/claroline-18 37/61
Claroline - Manual del Profesor
37Solamente se debe indicar cuál de las dos es la respuesta correcta, un comentario opcional para cada
respuesta y el peso o ponderación que se da a la respuesta correcta.
Finalmente se pulsa Aceptar para terminar la edición. Llenar con blancos
Para este tipo de pregunta se presenta la siguiente pantalla:
Se pide escribir el texto a completar, y los segmentos de texto que se van a presentar al estudiante como
espacios en blanco para que los complete se encierran entre corchetes, como se muestra en el ejemplo de
la figura.
También se muestra una opción que permite al profesor que los espacios en blanco a completar tengan
una lista desplegable de la cual el estudiante seleccionará su respuesta. En la lista desplegable se
presentará la respuesta correcta junto con otras respuestas incorrectas que se colocan en la ventana que se
presenta en la parte baja de la pantalla.
CONAAES

7/21/2019 CLAROLINE 1.8
http://slidepdf.com/reader/full/claroline-18 38/61
Claroline - Manual del Profesor
38A continuación se pulsa en la opción Próximo y se pide que el profesor adjudique un peso o ponderación
a la respuesta correcta.
Para finalizar se pulsa en la opción Aceptar. Emparejar (Apareamiento)
Para completar una pregunta de este tipo se presenta la siguiente pantalla:
Se deben completar dos listas:
Una lista numerada con los elementos que aparecerán en columna en la parte izquierda.
Una lista con ítems identificados con letras que aparecerán en una columna a la derecha.
El estudiante deberá hacer corresponder cada item de la columna izquierda con la letra que le corresponde
de entre los ítems de la columna derecha.
Se pueden agregar tantos elementos como se desee en cada una de las listas. Finalmente se debe dar una
ponderación a cada correspondencia correctamente establecida por el estudiante.
CONAAES

7/21/2019 CLAROLINE 1.8
http://slidepdf.com/reader/full/claroline-18 39/61
Claroline - Manual del Profesor
39Agregar preguntas de otro ejercicio
Para realizar esta operación, pulsar en la opción Obtener una pregunta desde otro ejercicio.
Pool de preguntas
! El Pool de preguntas contiene las preguntas registradas en todos los ejercicios que el profesor ha
construido en el curso.
! Cuando se suprime un ejercicio, las preguntas que contiene no se eliminan y se mantienen en el Pool de
preguntas de manera que pueden ser utilizadas en un nuevo ejercicio.
! El Pool de preguntas permite igualmente incluir una misma pregunta en varios ejercicios.
! Por defecto, todas las preguntas del curso son presentadas en la pantalla del Pool de preguntas. Se puede
listar las preguntas correspondientes a un ejercicio en particular utilizando la opción Filtro que se
encuentra en la parte superior derecha de la pantalla.
! Cuando hay alguna pregunta en el Pool que no está incluida en ningún Ejercicio, ésta tiene la categoría
de Huérfana.CONAAES

7/21/2019 CLAROLINE 1.8
http://slidepdf.com/reader/full/claroline-18 40/61
Claroline - Manual del Profesor
40Claroline (Classroom Online)
09 Ruta de Aprendizaje
Una Ruta de Aprendizaje está compuesta por Módulos (por lo menos uno).
Un módulo es un objeto de aprendizaje único. En Claroline existen tres diferentes tipos de módulo:
Un Ejercicio: creado en la herramienta Ejercicios
Un Documento: en este caso, se hace referencia a un documento o a un enlace colocado en la herramienta
Documentos y Enlaces.
Un contenido SCORM importado: estos módulos son el resultado de la importación de un contenido
pedagógico que cumple la norma SCORM. Estos contenidos pueden ser variados dependiendo de las
técnicas utilizadas por el creador del contenido: ejercicios, documentos, y otros objetos que son posibles
de recorrer e importar con la norma SCORM, de manera que Claroline los pueda utilizar correctamente.
Crear una Ruta de Aprendizaje
Para crear una Ruta de Aprendizaje, pulsar la opciónen la
página principal del curso.
Cuando el usuario tiene la categoría de profesor, se presenta la pantalla correspondiente con opciones que
permiten administrar las Rutas de Aprendizaje existentes o crear una nueva.
La página presenta las diferentes Rutas de Aprendizaje disponibles en el curso. La administración de estas
Rutas se hace sobre esta página por medio de los iconos que se detallan mas adelante.
Cuando se pulsa sobre una Ruta de Aprendizaje accedemos a la lista de módulos contenidos en la ruta. La
administración de los módulos de una ruta se hace sobre esta misma página.
CONAAES

7/21/2019 CLAROLINE 1.8
http://slidepdf.com/reader/full/claroline-18 41/61
Claroline - Manual del Profesor
41La creación de una nueva Ruta de Aprendizaje se realiza como sigue:
Pulsar en la opción
Introduzca el nombre de la Ruta en el formulario que se presenta.
Después de colocar el título de la Ruta y el comentario que se desee, se pulsa en Aceptar. La nueva Ruta
creada aparecerá en la lista de Rutas de Aprendizaje. Se pueden crear tantas rutas como se desee.
Ahora se procede a incorporar módulos a la Ruta, que se pueden considerar como diferentes clases de
actividades disponibles en el curso. La organización de esta lista es totalmente libre, así como el
contenido colocado en las rutas.
CONAAES

7/21/2019 CLAROLINE 1.8
http://slidepdf.com/reader/full/claroline-18 42/61
Claroline - Manual del Profesor
42Para ello pulsamos en el icono (Modificar) al lado del nombre de la Ruta. En la pantalla que se presenta
se puede proceder a insertar documentos o ejercicios.
Observe que además de documentos y ejercicios se pueden insertar Etiquetas que sirven para introducir
indicaciones o llamadas de atención entre los módulos de una Ruta de Aprendizaje.
Para proceder a recorrer una ruta de aprendizaje se pulsa sobre el primer módulo de la lista. Se puede
insertar un texto de introducción o explicativo del módulo y consultar un informe del progreso en el
módulo. Luego se pulsa en la opción
Comenzar el módulo.
Parámetros de la Ruta de Aprendizaje
A continuación se presenta una descripción de las opciones disponibles para la gestión de las Rutas de
Aprendizaje por parte del profesor:
Modificar: Para modificar el contenido de una Ruta
Para eliminar una Ruta creada Bloquear: Esta opción permite forzar a un estudiante para que
realice el recorrido de una Ruta antes de proceder a recorrer la siguiente Ruta de la lista. Cuando una Ruta
de aprendizaje o un módulo de una ruta está marcado
, se permite continuar el recorrido aún sin terminar de recorrer la ruta o el módulo. Si por el
contrario, está marcado con el icono , no se
permitirá recorrer las siguientes Rutas de aprendizaje o módulos de la ruta hasta no haberla recorrido.
Cuando un módulo es de tipo Documento, basta abrirlo para considerarlo recorrido. Cuando un módulo es
de tipo Ejercicio, el
CONAAES

7/21/2019 CLAROLINE 1.8
http://slidepdf.com/reader/full/claroline-18 43/61
Claroline - Manual del Profesor
43estudiante deberá haberlo realizado y haber obtenido la nota mínima establecida para considerarlo
recorrido.
Visibilidad: Esta opción permite hacer visible o invisible una Ruta o un módulo de una ruta establecida.
Orden: Esta opción permite modificar el orden de las Rutas de Aprendizaje. Exportar: Para exportar una
Ruta de aprendizaje en formato SCORM. Seguimiento: Permite al profesor dar seguimiento al progreso
de los estudiantes en la Ruta de Aprendizaje.
Cuando se ha incluido un documento en una Ruta de Aprendizaje, no olvide hacerlo invisible en la lista
de la herramienta Documentos y Enlaces si usted quiere que solamente sea visible en la Ruta de
aprendizaje.
CONAAES

7/21/2019 CLAROLINE 1.8
http://slidepdf.com/reader/full/claroline-18 44/61
Claroline - Manual del Profesor
44Claroline (Classroom Online)
10 Tareas
Esta herramienta sirve para que los profesores coloquen tareas para sus estudiantes y que éstos puedan
enviar su trabajo a través de la plataforma.
Para crear una nueva tarea, el profesor dispone de la opción correspondiente en la parte izquierda de la
página en donde aparece el icono
En el cuadro que aparece, se define:
El título de la Tarea
Una descripción de la tarea
El tipo de entrega que requiere el profesor para la tarea:
Un archivo elaborado en una herramienta independiente (procesador de texto, hoja electrónica,
presentación con diapositivas, etc.) Un texto elaborado directamente en el editor de la plataforma, sin
archivo anexado.Un texto elaborado en el editor de la plataforma con un archivo (opcional) anexado.
Entrega individual o en grupo Fecha de inicio de la tarea Fecha final de entrega
Permiso de entregar tarde la tarea
Si el trabajo entregado es visible para todos o solamente para el profesor y los autores.
CONAAES

7/21/2019 CLAROLINE 1.8
http://slidepdf.com/reader/full/claroline-18 45/61
Claroline - Manual del Profesor
45Una vez creada una tarea, el profesor puede editar los datos de una tarea, eliminar una tarea o hacerla
invisible para los estudiantes.
CONAAES

7/21/2019 CLAROLINE 1.8
http://slidepdf.com/reader/full/claroline-18 46/61
Claroline - Manual del Profesor
46Editar una tarea (para cambiarle el nombre, etc.)
Pulse en el icono del lápiz correspondiente a la tarea que desea editar. Cambie los datos que quiera y
pulse aceptar.
Para cambiar la visibilidad de la tarea, pulse en el icono del ojo correspondiente a la tarea que desea
editar. Si el ojo está abierto, todos pueden ver ese trabajo, si está cerrado (todo el texto se pone en gris),
solamente Vd. podrá verlo, no el resto de los alumnos.
También puede borrar una tarea pulsando en el icono correspondiente . Esta acción debe realizarse con
cuidado para no borrar tareas en forma inadvertida.
CONAAES

7/21/2019 CLAROLINE 1.8
http://slidepdf.com/reader/full/claroline-18 47/61
Claroline - Manual del Profesor
47Claroline (Classroom Online)
11 Foros
La herramienta FOROS permite al profesor organizar el intercambio de ideas, opiniones e informaciones
sobre tópicos de interés para el curso. Esta herramienta está concebida para que las personas interesadas
por un asunto encuentren rápidamente una información buscada, sin tener que recorrer una gran cantidad
de mensajes que no tienen que ver con el tema específico.
La forma en que se organiza el intercambio de ideas u opiniones se sustenta en tres elementos
relacionados de forma jerárquica:
Mensaje: un mensaje es una información introducida por un usuario. Puede tratarse de un mensaje nuevo,
que da inicio a un nuevo Tema o tema de discusión o de una respuesta a un mensaje ya existente. Los
mensajes se componen generalmente de una frase o párrafo.
Tema: un Tema agrupa un conjunto de mensajes.
Los mensajes asociados a un Tema se presentan por orden cronológico. Un Tema se inicia por un mensajeque establece el objeto de intercambio deseado. Todos los mensajes subsiguientes son reacciones al
mensaje inicial. En otras palabras, un Tema se asemeja a una discusión a la cual toman parte un grupo de
personas para comentar una idea o debatir sobre un problema o una situación de interés para el grupo.
Foro: Un Foro agrupa un conjunto de Temas.
Los Foros tratan ordinariamente sobre un tema o asunto general cuyos subtemas están relacionados con el
asunto general. Por ejemplo un Foro podría estar dedicado a la Historia Latinoamericana y los Temas
abordados en su seno estarían constituidos por todas las preguntas, propuestas o ideas de los participantes
en relación a la Historia Latinoamericana.
Hay un cuarto elemento jerárquico que puede ser utilizado para organizar los Foros llamado Categorías.
Establecer Categorías es opcional de manera que se puede manejar la herramienta Foros sin crear nuevas
Categorías pues en un curso nuevo están creadas por defecto 2 Categorías:
Principal
Foros de gruposCONAAES

7/21/2019 CLAROLINE 1.8
http://slidepdf.com/reader/full/claroline-18 48/61
Claroline - Manual del Profesor
48En la página principal de la herramienta Foros, se presentan las opciones para crear nuevas categorías o
crear un Foro en una categoría existente.
En la figura presentada se muestra la pantalla de la herramienta Foros de un curso en el cual se ha
eliminado la Categoría Principal, se ha dejado la categoría Foros de los Grupos (que se crea
automáticamente en un curso) y se ha creado una nueva Categoría llamada Uso de la Plataforma
Claroline.
Dentro de esta Categoría se han creado los Foros:
Estas operaciones se han realizado usando las opciones
, y
Observemos que para cada Categoría y cada Foro dentro de una Categoría también disponemos de las
herramientas de Editar ( ) y Borrar ( ). Estas nos permiten modificar los títulos de las Categorías y los
Foros y eliminar una Categoría o un Foro creado.
Iniciar un nuevo TemaPara iniciar un nuevo Tema se pulsa sobre un Foro existente, lo cual muestra la página que lista los
Temas existentes del Foro.
CONAAES

7/21/2019 CLAROLINE 1.8
http://slidepdf.com/reader/full/claroline-18 49/61
Claroline - Manual del Profesor
49En esta página pulsamos sobre la opción
lo cual nos
muestra el formulario siguiente:
En este formulario colocamos el título del Tema y en el cuerpo del mensaje colocamos nuestra
proposición o idea sobre el Tema.
Una vez que pulsamos en la opción Aceptar, nuestro Tema se desplegará en la lista de los Temas del Foro
correspondiente.
CONAAES

7/21/2019 CLAROLINE 1.8
http://slidepdf.com/reader/full/claroline-18 50/61
Claroline - Manual del Profesor
50Contribuir u opinar sobre un Tema existente
Para participar con una opinión sobre un Tema existente dentro de un Foro, pulsamos sobre el Tema de
nuestro interés lo cual nos muestra la pantalla siguiente:
Para participar con nuestra opinión pulsamos sobre la opción
lo cual
nos presenta un formulario que debemos llenar. Una vez completado y aceptado nuestro mensaje, éste
aparecerá en la lista de los mensajes del Tema correspondiente.
CONAAES

7/21/2019 CLAROLINE 1.8
http://slidepdf.com/reader/full/claroline-18 51/61
Claroline - Manual del Profesor
51En la pantalla de los temas de un Foro, a la derecha del nombre del Foro, se
presenta la opción
Esta opción sirve para que me sea enviado un mensaje de advertencia cuando alguien haya enviado una
respuesta a mi mensaje en la Plataforma Claroline.
CONAAES

7/21/2019 CLAROLINE 1.8
http://slidepdf.com/reader/full/claroline-18 52/61
Claroline - Manual del Profesor
52Claroline (Classroom Online)
12 Grupos
Esta herramienta le permite crear grupos de trabajo con los estudiantes inscritos en el curso especificando
criterios de inscripción.
Un grupo es una colección de estudiantes que comparten ciertas herramientas: una zona de documentos,
un foro, un espacio de discusión y un Wiki donde pueden compartir, subir y organizar sus propios
archivos.
Esta puede ser una opción muy útil para tener secciones privadas de documentación y discusión para
subgrupos de participantes en su curso. (Incluso podría hacer que cada alumno tuviese su "área de
documentos" privada mediante esta herramienta, creando tantos grupos como alumnos y asignándoles un
área de documentos privada a cada grupo.)
La pantalla principal de la herramienta Grupos es la siguiente:
En ella se presentan las opciones siguientes:: Para la creación de Grupos con nombres específicos : Para eliminar los grupos peviamente creados.
: Permite asignar miembros a los grupos en
forma automática a partir de los estudiantes inscritos en el curso.
:Para dejar los grupos sin miembros.
: Permite asignar características y derechos que van a tener los grupos que se crean en el curso.
CONAAES

7/21/2019 CLAROLINE 1.8
http://slidepdf.com/reader/full/claroline-18 53/61
Claroline - Manual del Profesor
53Como responsable de un curso se pueden crear Grupos de usuarios.
Dentro de un Grupo pueden existir miembros con categoría de Tutor, que puede dar seguimiento al
trabajo del grupo, consultar los documentos del grupo, participar en Foros del grupo pero no tiene
derechos para modificar nada en las herramientas del curso.
Crear Grupos nuevos
Para crear grupos nuevos pulsamos sobre la opción correspondiente y se presenta la pantalla:
En ella se debe indicar la cantidad de grupos que deseamos crear y la cantidad de miembros que
permitiremos en cada uno de ellos. Una vez ingresados esos datos, quedan creados automáticamente los
grupos con una numeración consecutiva.
CONAAES

7/21/2019 CLAROLINE 1.8
http://slidepdf.com/reader/full/claroline-18 54/61
Claroline - Manual del Profesor
54Los grupos creados están inicialmente vacíos y los estudiantes pueden inscribirse libremente en los
grupos o el profesor puede asignar los miembros a cada grupo, incluso en forma automática utilizando la
opción disponible para tal fin.
Para modificar los atributos o asignar miembros a un grupo pulsamos sobre el nombre del grupo de
interés y se presenta una pantalla como la siguiente:
En esta pantalla podemos modificar sus características como el nombre del grupo o
quienes son sus integrantes pulsando sobre la opción
, lo cual nos
lleva a la siguiente pantalla:
CONAAES

7/21/2019 CLAROLINE 1.8
http://slidepdf.com/reader/full/claroline-18 55/61
Claroline - Manual del Profesor
55Aquí se puede modificar el nombre del grupo, agregar una descripción particular del grupo, asignarle un
tutor (usuario con privilegios de tutor) y asignar o modificar sus integrantes.
Para asignar miembros al grupo, se seleccionan los nombres de entre los Usuarios que no están en el
grupo. Estos aparecen en el cuadro a la derecha de la pantalla y se trasladan por medio de botones hacia el
cuadro de Miembros del grupo en la parte izquierda de la pantalla. (Ver pantalla anterior)
Configuración del Grupo principal
En la página inicial de la herramienta Grupos se encuentra también la opción
. Por medio de ella el profesor puede establecer las
características que tendrán los grupos que se creen. Al pulsar en esta opción se presenta la siguiente
pantalla:
Las cosas que se pueden establecer por medio de esta opción están:
Si los estudiantes pueden inscribirse por sí mismos a un grupo. El número máximo de grupos a los que un
estudiante puede pertenecer Si el acceso a los documentos, Foros y otros ítems del grupo es Público oPrivado.
Las Herramientas que pueden usar en forma asociativa los miembros del grupo.
CONAAES

7/21/2019 CLAROLINE 1.8
http://slidepdf.com/reader/full/claroline-18 56/61
Claroline - Manual del Profesor
56Claroline (Classroom Online)
13 Usuarios
La herramienta Usuarios provee una lista que muestra el nombre, apellidos, perfil, rol, y el grupo al que
pertenece cada estudiante inscrito en el curso.
La pantalla principal de esta herramienta se presenta a continuación.
Al pulsar sobre un nombre en particular se presenta la información particular del usuario.
CONAAES

7/21/2019 CLAROLINE 1.8
http://slidepdf.com/reader/full/claroline-18 57/61
Claroline - Manual del Profesor
57Características adicionales de los usuarios
En la pantalla de las características de un usuario también se presenta la opción Definir encabezados que
sirve para solicitar informaciones adicionales a los usuarios tales como:
Temas de interés Deporte que practica Equipo preferido
Para ello el profesor pulsa sobre la opción Definir encabezados y escribe el título de la información a
solicitar a cada usuario. En la pantalla que se mostró anteriormente se observa que hay una información
adicional del usuario que se llama Entretenimientos en la parte inferior.
Agregar un usuario
Al pulsar sobre la opción
en la pantalla principal de la
herramienta Usuarios se presenta el siguiente formulario:
Para agregar un usuario que aún no está inscrito en la plataforma:
CONAAES

7/21/2019 CLAROLINE 1.8
http://slidepdf.com/reader/full/claroline-18 58/61
Claroline - Manual del Profesor
58Llene los campos de datos solicitados. No olvidar colocar su dirección electrónica pues el usuario
agregado recibirá un e-mail con su Nombre de usuario y su Contraseña.
Para agregar un usuario que ya está inscrito en la plataforma:
Pulsar en la opción
Introducir una parte o la totalidad del nombre del usuario
Pulsar en la opción Buscar (en la parte inferior de la pantalla). Esto produce que se muestre una lista con
todos los usuarios de la plataforma que tienen ese nombre.
Pulsar sobre el icono al lado del nombre del usuario deseado para inscribirlo en el curso.
Seguimiento de un usuario
Esta opción que se presenta en la pantalla de las características de un usuario permite al profesor dar un
seguimiento a las estadísticas sobre las actividades que ha realizado un usuario particular en el curso.
Al tener desplegada la información de un usuario, pulse en el icono en la columna titulada Seguimiento.
La pantalla que se presenta es la siguiente:Al pulsar sobre cualquiera de las opciones mostradas en la pantalla se muestran las estadísticas del uso
que el usuario ha hecho del curso.
CONAAES

7/21/2019 CLAROLINE 1.8
http://slidepdf.com/reader/full/claroline-18 59/61
Claroline - Manual del Profesor
59Claroline (Classroom Online)
14 Chat
La herramienta Chat permite llevar a cabo conversaciones en línea. Se usa para discutir a distancia sobre
un tema o para dar asistencia a los estudiantes en sus dudas particulares. Cuando se quiere poner más
profundidad en la discusión de un tema es preferible usar la herramienta Foros.
Participar en un Chat
El usuario conectado en la plataforma puede participar en un Chat seleccionando la herramienta en la
pantalla inicial del curso, lo cual hace que se muestre un formulario en el que escribe su mensaje en el
cuadro correspondiente como se muestra en la pantalla siguiente:
Cuadro para introducir el mensaje
CONAAES

7/21/2019 CLAROLINE 1.8
http://slidepdf.com/reader/full/claroline-18 60/61
Claroline - Manual del Profesor
60El resto de los participantes presentes en el Chat podrán ver de forma inmediata su intervención y
contestar si así lo desean.
Una opción interesante, sólo disponible para el profesor, es la de guardar el texto del chat. Para ello, tras
finalizar la sesión de chat pulse en "Guardar el Chat". El texto aparecerá como un documento de texto en
la sección DOCUMENTOS. Así los alumnos que pudiesen participar en directo, pueden leer todo el
desarrollo del mismo.
Otra opción que tiene el profesor es la de borrar todo el contenido del Chat. Para esto sólo tiene que
pulsar en la opción Limpiar.
CONAAES

7/21/2019 CLAROLINE 1.8
http://slidepdf.com/reader/full/claroline-18 61/61