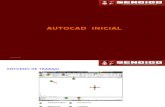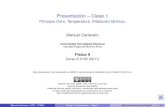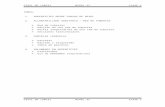CLASE 01 Autocad 2015
-
Upload
james-johan-chong-tangoa -
Category
Documents
-
view
23 -
download
1
description
Transcript of CLASE 01 Autocad 2015

© 2014 Autodesk
Miguel F. Sepúlveda
Curso Inicial

© 2014 Autodesk
Autodesk AutoCAD 2015

© 2014 Autodesk
AutoCAD 2015: Conceptos Basicos Tras iniciar AutoCAD, haga clic en “Start Drawing”
para iniciar un nuevo dibujo.

© 2014 Autodesk
AutoCAD 2015: Conceptos Basicos AutoCAD incluye una cinta de opciones estándar con fichas en la parte superior del
área de dibujo. Además, la barra de herramientas de acceso rápido que se muestra
a continuación incluye los comandos habituales, como, por ejemplo, Nuevo, Abrir,
Guardar, Imprimir, Deshacer, etc. (New / Open / Qsave / Print / Undo / Redo)

© 2014 Autodesk
AutoCAD 2015: Conceptos Basicos La ventana de comandos
El núcleo de AutoCAD es la ventana de comandos, que se ubica normalmente en la
parte inferior de la ventana de la aplicación. La ventana de comandos muestra
solicitudes, opciones y mensajes.
Puede introducir comandos directamente en la ventana de comandos en lugar de utilizar la cinta de
opciones, las barras de herramientas y los menús.
Muchos usuarios experimentados de AutoCAD prefieren este método.

© 2014 Autodesk
AutoCAD 2015: Conceptos Basicos
Observe que cuando comienza a escribir un comando, este se completa automáticamente. Cuando
hay varias posibilidades disponibles, como en el ejemplo siguiente, puede seleccionar una opción
haciendo clic en ella o utilizando las teclas de flecha y pulsando a continuación Intro o la barra
espaciadora.

© 2014 Autodesk
AutoCAD 2015: Conceptos Basicos
El ratón
La mayoría de usuarios utilizan un ratón como dispositivo señalador, pero otros dispositivos tienen
controles equivalentes.
CONSEJO: Cuando busque una opción, pruebe a hacer clic con el botón derecho. En función de la ubicación en
la que se encuentre el cursor, los distintos menús mostrarán los comandos y las opciones pertinentes.

© 2014 Autodesk
AutoCAD 2015: Conceptos Basicos
Nuevos dibujos
Puede adaptarse fácilmente a las normas de la empresa o del sector especificando parámetros para el
texto, los tipos de línea y otras muchas características. Por ejemplo, en este diseño de cubierta de
patio se muestran dos estilos de cota diferentes.
Todos estos parámetros se pueden guardar en una plantilla de dibujo.

© 2014 Autodesk
AutoCAD 2015: Conceptos Basicos
Para dibujos imperiales en los que se presupone que las unidades son pulgadas, utilice acad.dwt o
acadlt.dwt.
Para unidades métricas en las que se presupone que las unidades son milímetros, utilice acadiso.dwt o
acadltiso.dwt.
Nuevos dibujos
Haga clic en Nuevo para elegir entre varios archivos de plantilla de dibujo:

© 2014 Autodesk
AutoCAD 2015: Conceptos BasicosNuevos dibujos – Plantillas (Template)
Los archivos de plantilla de aprendizaje de la lista son sencillos ejemplos de las disciplinas de diseño
mecánico o arquitectónico con versiones imperiales (i) y métricas (m). Puede experimentar con ellos.
La mayoría de las empresas utilizan archivos de plantilla de dibujo que se ajustan a sus normas. A
menudo utilizarán diferentes archivos de plantilla de dibujo en función del proyecto o el cliente.

© 2014 Autodesk
AutoCAD 2015: Conceptos Basicos
Crear su propio archivo de plantilla de dibujo
Puede guardar cualquier dibujo (.dwg) como un archivo de plantilla de dibujo (.dwt). También puede
abrir los archivos de plantilla de dibujo, modificarlos y, a continuación, volver a guardarlos con un
nombre de archivo diferente si es necesario.

© 2014 Autodesk
AutoCAD 2015: Conceptos Basicos
Para modificar un archivo de plantilla de dibujo existente, haga clic en Abrir, especifique Plantilla de dibujo
(*.dwt) en el cuadro de diálogo Seleccionar archivo y elija el archivo de plantilla.
IMPORTANTE: Si su empresa ya ha establecido un conjunto de archivos de plantilla de dibujo, póngase en
contacto con el administrador de CAD antes de modificar cualquiera de ellos.

© 2014 Autodesk
AutoCAD 2015: Conceptos Basicos
Unidades
La primera vez que inicie un dibujo, debe decidir lo que representa la longitud de una unidad (una
pulgada, un pie, un centímetro, un kilómetro u otra unidad de longitud). Por ejemplo, los objetos
siguientes podrían representar dos edificios con una longitud de 125 pies o una sección de una pieza
mecánica medida en milímetros.
.

© 2014 Autodesk
AutoCAD 2015: Conceptos BasicosParámetros de visualización de unidades (Units)
Tras decidir qué unidad de longitud desea usar, el comando
UNIDADES permite controlar varios parámetros de visualización
de unidades, incluidos los siguientes:
Formato (o Tipo). Por ejemplo, una longitud decimal de 6.5
puede configurarse para que se muestre en su lugar como
fracciones de longitud de 6-1/2.
Precisión. Por ejemplo, una longitud decimal 6.5 puede
configurarse para que se muestre como 6.50, 6.500 o 6.5000.
Si va a trabajar en pies y pulgadas, utilice el comando UNITS
para establecer el tipo de unidad en Pies y pulgadas II y, a
continuación, al crear objetos, especifique la longitud en
pulgadas. Si tiene previsto usar unidades métricas, deje el tipo
de unidad establecido en Decimales. El cambio del formato y la
precisión de las unidades no afecta a la precisión interna del
dibujo. Solo afecta al modo en que se muestran las longitudes,
los ángulos y las coordenadas en la interfaz de usuario.

© 2014 Autodesk
AutoCAD 2015: Conceptos Basicos
Escala de modelo
Cree siempre los modelos a tamaño completo (escala 1:1). El término modelo hace referencia a la
geometría del diseño. Un dibujo incluye la geometría del modelo, junto con las vistas, las notas, las cotas,
las llamadas, las tablas y el cuadro de rotulación mostrados en la presentación.
Se puede precisar posteriormente la escala necesaria para imprimir un dibujo en una hoja de tamaño
estándar al crear la presentación.

© 2014 Autodesk
AutoCAD 2015: Conceptos BasicosRecomendaciones
Para abrir la ayuda con información sobre el comando en curso, pulse F1.
Para repetir el comando anterior, pulse Intro o la barra espaciadora.
Para ver diversas opciones, seleccione un objeto y haga clic con el botón derecho, o haga clic con el
botón derecho en un elemento de la interfaz de usuario.
Para cancelar un comando en curso o si alguna vez se queda atascado, pulse Esc. Por ejemplo, si hace
clic en el área de dibujo antes de introducir un comando, verá algo similar a lo siguiente:
Pulse Esc para cancelar esta operación de preselección.

© 2014 Autodesk
AutoCAD 2015: Visualización Aplique encuadre (pan) y acercamiento
(zoom) en un dibujo y controle el orden
de los objetos superpuestos.
La forma más fácil de cambiar las vistas
guardadas es mediante la rueda del
ratón.
Amplíe o reduzca girando la rueda.
Encuadre (paneo) una vista en cualquier
dirección manteniendo pulsada la rueda y
moviendo a continuación el ratón.
Aplique zoom a la extensión del modelo
pulsando la rueda dos veces.
CONSEJO: Al ampliar o reducir el zoom, la ubicación del cursor es importante. Puede considerar el cursor como
una lupa. Si ya no puede aplicar zoom o encuadre, escriba REGEN en la ventana de comandos y pulse Intro. Este
comando vuelve a generar la visualización del dibujo y restablece la extensión disponible para el encuadre y el
zoom.

© 2014 Autodesk
AutoCAD 2015: Visualización
Objetos que se solapan
Si se crean objetos que se solapan entre sí,
puede que tenga que cambiar los objetos que
se muestran en la parte superior o delante de
otros.
Por ejemplo, si desea que la carretera amarilla
cruce el río azul y no a la inversa, utilice el
comando DRAWORDER para cambiar el
orden de los objetos.
Se puede acceder a varias opciones de orden
de objetos en el grupo Modify de la cinta de
opciones. Haga clic para expandir el grupo
Modify.

© 2014 Autodesk
AutoCAD 2015: Interface del Usuario

© 2014 Autodesk
AutoCAD 2015: Espacios de Trabajo

© 2014 Autodesk
AutoCAD 2015: Comandos
Primer Tool TipSegundo Tool Tip

© 2014 Autodesk
AutoCAD 2015: ComandosLimitsDefine un contorno de dibujo invisible en el área de dibujo.
Lower ceft corner : Permite especificar la esquina inferior izquierda de los límites del dibujo.
Upper right corner : Permite especificar un punto en el área de dibujo que representa la esquina opuesta del
contorno límite rectangular.
On/Off (Activa / Desactiva la comprobación de límites)
Cuando la comprobación de límites está activada, no se pueden especificar puntos situados fuera de los límites
de la rejilla.

© 2014 Autodesk
AutoCAD 2015: ComandosStatusMuestra las estadísticas, modos y extensiones del dibujo.

© 2014 Autodesk
AutoCAD 2015: ComandosLayerOrganice el dibujo mediante la asignación de objetos a capas.
Cuando un dibujo se convierte en un elemento visualmente complejo, puede ocultar los objetos que no
necesita ver actualmente.
En el dibujo siguiente, las puertas y el cableado eléctrico se han ocultado temporalmente desactivando sus
capas.

© 2014 Autodesk
AutoCAD 2015: ComandosLayerPuede obtener este nivel de control organizando los objetos del dibujo en capas asociadas a una función o un
objetivo específicos. Puede resultar útil imaginar que las capas son como hojas de plástico transparentes: .
Con las capas, puede:
Asociar objetos según su función o ubicación.
Mostrar u ocultar todos los objetos relacionados en una
única operación.
Forzar el tipo de línea, el color y otras normas de
propiedades para cada capa.
IMPORTANTE: Evite la tentación de crear todos los elementos en una capa. Las capas son la función de
organización más importante de los dibujos de AutoCAD.

© 2014 Autodesk
AutoCAD 2015: ComandosLayer Controles de capa
Para ver cómo se organiza un dibujo, utilice el comando LAYER para abrir el Administrador de propiedades de
capas. Puede introducir LAYER o LA en la ventana de comandos, o bien hacer clic en la herramienta
Propiedades de capa en la cinta de opciones.

© 2014 Autodesk
AutoCAD 2015: ComandosLayer Controles de capa
La capa actual es E-B-Core (marca de verificacion verde)
Capa Actual / Current Layer: Todos los nuevos objetos se colocan automáticamente en esa capa

© 2014 Autodesk
AutoCAD 2015: ComandosLayer Controles de capa
On / Off Prender / Apagar , los objetos contenidos en estas capas son invisibles y las excluye del trazado
Freeze/Thaws (Congela / Descongela ) los objetos contenidos en estas capas son invisibles y se excluyen de
la regeneración y el trazado.

© 2014 Autodesk
AutoCAD 2015: Ingreso de Datos
Para localizar los puntos al crear objetos se pueden utilizar coordenadas cartesianas (rectangulares) tanto relativas
como absolutas.
Para utilizar las coordenadas cartesianas a fin de designar un punto, introduzca un valor de X y uno de Y separados
por una coma. El valor de X es la distancia positiva o negativa, en unidades, en el eje horizontal.
El valor de Y es la distancia positiva o negativa, en unidades, en el eje vertical.
Coordenadas absolutas
• Las coordenadas absolutas se basan en el origen UCS (0,0), que corresponde a la intersección de los ejes X e Y.
• Utilice coordenadas absolutas cuando conozca los valores de X e Y precisos del punto.
• Con la entrada dinámica, podrá especificar coordenadas absolutas con el prefijo #. Si introduce coordenadas en
la línea de comando en lugar de hacerlo en la información de herramientas, no se utilizará el prefijo #.
• Por ejemplo, al introducir #3,4, se especifica un punto a 3 unidades en el eje X y a 4 unidades en el eje Y desde
el origen del SCP.

© 2014 Autodesk
AutoCAD 2015: Ingreso de Datos
En el siguiente ejemplo se dibuja una línea que empieza en un valor de X de –2, un valor de Y de 1 y un punto
final de 3,4. Introduzca lo siguiente en la información de herramientas:
Línea de comando:
Desde el punto: #-2,1
Hasta el punto: #3,4
La línea se encuentra en la ubicación siguiente:

© 2014 Autodesk
AutoCAD 2015: Ingreso de Datos
Coordenadas relativas
Las coordenadas relativas se basan en el último punto ingresado.
Utilice coordenadas relativas cuando conozca la ubicación de un punto en relación con el punto anterior.
Para indicar coordenadas relativas, preceda los valores de coordenadas con una arroba (@).
Por ejemplo, al introducir @3,4, se determina un punto a 3 unidades en el eje X y a 4 unidades en el eje Y desde el
último punto designado.
En el siguiente ejemplo se dibujan los lados de un triángulo.
El primer lado es una línea que comienza en las coordenadas absolutas -2,1 y que termina en un punto a 5
unidades en la dirección X y a 0 unidades en la direcciónY. El segundo lado es una línea que comienza en el punto
final de la primera línea y que termina en un punto a 0 unidades en la dirección X y a 3 unidades en la dirección Y.
El segmento de línea final utiliza coordenadas relativas para volver al punto inicial.
Línea de comando:
Desde el punto: #-2,1
Hasta el punto: @5,0
Hasta el punto: @0,3
Hasta el punto: @-5,-3

© 2014 Autodesk
AutoCAD 2015: Ingreso de Datos
Coordenadas relativas
En el siguiente ejemplo se dibujan los lados de un triángulo.
El primer lado es una línea que comienza en las coordenadas absolutas -2,1 y que termina en un punto a 5
unidades en la dirección X y a 0 unidades en la direcciónY. El segundo lado es una línea que comienza en el punto
final de la primera línea y que termina en un punto a 0 unidades en la dirección X y a 3 unidades en la dirección Y.
El segmento de línea final utiliza coordenadas relativas para volver al punto inicial.
Línea de comando:
Desde el punto: #-2,1
Hasta el punto: @5,0
Hasta el punto: @0,3
Hasta el punto: @-5,-3

© 2014 Autodesk
AutoCAD 2015: Ingreso de Datos
Introducción de coordenadas polares 2D
Para localizar los puntos al crear objetos se pueden utilizar
coordenadas polares (distancia y ángulo) tanto relativas como
absolutas.
Para utilizar coordenadas polares a fin de definir un punto,
introduzca una distancia y un ángulo separados por un corchete
agudo de apertura (<).
Por defecto, los ángulos aumentan en sentido contrario a las agujas
del reloj y disminuyen en el sentido de las agujas del reloj.
Para definirlo en el sentido de las agujas del reloj, introduzca un
valor negativo para el ángulo.
Por ejemplo, al introducir 1<315, se localiza el mismo punto que al
introducir 1<-45 El comando UNITS permite modificar las
convenciones empleadas para el ángulo en el dibujo actual.

© 2014 Autodesk
AutoCAD 2015: Ingreso de DatosCoordenadas polares absolutas
Las coordinadas polares absolutas se basan en el origen UCS (0,0),
que corresponde a la intersección de los ejes X e Y.
Las coordenadas polares absolutas se utilizan cuando se conocen las
coordenadas precisas de distancia y ángulo del punto.
Con la entrada dinámica, podrá especificar las coordenadas absolutas
mediante el prefijo #.
Si introduce coordenadas en la línea de comando en lugar de hacerlo
en la información de herramientas, no se utilizará el prefijo #.
Por ejemplo, al introducir #3<45, se define un punto a 3 unidades desde el origen en un ángulo de 45 grados
desde el eje X.
El siguiente ejemplo ilustra dos líneas dibujadas con coordenadas polares absolutas utilizando el valor por
defecto de dirección del ángulo. Introduzca lo siguiente en la información de herramientas:
Línea de comando:
Desde el punto: #0,0
Hasta el punto: #4<120
Hasta el punto:#5<30

© 2014 Autodesk
AutoCAD 2015: Ingreso de DatosCoordenadas polares relativas
Las coordenadas relativas se basan en el último punto ingresado.
Utilice coordenadas relativas cuando conozca la ubicación de un punto en relación con el punto anterior.
Para indicar coordenadas relativas, preceda los valores de coordenadas con una arroba (@).
Por ejemplo, al introducir @1<45, se define un punto a una distancia de 1 unidad desde el último punto con un
ángulo de 45 grados desde el eje X.
En el ejemplo siguiente se muestran dos líneas dibujadas con coordenadas polares relativas. En cada ilustración,
la línea comienza en el punto indicado como punto anterior.
Línea de comando:
Desde el punto: @3<45
Hasta el punto: @5<285

© 2014 Autodesk
AutoCAD 2015: Ingreso de Datos

© 2014 Autodesk
AutoCAD 2015: Ingreso de Datos

© 2014 Autodesk
AutoCAD 2015: Ingreso de Datos

© 2014 Autodesk, Inc. All rights reserved.
Autodesk, AutoCAD, AutoCAD LT, the Autodesk logo, Showcase, Mudbox, 3ds Max, DWG, and TrustedDWG are registered trademarks of Autodesk, Inc., and/or its subsidiaries and/or affiliates in the USA and/or other countries. All other brand names, product
names, or trademarks belong to their respective holders. Autodesk reserves the right to alter product and services offerings, and specifications and pricing at any time without notice, and is not responsible for typographical or graphical errors that may appear in
this document.