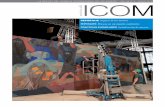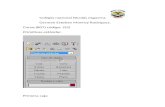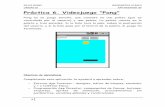Clase 4 - abc.mitreum.netabc.mitreum.net/wp-content/uploads/clase4-ejercicio6-pistola.pdf · espejo...
Transcript of Clase 4 - abc.mitreum.netabc.mitreum.net/wp-content/uploads/clase4-ejercicio6-pistola.pdf · espejo...
Introducción
Como ya os he explicado en clase, el box modeling es una técnica de modelaje que consiste en partir de una primitiva, generalmente una Box, e ir modificandola a nivel de subobjetos, desplazando vértices y extruyendo polígonos hasta desarrollar el modelo final.
En este ejercicio se explicará el mecanismo de modelación paso a paso.
Deberemos prestar atención a cada paso, pues requiere cierta precisión y experiencia con el uso de 3d Max. No será fácil su modelación, pero tendréis que esforzaros para obtener un resultado aceptable.
En este ejercicio se pondrán en práctica conceptos y métodos que a esta altura damos por sentado que conocemos. Sin embargo, es el primer ejercicio con un cierto grado de complejidad donde las indicaciones dadas no bastan para la creación de los modelos, sino que la habilidad del alumno es fundamental para su realización. Por eso, en ocasiones tendremos que esforzarnos, volver atrás y rehacer los modelos probando diferentes modos, practicando y acostumbrándonos al método de trabajo usado.Es aconsejable hacer una layer (que haremos invisible) donde incluiremos copias de los modelos en diferentes estados de realización, para poder volver a ellos cuando hayamos modificado el actual de un modo incorrecto.
Los pasos de este ejercicio representan cómo me fue quedando el modelo a mí particularmente. Es posible que los problemas que se encuentre el alumno, al no seguir al pie de la letra cada etapa, sean otros, por lo cual deberá ajustarse a su caso, y aprovechar la tutoría del miércoles para consultar dudas.
La técnica aquí empleada es conocida como “box modeling”, ya que se suele comenzar con una box dividida en algunos segmentos, transformada a un Poly, donde sus vértices son recolocados para darle la silueta del objeto que se desea obtener.
También veremos que una vez más empleamos la ayuda de un plano con la textura que representa el perfil del modelo, sobre la que nos basamos para deformar nuestra box. Y nos ayudamos de la característica del modelo de que es simétrico: nos bastará con modelar la mitad de la pistola, para posteriormente clonarlo con un espejo y uniendo ambos lados (en el caso de 3d Max existe un modificador que ya hace esta función automáticamente, llamado Symetry)..
Este ejercicio nos servirá de introducción a la modelación mecánica.
2/21
A continuación veremos algunas de las imágenes de la pistola definitva, más o menos como nos tendrá que quedar a nosotros en la entrega de la práctica:
Imagen 1) Imagen de la pistola real que intentaremos modelar y que nos servirá de apoyo
Imagen 2) Pistola definitiva con texturas modelada en 3d Max
3/21
Imagen 3)
Pistola con vista de las aristas de su geometría
A continuación se enumerarán los pasos que he seguido yo para ejecutar la modelación de este objeto.
Primero es necesario examinar el modelo que queremos hacer, e identificar los objetos de los que se puede componer, para empezar a modelar uno por uno.
4/21
Paso 1) Identificación de los objetos que componen el modelo.
En la imagen se ven los diferentes componentes de la pistola. Cada uno es un objeto diferente y se comenzó a modelar con una box (a excepción de agujero del cañon, que es una extrusión de una línea.
Como se ve, son 4 objetos diferentes más el cañon (en morado y azul).La modelación comenzará con una parte de la culata, que luego se irá extendiendo hacia el gatilla aplicando extrusiones.
Paso 2) Uso de la imagen de la sección de la pistola real como apoyo.
Usaremos la imagen facilitada en esta práctica, que corresponde al perfil de la pistola real para seguir su silueta en el modelaje de las boxes.
Creamos una textura como ya hemos hecho con la planta de un edificio en una práctica anterior.
Accedemos al editor de materiales con la “M”.
Seleccionamos un recuadro de cualquier textura vacía, desplegamos la pestaña “Maps”, y clicamos en el botón del mapa “Diffuse Color”
En la nueva ventana emergente, clicar en la opción Bitmap, y seleccionar la imagen guardada de la pistola.
Ya tendremos la textura creada
5/21
La imagen tiene unas dimensioes de 300px X 200px, entonces crearemos un plano en la vista FRONT con unas dimensiones proporcionales a éstas:
A este rectángulo le aplicamos el material que acabamos de crear, volviendo a abrir el Editor de Materiales (M), arrastrando el material sobre el plano.
Nos aseguraremos que el material tenga activo el botón “Show Map in Viewport”, para poder ver la imagen mientras diseñamos
Ahora podemos empezar a crear nuestra box, para deformarla e iniciar a modelar la culata de la pistola.
Antes de seguir, recomiendo que creemos en el editor de materiales tres materiales de colores diferentes, y semitransparentes (esto se hacecambiando la opacidad).
En la imagen se dá la pista para hacer esto si aun no hemos sabido cómo:
Este material, aplicado a la box con la que estamos modelando, nos permitirá entrever el plano con la textura de la pistola detrás de nuestro modelo.
6/21
Paso 3) Creación de la box y comienzo de la modelación
Creamos una box sobre la culata de la pistola, divida en varios segmentos para poder editar sus vértices. La transformamos en editable Poly y desplazamos sus vértices para darle una forma similar a la de la imagen.
Lo más cómodo es trabajar desde el visor FRONT, y cuando seleccionamos sus vértices recordaremos que tenemos que seleccionar no sólo el vértice que se ve, sino también los vértices de la box que están justo detrás del primero, así que usaremos la
selección arrastrando el ratón incluyendo en vértice visible y todos los que están detrás a la vez:
7/21
Paso 4) Refinación de algunas partes de la culata
En el box modeling, tenemos que tener siempre presente las opciones Quickslice y Cut, para subdividir los polígonos del modelo cuando nos haga falta añadir detalle en una parte en concreto.En este caso, la parte superior dela culata tiene un relieve hacia adentro, así que añadiremos unos segmentos a la zona y desplazaremos las aristas hacia el interior para dar este efecto, como muestra la imagen:
Paso 5) Extrusión de polígonos para seguir modelando
Otra operación muy recurrida del box modeling es la creación de nuevos polígonos mediante extrusiones. En este caso continuaremos creando el gatillo a partir de la extrusión de un polígono de la culata, y el desplazamientos de los nuevos vértices
Selección del polígono y extrusión para crear la parte inferior del gatillo.
8/21
Deformación de los nuevos vértices para ajustarse a la forma de la imagen (en las dos dimensiones)
9/21
Más extrusiones y más recolocación de vértices
Extrusión de la parte superior de la culara en varios segmentos
10/21
Paso 6) Creación de nuevos polígonos
Vamos a unir la parte inferior del gatillo recién creada con la parte superior. Para ello debemos borrar los polígono que tapan ambas secciones, y desde el subobjeto Polygon, la opción crear, creamos los nuevos polígono que unen ambas partes:
Se borran los dos polígonos que se ven en las dos primeras imágenes y se inicia a crear los polígonos de unión.
Paso 7) Borramos la tapa trasera de la pistola.
Esta parte del modelo no nos hace falta
11/21
Paso 8) Uso de QuickSlice para seguir depurando
Dividimos la pistola a la mitad para crear el canal central
Paso 9) Duplicación a “espejo” de la pistola y unión de ambos objetos.
Hasta ahora estábamos modelando sólo la parte izquierda de la pistola. Mediante su clonación a espejo la completamos. Esto en 3DMax se puede hacer de un modo inmediato mediante el Modificador “Symetry”, aplicado al modelo desde la lista de modificadores.
De momento no nos preocupamos que sea demasiado ancha. Esto se puede resolver escalando en la dimensión adecuada el objeto.
Ahora dejamos este objeto por el momento, y seguimos modelando en otro objeto la parte trasera del cañón. Para eso crearemos otra box
12/21
Paso 10) Creación mediante otra box de la parte trasera del cañón
A partir de este punto, los pasos a seguir se enumerarán de un modo más resumido, el alumno debería ser capaz de actuar correctamente a partir de las imágenes.
Paso 11) Extrusión hacia adentro de la salida de la balas.
Si fuese necesario haríamos un QuickSlice o Cut para ajustar los polígonos a la imagen.
13/21
Paso 12) Relieve de la parte trasera.
Para darle más realismo, creamos un cierto relieve a la parte de atrás, como vemos en el dibujo real de la pistola. Con Quickslice o Cut creamos nuevos polígonos, que redistribuímos moviendo sus vértices, y los extruímos:
Paso 13) Creación de cañón
Mediante las operaciones de inset y extruyendo hacia adentro.
14/21
Paso 14) Nuevos modelos partiendo de una box
Como hemos hecho antes, creamos la box y la modificamos como Poly:
Enla siguiente imagen se ve el modelo anterior ya deformado y el nuevo modelo en azul creado.
15/21
Paso 15) Parte anterior del cañon a partir de un tubo (primitiva)
Para crear este objeto, nos resultará más cómo partir de una primitiva (tubo) antes que modelar una box. Para ello creamos un tubo con pocos segmentos, y secolocamos sus vértices.
Luego lo escalamos para darle la longitud deseada y lo colocamos en su sitio.
Paso 16) Extremo del cañón mediante extrusión de una Forma
El extremo lo creamos con la extrusión de esta forma:
16/21
Paso 17) Retoque del cañón con un tubo en el extremo
De nuevo usando una primitiva
Paso 18) Creación del gatillo
Más extrusiones y recolocación de vértices:
18/21
Paso 19) Relieve a la culata
Como hemos hecho antes en la parte trasera del cañón
Paso 20) Refinando
Si queremos podemos añadir los retoques finales, la mira del cañón, algún telieve más....
19/21
Paso 21) Meshsmooth
Ahora tenemos la pistola a baja resolucíón. Esto quiere decir que su geometría es muy tosca, y para darle un aspecto suavizado necesitamos añadir más polígonos.
OJO: antes de realizar esta operación, creremos una layer llamada baja, y clonaremos todos los objetos hasta ahora creados, incluyéndolos en esta layer, que la haremos invisible.
Esto podemos hacerlo seleccionando los objetos que requieran este suavizado y aplicando desde el Panel de Comandos las operaciones:
1) Tesselate2) Meshsmooth
Si el resultado no es como deseamos, modificaremos los parámetros de estos operandos
20/21