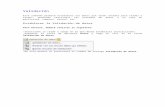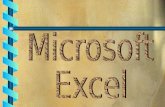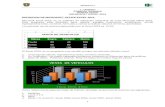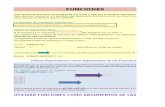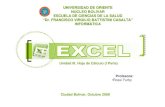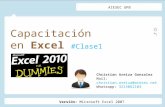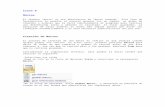Clase 6 Excel 2013
-
Upload
alfred2569 -
Category
Documents
-
view
18 -
download
0
description
Transcript of Clase 6 Excel 2013


I. DESCRIPCIÓN DE MS EXCEL 2013 MICROSOFT EXCELEs un programa desarrollado por Microsoft del tipo Hoja de cálculo optimizado para realizar operaciones por medio de una organización en una cuadrícula.
Los datos se trabajan en celdas. Cada celda es la intersección de una fila y una columna.

I. DESCRIPCIÓN DE MS EXCEL 2013 CONCEPTOS• Hacemos referencia a una celda por su dirección (coordenada), que se
encuentra integrada por la letra de la columna seguida por el número de fila a la que pertenece; por ejemplo, la celda B7 corresponde a la intersección de la columna B y la fila 7 y la celda D15, a la intersección de la columna D y la fila 15.
• Un archivo de Excel está compuesto por un conjunto de hojas de cálculo; por eso estos archivos se denominan libros. En la versión 2013, cuando abrimos un nuevo libro de trabajo, de manera pre-establecida lo hace con una sola hoja de cálculo

Ii. Entorno de Microsoft excel PANTALLA DE INICIOExcel 2013 presenta un aspecto totalmente nuevo diseñado para apoyarlo en la obtención de resultados profesionales con rapidez.

1) Lista de archivos recientes.
2) Comando abrir otros libros
3) Opción Libro en Blanco4) Guía de características
Excel 20135) Plantillas6) Búsqueda de Plantillas7) Sugerencias de búsqueda8) Inicio de sesión
Pantalla de inicio

1) Barra de herramientas de acceso rápido.
2) Cinta de opciones3) Barra de fórmulas4) Área de trabajo5) Barra de estado
Ventana de Excel 2013

1) Barra de herramientas de acceso rápido.
2) Cinta de opciones3) Barra de fórmulas4) Área de trabajo5) Barra de estado
Ventana de Excel 2013

DesplazamientoPara desplazarnos a través de la hoja activa podemos:
Utilizar las teclas de dirección Cambiar de posición las barras de desplazamiento
Si presionamos la tecla F5 se abrirá un cuadro de diálogo en el cual podemos especificar la referencia de una celda (por ejemplo, F16) para que el cursor de celda se posicione en el lugar indicado. Este cuadro también puede abrirse con la combinación de teclas CTRL + I.

DesplazamientoOtra posibilidad para desplazarnos de forma rápida es escribir la referencia de la celda en elcuadro de nombres, ubicado a la izquierda de la Barra de fórmulas y presionar la tecla ENTER,para que el cursor se posicione en la celda indicada. La tecla AVPÁG nos permite bajar por lahoja una determinada cantidad de filas.

DesplazamientoTan solo una pequeña parte de la hoja es visible en un momento dado. Para moverse por la Hojarápidamente, las teclas que podemos usar son:

Compatibilidad con versiones anteriores
La extensión para reconocer los archivos de Microsoft Excel desde la versión 2007 hasta la 2013 es XLSX, y la extensión de los archivos de Microsoft Excel 2003 y de las versiones anteriores es XLS.
Un archivo de la versión 2003 puede abrirse y modificarse con la versión 2007-2013, pero un archivo creado con la versión 2007-2013 no podrá abrirse directamente con una versión anterior (necesitaremos un convertidor de archivos).

Compatibilidad con versiones anteriores
Para crear archivos compatibles con la versión 2003 debemos ingresar en la ficha Archivo y presionar, en el panel izquierdo, la opción Guardar como, luego, en el cuadro de diálogo que se abre, desplegar la lista Tipo y seleccionar la opción Libro de Excel 97-2003.

IiI. LOS LIBROS Y LAS HOJAS DE CÁLCULO
GESTIÓN DE ARCHIVOSUn archivo en Excel recibe el nombre de libro y se genera al abrir la aplicación. Se crea de forma determinada con una sola hoja, cantidad que podemos modificar en:
Archivo / Opciones / General
y en la sección Al crear nuevos libros/Incluir este número de hojas indicamos la cantidad.

Cerrar Libros (CTRL+F4)Para cerrar un archivo sin salir de Excel nos dirigimos a la ficha Archivo y pulsamos la opción Cerrar. Otra manera posible de hacerlo es presionar CTRL+F4.

Guardar Libros (CTRL+G)Como vimos anteriormente, para administrar nuestros libros (guardar, abrir o cerrar) disponemos de la ficha Archivo. Si hacemos un clic sobre esta y, luego, presionamos Guardar, se muestran, en el panel derecho, las opciones que permiten almacenar el archivo que hayamos creado. También es posible utilizar la combinación de teclas CTRL + G.
Guardar
Guardar como (F12)

Abrir libros (CTRL+A)Para abrir un libro debemos ir al menú Archivo / Abrir. Se mostrará la lista de archivos recientes para que podamos abrirlos mediante un solo clic. En caso no se encuentre el archivo deberemos pulsar la Opción Equipo y luego Examinar

Nuevo Libro (CTRL+U)Para abrir un libro nuevo debemos ir al menú Archivo / nuevo / libro en blanco. Aparecerá el archivo llamado Libro1 con su respectiva hoja de cálculo.

OPERACIONES CON HOJASPara organizar el libro de la manera más conveniente es posible insertar hojas nuevas, eliminar hojas, cambiar su nombre, moverlas, copiarlas, etc.SELECCIONAR VARIAS HOJASPara seleccionar varias hojas no continúas:1. Hacer clic en la etiqueta de la primera hoja2. Mantener pulsada la tecla CTRL3. Hace clic en la etiqueta de cada una de las otras hojas a seleccionar.

OPERACIONES CON HOJASPara seleccionar varias hojas continúas:1. Hacer clic en la etiqueta de la primera hoja2. Mantener pulsada la tecla SHIFT3. Hace clic en la etiqueta de la última hoja a seleccionar.

OPERACIONES CON HOJASDESPLAZARSE POR LAS HOJASPara desplazarse a una hoja de un libro, basta con hacer clic en su etiqueta. La hoja activa se mostrará en negrita. Si el Libro posee muchas hojas, la manera más sencilla de desplazarse es utilizando los botones de desplazamiento, como se muestra en la siguiente figura:

OPERACIONES CON HOJASINSERTAR HOJAUn Libro contiene inicialmente una hoja, pero pueden insertarse otras nuevas. La cantidad máxima de hojas vendrá limitada tan sólo por la memoria disponible.Para insertar más hojas a un libro utilice uno de los siguientes métodos:• Hacer clic en el ícono “Insertar hoja de cálculo” situado a la derecha
de la última hoja del libro.• Ficha: Inicio, Grupo:
Celdas, Insertar / Insertar Hoja

OPERACIONES CON HOJASINSERTAR HOJA
• Ficha: Inicio, Grupo: Celdas, Insertar / Insertar Hoja
• Teclado: Shift + F11• Clic derecho en la etiqueta del
nombre / Insertar

OPERACIONES CON HOJASELIMINAR HOJAS
Para eliminar hojas de un libro utilice uno de los siguientes métodos:• Ficha: Inicio, Grupo: Celdas, Eliminar /
Eliminar Hoja
• Clic derecho en la etiqueta del nombre / Eliminar

OPERACIONES CON HOJASCAMBIAR NOMBRE A UNA HOJA
Para cambiar el nombre de una hoja utilice uno de los siguientes métodos:• Ficha: Inicio, Grupo: Celdas, Formato /
Cambiar el nombre de la Hoja• Menú contextual en la etiqueta
Cambiar nombre• Otra forma de cambiar el nombre de
una hoja, es dar un doble clic sobre la etiqueta de la hoja que aparece en la parte inferior de la pantalla.

INSERTAR UN BLOQUE DE CELDASSi desea añadir un bloque de celdas dentro de un rango usted deberá:1. Ubicar el puntero en la celda donde desea insertar el nuevo bloque 2. Seleccione la cantidad de celdas a insertar3. Ficha Inicio, Grupo Celdas, Insertar / Insertar celdas, o Menú Contextual / Insertar4. Elegir hacia donde desea desplazar la selección (hacia la derecha o abajo).
IV. SELECCIÓN DE CELDAS

IV. SELECCIÓN DE CELDAS INSERTAR FILAS O COLUMNASSi necesita añadir filas o columnas en su Hoja, realice lo siguiente:1.Ubicar el puntero en la fila o columna donde desea insertar.2. Seleccione la cantidad de filas o columnas a insertar3. Ficha Inicio, Grupo Celdas, Insertar / Insertar Filas o Columnas de hoja

COLUMNAS, FILAS Y CELDASELIMINAR FILAS O COLUMNAS1. Seleccionar la cantidad de filas o columnas a eliminar.2. Ficha Inicio, Grupo Celdas, Eliminar / Eliminar filas ocolumnas de la hojaMenú Contextual / Eliminar / Toda la fila o Toda lacolumna.

COLUMNAS, FILAS Y CELDASOCULTAR FILAS O COLUMNAS1. Seleccionar las filas o columnas que desea ocultar2. Ficha Inicio, Grupo Celdas, Formato / Ocultar y Mostrar3. Seleccionar opción: Ocultar Filas u Ocultar Columnas

COLUMNAS, FILAS Y CELDASCAMBIAR ANCHO DE COLUMNAUtilizando el Mouse:1. Seleccionar la columna o columnas a modificar.2. Ubicar el puntero del Mouse en el borde derecho de la columna, el puntero cambia de cruz blanca a flecha de doble sentido.3. Arrastrar el borde para disminuir o aumentar el ancho.

COLUMNAS, FILAS Y CELDASCAMBIAR ANCHO DE COLUMNAUtilizando la Cinta de Opciones:1. Ficha Inicio, Grupo Celdas, Formato / Ancho de Columna2. Digitar el nuevo ancho

COLUMNAS, FILAS Y CELDASAJUSTAR ALTURA DE LAS FILASUtilizando el Mouse:1. Seleccionar la fila o filas a modificar2. Ubicar el puntero del Mouse en el borde inferior de la fila, notar que el puntero cambia de cruz blanca a flecha de doble sentido.3. Arrastrar el borde para disminuir o aumentar la altura.

COLUMNAS, FILAS Y CELDASAJUSTAR ALTURA DE LAS FILASUtilizando el Menú:1. Ficha Inicio, Grupo Celdas, Formato / Alto de Fila2. Digitar la nueva altura
Nota: Un método rápido de ajustar el alto o ancho, es realizando un doble clic en la línea divisoria de los encabezados.

OPERACIONES CON CELDASSELECCIÓN DE CELDASUtilizando el teclado: Posicionar el puntero en la celda inicial Pulsar la tecla Mayus y con las flechas cubrir todo el rango

OPERACIONES CON CELDASSELECCIÓN DE CELDASUtilizando el Mouse: Posicionar el puntero en el centro de la celda inicial Arrastrar hasta cubrir todas las celdas a seleccionar.
Columnas: B, D Filas: 3, 6Celdas: B2:D7

OPERACIONES CON CELDASSELECCIONAR CELDAS NO CONTIGUASMantener pulsada la tecla CTRL. mientras selecciona los rangos necesariosSELECCIÓN DE UNA COLUMNA O FILAHacer clic sobre el encabezado de la columna o fila a seleccionar.

OPERACIONES CON CELDASSELECCIONAR CELDAS DE UNA HOJA ENTERAHacer clic sobre el botón superior izquierdo de la hoja situado entre el encabezado de la columna A y el de la fila 1.

Usted puede ingresar textos o valores en cualquier celda.Los números, fechas, horas y fórmulas son valores en Excel.Por defecto, Excel alinea los datos de tipo texto hacia la izquierda de la celda, mientras que los valores los alinea hacia la derecha.
V. INGRESO DE DATOS

INTRODUCIR DATOS EN UN RANGOSi desea insertar datos en un determinado rango, usted debe:1. Seleccionar las Celdas2. Escribir el dato en la primera celda3. Presionar ENTER4. Continuar ingresando los demás datos
INGRESO DE DATOS

INTRODUCIR EL MISMO VALOR EN TODO EL RANGOSi desea ingresar un mismo dato en varias celda, realice lo siguiente:1. Seleccionar las Celdas2. Escribir el dato en la primera celda3. Presionar CTRL + ENTER
INGRESO DE DATOS

NÚMEROSIngrese los valores y pulse ENTER. No digitar los separadores de miles (coma o punto), si precisa ingresar valores decimales, utilice el punto del teclado numérico.Para que un número se considere texto, utilice un apóstrofe comoprimer carácter.
VI. FORMATO DE DATOS Y CELDAS

FECHAS Y HORASCualquier fecha y hora se puede introducir directamente en la celda. Por ejemplo: 27-2-2009 o 18 Enero 1958 será considerado como fecha y 10:34 o 4:15 PM será considerado como horas.Las fechas y horas son tratados como los números por lo tanto se podrán sumar, restar o añadir a otras.
TIPOS DE DATOS

FÓRMULASToda fórmula debe iniciarse con el signo igual (=).Puede contener constantes y/o direcciones de celda.La barra de fórmulas muestra la expresión matemática, la celda muestra el resultado.
TIPOS DE DATOS

FUNCIONESToda función se compone de una sintaxis que hay que respetar Esta sintaxis comprende un nombre y los argumentos Estos argumentos van entre paréntesis Todo paréntesis que se abre se cierraLos argumentos se separan mediante el separador de listas definido en el panel de control (,) ó (;). No dejar espacios en blanco al escribir una función. Una función puede ser parte de otra Toda función si va al inicio de la fórmula empieza con el signo igual Los textos van entre comillas
TIPOS DE DATOS

Excel permite rellenar celdas con valores de una serie:1. Seleccione la celda donde desea comenzar la serie e introduzca el primer valor de la serie.2. En la ficha Inicio, grupo Modificación, haga clic en Rellenar y, a continuación, en Series.3. Para rellenar la serie a lo largo de la hoja, haga clic en Columnas.4. Para rellenar la serie a lo ancho de la hoja, haga clic en Filas.5. En el cuadro Incremento, escriba el valor en que desea incrementar la serie.6. En Tipo, haga clic en Lineal o Geométrica.7. En el cuadro Límite, escriba el valor en que desea detener la serie.
VII. PROCEDIMIENTO DE EDICIÓN.

CONTROLADOR DE RELLENOEn Excel usted puede ingresar datos secuenciales en un conjunto de celdas adyacentes, haciendo uso del Controlador de Relleno. Por ejemplo si desea ingresar todos los días de la semana. Asimismo, se puede copiar el contenido de una celda en las celdas adyacentes.La secuencia de acciones es la siguiente:1. Digitar el “valor inicial” de la serie (número, texto o fórmula)2. Arrastrar el controlador de relleno hasta completar la cantidad de elementos necesarios.
SERIES Y CONTROLADOR DE RELLENO

CONTROLADOR DE RELLENOPara generar números correlativos, pulse CTRL mientras arrastra el controlador de relleno; o abrir la etiqueta inteligente y elegir rellenar serie.
SERIES Y CONTROLADOR DE RELLENO

Excel permite las acciones de copiar, cortar y pegar CELDASCopiar1. Seleccionar las celdas que se desean copiar, Hacer clic en el botón Copiar o presionar las teclas CTRL + C o Menú Contextual / Copiar2. Situar el cursor en la celda destino y PegarCortar1. Seleccionar las celdas que se desean mover, hacer clic en el botón
Cortar o presionar las teclas Ctrl + X o Menú Contextual / Cortar2. Situar el cursor en la celda destino y Pegar
ELECCIÓN DE CELDAS

Pegar1. Ejecutar algunas de las acciones siguientes:2. Hacer clic en el botón Pegar3. Teclado: Ctrl + V4. Menú Contextual Pegar.
ELECCIÓN DE CELDAS
Excel provee la posibilidad de elegir entre distintas Opciones de Pegado

Con Excel usted puede trabajar archivos en paralelo y elegir una vista que se adecúe a sus requerimientos para realizar su labor de manera óptima.
MANEJO DE VENTANAS Y FICHA VISTA

Una fórmula es una operación de cálculo, referencia, deducción o interpretación de las celdas de una hoja. El verdadero potencial de una hoja de cálculo es el manejo de las fórmulas
Para su funcionamiento hacen uso de valores y combinados con operadores. Los valores pueden ser constantes (=4+8) o referencias a celdas (=C7+4)
VIII. Creación de fórmulas

CREACIÓN DE FÓRMULAS1. Siempre para comenzar una fórmula se debe hacer con el signo igual (=), que lo que viene a continuación es el contenido de la fórmula.
FÓRMULAS

CREACIÓN DE FÓRMULAS2. Después, se debe escribir el contenido de la fórmula, es decir, sus referencias y operaciones. Tenga en cuenta que puede digitar las referencias a celda directamente o seleccionar con el mouse las celdas.
FÓRMULAS

CREACIÓN DE FÓRMULAS3. La fórmula ya está lista, sólo falta aceptarla. Se puede aceptar con la tecla <Enter>.
En la celda aparece el resultado de la operación que se indica en la fórmula. Sin embargo, sabemos que es una fórmula porque en la barra de fórmulas sigue apareciendo la fórmula tal y como se escribió.
FÓRMULAS

DIRECCIONES DE CELDASAl escribir una fórmula se puede hacer referencia a celdas situadas:
1. En la misma hoja.Por ejemplo para sumar los valores contenidos en las celdas B5 y C7 de la misma hoja, se escribe: =B5+C72. A celdas de otras hojas del mismo libro.Por ejemplo: si se desea sumar 3 al valor contenido en la celda B5 de la hoja 2, se escribe: =Hoja2!B5+3
FÓRMULAS

DIRECCIONES DE CELDAS3. A celdas de otros libros.Para referirse a celdas de otros libros, escribir la fórmula de la siguiente forma:=’Unidad:\Carpeta\[Nombre del libro] Nombre de la Hoja’! CeldaPor ejemplo, para obtener el contenido de la celda B8 de la Hoja 1 del Libro Notas.xlsx que se encuentra en la Carpeta Mis Documentos, escribir:='C:\Documents and Settings\user\Mis documentos\[notas.xlsx]Hoja1'!B8
FÓRMULAS

OPERADORESLos Operadores son utilizados en la creación de fórmulas. Existen cuatro tipos de operadores:
Aritméticos De texto De Comparación Operadores de referencia

OPERADORES ARITMÉTICOSLas fórmulas aritméticas son las más comunes y combinan números, referencias de celda, funciones y operadores aritméticos para realizar cálculos matemáticos.

PRECEDENCIA DE OPERADORES ARITMÉTICOS
Si una fórmula contiene varios operadores, Excel realiza dichos cálculos en un orden predeterminado.
Las formulas en Excel son calculadas de izquierda a derecha comenzando a leer después del signo igual (=) y calculando los valores de acuerdo a la precedencia de los operadores. El orden en que son calculadas las operaciones es el siguiente:
Porcentaje [%]Exponenciación [^]Multiplicación [*] y división [/]Suma [+] y resta [-]

PRECEDENCIA DE OPERADORES ARITMÉTICOSEjemplos:
=5+3*4-6/2
Uso de paréntesis con operadores aritméticosAun cuando existe un orden predeterminado para los operadores, podemos influir en la precedencia de operadores al utilizar paréntesis los cuales tendrán la preferencia sobre los operadores. Considera la siguiente fórmula:=(5+3)*4-6/2

OPERADORES DE COMPARACIÓNLos operadores de comparación nos permiten comparar dos o más números o cadenas de texto. Si el resultado de la comparación es positivo, obtendremos el valor lógico VERDADERO. De lo contrario obtendremos como resultado el valor FALSO

OPERADORES DE TEXTOLas fórmulas de Excel también pueden manipular texto y pueden hacer uso del operador de concatenación para unir el valor de dos cadenas de texto.

OPERADORES DE REFERENCIALos operadores de referencia nos ayudan a combinar dos o más referencias de celda para crear una sola referencia.