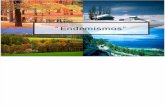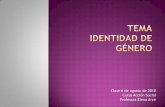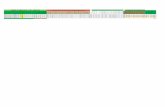Clase 6 Mallas
-
Upload
obed-chavez-pimentel -
Category
Documents
-
view
229 -
download
0
Transcript of Clase 6 Mallas
-
7/24/2019 Clase 6 Mallas
1/17
Diplomado en diseo ycomposicin digital a
travs de Autocad, 3DMax y Photoshop.
Arq. !ed "h#ve$
-
7/24/2019 Clase 6 Mallas
2/17
Arq. !ed "h#ve$
"omando de modelado %o&t
tro comando interesante de Auto"AD es el llamado %o&t'solevar() este nos permite construir super*cies o slidosentre los lados de los o!+etos D lo cual nos permitir#crear geometr-as comple+as. Para pro!ar este comandoreali$aremos un orero sencillo. "omen$aremos creando /c-rculos para dar la &orma)
-
7/24/2019 Clase 6 Mallas
3/17
Arq. !ed "h#ve$
Point 'P() esta opcin permite que la &orma resultanteconver+a a un punto de*nido previamente en lugar de la &ormaD del *nal. 0l programa nos pedir# elegir el punto y luegoelegimos la &orma D de inicio para *nali$ar 'imagen derecha(
-
7/24/2019 Clase 6 Mallas
4/17
Arq. !ed "h#ve$
-
7/24/2019 Clase 6 Mallas
5/17
Arq. !ed "h#ve$
1oin multiple edges '1() permite e+ecutar lo&t con una &orma D ylos lados de cualquier slido 3D y2o slidos creados previamentemediante el comando lo&t. Para ello e+ecutamos la opcin, luegoelegimos los lados del slido 3D y presionamos enter, *nalmenteelegimos la &orma D para reali$ar el lo&t 'imagen derecha(.
-
7/24/2019 Clase 6 Mallas
6/17
Arq. !ed "h#ve$
Mode 'M() cam!ia el modo de lo&t, entre slido '( ysuper*cies '4(. i elegimos slido la &orma ser# un slido 3D, ysi elegimos super*cies la &orma ser#n super*cies D.
0+ecutamos lo&t y elegimos los c-rculos D asegur#ndonos
que eli+amos desde el c-rculo de la !ase hasta el 5ltimo dearri!a, si lo hacemos !ien nos aparecer# algo similar a la imagende la derecha. i !ien ya hemos &ormado el orero la &orma esun poco extraa, la idea ahora ser# a+ustar un poco lasmagnitudes y los #ngulos de inicio y *n del lo&t para dar una&orma un poco m#s realista. Presionamos enter y nos aparece el
siguiente men5)
0n este caso de!emos entrar a la opcin de ettings '( paraproceder a a+ustar nuestro orero 'm#s adelante veremos lasotras opciones(. i entramos a la opcin nos aparecer# uncuadro donde podremos a+ustar las siguientes opciones)
-
7/24/2019 Clase 6 Mallas
7/17Arq. !ed "h#ve$
Ruled:no genera curvatura en lassuper*cies, por lo tanto todas lassuper*cies o slidos del lo&t ser#nrectos.
-
7/24/2019 Clase 6 Mallas
8/17Arq. !ed "h#ve$
mooth 7it) esta es la &orma predeterminada que suavi$a ygenera curvatura prede*nida entre los elementos, aunque nopodremos cam!iarlos.
-
7/24/2019 Clase 6 Mallas
9/17Arq. !ed "h#ve$
8ormal to) dependiendo de lo que eli+amos de*niremoscurvaturas entre los elementos y los puntos de inicio, *nal otodas las secciones cru$adas 'las super*cies que cru$an unelemento D(.
-
7/24/2019 Clase 6 Mallas
10/17Arq. !ed "h#ve$
Dra&t Angle) permite de*nir #ngulos de curvatura personali$ado.si el #ngulo es menor a 9:;en los puntos de inicio y *nal del lo&t,la curva ser# m#s redondeada en esos extremos. Por el contrariosi es mayor la curva tender# a estili$ar la &orma pues se ir#hacia adentro.
-
7/24/2019 Clase 6 Mallas
11/17Arq. !ed "h#ve$
-
7/24/2019 Clase 6 Mallas
12/17Arq. !ed "h#ve$
tart20nd magnitude) modi*cando estos valores extendemoshacia los lados las curvas en estos puntos, para dar diversas&ormas a nuestro lo&t.
-
7/24/2019 Clase 6 Mallas
13/17Arq. !ed "h#ve$
-
7/24/2019 Clase 6 Mallas
14/17Arq. !ed "h#ve$
0n el caso del tutorial pondremos el valor de start angle en yveremos el resultado.
i l d l lid '( l l d lid d l
-
7/24/2019 Clase 6 Mallas
15/17Arq. !ed "h#ve$
i el modo es el solid '( el resultado es un slido en toda la&orma pero perderemos los c-rculos iniciales, pero si es unasuper*cie '4( podremos mantenerlos.
-
7/24/2019 Clase 6 Mallas
16/17http)22???.?e@[email protected]:B2tutorialssp2level
-
7/24/2019 Clase 6 Mallas
17/17