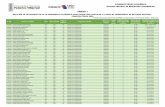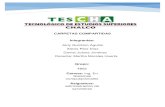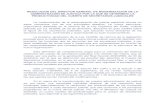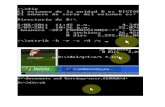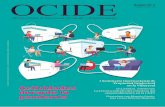clic en el servicio ^Outlook Web App - unfv.edu.pe · incluir otras carpetas, como Favoritos y...
Transcript of clic en el servicio ^Outlook Web App - unfv.edu.pe · incluir otras carpetas, como Favoritos y...

1. En el portal del correo institucional, dar clic en el servicio “Outlook Web App” :
2. Aparecerá el buzón del correo institucional
En esta sección encontrará sus diversos mensajes
Parte 1: Para crear un mensaje, dar clic en:
Parte 2 (Ventana de búsqueda): Escriba aquí qué desea buscar, como el nombre de una persona
cuyos mensajes desea encontrar o texto para encontrar un mensaje en particular.
1
2
3 4
5
6

Parte 3 (Lista de carpetas): La lista de carpetas incluye las carpetas de su bandeja de entrada. Puede
incluir otras carpetas, como Favoritos y carpetas archivadas. Puede contraer este panel haciendo clic
en el icono de carpeta de la parte superior. Puede expandir y contraer las carpetas de esta vista
haciendo clic en los iconos de triángulo situados junto al nombre de las carpetas.
Parte 4 (Lista de mensajes de la carpeta actual): Cada entrada de la vista de lista contiene
información adicional, como, por ejemplo, cuántos mensajes están sin leer en una conversación, o si
hay datos adjuntos, un marcador o una categoría asociados a cualquier mensaje de la conversación.
Una conversación puede tener uno o más mensajes. Cuando hay una conversación seleccionada,
puede eliminarla, agregar un marcador o agregar una categoría haciendo clic en los iconos. En la
parte superior de la vista de lista, hay filtros en los que puede hacer clic para buscar rápidamente
mensajes sin leer que incluyan su nombre en las líneas Para o CC, o que se hayan marcado. Además
de los filtros, verá el nombre de la carpeta que está viendo y la vista que ha seleccionado.
Parte 5 (Panel de lectura del mensaje): En el panel de lectura se visualiza la conversación del mensaje
seleccionado. Puede responder cualquier mensaje haciendo clic en la parte superior derecha del
mensaje:
: Para responder el mensaje seleccionado, automáticamente aparecerá el remitente
como destinatario del mensaje.
Puede adjuntar un documento haciendo clic en , en el cual puede insertar un
documento desde su equipo (si el documento tiene un tamaño menor a 25 MB) o desde el
servicio OneDrive (de cualquier tamaño).

: Para responder al remitente y a los enviados a CC.
: Para remitir el mensaje a los usuarios que deseamos enviar.
Parte 6 (Grupos de contacto): Permite la creación de grupos, en el cual podemos añadir personas al
grupo.
Los pasos son los siguientes para crear un grupo:
1. Elija un nombre. Digite un nombre para el grupo.
2. Agregue una descripción. Describa el detalle del grupo con una finalidad específica para
que las personas acepten participar.
3. Privacidad. Puede ser público (cualquier persona puede ver el contenido) o privado (Sólo
los miembros aprobados pueden ver el contenido).
4. Idioma de notificaciones de grupo. Por defecto se encuentra en “Español (Perú)”.
5. Si desea puede dar clic en para que les llegue a cada uno de los miembros para que
reciban las conversaciones en sus bandeja de entra.
6. Elija Crear para crear el grupo o Descartar para cancelar.
Si seleccionó “Crear” le mostrará una ventana para agregar los miembros al grupo creado.
1
2
3
4
5
6

Los pasos son los siguientes para agregar miembros:
1. Agregar miembros. Digite el nombre o la dirección del correo electrónico de las personas
que desee agregar al grupo.
2. Elija Agregar para agregar los miembros seleccionados o Ahora no para cancelar.
Aparecerá el grupo creado en el cual puede:
Iniciar una conversación: Puede realizar una conversación con los miembros del grupo.
Ver archivos de grupo: Puede visualizar los archivos compartidos en el grupo.
Usar el calendario: Puede visualizar los eventos agregados en el calendario compartido.
3. En la esquina superior derecha de su bandeja, visualizará 3 iconos:
1
2
Mostrará las notificaciones de su bandeja; por
ejemplo: Cuando le envían un nuevo mensaje
a su bandeja.

En la Sección “Yo”, visualizará la información de su perfil
Permite configurar su bandeja, en el cual puede
configurar su office 365 o su correo.
CONFIGURACIÓN OFFICE 365

En la Sección “Software”, visualizará la información para la descarga de su software como Office,
En la Sección “Tema”, le permite elegir su propio color o estilo de tema de su office 365.

En la Sección “Página de Inicio”, le permite cambiar el lugar al que llega al iniciar sesión en Office
365, en el cual existen 9 opciones:
o Página principal de Office 365
o Correo
o Calendario
o Personas
o Yammer
o OneDrive
o Sitios
o Tareas
o Delve
En la Sección “Notificaciones”, le permite activar o desactivar las notificaciones según sea el caso.

En la Sección “Contraseña”, le permite actualizar su contraseña de ingreso a su Office 365.
En la Sección “Idioma”, le permite seleccionar el idioma de su Office 365. Por defecto se encuentra
en español.

ACTUALIZAR
Le permite actualizar su bandeja de Office 365
RESPUESTAS AUTOMÁTICAS
Le permite configurar sus mensajes de respuestas automáticas cuando no se encuentre conectado a su
correo.
CONFIGURACIÓN CORREO

1 Dar clic, si no desea enviar respuestas automáticas
2 Dar clic, si desea enviar respuestas automáticas
Establece la Hora de Inicio 3
4 Establece la Hora de Finalización
Describe el detalle
de la respuesta
automática
Dar clic, si desea
enviar respuestas
automáticas a los
remitentes fuera de
la organización

CONFIGURACIÓN DE PANTALLA
Le permite configurar la estructura de su bandeja de correo.
Para su lista de mensajes, puede configurar el diseño y vista del texto de su lista.

Para sus conversaciones, puede configurar el orden de sus elementos y si desea mostrar u ocultar los
elementos eliminados.
Para su panel de lectura del correo, puede configurar la estructura de su panel a todas las carpetas.

ADMINISTRAR APLICACIONES
Esta opción se encuentra restringida y administrada por el administrador de Office 365.
CONFIGURACIÓN SIN CONEXIÓN
Puede activar el acceso sin conexión, si desea ingresar a su equipo sin estar conectado a internet.

CAMBIAR TEMA
Le permite elegir su propio color o estilo de tema de su office 365.
OPCIONES
Permite configurar opciones específicas de su cuenta de correo. Presentará las siguientes opciones:
Accesos directos
Son las opciones comunes como: Agregar firma de correo electrónico, Organizar el panel de
lectura, Cambiar el diseño de la lista de mensajes, Configurar un mensaje de respuesta
automática, Crear reglas de bandeja de entrada, etc.
General
Encontrará las opciones como: Mi cuenta, Cambiar tema, Administrar aplicaciones,
Dispositivos móviles, Configuración sin conexión, Versión ligera, Región y zona horaria.
Correo
Procesamiento Automático

Encontrará las opciones como: Respuestas automáticas, Otros correos, Reglas de
bandeja de entrada, Informes de correo no deseado, Marcar como leído, Opciones
del mensaje, Confirmación de lectura, Opciones de respuesta, Directivas de
retención.
Cuentas
Encontrará las opciones como: Bloquear o permitir, Cuentas conectadas, Reenvío,
POP e IMAP.
Diseño
Encontrará las opciones como: Conversaciones, Firma de correo electrónico,
Formato del mensaje, Lista de mensajes, Panel de Lectura.
Calendario
Permite configurar las características de su calendario como: Procesamiento Automático,
Aspecto del calendario, Notificaciones, Publicar calendario y Recordatorios.
Contactos
Puede conectarse a redes sociales e importar contactos.
REGLA DE BANDEJA DE ENTRADA:
Para ingresar a reglas de bandeja de entrada:
1. En la parte superior de la página, seleccione Configuración >Opciones. En Opciones,
seleccione Accesos directos >Crear reglas de Bandeja de entrada. O, en Opciones,
bajo CORREO > Procesamiento automático, seleccione Reglas de Bandeja de entrada.
1
2
3
Opciones de Configuración para administrar su regla de bandeja
Las reglas se
procesan en el
orden indicado
Muestra los criterios
y las acciones según
la regla seleccionada.

¿Cómo crear una regla?
Para crear una nueva regla en blanco utilizando las reglas de Bandeja de entrada, elija
COMENTARIOS
Digite los comentarios sobre el uso del correo institucional.
Digite el nombre de la regla
Seleccione la condición de la regla
Seleccione la acción de la regla
Seleccione la excepción de la regla