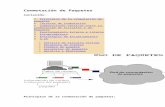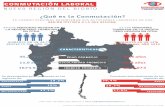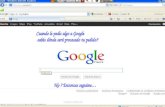Clúster de Conmutación Por Error
-
Upload
andres-barrios-saenz -
Category
Documents
-
view
228 -
download
1
description
Transcript of Clúster de Conmutación Por Error
-
Creacin de Clster por conmutacin de error
Elaborado con Windows Server 2008 R2 Enterprise y
SQL Server 2008 R2 Enterprise
INSTITUTO TECNLOGICO SUPERIOR DE POZA RICA
Administracin de Base de Datos
Mtra. Nancy A. Santes Bernab
Ingeniera en Sistemas Computacionales
6 A
Cruz Santos Fernando Ortega Martnez Adriana Sarai
Ruiz Castro Juan Manuel Santiago Garca Daniela
-
Contenido Introduccin ....................................................................................................................................... 2
Objetivo .............................................................................................................................................. 2
Qu es un Clster? ........................................................................................................................ 3
Requerimientos ................................................................................................................................. 3
Desarrollo........................................................................................................................................... 4
Instalacin de VMware WorkStation .......................................................................................... 4
Para instalar una mquina virtual se deben realizar lo siguiente: ........................................ 4
Configuracin de la mquina virtual Domain ......................................................................... 14
Instalacin de las herramientas VMware ................................................................................ 14
Configuracin de la mquina virtual Storage ......................................................................... 30
Configuracin de la mquina virtual Nodo2 ........................................................................... 51
Configuracin de la mquina virtual Nodo3 ........................................................................... 66
Configuracin de la mquina virtual Nodo4 ........................................................................... 76
Regresando al Nodo2 para la configuracin del Clster ...................................................... 86
Instalacin de SQL Server 2008 R2 Enterprise en Nodo2 .................................................. 93
Instalacin de SQL Server 2008 R2 Enterprise para las mquinas Nodo3 y Nodo4 ...... 99
Realizacin de pruebas para ver el funcionamiento del Clster ....................................... 101
-
Introduccin
El presente trabajo es desarrollado el tema de Clster, que se aplica a los
conjuntos o conglomerados de computadoras construidos mediante la utilizacin
de componentes de hardware donde que se comportan como si fuesen una nica
computadora.
Hoy en da desempean un papel importante en la solucin de problemas de
las ciencias, las ingenieras y del comercio moderno.
La tecnologa de clster ha evolucionado en apoyo de actividades como
aplicaciones de supercmputo y software de misiones crticas, servidores Web y
comercio electrnico y bases de datos de alto rendimiento, entre otros.
El clster es un grupo de mltiples ordenadores unidos mediante una red de alta
velocidad, de tal forma que el conjunto es visto como un nico ordenador, ms
potente que los comunes de escritorio. El clster es empleado para mejorar el
rendimiento y/o la disponibilidad por encima de la que es provista por un solo
computador tpicamente siendo ms econmico que computadores individuales de
rapidez y disponibilidad comparables.
Los clsteres son usualmente empleados para mejorar el rendimiento y/o la
disponibilidad por encima de la que es provista por un solo computador
tpicamente siendo ms econmico que computadores individuales de rapidez y
disponibilidad comparables.
Para que un clster funcione como tal, no basta solo con conectar entre s los
ordenadores, sino que es necesario proveer un sistema de manejo del clster, el
cual se encargue de interactuar con el usuario y los procesos que corren en l
para optimizar el funcionamiento.
Objetivo
En esta prctica se llevara a cabo la elaboracin de un clster con tres nodos.
-
Qu es un Clster?
Un clster de conmutacin por error es un grupo de equipos independientes que
trabajan juntos para aumentar la disponibilidad y la escalabilidad de los roles en
clster (anteriormente denominados aplicaciones y servicios en clster). Los
servidores agrupados (denominados nodos) estn conectados mediante cables
fsicos y mediante software. Si se produce un error en uno o ms de los nodos del
clster, otro nodo comienza a dar servicio (proceso que se denomina conmutacin
por error). Adems, los roles en clster se supervisan proactivamente para
comprobar que estn funcionando correctamente. Si no estn funcionando, se
reinician o se mueven a otro nodo. Los clsteres de conmutacin por error tambin
proporcionan la funcionalidad Volmenes compartidos de clster (CSV), que
ofrece un espacio de nombres distribuido y uniforme que los roles en clster
pueden usar para acceder al almacenamiento compartido de todos los nodos. Con
la caracterstica Clster de conmutacin por error, los usuarios experimentan una
cantidad mnima de interrupciones del servicio.
Los clsteres ofrecen las siguientes caractersticas a un costo relativamente bajo:
Alto rendimiento Alta disponibilidad Alta eficiencia Escalabilidad
Requerimientos
Los requerimientos de hardware y software.
Hardware:
1. Mnimo 6 de RAM.
2. 100 GB en disco duro.
Software:
1. Instalar VMware Workstation 8
2. Windows Server 2008 R2 Enterprise Edition1
3. SQL Server 2008 R2 Enterprise
4. Descargar de la pgina de la pgina oficial de Microsoft el iSCSITarget
5. Opcional el BackInfo (para que se muestre las caractersticas de las
maquinas en el fondo de pantalla)
1 SQL Server y Windows Server ambos deben ser R2 para la realizacin exitosa de la prctica
-
Desarrollo
Instalacin de VMware WorkStation
Primero tenemos que instalar VMware Workstation para poder instalar las
mquinas virtuales que ocuparemos. Una vez instalado se proceder a la creacin
de maquinas virtuales.
1. Navega al directorio donde se encuentra guardado el instalador y ejectalo.
2. Haz clic en "next" (siguiente) para saltarte el dilogo de bienvenida.
3. Escoge el tipo de configuracin que prefieras. Si no sabes cul escoger,
selecciona el predeterminado. Luego haz clic en "next" (siguiente).
4. Escoge el directorio en donde quieras instalar el software VMware
Workstation.Hax clic en "next".
5. Siguiente.
6. Siguiente.
7. Siguiente.
8. Continuar.
9. Aceptar los trminos de la licencia.
10. Aceptar.
11. Finalizar (Vase Fig. 1).
Fig. 1 Ventana de finalizacin de instalacin.
Para instalar una mquina virtual se deben realizar lo siguiente:
-
1. En la pestaa Home seleccionamos Create a New Virtual Machine (Vase
Fig.2).
Fig. 2 Ventana principal de VMware Workstation.
2. En la siguiente ventana seleccionamos Custom y damos clic en siguiente
(Vase Fig.3).
Fig. 3 Ventana de creacin de una mquina virtual.
3. Seleccionamos el modo de compatibilidad ms alto, que en este caso es el
8.0 y damos clic en siguiente (Vase Fig.4).
-
Fig. 4 Eleccin de compatibilidad de hardware.
4. En la siguiente ventana nos proporcionar opciones para el medio de
instalacin; en este caso seleccionamos la segunda porque se cuenta con
una imagen ISO del Windows Server 2008 R2 Enterprise Edition. Damos
clic en Browse y nos dirigimos a la carpeta en la que tenemos guardada
nuestra imagen para seleccionar y dar clic en aceptar. Por ultimo damos clic
en siguiente (Vase Fig. 5).
Fig. 5 Eleccin del medio de instalacin.
5. En la siguiente ventana (Vase Fig.6) donde dice Version of Windows to
install seleccionamos Windows Server 2008 R2 Enterprise, que es el
-
sistema que vamos a instalar en nuestra mquina virtual, y damos clic en
siguiente. (Si contramos con alguna clave de producto la podemos
ingresar).
Fig. 6 Seleccin del Sistema operativo a instalar.
6. En esta ventana se nos solicita el nombre que le pondremos a nuestra
mquina, esta va a depender que mquina estemos instalando y en la parte
de abajo nos muestra la direccin donde se va a guardar nuestra mquina
virtual. En este ejemplo instalar la de Domain.
7. Nos solicitar el nmero de procesadores que va a utilizar, en nuestro caso
lo no lo modificaremos y daremos clic en siguiente.
8. Nos preguntar cuanta memoria RAM se desea utilizar para esta mquina
virtual (Vase Fig.7), por default nos da 1GB nosotros lo modificaremos a
512MB y damos clic en siguiente.
-
Fig. 7 Especificacin de cantidad de memoria RAM.
9. Se nos solicitar que seleccionemos que tipo de conexin de red que va a
tener, seleccionaremos Use host-only networking y daremos clic en
siguiente (Vase Fig.8).
Fig. 8 Seleccin del tipo de red.
-
10. En la siguiente ventana dejaremos seleccionada la opcin recomendada y
daremos clic en siguiente (Vase Fig. 9).
Fig. 9 Tipos de controlador. .
11. En la siguiente ventana (Vase Fig.10) seleccionaremos Create a new
vitual disk, para crear nuestro disco y daremos clic en siguiente
Fig. 10 Seleccin del disco.
-
12. Se nos solicitara el tipo de disco(Vase Fig.11), dejaremos la opcin
recomendada y daremos clic en siguiente
Fig. 11 Seleccin del tipo de disco.
13. Se nos solicitar definir el tamao del disco (Vase Fig.12), nosotros
definiremos 30 GB para el disco de nuestra mquina y daremos clic en
siguiente
Fig. 12 Especificacin del tamao de disco.
-
14. En la siguiente ventana se nos notificara el nombre que tendr el disco,
daremos clic en siguiente.
15. Por ultimo se nos mostrara una ventana donde nos dice que ya est listo
para crear la maquina virtual (Vease Fig. 13), pero damos clic en el boton
Customize Hardware, esto para remover algunos componentes que no
vamos a utilizar, como lo son la impresora y el floppy.
Fig. 13 Ventana que muestra el resumen de la mquina virtual a crear.
16. Se abrir una ventana como la siguiente (Vase Fig. 14), seleccionamos el
elemento a remover y damos clic en Remove.
-
Fig. 14 Ventana de caractersticas de la mquina virtual.
17. Si necesitramos algn elemento damos clic en Add (Vase Fig.15).
Fig. 15 Como aadir elemento.
-
18. Y se nos mostrara la siguiente ventana. En este caso seleccionamos un
Network Adapter, el cual utilizaremos 2 en las dems mquinas virtuales.
Damos clic en siguiente (Vase Fig.16).
Fig. 16 Seleccin de elemento a aadir.
19. Seleccionamos el tipo de conexin que vamos a utilizar (Vase Fig. 17), en
este caso la Bridged. Damos clic en finish.
Fig. 17 Especificacin de tipo de adaptador de red.
-
20. Se regresar a la ventana para finalizar la creacin de la mquina virtual y
damos clic en Finish. Y se abrir en una pestaa la mquina que acabamos
de crear.
Configuracin de la mquina virtual Domain
Para la siguiente prctica se necesita instalar principalmente una mquina virtual
de nombre Domain con las siguientes caractersticas (Vase Fig. 18), la cual nos
servir como servidor de dominio:
Fig. 18 Ventana principal de VMware Workstation Domain.
Despus de haber instalado el Windows Server 2008 R2 Enterprise en la mquina
virtual, y al haber establecido la contrasea de administrador procedemos a entrar
al sistema.
Instalacin de las herramientas VMware
Para poder manejar todas las opciones que nos proporciona VMware Workstation,
es necesario instalar las herramientas VMware, para ello seguiremos los
siguientes pasos:
1. Damos clic en la ventana VM
2. Seleccionamos Install VMware Tools.
3. Esperamos a que cargue en la mquina virtual y nos aparezca la siguiente
ventana (Vase Fig.19):
-
Fig. 19 Reproduccin automtica de VMware Tools.
En la cual seleccionamos la opcin que nos da por defecto para iniciar la
instalacin.
4. En la primera pantalla que nos muestra damos clic en siguiente.
5. En la siguiente pantalla seleccionamos Instalacin Completa (Vase Fig.
20).
Fig. 20 Eleccin del tipo de instalacin.
6. Damos clic en instalar y esperamos a que finalice el proceso de instalacin.
7. Para finalizar la instalacin damos clic en Finalizar y por ltimo en Si, para
que nuestro sistema se reinicie y agregue las configuraciones.
Despus de haber configurado las herramientas VMware , reiniciado la mquina y
accesado al sistema, procedemos a hacer las siguientes configuraciones:
-
1. Configurar el adaptador de red
a) Damos clic en el icono de red de la barra de tareas (Vase Fig.21)
Fig. 21 Icono de red.
b) Seleccionamos Abrir Centro de redes y recursos compartidos(Vase
Fig.22)
Fig. 22 Visualizacin de redes.
c) En la ventana que se muestra seleccionamos Cambiar configuracin
del adaptador (Vase Fig. 23)
-
Fig. 23 Ventana De centro de redes y recursos compartidos.
d) Damos clic derecho sobre el adaptador de red y seleccionamos
propiedades
e) Nos aparecer la siguiente ventana (Vase Fig.24) y seleccionamos
Protocolo de Internet versin 4(TCP/IPv4), despus damos clic en
propiedades.
-
Fig. 24 Propiedades de red.
f) La siguiente ventana se llenar como se muestra a continuacin
(Vase Fig. 25).
Fig. 25 Propiedades de red.
-
g) Damos clic derecho sobre el adaptador de red para cambiarle el
nombre y ponerle Red pblica para identificarlo. Despus de esto
procedemos a cerrar la ventana
2. Cambiar el nombre al equipo
a) Damos clic en el botn de Inicio, damos clic derecho sobre Equipo y
seleccionamos Propiedades.
b) En la ventana que nos aparece (Vase Fig. 26) seleccionamos
Cambiar Configuracin.
Fig. 26 Ventana de Sistema.
c) En la ventana que nos aparece damos clic en el botn cambiar
(Vase Fig.27).
-
Fig. 27 Propiedades del sistema.
d) Lo llenamos con el nombre que le asignaremos a nuestro equipo, en
este caso DOMAINSERVER, como se muestra a continuacin
(Vase Fig.28) y damos clic en aceptar
Fig. 28 Ventana de cambio en el dominio o nombre del equipo.
e) Para finalizar el cambio de nombre del equipo se nos pide reiniciar el
equipo.
3. Accesamos al equipo como administrador y una vez dentro del servido
vamos a realizar lo siguiente.
-
a) Damos clic en el men inicio y en el campo Buscar programas y
Archivo escribimos dcpromo (Vase Fig.29) y seleccionamos el
archivo que nos aparece
Fig. 29 Bsqueda de dcpromo.
b) Esta herramienta nos va a servir para establecer el dominio en el
servidor. Cuando se haya ejecutado el asistente en la primera
ventana damos clic en siguiente.
c) En la siguiente ventana nos muestra un texto donde se nos
menciona todo lo que lleva a cabo un servidor, damos clic en
siguiente.
d) Seleccionamos Crear un dominio en un bosque nuevo y damos clic
en siguiente (Vase Fig. 30).
-
Fig. 30 Asistente para la creacin de un dominio.
e) Es aqu donde vamos a declarar el nombre de nuestro dominio
(Vease Fig. 31), en este caso se llamar mycluster.com, damos clic
en siguiente (al final del nombre del dominio debe llevar .com, como
se muestra en el ejemplo)
Fig. 31 Asignacin de nombre al domino.
-
f) Esperamos a que se valide el nombre
g) En la siguiente ventana (Vase Fig.32) se va a seleccionar el nivel
de funcionalidad del bosque, en este caso vamos a seleccionar la
ms alta que es Windows Server 2008 R2
Fig. 32 Eleccin el nivel de funcionalidad del bosque.
h) En la ventana siguiente (Vase Fig.33) solo daremos clic en
siguiente.
Fig. 33 Opciones adicionales.
-
i) Nos arrojar una advertencia, damos clic en si para continuar
j) En la siguiente pantalla (Vase Fig.34) no se configurar nada,
damos clic e siguiente
Fig. 34 Ubicacin de la base de datos.
k) Se nos solicitar una contrasea para la cuenta de administrador
cuando el dominio se inicie en modo de restauracin (Vase Fig. 35).
Fig. 35 Asignacin de contrasea.
-
l) En la siguiente pantalla (Vase Fig.36) se dan las especificaciones
del dominio, damos clic en siguiente.
Fig. 36 Resumen de la creacin del dominio.
m) Esperamos a que se instale y cree el dominio en nuestro servidor.
n) Una vez terminada la instalacin del dominio se nos enviara una
ventana para finalizar la instalacin, damos clic en finalizar.
o) Se nos solicitar reiniciar la mquina, aceptamos y esperamos.
4. Una vez reiniciada nuestra maquina podremos notar que se ha unido al
dominio nuestro usuario administrador (Vase Fig.37).
-
Fig. 37 Inicio de sesin unido al dominio.
5. Despus de haber entrado a la sesin:
a) Entramos a Usuarios y equipos de Active Directory (Vase Fig.38)
Fig. 38 Bsqueda de Usuarios y equipos de Active DIrectory.
b) Desglosamos el men mycluster.com y nos posicionamos en la
carpeta Users, damos clic derecho, nos posicionamos en Nuevo y
damos clic en Usuario (Vase Fig.39).
-
Fig. 39 Ventana de Usuarios y equipos de Active Directory.
c) Crearemos un usuario que se llamar ClusterAdmin (Vase Fig.40),
que va a controlar todos los servidores del cluster, con la finalidad de
evitar logearnos cada vez que queramos realizar algn cambio
Fig. 40 Ventana de creacin de un usuario.
d) Le asignaremos una contrasea y al seleccionar la casilla la
contrasea nunca expira nos enviar un mensaje, damos clic en
aceptar y siguiente (Vase Fig.41).
-
Fig. 41 Especificacin de la contrasea.
e) Se nos mostrar la descripcin del usuario, damos clic en finalizar
(Vase Fig.42).
Fig. 42 Resumen de la creacin del usuario.
6. Despus de haber creado el usuario se agregar al grupo de
Administradores:
a) Como podemos ver el usuario ClusterAdmin fue creado (Vase
Fig.43), damos clic derecho sobre l y seleccionamos Agregar a un
grupo
-
Fig. 43 Ventana De Usuarios y equipos de Active Directory.
b) Damos clic en opciones avanzadas.
c) En la siguiente ventana (Vase Fig.44) damos clic en Buscar ahora,
en el listado de abajo seleccionamos Administradores y damos clic
en aceptar.
Fig. 44 Seleccin de grupos.
-
d) En la siguiente ventana (Vase Fig.45) damos clic en aceptar y se
nos enviar un mensaje de que el usuario fue agregado
exitosamente
Fig. 45 Agregar al grupo administradores
Configuracin de la mquina virtual Storage
Se debe crear una mquina virtual con las siguientes caractersticas (Vase
Fig.46) y con nombre Storage.
Fig. 46 Ventana principal de VMware Workstation Storage.
Despus de haber instalado el Windows Server 2008 R2 Enterprise Edition y
haberle asignado una contrasea procedemos a entrar y realizar las siguientes
configuraciones.
1. El primer paso a realizar es cambiar la configuracin de nuestras
tarjetas de red. Se realizar el mismo procedimiento que en la maquina
anterior.
-
a) Damos clic en el icono de red que est en la barra de tareas y
seleccionamos Abrir Centro de Redes y Recursos Compartidos
(Vase Fig.47).
Fig. 47 Visualizacin de redes.
b) Seleccionamos Cambiar configuracin del adaptador (Vase Fig.48).
Fig. 48 Ventana De centro de redes y recursos compartidos.
c) Seleccionamos el adaptador que corresponde al tipo de red host-only
y le damos clic derecho propiedades (Vase Fig.49).
-
Fig. 49 Ventana de conexiones de red.
d) En la siguiente ventana seleccionamos Protocolo de Internet versin
4(TCP/IPv4) y damos clic en propiedades (Vase Fig. 50).
Fig. 50 Propiedades de red.
e) La siguiente ventana ser llenada como se muestra a continuacin
(Vase Fig. 51).
-
Fig. 51 Propiedades de red.
f) Le cambiamos el nombre al adaptador porque ese es el que
pertenece a nuestra red privada, as que le pondremos Red privada
(Vase Fig.52).
Fig. 52 Red.
g) Despus seleccionamos el otro adaptador, el bridged, damos clic
derecho y seleccionamos propiedades (Vase Fig.53).
Fig. 53 Conexiones de red.
-
h) En la siguiente ventana vamos a desactivar algunas de las casillas
seleccionadas como se muestra a continuacin. Despues dejamos
seleccionado Protocolo de Internet versin 4(TCP/IPv4) y damos clic
en Propiedades (Vase Fig.54).
Fig. 54 Propiedades de red.
i) En la siguiente ventana llenamos los campos como se muestra a
continuacin y posteriormente damos clic en el botn Opciones
avanzadas
Fig. 55 Propiedades de red.
-
j) En la siguiente (Vase Fig.56) ventana nos posicionamos en la
pestaa WINS y cambiamos la configuracin a como se muestra a
continuacin y damos en el botn aceptar, aceptar y cerrar
Fig. 56 Configuracin avanzada de la red.
k) Le cambiamos el nombre al adaptador de red a Red iSCSI (Vase
Fig.57), ya que por este medio se comunicarn nuestros discos
virtuales, los cuales instalaremos ms adelante.
Fig. 57 Red.
2. Lo que se proceder a realizar es el cambio de nombre del equipo y
agregarlo al dominio.
a) Damos clic en el botn inicio, damos clic derecho sobre Equipo y
seleccionamos Propiedades,
b) En la ventana que nos aparece (Vase Fig. 58) seleccionamos
Cambiar Configuracin.
-
Fig. 58 Ventana de sistema.
c) En la ventana que nos aparece (Vase Fig.59) damos clic en el
botn cambiar.
Fig. 59 Ventana propiedades del sistema.
d) Lo llenamos con el nombre que le asignaremos a nuestro equipo, en
este caso STORAGE y seleccionamos el radiobutton dominio en el
apartado Miembros del, como se muestra a continuacin (Vase Fig.
60) y lo llenamos con el nombre de nuestro dominio, damos clic en
aceptar.
-
Fig. 60 Ventana de cambio en el dominio o nombre del equipo.
e) Despus de dar clic en el botn aceptar debemos esperar a que nos
salga una ventana (Vase Fig.61) en la cual debemos ingresar el
nombre del usuario y contrasea de una cuenta con permiso para
unirse al dominio, y damos clic en aceptar
Fig. 61 Credenciales.
f) Esperamos a que nos aparezca un mensaje de confirmacin (Vase
Fig.62).
Fig. 62 Confirmacin de unin al dominio.
-
g) Despus nos pedir reiniciar la mquina, le daremos en reiniciar ms
tarde
3. Antes de reiniciar el equipo vamos a agregar al usuario ClusterAdmin al
grupo de Administradores en este servidor, para ello realizaremos lo
siguiente
a) Damos clic en Inicio y despus nos posicionamos en Herramientas
administrativas y damos clic en administracin de equipos (Vase
Fig. 63).
Fig. 63 Bsqueda de Administrador de equipos.
b) En la ventana que nos aparece (Vase Fig. 64) iremos al apartado
Usuarios y grupos locales, el cual vamos a desplegar y seleccionar la
carpeta Grupos
Fig. 64 Ventana de administrador de equipos.
-
c) En el listado seleccionamos al grupo Administradores y damos clic
derecho y seleccionamos Propiedades (Vase Fig. 65).
Fig. 65 Grupo administradores.
d) En la siguiente ventana daremos clic en el botn agregar (Vase Fig.
66).
Fig. 66 Propiedades grupo administradores.
e) En la siguiente ventana (Vase Fig. 67) daremos clic en el botn
Opciones avanzadas
-
Fig. 67 Buscar usuario.
f) Cuando se abra la siguiente ventana (Vase Fig. 68) damos clic en
el botn Buscar ahora y en el listado buscamos al usuario
ClusterAdmin y damos clic en aceptar
Fig. 68 Bsqueda del usuario ClusterAdmin.
g) En las siguientes ventanas se va a ir agregando el usuario y en el
resto de las ventanas a las cuales les daremos aceptar.
-
4. Para realizar los cambios que hemos realizado procedemos a reiniciar el
equipo, damos clic en el botn inicio y seleccionamos reiniciar, cuando
se abra (Vase Fig. 69). seleccionaremos la opcin Hardware:
mantenimiento (planeado), esto para que nos permita reiniciar sin
ningn error.
Fig. 69 Ventana para cerrar Windows.
5. Cuando nuestro equipo se haya reiniciado procedemos a entrar al
sistema (Vase Fig.70), pero no entraremos como Administrador,
daremos clic en Cambiar de usuario y posteriormente en Otro usuario y
llenamos los campos con los datos respectivos a nuestro usuario
ClusterAdmin, como podemos ver ya estamos dentro de nuestro
dominio MYCLUSTER, damos clic en la flechita o presionamos Enter
Fig. 70 Inicio de sesin con ClusterAdmi.
-
6. Si lo desea podemos ejecutar BackInfo para que nuestro fondo
podamos ver las caractersticas de nuestro servidor (Vase Fig. 71).
Fig. 71 Ejecucin de la herramienta Backinfo.
7. Procedemos a ejecutar la aplicacin iscsitarget_public (Vase Fig. 72),
la cual nos ayudar a la creacin de discos virtuales. Los ordenadores
los reconocern como si fueran discos fsicos
Fig. 72 Ejecucin de la aplicacin iscsitarget_public.
-
8. Cuando se abra el instalador procedemos a dar siguiente, siguiente e
instalar.
9. Despus de que se instal pasamos a abrir la aplicacin (Vase Fig.73)
Fig. 73 La aplicacin iscsitarget_public.
10. Nos aparecer la siguiente ventana, en la cual vamos a dar clic derecho
sobre Destinos iSCSI y seleccionaremos Crean destino iSCSI
Fig. 74 Ventana de iSCSITarget.
11. A continuacin procederemos a crear destino, para lo cual debemos
seguir estos pasos:
a) En la primer ventana damos clic en siguiente (Vase Fig.75)
-
Fig. 75 Asistente iSCSI para crear un destino.
b) En la siguiente pantalla (Vase Fig.76) nos solicita el nombre del
destino, en nuestro caso lo llenaremos como se ve a continuacin
Fig. 76 Identificacin de destino iSCSI.
c) En la siguiente ventana (Vase Fig.77) damos clic en Avanzadas
para agregar las direcciones IP que van a tener acceso a este
destino.
-
Fig. 77 Identificadores de los iniciadores iSCSI.
d) En la siguiente ventana (Vase Fig.78) damos clic en agregar y
llenamos la ventana como se muestra a continuacin y damos clic
en aceptar
Fig. 78 Agregar identificador.
e) De la misma forma insertaremos las dems direcciones IP (Vase
Fig.79), se mostrar una advertencia, le damos clic en S.
-
Fig. 79 Direcciones IP a utilizar.
f) Cuando regresemos a esta ventana (Vase Fig.80) damos clic en
siguiente.
Fig. 80 Identificadores de los iniciadores iSCSI .
g) Y terminamos dando clic en finalizar.
6. Despus de haber creado nuestro destino procederemos a crear los discos
virtuales que va a contener, para ello seguimos lo consecuente:
-
a) Damos clic derecho en nuestro destino DTCStorage (Vase Fig.
81) y seleccionamos crear nuevo disco virtual para destino iSCSI
Fig. 81 DTCStorage.
b) En la siguiente ventana damos siguiente (Vase Fig. 82).
Fig. 82 Asistente para crear discos virtuales.
c) En la siguiente ventana (Vase Fig. 83)damos clic en Examinar y
buscamos la carpeta creada en el disco local C:\Storage que es
donde se guardaran los discos
-
Fig. 83 Carpeta creada en el disco local C.
d) Nuestro primer disco se llamar DTCStorage y debemos ponerle
la extensin .vhd, damos clic en siguiente (Vase Fig.84).
Fig. 84 Crear disco 1.
e) Le asignamos un tamao de disco de 3GB, pero como se nos
solicita en MB escribiremos 3072 y daremos clic en siguiente
(Vase Fig. 85).
-
Fig. 85 Asignacin de tamao al disco 1.
f) En la siguiente ventana podemos aadirle una etiqueta al disco,
en este caso escribiremos lo siguiente (Vase Fig.86).
Fig. 86 Descripcin del disco.
g) Para finalizar la creacin del disco, daremos clic en finalizar
(Vase Fig. 87).
-
Fig. 87 Finalizar el asistente para crear discos virtuales.
h) Como podemos observar el disco ha sido creado y nos aparece
en el listado (Vase Fig. 88).
Fig. 88 Lista de discos virtuales creados.
i) Crearemos otros 2 discos tal y como lo hicimos anteriormente, las
caractersticas para cada uno son las siguientes (Vase Fig. 89).
-
Fig. 89 Caractersticas de los discos virtuales a crear.
Configuracin de la mquina virtual Nodo2
Instalaremos una mquina virtual con las siguientes caractersticas (Vase
Fig.90), la cual se llamar Nodo2.
Fig. 90 Ventana principal de VMware Workstation Nodo2.
Despus de haber instalado el Windows Server2008 R2 Enterprise en la mquina
virtual, y al haber establecido la contrasea de administrador procederemos a
entrar al sistema y realizar las siguientes configuraciones
1. Primero procederemos a cambiar las configuraciones de los adaptadores
de red (Vase Fig.91). Se realizar como lo habamos visto anteriormente.
-
a) Damos clic en el icono de red que se encuentra en la barra de
tareas.
b) Seleccionamos Abrir Centro de redes y recursos compartidos.
c) En la ventana que se muestra seleccionamos Cambiar
configuracin del adaptador.
d) Damos clic derecho sobre el adaptador correspondiente al tipo de
red host-only y seleccionamos propiedades.
e) En la siguiente ventana seleccionamos Protocolo de Internet
versin 4(TCP/IPv4) y damos clic en propiedades.
f) La siguiente ventana (Vase Fig.92) ser llenada como se
muestra a continuacin.
Fig. 91 Propiedades de red.
g) Le cambiamos el nombre al adaptador porque ese es el que
pertenece a nuestra red privada, asique le pondremos Red
privada.
h) Despus seleccionamos el otro adaptador, el bridged, damos clic
derecho y seleccionamos propiedades
i) En la siguiente ventana vamos a desactivar algunas de las
casillas seleccionadas como se muestra a continuacin, despus
dejamos seleccionado Protocolo de Internet versin 4(TCP/IPv4)
y damos clic en Propiedades
-
Fig. 92 Propiedades de red.
j) En la siguiente ventana llenamos los campos como se muestra a
continuacin y posteriormente damos clic en el botn Opciones
avanzadas.
Fig. 93 Propiedades de red.
-
k) En la siguiente ventana (Vase Fig.94) nos posicionamos en la
pestaa WINS y cambiamos la configuracin a como se muestra
a continuacin y damos en el botn aceptar, aceptar y cerrar
Fig. 94 Configuracin avanzada de TCP/IP.
l) Le cambiamos el nombre al adaptador de red a Red iSCSI, ya
que por este medio se comunicarn nuestros discos virtuales, los
cuales instalaremos ms adelante
2. Lo que se proceder a realizar es el cambio de nombre del equipo y
agregarlo al dominio
a) Damos clic en el botn inicio, damos clic derecho sobre Equipo y
seleccionamos Propiedades
b) En la ventana que nos aparece seleccionamos Cambiar
Configuracin
c) En la ventana que nos aparece damos clic en el botn cambiar
d) Lo llenamos con el nombre que le asignaremos a nuestro equipo,
en este caso NODO2 y seleccionamos el radiobutton dominio en
el apartado Miembros del, como se muestra a continuacin y lo
llenamos con el nombre de nuestro dominio, damos clic en
aceptar
-
Fig. 95 Ventana de cambios en el dominio o el nombre del equipo.
e) Despus de dar clic en el botn aceptar debemos esperar a que
nos salga una ventana (Vase Fig. 96) en la cual debemos
ingresar el nombre del usuario y contrasea de una cuenta con
permiso para unirse al dominio, y damos clic en aceptar.
Fig. 96 Credenciales.
f) Esperamos a que nos aparezca un mensaje de confirmacin.
g) Despus nos pedir reiniciar la mquina, le daremos en reiniciar
ms tarde.
3. Antes de reiniciar el equipo vamos a agregar al usuario ClusterAdmin al
grupo de Administradores en este servidor, para ello realizaremos lo
siguiente :
a) Damos clic en Inicio y despus nos posicionamos en
Herramientas administrativas y damos clic en administracin de
equipos.
-
b) En la ventana que nos aparece iremos al apartado Usuarios y
grupos locales, el cual vamos a desplegar y seleccionar la carpeta
Grupos.
c) En el listado seleccionamos al grupo Administradores y damos
clic derecho y seleccionamos Propiedades.
d) En la siguiente ventana daremos clic en el botn agregar.
e) En la siguiente ventana daremos clic en el botn Opciones
avanzadas.
f) Cuando se abra la siguiente ventana damos clic en el botn
Buscar ahora y en el listado buscamos al usuario ClusterAdmin y
damos clic en aceptar.
g) En las siguientes ventanas se va a ir agregando el usuario y en el
resto de las ventanas a las cuales les daremos aceptar.
4. Para realizar los cambios que hemos realizado procedemos a reiniciar el
equipo, damos clic en el botn inicio y seleccionamos reiniciar, cuando se
abra seleccionaremos la opcin Hardware: mantenimiento (planeado), esto
para que nos permita reiniciar sin ningn error. Cuando nuestro equipo se
haya reiniciado procedemos a entrar al sistema, pero no entraremos como
Administrador, daremos clic en Cambiar de usuario y posteriormente en
Otro usuario y llenamos los campos con los datos respectivos a nuestro
usuario ClusterAdmin, como podemos ver ya estamos dentro de nuestro
dominio MYCLUSTER, damos clic en la flechita o presionamos Enter.
5. Si lo desea podemos ejecutar BackInfo para que nuestro fondo podamos
ver las caractersticas de nuestro servidor
6. Procederemos a agregar caracteristicas al sistema de nuestro servidor,
para ello debemos seguir los siguientes pasos
a) Procederemos a agregar caractersticas, abrimos Administrador
del servidor, nos deslizamos al apartado Caractersticas y damos
-
clic en Agregar caractersticas
b) En la siguiente ventana vamos a seleccionar las caractersticas a
instalar las cuales son las siguientes, damos clic en siguiente
-
c) Esperamos a que se complete el proceso de instalacin
d) Verificamos que el informe sea correcto y no tenga ningn error
7. Despus de haber instalado caractersticas vamos a dar clic en inicio,
herramientas administrativas y seleccionamos Iniciador iSCSI la cual nos
permitir establecer conexin con los discos virtuales que creamos
-
a) Se nos mostrar un mensaje, daremos clic en si
b) Cuando se abra la aplicacin, en el campo destino escribiremos la
doreccion IP del Storage y daremos clic en Conexin rpida
c) Se abrir una ventana y daremos clic en listo
-
d) Se agregar a la lista de destinos detectados
e) Despus nos posicionamos en la pestaa Volmenes y dispositivos,
damos clic en el botn Autoconfigurar para que los discos sean
agregados
-
8. Despus de agregar los discos procederemos a inicializarlos, para ello
damos clic en Inicio, Herramientas administrativas y seleccionamos
Administrador de equipos
a) Una vez abierta la ventana podemos visualizar que estn agregados los
3 discos virtuales
b) Seleccionamos el primero, damos clic derecho y damos clic en poner en
lnea. Realizamos la misma accin con los dems. Despues volvemos a
dar clic derecho sobre el primero y Seleccionamos Inicializar disco
-
c) Realizamos la misa accin para los otros dos
-
d) En el primer disco damos clic derecho y seleccionamos Nuevo volumen
simple
e) En la siguiente ventana damos clic en siguiente
f) Seleccionamos el tamao mximo que puede tener nuestro disco, el
cual nos lo ofrece por defecto y damos clic en siguiente
g) En la ventana siguiente seleccionamos la letra T: para nuestro primer
disco
-
h) Como etiqueta a nuestro disco le pondremos DTC y vamos a desactivar
la casilla formato rpido
i) Damos clic en siguiente y finalizar para que empiece el formato al disco
j) Se va a realizar lo mismo para los siguientes discos, las caracteristicas
son las siguientes para el segundo disco
-
k) Para el tercer disco, el de 1GB. Su configuracin ser
l) Al finalizar podemos visualizar los disco desde el explorador de
Windows, esto quiere decir que ya estn agregados
-
Configuracin de la mquina virtual Nodo3
Instalamos una cuarta mquina virtual a la cual llamaremos Nodo3 y que contenga
las siguientes caractersticas
Despus de instalar el Windows Server 2008 R2 Enterprise y haber designado una
contrasea, entramos al sistema para hacer las debidas configuraciones.
-
1. Como primer paso vamos a cambiar las configuraciones de los adaptadores
de red. Lo cual se har como lo habamos visto anteriormente
a) Damos clic en el icono de red que se encuentra en la barra de tareas
b) Seleccionamos Abrir Centro de redes y recursos compartidos
c) En la ventana que se muestra seleccionamos Cambiar configuracin del
adaptador
d) Damos clic derecho sobre el adaptador correspondiente al tipo de red
host-only y seleccionamos propiedades
e) En la siguiente ventana seleccionamos Protocolo de Internet versin
4(TCP/IPv4) y damos clic en propiedades
f) La siguiente ventana ser llenada como se muestra a continuacin
g) Le cambiamos el nombre al adaptador porque ese es el que pertenece a
nuestra red privada, asique le pondremos Red privada.
h) Despues seleccionamos el otro adaptador, el bridged, damos clic
derecho y seleccionamos propiedades
i) En la siguiente ventana vamos a desactivar algunas de las casillas
seleccionadas como se muestra a continuacin, despus dejamos
seleccionado Protocolo de Internet versin 4(TCP/IPv4) y damos clic en
Propiedades
-
j) En la siguiente ventana llenamos los campos como se muestra a
continuacin y posteriormente damos clic en el botn Opciones
avanzadas
k) En la siguiente ventana nos posicionamos en la pestaa WINS y
cambiamos la configuracin a como se muestra a continuacin y damos
en el botn aceptar, aceptar y cerrar
-
l) Le cambiamos el nombre al adaptador de red a Red iSCSI, ya que por
este medio se comunicarn nuestros discos virtuales, los cuales
instalaremos ms adelante
2. Lo que se proceder a realizar es el cambio de nombre del equipo y
agregarlo al dominio
a) Damos clic en el botn inicio, damos clic derecho sobre Equipo y
seleccionamos Propiedades
b) En la ventana que nos aparece seleccionamos Cambiar Configuracin
c) En la ventana que nos aparece damos clic en el botn cambiar
d) Lo llenamos con el nombre que le asignaremos a nuestro equipo, en
este caso NODO3 y seleccionamos el radiobutton dominio en el
apartado Miembros del, como se muestra a continuacin y lo llenamos
con el nombre de nuestro dominio, damos clic en aceptar
-
e) Despus de dar clic en el botn aceptar debemos esperar a que nos
salga una ventana en la cual debemos ingresar el nombre del usuario y
contrasea de una cuenta con permiso para unirse al dominio, y damos
clic en aceptar
f) Esperamos a que nos aparezca un mensaje de confirmacin
g) Despus nos pedir reiniciar la mquina, le daremos en reiniciar ms
tarde
3. Antes de reiniciar el equipo vamos a agregar al usuario ClusterAdmin al
grupo de Administradores en este servidor, para ello realizaremos lo
siguiente
a) Damos clic en Inicio y despus nos posicionamos en Herramientas
administrativas y damos clic en administracin de equipos
b) En la ventana que nos aparece iremos al apartado Usuarios y grupos
locales, el cual vamos a desplegar y seleccionar la carpeta Grupos
c) En el listado seleccionamos al grupo Administradores y damos clic
derecho y seleccionamos Propiedades
-
d) En la siguiente ventana daremos clic en el botn agregar
e) En la siguiente ventana daremos clic en el botn Opciones avanzadas
f) Cuando se abra la siguiente ventana damos clic en el botn Buscar
ahora y en el listado buscamos al usuario ClusterAdmin y damos clic en
aceptar
g) En las siguientes ventanas se va a ir agregando el usuario y en el resto
de las ventanas a las cuales les daremos aceptar
4. Para realizar los cambios que hemos realizado procedemos a reiniciar el
equipo, damos clic en el botn inicio y seleccionamos reiniciar, cuando se
abra seleccionaremos la opcin Hardware: mantenimiento (planeado), esto
para que nos permita reiniciar sin ningn error. Cuando nuestro equipo se
haya reiniciado procedemos a entrar al sistema, pero no entraremos como
Administrador, daremos clic en Cambiar de usuario y posteriormente en
Otro usuario y llenamos los campos con los datos respectivos a nuestro
usuario ClusterAdmin, como podemos ver ya estamos dentro de nuestro
dominio MYCLUSTER, damos clic en la flechita o presionamos Enter
5. Si lo desea podemos ejecutar BackInfo para que nuestro fondo podamos
ver las caractersticas de nuestro servidor
6. Procederemos a agregar caracteristicas al sistema de nuestro servidor,
para ello debemos seguir los siguientes pasos
a) Procederemos a agregar caractersticas, abrimos Administrador del
servidor, nos deslizamos al apartado Caractersticas y damos clic en
Agregar caractersticas
-
b) En la siguiente ventana vamos a seleccionar las caractersticas a
instalar las cuales son las siguientes, damos clic en siguiente
c) Esperamos a que se complete el proceso de instalacin
-
d) Verificamos que el informe sea correcto y no tenga ningn error
7. Despus de haber instalado caractersticas vamos a dar clic en inicio,
herramientas administrativas y seleccionamos Iniciador iSCSI la cual nos
permitir establecer conexin con los discos virtuales que creamos
-
a) Se nos mostrar un mensaje, daremos clic en si
b) Cuando se abra la aplicacin, en el campo destino escribiremos la
doreccion IP del Storage y daremos clic en Conexin rpida
c) Se abrir una ventana y daremos clic en listo
-
d) Se agregar a la lista de destinos detectados
e) Despus nos posicionamos en la pestaa Volmenes y dispositivos,
damos clic en el botn Autoconfigurar para que los discos sean
agregados
-
Configuracin de la mquina virtual Nodo4
Instalamos una quinta mquina virtual a la cual llamaremos Nodo4 y que contenga
las siguientes caractersticas
Despus de instalar el Windows Server 2008 R2 Enterprise y haber designado una
contrasea, entramos al sistema para hacer las debidas configuraciones.
-
1. Como primer paso vamos a cambiar las configuraciones de los adaptadores
de red. Lo cual se har como lo habamos visto anteriormente
a) Damos clic en el icono de red que se encuentra en la barra de tareas
b) Seleccionamos Abrir Centro de redes y recursos compartidos
c) En la ventana que se muestra seleccionamos Cambiar configuracin del
adaptador
d) Damos clic derecho sobre el adaptador correspondiente al tipo de red
host-only y seleccionamos propiedades
e) En la siguiente ventana seleccionamos Protocolo de Internet versin
4(TCP/IPv4) y damos clic en propiedades
f) La siguiente ventana ser llenada como se muestra a continuacin
g) Le cambiamos el nombre al adaptador porque ese es el que pertenece a
nuestra red privada, asique le pondremos Red privada.
h) Despus seleccionamos el otro adaptador, el bridged, damos clic
derecho y seleccionamos propiedades
i) En la siguiente ventana vamos a desactivar algunas de las casillas
seleccionadas como se muestra a continuacin, despus dejamos
seleccionado Protocolo de Internet versin 4(TCP/IPv4) y damos clic en
Propiedades
-
j) En la siguiente ventana llenamos los campos como se muestra a
continuacin y posteriormente damos clic en el botn Opciones
avanzadas
k) En la siguiente ventana nos posicionamos en la pestaa WINS y
cambiamos la configuracin a como se muestra a continuacin y damos
en el botn aceptar, aceptar y cerrar
-
l) Le cambiamos el nombre al adaptador de red a Red iSCSI, ya que por
este medio se comunicarn nuestros discos virtuales, los cuales
instalaremos ms adelante
m) Lo que se proceder a realizar es el cambio de nombre del equipo y
agregarlo al dominio
h) Damos clic en el botn inicio, damos clic derecho sobre Equipo y
seleccionamos Propiedades
i) En la ventana que nos aparece seleccionamos Cambiar Configuracin
j) En la ventana que nos aparece damos clic en el botn cambiar
k) Lo llenamos con el nombre que le asignaremos a nuestro equipo, en
este caso NODO4 y seleccionamos el radiobutton dominio en el
apartado Miembros del, como se muestra a continuacin y lo llenamos
con el nombre de nuestro dominio, damos clic en aceptar
-
l) Despus de dar clic en el botn aceptar debemos esperar a que nos
salga una ventana en la cual debemos ingresar el nombre del usuario y
contrasea de una cuenta con permiso para unirse al dominio, y damos
clic en aceptar
m) Esperamos a que nos aparezca un mensaje de confirmacin
n) Despus nos pedir reiniciar la mquina, le daremos en reiniciar ms
tarde
n) Antes de reiniciar el equipo vamos a agregar al usuario ClusterAdmin al
grupo de Administradores en este servidor, para ello realizaremos lo
siguiente
h) Damos clic en Inicio y despus nos posicionamos en Herramientas
administrativas y damos clic en administracin de equipos
i) En la ventana que nos aparece iremos al apartado Usuarios y grupos
locales, el cual vamos a desplegar y seleccionar la carpeta Grupos
j) En el listado seleccionamos al grupo Administradores y damos clic
derecho y seleccionamos Propiedades
k) En la siguiente ventana daremos clic en el botn agregar
l) En la siguiente ventana daremos clic en el botn Opciones avanzadas
m) Cuando se abra la siguiente ventana damos clic en el botn Buscar
ahora y en el listado buscamos al usuario ClusterAdmin y damos clic en
aceptar
n) En las siguientes ventanas se va a ir agregando el usuario y en el resto
de las ventanas a las cuales les daremos aceptar
o) Para realizar los cambios que hemos realizado procedemos a reiniciar el
equipo, damos clic en el botn inicio y seleccionamos reiniciar, cuando
se abra seleccionaremos la opcin Hardware: mantenimiento
(planeado), esto para que nos permita reiniciar sin ningn error. Cuando
nuestro equipo se haya reiniciado procedemos a entrar al sistema, pero
no entraremos como Administrador, daremos clic en Cambiar de usuario
y posteriormente en Otro usuario y llenamos los campos con los datos
-
respectivos a nuestro usuario ClusterAdmin, como podemos ver ya
estamos dentro de nuestro dominio MYCLUSTER, damos clic en la
flechita o presionamos Enter
p) Si lo desea podemos ejecutar BackInfo para que nuestro fondo
podamos ver las caractersticas de nuestro servidor
q) Procederemos a agregar caractersticas al sistema de nuestro servidor,
para ello debemos seguir los siguientes pasos
e) Procederemos a agregar caractersticas, abrimos Administrador del
servidor, nos deslizamos al apartado Caractersticas y damos clic en
Agregar caractersticas
f) En la siguiente ventana vamos a seleccionar las caractersticas a
instalar las cuales son las siguientes, damos clic en siguiente
-
g) Esperamos a que se complete el proceso de instalacin
h) Verificamos que el informe sea correcto y no tenga ningn error
-
r) Despus de haber instalado caractersticas vamos a dar clic en inicio,
herramientas administrativas y seleccionamos Iniciador iSCSI la cual
nos permitir establecer conexin con los discos virtuales que creamos
f) Se nos mostrar un mensaje, daremos clic en si
g) Cuando se abra la aplicacin, en el campo destino escribiremos la
doreccion IP del Storage y daremos clic en Conexin rpida
-
h) Se abrir una ventana y daremos clic en listo
i) Se agregar a la lista de destinos detectados
-
j) Despus nos posicionamos en la pestaa Volmenes y dispositivos,
damos clic en el botn Autoconfigurar para que los discos sean
agregados
-
Regresando al Nodo2 para la configuracin del Clster
1. Vamos a crear nuestro clster y para ello nos dirigimos al men inicio,
herramientas administrativas y seleccionamos Administrador de clsteres
de conmutacin por error
2. Cuando se abra el administrador realizamos lo siguiente
3. En la primer ventana del asistente damos clic en siguiente directamente
-
4. En la siguiente ventana nos solicita el nombre de los servidores que estarn
integrando nuestro clster, en nuestro caso tenemos un servidor que se
llama NODO2, as que lo escribimos en el campo y damos clic en el botn
Agregar
5. Esperamos a que se agregue a la lista de servidores seleccionados y
realizamos la misma accin para nuestros dems seridores
-
6. En la siguiente ventana nos dar la opcin de elegir si queremos ejecutar
las pruebas de validacin de configuracin, dejamos seleccionada la casilla
y damos clic en siguiente
7. Daremos clic en siguiente directamente
8. Dejaremos seleccionada la casilla ejecutar todas las pruebas y daremos clic
en siguiente
-
9. Se mostrar un listado para validar la validacin, damos clic en siguiente
10. Esperamos a que se finalice la el proceso de validacin
11. Al finalizar se mostrar un informe, en el cual debemos verificar que no
exista ningn error para poder seguir, si es as damos clic en finalizar
12. En la siguiente ventana nos solicitar el nombre del clster y la direccin IP
que tendr, para el ejemplo ser llenado como a continuacin
-
13. Se nos mostrar una ventana de notificacin en la cual daremos clic en
siguiente y esperaremos a que finalice la creacin del clster
14. Al final de la creacin se vern las caractersticas y opciones de
configuracin respectivas del clster
15. Una vez creado nuestro clster procederemos a crear una aplicacin
a) Desglosamos los apartados respectivos del clster y en Servicios y
aplicaciones damos clic derecho para seleccionar Configurar un servicio
o aplicacin
-
b) Cuando se abra el asistente, en la primera ventana damos clic derecho
en siguiente
c) En el listado de servicios y aplicaciones seleccionamos
d) A continuacin debemos definir el nombre, pero en este caso dejaremos
el que nos recomienda, y a la IP le asignaremos la que muestra
-
e) Debemos seleccionar el almacenamiento, para ello seleccionaremos el
disco T: de 3GB
f) Se nos mostrar una ventana de confirmacin, damos clic en siguiente y
esperamos a que se cree
g) Se nos mostrar un resumen y damos clic en finalizar. Como podemos
ver fue creada exitosamente y ya est puesto en lnea
-
Instalacin de SQL Server 2008 R2 Enterprise en Nodo2
En la mquina Nodo2 vamos a instalar el SQL Server 2008 R2 Enterprise y para
ello vamos a llevar a cabo los siguientes pasos
1. En la ventana de VMware, en la esquina inferior derecha tenemos unos
iconos que hacen referencia a los componentes que conforman nuestra
mquina virtual damos clic en el icono de disco y seleccionamos Settings
2. En la siguiente ventana damos clic en examinar, se abrir una ventana de
explorador de Windows, donde buscamos la carpeta donde tengamos la
imagen del SQL y damos clic en aceptar. La direccin de la imagen ser
agregada como si se montara en un lector fsico para posteriormente ser
ledo por la maquina
-
3. Esperamos a que se abra la Reproduccin automtica en nuestra mquina
y damos clic en el instalador
4. Se abrir el asistente de instalacin, damos clic en Instalacin que se
encuentra en el panel izquierdo y en la lista de la derecha seleccionamos
Nueva instalacin de clster de conmutacin por error de SQL Server
-
5. Esperamos a que se completen las Reglas auxiliares del programa de
instalacin y damos clic en aceptar
6. Se nos va a solicitar la clave del producto, si tenemos una la ingresamos, si
no, podemos dejarlo en versin de prueba
-
7. En la siguiente ventana nos solicitar que aceptemos la licencia, as que
seleccionamos la casilla de aceptacin y damos clic en siguiente
8. A continuacin damos clic en instalar para instalar los archivos auxiliares
para la instalacin y esperamos a que el proceso termine para dar clic en
siguiente si todos los procesos se instalaron correctamente
9. En la siguiente ventana nos solicitar la seleccin de caractersticas que va
a contener nuestro SQL, as que seleccionamos las casillas como se ve a
continuacin
10. En el siguiente paso de instalacin debemos configurar nuestra instancia.
En el campo Nombre de red de SQL Server escribiremos CLUSTERSQL,
despus seleccionaremos el radiobutton Instancia con nombre y
escribiremos el nombre que le daremos a nuestra instancia que ser
INSTANCE y damos clic en siguiente
-
11. Se nos mostrarn los requisitos de espacio en disco, daremos clic en
siguiente
12. En la ventana de Grupo de recursos de clster daremos clic en siguiente
13. En seleccin de disco vamos a seleccionar el disco 2 y le pondremos el
mensaje como se muestra a continuacion
14. En la configuracin de red de clster lo llenaremos en el campo direccin
como se muestra a continuacin
15. En la siguiente ventana no configuramos nada, damos clic en siguiente
16. En la configuracin del servidor realizaremos lo siguiente
a) Damos clic en Usar la misma cuenta para todos los servicios de SQL
Server
b) Se abrir una ventana en la cual daremos clic en Examinar
c) En la ventana seleccionar usuario, equipo o grupo daremos clic en
opciones avanzadas
-
d) Damos clic en Buscar ahora y en el listado de la parte inferior buscamos
al usuario ClusterAdmin
e) Despus damos clic en aceptar en todas las ventanas siguientes hasta
llegar a la principal, donde dimos clic en examinar. Ah se nos solicita la
contrasea del usuario que hemos asignado, la introducimos y
aceptamos
17. En la configuracin del Motor de base de datos seleccionaremos el
radiobutton Modo misto y escribiremos la contrasea, despus damos clic
en el botn Agregar usuario actual, el cual es Cluster Admin, ya que hemos
iniciado sesin con ese usuario
18. Si damos clic en la pestaa Directorios de datos podemos ver que todo se
almacenar en el disco S:\
-
19. En la siguiente ventana damos clic en siguiente
20. Esperamos a que se termine el proceso de Reglas de instalacin de clster
para dar clic en siguiente
21. En la ventana listo para instalar damos clic en instalar y esperamos a que
termine el proceso exitosamente
Instalacin de SQL Server 2008 R2 Enterprise para las mquinas
Nodo3 y Nodo4
La instalacin para las dos mquinas ser demasiado similar, para lo cual
debemos seguir los siguientes pasos
-
1. Insertamos el disco en el lector virtual y realizamos los mismo pasos hasta
abrir el instalador, solo que ahora seleccionaremos Agregar nodo a clster
de conmutacin por error de SQL Server
2. Esperamos a que se verifiquen las reglas auxiliares y damos clic en aceptar
3. Verificamos que se cumplan todas las reglas auxiliares y damos clic en
Siguiente
4. Insertamos la clave del producto si es que la tenemos y damos clic en
siguiente
5. Aceptamos los trminos
6. En configuracin de nodo de clster, en el campo Nombre de instancia,
seleccionamos el nombre de nuestra instancia, en este caso INSTANCE, y
damos clic en siguiente
7. Llenamos los campos Contrasea con la contrasea del usuario que
asignamos anteriormente, para este caso ClusterAdmin
-
8. Esperamos a que se verifiquen las reglas para la agregacin del nodo y
damos clic en siguiente
9. Y ya est listo para agregarse el nodo, as que damos clic en instalar y
esperamos a que termine el proceso de instalacin.
Realizacin de pruebas para ver el funcionamiento del Clster
Procedemos a abrir Microsoft SQL Server Management Studio y desglosamos la
lista del Nombre del servidor y damos clic en buscar ms
En la ventana buscar servidores seleccionamos la pestaa Servidores de redes,
esperamos a que cargue, y seleccionamos el que corresponde al nombre de
nuestra red de clster y el nombre de la instancia. Damos clic en aceptar.
-
Cuando regresamos a la primera ventana nos posicionamos en la pestaa
Propiedades de conexin y en el apartado Red, campo Protocolo de red,
seleccionamos TCP/IP y damos clic en Conectar
Como podemos observar se ha tenido acceso correctamente
Abrimos una nueva consulta y creamos una base de datos
-
Creamos una tabla
Le insertamos datos en la tabla
-
Suspendemos el Nodo2 para ver que en otra mquina podremos realizar la
consulta sin ningn problema, para esto seguimos los mismos pasos para abrir el
SQL Management y acceder a la instancia.
Como podemos ver el Nodo2 se encuentra suspendido y realizaremos la consulta
desde el Nodo4
Como vemos nos aparecen los 2 registros que realizamos desde el Nodo2
Vamos a agregar un 3 registro y despus haremos la consulta desde el Nodo3
para ver que nos da los resultados correctos
-
Suspendimos el Nodo4 e iniciamos el Nodo2, y realizamos la consulta en el
Nodo3, para ver que nos muestra los resultados correctos.