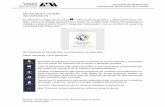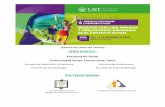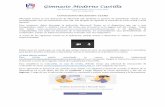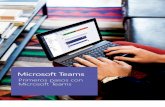Cómo crear una reunión en MS Teams · MS Teams nos dará la opción de compartir nuestro...
Transcript of Cómo crear una reunión en MS Teams · MS Teams nos dará la opción de compartir nuestro...

1
Cómo crear una reunión en MS Teams
Tabla de contenido Introducción .................................................................................................................................. 2
MS Teams está accesible mediante… ........................................................................................... 2
Programar una reunión en MS Teams .......................................................................................... 2
Si no me aparece el Calendario en MS Teams .............................................................................. 6
Unirse a una reunión en MS Teams .............................................................................................. 6
Mostrar contenidos en reunión .................................................................................................... 7
Grabación de la reunión ................................................................................................................ 8
Grabación de una reunión sin asistentes ...................................................................................... 9
Descarga del vídeo de la reunión ............................................................................................ 12
Necesito que la reunión sea unidireccional y los asistentes no puedan compartir .................... 13
Consejos ...................................................................................................................................... 14
Recursos ...................................................................................................................................... 14
Más información ......................................................................................................................... 15

2
Introducción
MS Teams le permite crear reuniones, que pueden ser para reunirse con compañeros o usuarios
externos a la Universidad, para dar clase, para hacer una tutoría con sus estudiantes, etc.
Si no tiene claro si tiene cuenta en la plataforma Office 365 de la UMA, envíe un correo a
[email protected] y los administradores de la plataforma gestionada por Soporte Tecnológico
a Usuarios le confirmarán si ya tiene cuenta en la plataforma o no la tiene.
Si le confirman que no tiene cuenta aún, siga las instrucciones de esta FAQ.
MS Teams está accesible mediante…
MS Teams se puede utilizar desde la web (a través de https://teams.microsoft.com, iniciando
sesión con la cuenta de la UMA), o mediante su aplicación de escritorio, más recomendable
porque la funcionalidad completa se obtiene desde este cliente.
Programar una reunión en MS Teams
Si queremos programar una reunión, deberemos acceder al Calendario de MS Teams, pulsar
sobre la fecha y hora en la que queramos programar el evento, y pulsar sobre el botón Nueva
reunión:

3
Se abrirá una ventana en la que podremos definir los detalles:
• Título.
• Fecha y hora de inicio y fin.
• Detalles (descripción).
• Invitados individuales (o un Team si se quiere invitar a todos los miembros de un Team
concreto, creado previamente).
Tenga en cuenta que MS Teams no generará un enlace si no invita a alguien a la reunión.
Para poder generar el enlace correspondiente puede añadir como asistente opcional una
dirección suya privada, o la dirección de correo de alguien que sí vaya a asistir a la reunión.

4
Una vez que se haya creado, pulsando sobre el botón Programar, o Enviar si ha añadido alguna
dirección de correo adicional, aparecerá en el pie un enlace ’Join Microsoft Teams Meeting’.
Cualquier usuario que reciba el enlace mencionado previamente podrá unirse a la reunión, a
través de un simple navegador web, o a través de su cliente de MS Teams, si dispone de una
cuenta en cualquier plataforma de Office 365 (personal, corporativa o educativa).

5
Si queremos compartir el enlace, sólo tendremos que colocar el ratón sobre el texto ‘Join
Microsoft Teams Meeting’, pulsar el botón derecho del ratón (o equivalente en Mac), y
seleccionar Copiar Vínculo:
Podremos pegar el enlace en cualquier cliente de correo para enviarlo a quien nos interese
(nuestros estudiantes, por ejemplo), o publicarlo en alguna página web. Si usted tiene ‘subido’
o ‘redirigido’ su correo de la UMA a Office 365, el sistema enviará notificaciones por correo a
todos los asistentes, puesto que se habrán añadido utilizando su dirección de correo. En el caso
de seleccionar un Team en vez de asistentes individuales, el sistema enviará correo a cada uno
de los miembros de dicho Team.
El organizador de la reunión siempre tendrá control sobre la misma.

6
Si no me aparece el Calendario en MS Teams
Si no le aparece el Calendario de MS Teams, es porque no tiene asignadas las licencias
necesarias.
En este caso, por favor, envíe un correo a [email protected] indicando que no tiene asignadas
las licencias que le dan acceso al Calendario de MS Teams.
En el momento en el que le comuniquen que ya la tiene asignada, quizás necesite cerrar sesión
en Office 365 y volver a iniciarla para que se aplique la licencia.
Unirse a una reunión en MS Teams
Desde el punto de vista del organizador, una vez que el evento esté creado, se puede utilizar la
entrada para cancelar el evento, o para Unirse al mismo.
El organizador se puede unir en cualquier momento, incluso antes de la fecha y hora
seleccionadas para el inicio de la reunión.
Si se tiene cámara, se puede activar la misma para iniciar la reunión como una videollamada,
mostrando al organizador (el sistema permite difuminar el fondo si no queremos que haya
distracciones para los asistentes).

7
Una vez unido el organizador a la reunión tendrá múltiples opciones:
• Compartir. Permite compartir nuestro escritorio o cualquier ventana abierta
(PowerPoint, PDF, Excel, Word, Navegador, etc.)
• Mostrar participantes. Permitirá ver quién está conectado e invitar a más personas a
la reunión.
• Más acciones. Permite iniciar el desenfoque del fondo en el vídeo (sólo en cliente de
escritorio), activar subtítulos en directo, iniciar grabación.
• Colgar. Finaliza la reunión.
Mostrar contenidos en reunión
Si usamos la opción de compartir mediante el botón podremos incluir contenidos en la
reunión en directo.

8
MS Teams nos dará la opción de compartir nuestro Escritorio completo, o cualquiera de las
ventanas de aplicaciones que tengamos abiertas en el momento.
De esta forma, podremos abrir una presentación PowerPoint, una hoja Excel, documentos
Word, archivos PDF, algún vídeo, una página web o cualquier tipo de recurso que pueda sernos
de utilidad durante la reunión.
Grabación de la reunión
Una reunión es útil en el momento en el que se está celebrando pero, ¿y si queremos tener
disponible el contenido de la misma en cualquier momento para repasarla, para usarla
posteriormente, o para que cualquiera de las personas invitadas a asistir pueda acceder a la
misma si no pudo conectarse en el momento de la retransmisión en directo?
Para este caso podemos utilizar la opción de Iniciar grabación disponible en el menú Más
acciones (…). Es recomendable iniciar la grabación quizás justo antes de que se conecten los
asistentes, para no perder ningún detalle.

9
Si se inicia una grabación, al colgar/finalizar la reunión, se guardará un archivo en formato MP4,
que posteriormente se puede subir a una plataforma de Streaming, como MS Stream, disponible
también en la plataforma de Office 365 de la UMA.
En MS Stream se pueden crear canales públicos para la Universidad, o privados, seleccionando
qué miembros de Office 365 podrán acceder al mismo.
Por otro lado, también nos permitirá esta plataforma de MS Stream generar subtítulos en
cualquier idioma, para contemplar el caso de que tengamos asistentes de diferentes
nacionalidades.
Grabación de una reunión sin asistentes
Si queremos grabar una sesión para subirla posteriormente a cualquier plataforma, como la de
Campus Virtual, Microsoft Stream de Office 365 u otra, podemos ‘reunirnos con nosotros
mismos’, y hacer la reunión como si hubiera asistentes, pero sin ningún asistente adicional.
Para ello, nos vamos al Calendario de MS Teams, y pulsamos Reunirse ahora.

10
Aparecerá nuestra cuenta.
Pulsamos en Unirse ahora.
Pulsamos en las opciones de la llamada, …

11
En el menú que aparece, pulsamos sobre Iniciar grabación. Usamos la cámara, compartimos
pantalla (con PowerPoint, Excel, navegador, o cualquier recurso que queramos utilizar), etc.
Cuando terminemos la sesión, simplemente ‘colgamos’. MS Teams nos preguntará por la calidad
de la llamada, y acto seguido nos indicará que está guardando la grabación.

12
Cuando termine de grabar la grabación nos indicará que está disponible.
A la derecha de la grabación, pulsando sobre … podremos seleccionar lo que queremos hacer
con la grabación:
Las opciones disponibles están todas relacionadas con la plataforma Office 365 de la Universidad
de Málaga.
Descarga del vídeo de la reunión
Si quiere descargar el archivo de vídeo para subirlo a una plataforma diferente, tendrá que
abrirlo en MS Stream, y descargarlo desde allí:

13
El vídeo será descargado en formato .mp4 a la ubicación que indique. De esta manera podrá
subirlo a otra plataforma diferente a Office 365.
Necesito que la reunión sea unidireccional y los asistentes no
puedan compartir
Las reuniones están pensadas para tenerlas ‘entre iguales’, donde todos los asistentes puedan,
en un momento determinado, compartir su pantalla, documentos, ventanas concretas, etc., y
esto puede ser molesto si lo que quiere es ‘una clase’.
Si lo que necesita es un método de emisión unidireccional, entonces necesita Emisión de evento
en directo desde Teams, para lo cual se requiere una licencia superior a la que probablemente
tenga asignada.
Para comprobar si tiene la licencia adecuada, intente crear una reunión, pero en el botón
correspondiente, intente cambiar el tipo de Nueva reunión a Nuevo evento en directo.

14
Consejos Aunque MS Teams permite trabajar desde la web, o desde plataformas móviles con los clientes
para dichas plataformas, recomendamos el uso del cliente de escritorio, que dispone de más
funcionalidades que las versiones web y móviles.
Antes de lanzarse a programar una reunión o un evento en directo, le recomendamos que
practique con algunos compañeros y compañeras para hacerse con la herramienta.
Recursos
• FAQ’s de Soporte Tecnológico a Usuarios (SCI) sobre Office 365
• Programas de aprendizaje remoto en centros educativos con Microsoft Teams
• Administración de reuniones con Microsoft Teams
• Introducción a los eventos en directo de Microsoft Teams
• Grabar una reunión en Microsoft Teams
• Reproducir y compartir la grabación de una reunión en Microsoft Teams
• [16/03/2020 11:00] MS Teams Live Event: Cómo trabajar en remoto con Teams

15
Más información
Pónganse en contacto con los Administradores de Office 365 de la UMA a través de la dirección
de correo [email protected], solicite información a través de la web de CAU, o a través de la
extensión 53000 (teléfono 951953000).
Centro de Atención a Usuarios
Soporte Tecnológico a Usuarios
Servicio Central de Informática
Universidad de Málaga