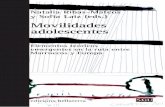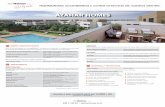Cómo exportar e importar movilidades en Mobility Tool · usuarios de Mobility Tool+. Cómo...
Transcript of Cómo exportar e importar movilidades en Mobility Tool · usuarios de Mobility Tool+. Cómo...

Página 1 de 62
Mobility Tool+ es una herramienta web para la colaboración, gestión y realización de informes de proyectos de movilidad en el marco del programa Erasmus+. Está desarrollada por la Comisión Europea para ser utilizada por los beneficiarios de proyectos Erasmus+ y las agencias nacionales. Los usuarios de Mobility Tool+ encontrarán la información de los proyectos que ellos gestionan. Pueden identificar participantes, movilidades, resultados, etc. así como cumplimentar y actualizar la información presupuestaria. La herramienta también puede generar informes de participantes e informes de beneficiarios, ambos basados en los datos de movilidad introducidos por los usuarios de Mobility Tool+.
Cómo exportar e importar movilidades en Mobility Tool +
Esta modalidad para registrar las movilidades está recomendada en proyectos con un gran número de ellas.
Tutorial en inglés
A continuación puede ver los textos del vídeo traducidos al castellano y las capturas de pantalla.

Página 2 de 62
Diapositiva 1
Subtítulo
MT+
Cómo exportar e importar
movilidades
En este tutorial verá cómo exportar un modelo o la lista de movilidades ya existente, explicaremos el
formato del archivo CSV, cómo utilizarlo para actualizar las movilidades que ya tenga o para añadir
movilidades nuevas y cómo importarlo.
El supuesto se basa en un proyecto de la KA103 y en la exportación e importación de movilidades de
los estudiantes. El proceso puede ser diferente en otras acciones clave o actividades.

Página 3 de 62
Diapositiva 2
Subtítulo
Pinche en el menú Mobilities (Movilidades) y seleccione la opción Import - Export (Importar - Exportar)

Página 4 de 62
Diapositiva 3
Subtítulo
En esta pantalla podrá exportar e importar las movilidades de los estudiantes y del personal.
Ya que estos dos tipos de movilidades cuentan con diferentes campos, hay dos maneras distintas para
importar y exportar los dos.
Para descargar el Diccionario de datos de Mobility Tool+ pinche en el botón Mobility Tool+ Data
Dictionary.

Página 5 de 62
Diapositiva 4
Subtítulo
Para descargar el Diccionario de datos de Mobility Tool+ pinche en el botón Mobility Tool+ Data
Dictionary. Escoja la opción Open with Adobe Reader (Abrir con Adobe Reader) y pinche en OK.

Página 6 de 62
Diapositiva 5
Subtítulo
El archivo de exportación/importación utiliza códigos que consisten en abreviaciones propias para los
términos que se utilizan en los campos y las listas desplegables.

Página 7 de 62
Diapositiva 6
Subtítulo
Pulse en el botón Export Excel/CSV (Exportar Excel/CSV) para exportar el archivo Student Mobilities
and associated Organisations information (Movilidades de los estudiantes e información de las
organizaciones asociadas).

Página 8 de 62
Diapositiva 7
Subtítulo
Escoja la opción Save File (Guardar archivo) y pinche OK.

Página 9 de 62
Diapositiva 8
Subtítulo
Seleccione la opción save the file as type CSV (guardar como archivo CSV). No abra el archivo después
de haberlo exportado.
Pinche en el botón Save (Guardar).

Página 10 de 62
Diapositiva 9
Subtítulo
Abra el menú de inicio de Windows.

Página 11 de 62
Diapositiva 10
Subtítulo
Busque el programa Excel.

Página 12 de 62
Diapositiva 12
Subtítulo
Abra el programa Excel
Abra el programa Excel

Página 13 de 62
Diapositiva 13
Subtítulo
Pinche en la pestaña Data (Datos).
En Excel vaya a la pestaña Data (Datos). No vaya a la pestaña File (Archivo) para abrir el archivo CSV que
ha exportado.

Página 14 de 62
Diapositiva 14
Subtítulo
En la pestaña Datos, seleccione la opción From text (Desde texto).
Seleccione la opción obtener datos desde una fuente externa a través del botón From text (Desde
texto).

Página 15 de 62
Diapositiva 15
Subtítulo
Seleccione la opción abrir el archivo CSV que acaba de exportar.

Página 16 de 62
Diapositiva 17
Subtítulo
Seleccione la opción Delimited (Delimitado).

Página 17 de 62
Diapositiva 18
Subtítulo
Asegúrese de que el File origin (Archivo de origen) es 65001: Unicode (UTF-8).
Pinche en el botón Next (Siguiente).

Página 18 de 62
Diapositiva 19
Subtítulo
En el apartado Delimiters (Delimitadores) seleccione la opción Semicolon (Punto y coma),

Página 19 de 62
Diapositiva 20
Subtítulo
En la opción text qualifier (calificador de texto) como comillas: ".
Pinche en el botón Next (Siguiente).

Página 20 de 62
Diapositiva 21
Subtítulo
Pinche en el botón Advanced (Avanzado) y asegúrese de que el Decimal separator (separador decimal)
es un punto y el Thousands separator (separador de miles) es una coma.

Página 21 de 62
Diapositiva 22
Subtítulo
Pinche en el botón Advanced (Avanzado) y asegúrese de que el Decimal separator (separador decimal)
es un punto y el Thousands separator (separador de miles) es una coma.

Página 22 de 62
Diapositiva 23
Subtítulo
Pinche en el botón OK.

Página 23 de 62
Diapositiva 24
Subtítulo
En Data preview (Vista preliminar de los datos) seleccione todas las columnas.
Para hacer esto, seleccione la primera columna, desplace el ratón hacia la derecha y, mientras mantiene
presionada la tecla de mayúsculas, seleccione hasta la última columna.
Seleccione la primera columna
Seleccione la primera columna

Página 24 de 62
Diapositiva 26
Subtítulo
Para hacer esto, seleccione la primera columna, desplace el ratón hacia la derecha y, mientras mantiene
presionada la tecla de mayúsculas, seleccione hasta la última columna.

Página 25 de 62
Diapositiva 27
Subtítulo
Una vez haya seleccionado todas las columnas, pinche en el botón Text (Texto).

Página 26 de 62
Diapositiva 28
Subtítulo
Pinche en el botón Finish (Finalizar).

Página 27 de 62
Diapositiva 29
Subtítulo
Seleccione Import Data to existing worksheet (Importar datos desde una hoja de Excel ya existente) y
pulse OK.

Página 28 de 62
Diapositiva 30
Subtítulo
En este ejemplo ya se ha añadido una movilidad. En la primera fila aparecen los nombres de los campos.
En la segunda fila se indica si un campo es obligatorio mediante un asterisco. También señala si se
necesita un código del diccionario o un formato especial como el formato de fechas o la posición de los
decimales.
Cada movilidad se mostrará en una fila.

Página 29 de 62
Diapositiva 31
Subtítulo
La primera columna es el Project ID (ID del proyecto). Observe que el campo es obligatorio ya que
aparece el asterisco en la segunda fila.
La segunda columna, Activity Type (Tipo de actividad) es obligatoria también y se debe introducir un
código válido del diccionario.
En este caso, el código HE-SMP-P es para el término Student mobility for studies between
Programme Countries (Movilidad de los estudiantes entre países del programa para realizar estudios).
En la columna Long-term activity (Actividad a largo plazo) se utiliza el código del diccionario YES/NO
(SÍ/NO).
En esta celda solo se puede utilizar SÍ o NO para indicar si se trata de una actividad a largo plazo o no.

Página 30 de 62
La columna Participant ID (ID del participante) no es obligatoria ni se requiere un código del
diccionario o un formato especial.
En las siguientes columnas se incluyen los datos del participante First Name (Nombre), Last Name
(Apellidos) y Date of Birth (Fecha de nacimiento).
El campo Date of Birth (Fecha de nacimiento) obliga a que se introduzca el valor con el siguiente
formato DD-MM-AAAA.
Veamos la Mobility ID (ID de la movilidad) en la columna N.

Página 31 de 62
Diapositiva 32
Subtítulo
Este campo es obligatorio y debe ser único para cada movilidad introducida en el archivo Excel y para el
proyecto.
Si cambiamos ligeramente el ID de la movilidad, por ejemplo, si sustituimos el guión por un punto,
crearemos una nueva movilidad.
Si modificamos otros datos de la movilidad: nombre del participante, dirección, etc.; pero mantenemos
el mismo ID para la movilidad, se sobrescriben todos los datos previos.
El campo Field of Education (Ámbito de la educación), en la columna Q, es obligatorio y solo admite un
código del diccionario.
Estos códigos se pueden encontrar en Mobility Tool+ Data Dictionary (Diccionario de datos de
Mobility Tool+).

Página 32 de 62
Diapositiva 33
Subtítulo
Todas las organizaciones registradas en MT+ tienen un Organisation ID (ID de organización).
Si el ID de la organización no se ha cambiado o actualizado en el proyecto en MT+, el sistema lo
generará automáticamente.
Está formado por el ID del proyecto, las letras ORG y un número correlativo. El ID de la organización
debe ser único para cada organización del proyecto.
El ID de la organización está vinculado tanto con el Código Erasmus como con el PIC.
Una vez se introducen el ID de la organización, el PIC o el Código Erasmus, no es necesario completar el
resto de datos de la organización en el archivo importado. Esto se aplica tanto a los datos de la
organización de origen como a los de la de destino.
Vayamos a la columna CK.

Página 33 de 62
Diapositiva 34
Subtítulo
El campo Start Date (Fecha de inicio) de la movilidad debe aparecer con el formato DD-MM-AAAA,
separado con guiones.
Para terminar, veamos cómo se introducen las cantidades de la subvención de movilidad.

Página 34 de 62
Diapositiva 35
Subtítulo
En la columna CP ya se ha introducido la cantidad de Monthly Grant (Subvención mensual). Los
decimales se separarán con un punto.

Página 35 de 62
Diapositiva 36
Subtítulo
Seleccione la fila completa de la movilidad.
Para explicar cómo añadir nuevas movilidades, veremos un simple supuesto donde se añaden 5
movilidades nuevas.
Cada movilidad contará con un participante diferente que proviene de la misma organización y va al
mismo lugar.
El presupuesto también es el mismo para cada movilidad.
Copie la movilidad de la línea 3 del archivo Excel.

Página 36 de 62
Diapositiva 37
Subtítulo
Presione Ctrl + C (copiar)
Copie la movilidad de la línea 3 del archivo Excel.

Página 37 de 62
Diapositiva 38
Subtítulo
Copie la movilidad de la línea 3 del archivo Excel.

Página 38 de 62
Diapositiva 39
Subtítulo
Seleccione las filas y presione Ctrl + V (pegar).
Péguela en las 5 filas siguientes.

Página 39 de 62
Diapositiva 42
Subtítulo
Péguela en las 5 filas siguientes.

Página 40 de 62
Diapositiva 43
Subtítulo
Ahora las 6 filas contienen la misma información para una movilidad.

Página 41 de 62
Diapositiva 44
Subtítulo
Antes de completar los datos de cada participante, actualice el ID del participante con un ID único o
déjelo en blanco.
El ID del proyecto debe ser el mismo en todas las filas del archivo CSV.

Página 42 de 62
Diapositiva 45
Subtítulo
Debe actualizar las siguientes celdas con los datos de 5 participantes diferentes y un único ID de
movilidad.
Cambie los nombres y la información personal de los participantes.

Página 43 de 62
Diapositiva 49
Subtítulo
No olvide poner un ID único de movilidad en cada fila. Debe ser único para el proyecto.
No puede haber dos iguales en el archivo Excel o se producirá un error al cargarlo.

Página 44 de 62
Diapositiva 51
Subtítulo
Si el ID de la movilidad es igual a un ID ya existente, se sobrescribirá en la movilidad actual.
Cualquier ID de movilidad nuevo que se agregue al archivo Excel dará lugar a una nueva movilidad que
se añadirá al proyecto.

Página 45 de 62
Diapositiva 52
Subtítulo
Pinche en la pestaña File (Archivo).
Guarde el archivo.

Página 46 de 62
Diapositiva 53
Subtítulo
Guarde el archivo.

Página 47 de 62
Diapositiva 54
Subtítulo
Asegúrese de guardar el archivo en formato CSV (Comma delimited) (*.csv) (CSV (Delimitado por
comas) (*.csv)). Encontrará el formato desplegando la pestaña Save as type.

Página 48 de 62
Diapositiva 55
Subtítulo
Asegúrese de guardar el archivo en formato CSV (Comma delimited) (*.csv) (CSV (Delimitado por
comas) (*.csv)). No guarde el archivo aún.

Página 49 de 62
Diapositiva 56
Subtítulo
Antes de guardar el archivo, seleccione Tools (Herramientas).

Página 50 de 62
Diapositiva 57
Subtítulo
Seleccione Web Options (Opciones web).

Página 51 de 62
Diapositiva 58
Subtítulo
Pinche en la pestaña Encoding (Codificación).
Asegúrese de que se ha seleccionado la codificación Unicode - (UTF-8).

Página 52 de 62
Diapositiva 59
Subtítulo
Tenga en cuenta que aunque se seleccione el formato UTF-8, MS Excel no guardará los caracteres
correctamente para la mayoría de los 27 alfabetos que utilizan las agencias nacionales y los
participantes del programa Erasmus+.
En ese caso, utilice herramientas alternativas como LibreOffice Calc, Apache Open Office Calc o iworks
Numbers.
Se dan más detalles en el vídeo tutorial: Cómo trabajar con CSV.

Página 53 de 62
Diapositiva 60
Subtítulo
Pinche en el botón Save (Guardar).

Página 54 de 62
Diapositiva 61
Subtítulo
Pinche YES (Sí).

Página 55 de 62
Diapositiva 62
Subtítulo
Vuelva a la pantalla Import - Export (Importar - Exportar) movilidades de su proyecto.
Ahora ya puede importar la lista de Student Mobilities and associated Organisations information
(Movilidades de los estudiantes e información de las organizaciones asociadas).
Recuerde que hay otro modelo aparte para las movilidades de personal. No es posible importar los dos
tipos de movilidad juntos.

Página 56 de 62
Diapositiva 63
Subtítulo
Pinche en Import (Importar) y seleccione el archivo.

Página 57 de 62
Diapositiva 64
Subtítulo
Pinche en Import (Importar) y seleccione el archivo .CSV.

Página 58 de 62
Diapositiva 65
Subtítulo
Desplácese hacia abajo hasta la sección import history (historial de importación).

Página 59 de 62
Diapositiva 66
Subtítulo
Pinche en Refresh (Refrescar) para actualizar la información del historial de importación. Aparecerá un
mensaje de actualización correcta.

Página 60 de 62
Diapositiva 67
Subtítulo
Despliegue la pestaña Mobilities (Movilidades) y seleccione la opción List Mobilities (Lista de
movilidades).

Página 61 de 62
Diapositiva 68
Subtítulo
Verá que las movilidades se han añadido al proyecto.

Página 62 de 62
Diapositiva 69
Subtítulo
Fin del tutorial