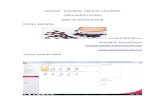Colegio nicolas esguerra
Click here to load reader
-
Upload
nicolas-david-pastran-zamora -
Category
Documents
-
view
97 -
download
0
Transcript of Colegio nicolas esguerra

COLEGIO NICOLAS ESGUERRA
ACTIVIDAD DE RESUMES
ALUMNOS
ANDRES CAMILO MAYORGA
NICOLAS DAVID PASTRAN
RELACION
QUE SON:
Relación Uno a Uno: Cuando un registro de una tabla sólo puede estar relacionado con un único registro de la otra tabla y viceversa.
Por ejemplo: tenemos dos tablas una con los datos de diferentes poblaciones y otra con una lista de Alcaldes, una población sólo puede tener un alcalde, y un alcalde lo será únicamente de una población.
PARA QUE:
Al hacer uso de las relaciones, seevita la duplicidad de datos, ahorrando memoria y espacio en el disco, aumentando la velocidad de ejecución y facilitando al usuario/a el trabajo con tablas.
Para conseguir una correcta base de datos relacional es imprescindible realizar un estudio previo del diseño de la base de datos.

Para poder relacionar tablas entre sí se deberá especificar un campo en común que contenga el mismo valor en las dos tablas y dicho campo será clave principal en una de ellas.
Las tablas se relacionan de dos a dos, donde una de ellas será la tabla principal (de la que parte relación) y la otra será la tabla secundaria (destino de la relación).
COMO:
Para crear relaciones en Access 2007 primero deberemos acceder a la ventana Relaciones deberemos hacer clic en el botón Relaciones que se encuentra en la pestaña Herramientas de base de datos.
Aparecerá el cuadro de diálogo Mostrar tabla de la derecha esperando indicarle las tablas que
formarán parte de la relación a crear.
Seleccionar una de las tablas que pertenecen a la relación haciendo clic sobre ella, aparecerá dicha tabla remarcada.
Hacer clic sobre el botón Agregar.
Repetir los dos pasos anteriores hasta añadir todas las tablas de las relaciones a crear.
Hacer clic sobre el botón Cerrar

CONSULTAS
QUE ES:
Las consultas son los objetos de una base de datos que permiten recuperar datos de una tabla, modificarlos e incluso almacenar el resultado en otra tabla.
Existen varios tipos de consultas:
Consultas de selección.
Son las consultas que extraen o nos muestran datos. Muestran aquellos datos de una tabla que cumplen los criterios especificados. Una vez obtenido el resultado podremos consultar los datos para modificarlos (esto se podrá hacer o no según la consulta). Una consulta de selección genera una tabla lógica (se llama lógica porque no está físicamente en el disco duro sino en la memoria del ordenador y cada vez que se abre se vuelve a calcular).
Son consultas que realizan cambios a los registros. Existen varios tipos de consultas de acción, de eliminación, de actualización, de datos anexados y de creación de tablas.

PARA QUE: Si observas la pantalla, en la parte superior tenemos la zona de
tablas donde aparecen las tablas añadidas con sus correspondientes campos, y en la parte inferior denominada cuadrícula QBE definimos la consulta.
Cada columna de la cuadrícula QBE corresponde a un campo.
Cada fila tiene un propósito que detallamos brevemente a continuación, más adelante iremos profundizando en la explicación:
Campo: ahí ponemos el campo a utilizar que en la mayoría de los casos será el campo a visualizar, puede ser el nombre de un campo de la tabla y también puede ser un campo calculado.
Tabla: nombre de la tabla de la que sacamos el campo. Nos será útil cuando definamos consultas basadas en varias tablas.
Orden: sirve para ordenar las filas del resultado.
COMO:
Hacer doble clic sobre el nombre del campo que aparece en la zona de tablas, este se colocará en la primera columna libre de la cuadrícula.
Hacer clic sobre el nombre del campo que aparece en la zona de tablas y sin soltar el botón del ratón arrastrar el campo sobre la cuadrícula, soltar el botón cuando estemos sobre la columna delante de la cual queremos dejar el campo que estamos añadiendo.
Hacer clic sobre la fila Campo: de una columna vacía de la rejilla, aparecerá a la derecha la flecha para desplegar la lista de todos los campos de todas las tablas que aparecen en la zona de tablas. Si tenemos muchos campos y varias tablas podemos reducir la lista

seleccionando primero una tabla en la fila Tabla:, así en la lista desplegable sólo aparecerán
campos de la tabla seleccionada.
También podemos teclear directamente el nombre del campo en la fila Campo: de una
columna vacía de la cuadrícula.
Si queremos que todos los campos de la tabla aparezcan en el resultado de la consulta podemos utilizar el asterisco * (sinónimo de 'todos los campos').
Formularios
Que son:
Diseño del formulario abre un formulario en blanco en la vista diseño y tenemos que ir incorporando los distintos objetos que queremos aparezcan en él. Este método no se suele utilizar ya que en la mayoría de los casos es más cómodo y rápido crear un autoformulario o utilizar el asistente y después sobre el formulario creado modificar el diseño para ajustar el formulario a nuestras necesidades. En esta unidad veremos más adelante cómo modificar el diseño de un formulario.
Asistente para formularios utiliza un asistente que nos va guiando paso por paso en la
creación del formulario.
Formulario consiste en crear automáticamente un nuevo formulario que contiene todos los datos de la tabla o consulta seleccionada en el Panel de Exploración.
Gráficos dinámicos abrirá un formulario en blanco basado en la utilización de gráficos dinámicos.
Explicaremos a continuación la forma de crear un formulario utilizando el asistente.

Para que:
En esta pantalla elegimos el estilo que queremos dar al formulario, podemos elegir entre los estilos que tiene definidos Access. Seleccionando un estilo aparece en el dibujo de la izquierda el aspecto que tendrá el formulario con ese estilo.
Una vez seleccionado el estilo que nos interesa pulsamos el botón Siguiente y aparece la
última pantalla del asistente para formularios:
En esta ventana el asistente nos pregunta el título del formulario, este título también será
el nombre asignado al formulario.
Antes de pulsar el botón Finalizar podemos elegir entre:

Como:Para crear un formulario tenemos varías opciones.
Podemos acceder a todas ellas desde la pestaña Crear:
Diseño del formulario abre un formulario en blanco en la vista diseño y tenemos que ir incorporando los distintos objetos que queremos aparezcan en él. Este método no se suele utilizar ya que en la mayoría de los casos es más cómodo y rápido crear un autoformulario o utilizar el asistente y después sobre el formulario creado modificar el diseño para ajustar el formulario a nuestras necesidades. En esta unidad veremos más adelante cómo modificar el diseño de un formulario.
Asistente para formularios utiliza un asistente que nos va guiando paso por paso en la
creación del formulario.
Formulario consiste en crear automáticamente un nuevo formulario que contiene todos los datos de la tabla o consulta seleccionada en el Panel de Exploración.
Gráficos dinámicos abrirá un formulario en blanco basado en la utilización de
gráficos dinámicos.
Explicaremos a continuación la forma de crear un formulario utilizando el asistente.