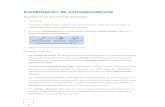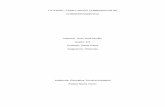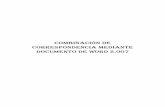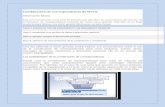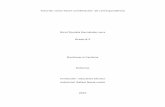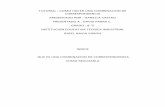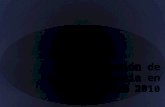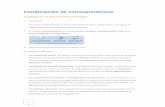Combinación DE CORRESPONDENCIA MEDIANTE DOCUMENTO DE WORDalcazaba.unex.es/asg/106385/Curso...
Transcript of Combinación DE CORRESPONDENCIA MEDIANTE DOCUMENTO DE WORDalcazaba.unex.es/asg/106385/Curso...

Creación de formularios en doCUMENTOs DE WORD 2.007

APLICACIONES MICROINFORMÁTICA Combinación de Correspondencia mediante documento
de WORD 2.007
Curso 2.008/2.009 pág.: 11
Con estos apuntes como en otras ocasiones pretendemos que el alumno le sea mas fácil de comprender como se realiza un formulario en WORD NOTA IMPORTANTE.- antes de empezar que estos apuntes vamos a indicar el proceso que debemos realizar en el Word 200, para poder realizar este ejercicio. Haga clic en el botón de Microsoft Office y, a continuación, haga clic
en Opciones de Word Haga clic en Más frecuentes Active la casilla de verificación Mostrar ficha Programador en la cinta
de opciones y haga clic en Aceptar
Los formularios son documentos especiales de Word que presenta texto fijo (títulos) y áreas en blanco que han de ser escritas con datos variables por parte del usuario. Estos formularios se realizan a partir de tablas en cuyas celdas se deben incluir los elementos que hemos citado con anterioridad. En las áreas en blanco se incluirán los llamados campos de formularios que podrán ser rellenados de varias formas, escribiendo texto, seleccionando casillas de verificación o eligiendo opciones de una lista desplegable, un ejemplo es como se representa en la figura:
En la que se verá que sean insertados campos fechas, numéricos, texto, de selección y lista desplegable, el proceso de creación del formulario es el siguiente:

APLICACIONES MICROINFORMÁTICA Combinación de Correspondencia mediante documento
de WORD 2.007
Curso 2.008/2.009 pág.: 11
Abrimos el procesador WORD con un archivo nuevo, y seleccionamos la
barra de herramientas de formulario para que podamos crear el mismo, quedando la vista del documento de esta forma
Una vez hecho este paso empezamos en la creación del formulario, el
siguiente paso es crear la tabla para insertar los campos “fecha Pedido”, “Fecha Factura” y “Nº. factura” el proceso de creación es el siguiente:
Primero.- crear la tabla de la forma: pulsar el botón de la barra de herramientas “Insertar Tabla” que figura en la pantalla anterior, saliendo la siguiente pantalla

APLICACIONES MICROINFORMÁTICA Combinación de Correspondencia mediante documento
de WORD 2.007
Curso 2.008/2.009 pág.: 11
De izquierda a derecha indican las filas y de arriba abajo las columnas, seleccionamos las que queremos que lleve la tabla y le damos a aceptar, en nuestro caso es 1 fila y tres columnas, quedando de la siguiente forma
Segundo.- Es poner los textos de las tres columnas “Fecha de Pedido”, “Fecha de Factura” y “Nº. de Factura”, quedando de la forma:
Tercero.- Nos situamos en la columna de “Fecha de Pedido”, y le damos a la tecla “Enter” y en la Opción de Programador en la Opción Controles el botón de “Herramientas Heredadas” cogemos la opción “campo de texto” y nos sombrea un espacio que es el campo insertado quedando de la forma:

APLICACIONES MICROINFORMÁTICA Combinación de Correspondencia mediante documento
de WORD 2.007
Curso 2.008/2.009 pág.: 11
Cuarto.- Una vez que hemos realizado el proceso tenemos que dar formato a citado campo, nos colocamos detrás del campo y pulsamos la tecla de “Opciones de Campo de Formulario” saliendo una pantalla como se ve en la figura siguiente y rellenamos los campos
Tipo: Permite limitar la entrada de texto a cualquier tipo de caracteres alfanuméricos, dígitos, fechas, horas y cálculos. Por defecto Word asignará tipo alfanuméricos. Texto Predeterminado: Valor por defecto que mostrará el campo y que se mantendrá si el usuario no lo cambio. Por defecto Word no incluye texto predeterminado. Largo Máximo: Limitará la cantidad de texto que se podrá introducir. Para especificar la cantidad de texto bastará con escribir el nuevo valor, o hacer clic en los botones de incremento. El valor por defecto es ilimitado Formato del Texto: Al seleccionar en el cuadro de lista Tipo el valor texto normal se podrá asignar el formato de texto: Mayúsculas, Minúscula, Primera en mayúsculas o Formato de titulo. Y después le damos la tecla “Aceptar” quedando de la siguiente forma:
Campo de Texto

APLICACIONES MICROINFORMÁTICA Combinación de Correspondencia mediante documento
de WORD 2.007
Curso 2.008/2.009 pág.: 11
Quinto.- repetimos el proceso anterior de la misma forma para los campos Fecha de Factura y Nº. de Factura
Creamos los textos de Vendido a y Entregado a, dándole el tamaño,
tipo de letra y formato que queramos.: Ahora pasamos a crear la segunda tabla la cual constara de 3 columnas
y 4 filas el proceso de creación es: Primero.- creamos la tabla que necesitamos pulsando a la tecla insertar tabla de la barra de herramientas de formulario, la cual la hemos visto con anterioridad, quedando de la forma:
Segundo.- vamos a borrar los bordes de la columnas central y reformar los bordes de las otras dos columnas de la forma:
Seleccionamos la columna central de la forma

APLICACIONES MICROINFORMÁTICA Combinación de Correspondencia mediante documento
de WORD 2.007
Curso 2.008/2.009 pág.: 11
Y pulsamos la tecla de todos los bordes y seleccionamos sin ningún borde quedando la pantalla con la columna en blanco, posteriormente seleccionamos las columnas de la Izquierda y derecha y restauramos todos los bordes quedando la pantalla de la forma
Tercero.- En la columna central lo rellenamos con lo que queremos por ejemplo en la primera fila ponemos ALMACEN EL “TIEMPO” en la segunda fila escribimos B-07801500G, en la tercera fila Calle Manos Albas, 3 y en la cuarta 06777 – CIUDAD 1 con lo cual queda de la forma:
Todos los bordes

APLICACIONES MICROINFORMÁTICA Combinación de Correspondencia mediante documento
de WORD 2.007
Curso 2.008/2.009 pág.: 11
Cuarto.- En las filas de Vendido a y Entregado a, lo rellenamos con campos de texto de la forma que hemos visto con anterioridad quedado el formulario de la forma:
Ahora pasamos a crear la tercera tabla la cual constara de 3 columnas y 2 filas el proceso de creación es:

APLICACIONES MICROINFORMÁTICA Combinación de Correspondencia mediante documento
de WORD 2.007
Curso 2.008/2.009 pág.: 11
Primero.- creamos la tabla que necesitamos pulsando a la tecla insertar tabla de la barra de herramientas de formulario, la cual la hemos visto con anterioridad, quedando de la forma
Segundo.- vamos a unir la columna central y derecha de la primera fila quedando entonces la primera fila con dos columnas y la segunda con tres columnas seleccionando las columnas y en la tecla de dibujar tabla pulsamos la tecla de combinar columnas quedando de la forma:
Tercero.- En la primera fila rellenamos las columnas con los textos Forma de pago de venta y Vía de Entrega, y en la segunda fila en la primera columna creamos un campo de form. con lista texto pulsando su tecla y al que le

APLICACIONES MICROINFORMÁTICA Combinación de Correspondencia mediante documento
de WORD 2.007
Curso 2.008/2.009 pág.: 11
ponemos los valores Al contado, 30 días, 60 días y 90 días pulsando la tecla opciones de campos de formularios quedando el formulario de la forma:
Cuarto.- En las dos columnas siguientes creamos dos campos con casilla de verificación pulsando su tecla y ponemos los textos Correo ordinario y Mensajería, quedando el formulario de la forma:
Campo de form. con lista
Opciones de campos de formularios

APLICACIONES MICROINFORMÁTICA Combinación de Correspondencia mediante documento
de WORD 2.007
Curso 2.008/2.009 pág.: 11
Con este proceso hemos realizado el formulario y para terminar guardamos el mismo por ejemplo con el nombre “pedido.doc”