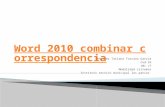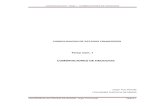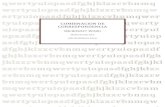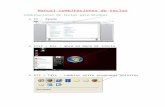Combinacion de carta
-
Upload
jessenasser -
Category
Documents
-
view
600 -
download
0
Transcript of Combinacion de carta
INTRODUCCION
A partir de un modelo de carta vamos a combinar correspondencia. Se utilizará la base de datos sin utilizar el Asistente de combinar correspondencia, sino a través de las opciones de la ficha de correspondencia.
Al iniciar combinación de correspondencia se selecciona Cartas, por ser el tipo de documento que vamos a trabajar.
Una vez escrito el texto de la carta, hacer clic en Seleccionar Destinatarios, dentro de la ficha Iniciar Combinación de correspondencia
En el menú que se despliega seleccionamos la opción Escribir nueva lista, ya que vamos a crear la base de datos en este momento.
Acceder al menú Nueva lista de direcciones para introducir los registros de cada persona a la que vamos a enviar la carta.
Si ya tenemos creada la base de datos la seleccionamos desde la opción Usar lista existente, para conectar la carta con la base de datos y poder realizar la combinación.De esta manera se accede al menú Nueva Lista de Direcciones, donde podemos introducir los registros de cada persona a la que vamos a enviar la carta.
Si la lista de direcciones de Word tiene demasiados campos o necesitamos cambiar alguno de ellos pulsamos en Personalizar Columnas. Se puede cambiar el nombre de algunos de los campos desde el botón Cambiar Nombre
En nuestro ejemplo eliminamos Tratamiento, Campo, Dirección 2, País o Región, Teléfono privado, Teléfono del trabajo. Agregamos cedula , seguidamente se va introduciendo los datos de los destinatarios en la lista
Al completar la lista de destinatarios, pulsamos Aceptar para finalizar. Se guarda la base de datos que se ha creado. Word nos lleva por defecto a la carpeta Mis Archivos de Origen de Datos, pero se puede elegir otra carpeta para guardarla. Aquí llamamos la base de datos Listado U y pulsamos Guardar
A partir de este paso lo que debemos hacer es insertar los campos de combinación de la base de datos en los lugares del texto donde queremos que aparezcan los datos de los destinatarios. Para ello accedemos a la ficha Escribir e insertar campos y pulsamos sobre Insertar Campo Combinado.
Situamos el cursor en el lugar del texto donde queremos insertar el campo, en este caso nos situamos tras la palabra Sr. para insertar el campo Nombre. Se selecciona y se hace click en Insertar. Y repetimos la operación con los demás campos de combinación.
Ahora la carta modelo está conectada con la base de datos, ya que hemos insertado los campos de combinación con ella. Revisamos con la pestaña Vista Previa de resultados
Se observan los datos del primer registro de la base de datos en nuestra carta, así nos hacemos una idea del resultado final.
Para finalizar la combinación accedemos a la ficha Finalizar y Combinar, Editar documentos individuales