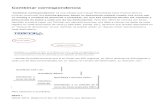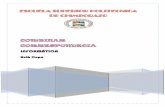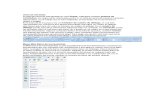Combinar conrrespondencia
Transcript of Combinar conrrespondencia

Partiremos de una carta base
que queremos enviar a todos
nuestros alumnos.

Nos situamos en la
fecha de
correspondencia

Indicamos que
queremos combinar
correspondencia.

En este caso son cartas,
así que escogeremos esta
opción.

Luego,
seleccionamos
los destinatarios.
Partiremos de una lista ya existente,
concretamente de una base de datos
de Access donde están los datos de
los alumnos.

La
seleccionamos
Y hacemos clic en el
botón abrir.

Si la base tiene mas de una tabla
deberemos indicar en cual se
encuentran los datos que
requerimos.

Este botón nos permite editar
la lista de destinatarios.
Veamos como funciona.

El cuadro muestra un listado
donde podemos ordenar y
filtrar los registros.
O simplemente desactivar la
casilla de aquellas personas
que no queramos incluir en el
mailing

Vemos que en total
tenemos 10
alumnos.
Aceptamos en el
cuadro para
continuar.

Ahora utilizaremos estas
opciones para incorporar el
contenido de los registros a
las cartas.

Empezaremos por
añadir el bloque
de direcciones.

Esta es la vista previa
de los registros. Vemos
que no aparece nada.
Esto suele ocurrir cuando los
campos no han sido asignados.
Es decir, Word no sabe interpretar
en que campos esta la
información necesaria para
configurar el bloque de dirección.
Para asignarlos
manualmente,
hacemos clic en
este botón.

Esta es la lista de datos
que Word esperaba.
Debemos ir
asignándole su
campo
correspondiente.

Para finalizar
aceptamos.

Ahora ya vemos una vista
previa del bloque de
direcciones, y podemos ir
cambiando de registro con
estos botones.

Pulsar INTRO para dejar
espacio para una línea de
saludo.
La línea de saludo la
introducimos haciendo
clic en este botón.

En este cuadro podemos
configurar como queremos que
se muestre.

Vamos a ver
una Vista
previa de los
resultados

Ahora vemos los datos
tal y como quedaran en
las cartas.
De la misma forma
podemos desactivar
la vista previa de
resultados
Modificaremos la alineación
de la dirección para que se
vea de una forma mas limpia

Veamos de nuevo
la vista previa.

Podemos ir cambiando
de registro, para ir viendo
la vista previa de cada
carta.

Si estamos contentos con el
resultado ya podemos proceder a
imprimirlo o combinarlo.
Seleccionamos
imprimir
documentos

Un cuadro de dialogo nos
permitirá elegir que cartas
imprimir; Todas, la actual, o
un rango en concreto.
En este caso
cancelamos, porque
no lo vamos a
imprimir.

Lo que haremos será combinar todas
las cartas en un único documento
Para ello,
seleccionamos la
primera opción.

El cuadro es idéntico al
que se utiliza para
imprimir. Vamos a
combinarlos Todos.

Ahora en vez de una pagina tenemos
diez que se corresponden con los diez
alumnos de nuestra base de datos