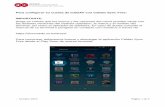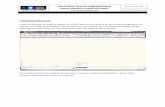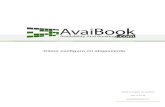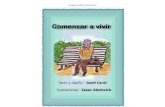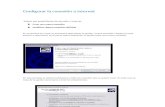Comenzar a Configurar Comenzar a configurar Canoous ProcoderCanoous Procoder
-
Upload
mauricio-cordoba -
Category
Documents
-
view
224 -
download
5
description
Transcript of Comenzar a Configurar Comenzar a configurar Canoous ProcoderCanoous Procoder
Primer paso, cargar el archivo originalBien, una vez tengamos instalado el Canopus Procoder, vamos a abrir la pelcula. En la solapa Source hacemos clic en Add y seleccionamos la pelcula. Al seleccionarla, nos muestra a la derecha varios datos sobre la misma. Nos fijaremos especialmente en el dato Frame Rate (fps) (en la imagen de ejemplo, son 25.00), que nos servir para saber si lo tenemos que hacer en PAL o en NTSC, y en la duracin (Length). Esto se hace igual tanto en la versin 1.5 como en la 2.0.Imagen 1Compresin del MPG
Seleccin de la plantilla
Una vez hemos acabado con la solapa Source, vamos a la solapa Target. Hacemos clic en el botn Add y se abre una ventana donde debemos seleccionar el formato de destino que queremos crear. Canopus Procoder permite crear bastantes tipos de archivo, pero nuestro objetivo es crear
un MPG as que seleccionaremos la opcin CD/DVD. Ahora podemos elegir varias opciones, segn lo que queramos hacer.
- Si vamos a crear un VCD o CVCD, seleccionamos MPEG1 - VCD - PAL o MPEG1 - VCD - NTSC.
- Si vamos a crear un SVCD o CVD, seleccionamos MPEG2 - SVCD - PAL o MPEG2 - SVCD - NTSC.
- Por ltimo, si queremos crear un DVD seleccionamos MPEG2 - DVD - PAL o MPEG2 - DVD - NTSC.
Recuerda que debes elegir PAL si tu vdeo est a 25 fps y NTSC si est a 23.976 29.97 fps, para que la conversin se realice correctamente. Si necesitas cambiar de PAL a NTSC o viceversa, es recomendable que leas antes esta gua, aunque si realizas la conversin directamente sin tener en cuenta el framerate original, suele funcionar, pero no es lo recomendable. Al final debes tener algo como en la imagen.
Imagen 2Igualmente a la derecha nos aparecer una serie de datos sobre el formato elegido. Nos fijaremos en el framerate, pues en el caso de NTSC, el Canopus Procoder por defecto pone 29.97 fps, asi que si nuestro vdeo estaba en 23.976 fps habr que cambiarlo. Salvo que vayamos a usar el vdeo en una autora de DVD, donde el framerate 23.976 fps no est soportado, asi que en ese caso debemos usar siempre 25 fps en PAL y29.97 fps en NTSC.
Archivo de destino
No nos olvidaremos de seleccionar el archivo de salida. Lo puedes hacer desde el apartado Destination en la parte superior: en Base Name ponemos un nombre para el archivo (no hace falta poner la extensin) y en Path ponemos la carpeta donde queremos que aparezca. Si no locambiamos, por defecto pone el archivo dentro de la carpeta "Mis Documentos".Bien, hasta aqu la configuracin general del Canopus Procoder. Ahora, segn el tipo de MPG que desees hacer, debes seguir por un camino uotro. Selecciona a continuacin el tipo de MPG que quieres crear.
VCD o CVCD
SVCD o CVD
DVD
Se recomienda usar VCD si el reproductor DVD no soporta CVCD. El CVCD lo utilizaremos para meter una pelcula de dos horas o menos enun nico CD, o para meter hasta 5 pelculas por DVD. SVCD y CVD lo podemos utilizar para meter una pelcula con buena calidad en variosCD, y CVD adems puede ser grabado en DVD as que nos servira para meter varias pelculas en un DVD (2 largas 3 cortas). El formato DVDlo usaremos para meter entre 1.5 y 3 horas de vdeo por DVD.
Configuracin para crear un VCD o CVCD
Para poder crear este tipo de archivos, tendremos que haber seleccionado la plantilla MPEG1 - VCD - PAL o MPEG1 - VCD - NTSC segn
corresponda. Vamos a ver lo que tenemos que hacer.
- Si queremos un VCD:
Por defecto ya viene todo configurado, pues el VCD es un formato estndar. Lo nico que podemos cambiar son los cortes en la pelcula, pues como debes saber, en un CD entran tantos minutos de VCD como minutos tenga el CD, o sea que entrarn 80 minutos de vdeo en un CD de 80 minutos. Es por ello que normalmente se necesita ms de un CD por pelcula, ya que la mayora supera los 80 minutos.
Una forma de hacerlo es en la misma solapa Target: haz clic en Advanced y aparece una pantalla con tres pestaas, de la que seleccionamos Setup. En el apartado Target File Splitting -> Choose Splitting seleccionamos Split using Time Interval (est en No Splitting por defecto) y debajo ponemos los minutos en que realizar el corte. Es muy recomendable poner un minuto menos para que no se pase y luego no nos entre en el CD (poner 79 en vez de 80). Se crearn tantos archivos como sea necesario para que la duracin de cada uno no sobrepase los minutos especificados.
Imagen 3
Otra forma de hacerlo (ms recomendable) es desde la solapa Source, en Advanced -> Setup. Ah vimos que podemos configurar qu trozo de pelcula hacer. Simplemente seleccionamos por ejemplo la primera mitad de la pelcula. Luego volvemos a aadir el mismo archivo, y seleccionamos la segunda mitad. De esta forma tendremos el archivo original aadido dos veces, pero con trozos distinos que se codificarn de forma seguida.