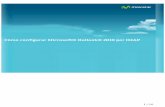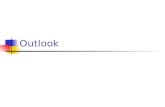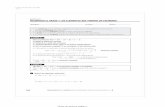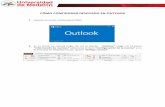Cómo Archivar en Outlook 2010
description
Transcript of Cómo Archivar en Outlook 2010
Cmo archivar en Outlook 2010Creado porRosy Guerra2 mtodos:Archivar en Outlook manualmenteArchivar automticamente elementos de OutlookMicrosoft Outlook te permite archivar correos con el fin de liberar espacio en tu bandeja de entrada. Son guardados en el formato de Outlook o .pst. Puedes configurar la opcin de archivado automtico o bien archivar manualmente los correos y elementos. Este artculo te mostrar cmo archivar en Outlook 2010.AnuncioMtodo 1 de 2: Archivar en Outlook manualmente1. 1Abre Microsoft Outlook 2010.. Si vas a utilizar Microsoft Outlook en una cuenta de Exchange Server, es probable que esta funcin no est disponible. El archivado es controlado por los administradores del servidor en lugar de los usuarios.Anuncio 2Haz clic en la pestaa Archivo en la barra horizontal superior. 3Selecciona la opcin Herramientas de limpieza del men de opciones. 4Haz clic en la opcin Archivo. 5Selecciona la opcin de archivar las carpetas y las subcarpetas en el cuadro de dilogo. 6Selecciona la carpeta en donde te gustara guardar y archivar en la ventana del navegador.Puedes archivar las carpetas una por una o seleccionar el nivel superior para archivar toda la bandeja de entrada. 7Elige una fecha cuando desees que Outlook archive.Todos los correos, calendarios, citas y documentos originados antes de esta fecha sern archivados.. Si deseas cambiar algn elemento que haya sido marcado como No archivar, puedes marcar esa casilla ahora. Esto cambiar las instrucciones de archivo para ese elemento.
8Selecciona la ubicacin donde deseas guardar el archivo.Es posible que se guarde automticamente en la carpeta de archivos en Archivos de Outlook. Sin embargo, puedes utilizar la funcin de buscar para escoger la ubicacin ya sea en tu mquina o en algn disco duro externo, donde desees guardar tus archivos de Outlook. 9Presiona el botn Aceptar para archivar tus artculos. 10Archiva con frecuencia tus archivos de Outlook.Tal vez tambin quieras respaldar todos los archivos de tu computadora, incluyendo los archivos de Outlook.Mtodo 2 de 2: Archivar automticamente elementos de Outlook1. 1Haz clic en la pestaa Archivo en la barra horizontal superior.2. 2Haz clic en la seccin Opciones.3. 3Haz clic en Avanzado y ve a la seccin Preferencias de Autoarchivar.4. 4Elige la frecuencia en la que deseas que Autoarchivo se ejecute.Escribe un nmero en la seccin que dice Ejecutar Autoarchivo cada _ das.. Si deseas desactivar Autoarchivar, escribe un cero en el nmero de das.
5Elige opciones adicionales.Por ejemplo, puedes optar por eliminar los mensajes archivados automticamente.. Tambin puedes elegir que AutoArchivar te indique antes comenzar el proceso de archivo. Puedes seleccionar esta opcin si no quieres que el AutoArchivo se ejecute sin tu consentimiento.
. Haz clic en la casilla para crear un carpeta de archivos en tu lista de carpetas. Esto te permitir acceder a tus archivos guardados con mayor rapidez.
. Tendrs que decidir qu tan viejos tienen que ser los archivos para que Outlook los pueda archivar. Puedes elegir esta opcin en la seccin de Limpiar los elementos anteriores a _ meses.
. Decide si deseas aplicar la configuracin a todas las carpetas. Marca la casilla, de ser as.
6Selecciona el archivo donde deseas que los elementos archivados sean almacenados.Utiliza la opcin de buscar para cambiar el archivo predeterminado. 7Haz clic en Aceptar para iniciar el programa de AutoArchivar.El programa se ejecutar automticamente de acuerdo al numero de das que hayas especificado. 8Cambia la configuracin de tus carpetas de Autoarchivo manualmente.Ve a tu lista de carpetas de Outlook en la vista principal de Outlook. Selecciona y haz clic en el botn derecho de esa carpeta.. Haz clic en la opcin de Propiedades que aparece en el recuadro. Selecciona la opcin de AutoArchivar. Selecciona la nueva configuracin para esta carpeta y da clic en Aceptar una vez que hayas terminado.
Archivar elementos manualmenteUna forma eficaz de reducir el tamao del archivo de datos de Outlook (.pst) o del buzn de Exchange es archivar elementos antiguos de forma regular. A diferencia de las copias de seguridad tradicionales en las que se realiza una copia de los elementos de Outlook, los elementos archivados se mueven a un archivo de datos de Outlook (.pst) independiente. Se puede obtener acceso a ellos en cualquier momento, simplemente abriendo este archivo.NOTA La caracterstica y el comandoArchivarno aparecern para ninguna cuenta de su perfil de Outlook si incluye una cuenta de ExchangeServer y la organizacin usa el Archivo en lnea de MicrosoftExchangeServer. El administrador de red tambin puede deshabilitar esta caracterstica.De forma predeterminada, los elementos de Outlook antiguos se archivan automticamente a intervalos regulares. Para obtener ms informacin acerca de Autoarchivar, veaUsar Autoarchivar para realizar una copia de seguridad de elementos o eliminarlos.Tambin puede realizar una copia de seguridad y archivar elementos de forma manual, adems de Autoarchivar o como reemplazo. El archivado manual proporciona flexibilidad y le permite especificar exactamente qu carpetas se incluirn en el archivado y qu archivo histrico de datos de Outlook (.pst) se usar.Para archivar elementos de Outlook de forma manual, siga este procedimiento:1. Haga clic en la pestaaArchivo.2. Haga clic enHerramientas de limpieza.3. Haga clic enArchivar.4. Haga clic en la opcinArchivar esta carpeta y todas sus subcarpetasy, a continuacin, haga clic en la carpeta que desea archivar. Se incluirn todas las subcarpetas de la carpeta que seleccione en el archivado manual.5. EnArchivar elementos anteriores al, escriba una fecha.
6. Si no desea usar la ubicacin o el archivo predeterminados, enNombre del archivo histrico, haga clic enExaminarpara especificar un nuevo archivo o ubicacin. Busque el archivo que desee o escriba el nombre de archivo y, a continuacin, haga clic enAceptar. La ubicacin del archivo de destino aparecer en el cuadroNombre del archivo histrico.7. Seleccione la casilla de verificacinIncluir elementos con No autoarchivar activadopara incluir elementos que puedan estar marcados individualmente para que se excluyan del archivado automtico. Esta opcin no quita la exclusin de esos elementos, sino que ignora la casilla de verificacinNo autoarchivarde este archivado nicamente.Desactivar AutoarchivarSi desea archivar slo de forma manual, debe desactivar Autoarchivar. Haga lo siguiente:1. Haga clic en la pestaaArchivo.2. Haga clic enOpciones.3. EnAutoarchivarde la fichaAvanzado, haga clic enConfiguracin de Autoarchivar.4. Desactive la casilla de verificacinEjecutar Autoarchivar cada n das.Reducir el tamao del buzn de Outlook 2010Sbado 13 de Marzo de 2010 19:09 administrador 2 COMMENTS
Este tutorial va dirigido a los que usamosOutlookcomo gestor de correo electrnico y lector de feeds RSS.En ocasiones se nos pueden juntar una gran cantidad de mensajes de correo, feeds, basura, lo que incrementa el archivo de datos PST a un tamao considerable.Veremos cmoreducir el archivo de datos PSTy los mensajes que no son tiles en el nuevo Outlook 2010.Primeramente, acudimos aArchivo> PestaaInformacin.
En esta ventana, hacemos clic sobre el botnHerramientas de limpieza.Seleccionamos primeramente,Limpieza de buzndel men desplegable.
Clicando sobre el botnVer tamao del buzn, podremos ver cales son las carpetas y mensajes que ms espacio estn consumiendo, as como, ver el tamao completo que ocupa nuestro buzn.El siguiente apartado, nos permite buscar los mensajes que ocupen ms de una cierta cantidad de KB y con fechas anteriores a los dias que nosotros definamos como antiguos. De esta manera, podemosborrar manualmente los mensajesms pesados y antiguos que no nos son de utilidad.Una vez borrados, los archivos siguen permaneciendo en el buzn, pero en la carpeta de elementos eliminados. Tenemos que hacer clic enVaciarpara deshacernos de ellos definitivamente.La funcinAutoarchivar, nos permite conservar los mensajes en un fichero separado de nuestro buzn los mensajes que no deseamos borrar, pero pueden ser de utilidad en un futuro. Cuando dejen de ser de utilidad, podemos borrar sin ms el fichero creado.
Una ve, eliminados los mensajes antiguos y de gran tamao, y archivados los elementos que pueden ser tiles en un futuro, pasamos a compactar el archivo de datos.Outlook 2010, compacta de vez en cuando el archivo de datos, ahora veremos cmo podemos forzar el compactado. Podemosahorrar un 25% de espacioen disco de lo que ocupa el archivo de datos PST de Outlook 2010forzando el compactado. Adems el rendimiento de Outlook ser mejor.En la ventana dnde nos encontrabamos,Archivo > Informacin, hacemos clic sobre el botnConfiguracin de la cuentay seleccionamos la nica opcin del men desplegable.
En la ventana desplegada, seleccionamos la pestaa Archivos de datos. En ella podemos hacer clic enAbrir ubicacin de archivospara comprobar canto ocupa nuestro archivo de datos, antes y despues de compactar.Para compactar el archivo de datos, hacemos clic sobreConfiguracin, se abrir la siguente ventana.
En ella hacemos clic sobre Compactar ahora. El proceso de compactar puede tardar unos minutos, dependiendo de la velocidad de nuestro ordenador y del tamao del archivo de datos.Una vez compactado, hacemos clic en Aceptar. Podemos ver cmo hemos ahorrado espacio en disco de hasta un 25% del tamao original del archivo PST.Siguendo todos los pasos, hemos logrado reducir la cantidad de mensajes en Outlook 2010, conservar en un fichero aparte los mensajes de utilidad no inmediata, y reducir el tamao del archivo de datos, con la consecuente mejora de rendimiento.Realizando estas tareas peridicamente, lograremos tener a punto Outlook 2010 siempre, sin que el archivo de datos tome tamaos que, a veces, pueden ser enormes.
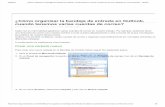


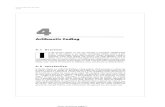



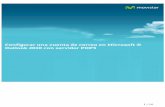

![Microsoft Outlook[1]](https://static.fdocumento.com/doc/165x107/557200f44979599169a06b0e/microsoft-outlook1.jpg)