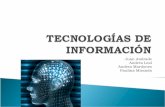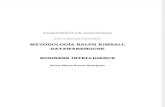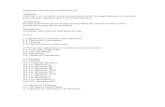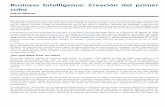Cómo abordar un proyecto de business intelligence en una ...
Cómo buscar archivos Guía de usario - Geo-Intelligence · Creación y gestión de proyectos y...
Transcript of Cómo buscar archivos Guía de usario - Geo-Intelligence · Creación y gestión de proyectos y...
Inte
llige
nce
G
eo
Sto
re –
Có
mo
bu
sc
ar
arc
hiv
os -
Gu
ía d
e u
sa
rio
¿Tiene una pregunta? Consulte nuestra sección Preguntas y Respuestas en la página inicial de GeoStore
Intelligence Applicable as of January 2017 © Airbus DS 2017
Habilidades que se podrán adquirir
Competencias recomendadas para una mejor comprensión
En esta Guía del usuario se explicarán en detalle los puntos siguientes:
1
Quizás necesite algunos conocimientos previos para comprender mejor esta
guía de usuario. Compruebe la lista de competencias siguiente para evaluar
usted mismo su nivel de conocimientos.
Otras Guías de usuario útiles
Para quien desee más información sobre el uso de GeoStore. Consultar las
siguientes Guías de usuario para mejorar su experiencia con GeoStore
Presentación del tutorial
Definición de Áreas de Interés
Seguimiento de sus pedidos
Definir criterios de búsqueda
Buscar por ID
Mostrar y exportar resultados de búsqueda
Creación y gestión de proyectos y alertas
Seleccionar y mostrar productos y sus metadatos
Interactuar con el mapa
Utilizar el Modo Objetivo (usuarios experimentados)
Aplicar un bono de descuento
Encargar productos de archivo
Comprobar la cobertura de Elevation30 para producir imágenes
ortorrectificadas SPOT 5
Inte
llige
nce
G
eo
Sto
re –
Có
mo
bu
sc
ar
arc
hiv
os -
Gu
ía d
e u
sa
rio
¿Tiene una pregunta? Consulte nuestra sección Preguntas y Respuestas en la página inicial de GeoStore
Intelligence Applicable as of January 2017 © Airbus DS 2017
Ir al mapa
Seleccionar sus criterios de búsqueda
Defina sus criterios de búsqueda (periodo de adquisición, resolución, ángulo de
incidencia, cobertura de nubes, polarización, dirección de la órbita, dirección de
la visión).
Seleccionar los productos de archivo que busca
Haga clic en en la página inicial de GeoStore si
solo desea ver los productos de archivo
disponibles.
Haga clic en en la página inicial de GeoStore si
desea pedir un producto de archivo, y luego…
Vaya a www.geostore.com con su navegador. Le aconsejamos que utilice Mozilla
Firefox o Google Chrome: compruebe qué versiones
son compatibles debajo de la sección “Preguntas y Respuestas”.
Haga clic en y entre su dirección electrónica y su contraseña.
o
Podrá modificar los filtros de búsqueda (productos y criterios) en cualquier
momento por medio de la barra situada en la parte inferior del mapa. Muestre u
oculte la barra haciendo clic en
Haga clic en marque los productos que le interesen y confirme con OK
Haga clic en
2
Inte
llige
nce
G
eo
Sto
re –
Có
mo
bu
sc
ar
arc
hiv
os -
Gu
ía d
e u
sa
rio
¿Tiene una pregunta? Consulte nuestra sección Preguntas y Respuestas en la página inicial de GeoStore
Intelligence Applicable as of January 2017 © Airbus DS 2017
Definir su área de interés (AOI)
Haga clic en para crear un área de interés con la herramienta más
apropiada: punto, polilínea, rectángulo, polígono o con
coordenadas.
Haga clic en para cargar su área de interés a partir de un archivo
Shapefile, KML/KMZ o WKT. Consulte las proyecciones
compatibles en la sección “Ayuda y documentación”.
Dibuje su AOI (área de interés)
Cargue su AOI (área de interés)
Haga un zoom con la rueda del ratón o con los botones y situados en el
ángulo inferior derecho del mapa para ajustar la vista.
Consulte nuestra Guía de usario para la definición de áreas de interés en la
sección “Ayuda y documentación” para saber cómo trabajar con polígonos.
3
O entre el nombre del lugar en la barra de búsqueda y haga clic en el nombre del
lugar para hacer un zoom.
Entre el nombre del lugar en la barra de búsqueda y haga clic en que aparece
delante de los nombres propuestos para dibujar automáticamente un AOI en ese lugar
y hacer un zoom.
Asegúrese de que su área de interés cumple con la superficie mínima requerida
de 5 km². Tenga en cuenta que se facturará un área mínima por
producto según la tabla siguiente, aun cuando su área de interés sea
más pequeña.
Productos ópticos Pléiades SPOT 6/7 SPOT 1-5
Superficie mínima de facturación (km²) 25 100 1.000
Anchura mínima de la zona (km) 2 2 2
TerraSAR-X productos Staring Spotlight Spotlight High Resolution Spotlight
Superficie mínima de facturación (km²) 14,8 100 50
Anchura mínima de la zona (km) 3,7 10 5
Altura mínima de la zona (km) 4 10 10
TerraSAR-X productos StripMap ScanSAR Wide ScanSAR
Superficie mínima de facturación (km²) 900 15.000 54.000
Anchura mínima de la zona (km) 30 100 200
Altura mínima de la zona (km) 30 150 270
Inte
llige
nce
G
eo
Sto
re –
Có
mo
bu
sc
ar
arc
hiv
os -
Gu
ía d
e u
sa
rio
¿Tiene una pregunta? Consulte nuestra sección Preguntas y Respuestas en la página inicial de GeoStore
Intelligence Applicable as of January 2017 © Airbus DS 2017
Haga clic en en la tabla de resultados para borrar la lista de ID y volver
a la búsqueda clásica. Esta función le permite conservar
los objetos guardados en su cesta de compra.
Búsqueda por ID
4
Pegue los ID en la barra de búsqueda y haga clic en la lupa.
Haga clic en para buscar varios ID de imágenes y seleccione
Pegue la lista de ID en la zona de texto o haga clic
en “Upload” para buscar el archivo de texto que
contiene la lista de ID. Asegúrese de que cada línea
contenga solo un ID de imagen.
Inte
llige
nce
G
eo
Sto
re –
Có
mo
bu
sc
ar
arc
hiv
os -
Gu
ía d
e u
sa
rio
¿Tiene una pregunta? Consulte nuestra sección Preguntas y Respuestas en la página inicial de GeoStore
Intelligence Applicable as of January 2017 © Airbus DS 2017
Haga clic en en el ángulo superior izquierdo para ver los resultados ópticos :
SPOT o Pléiades
Ver los resultados de su búsqueda
Haga clic en en el ángulo superior izquierdo para ver los resultados de radar :
TerraSAR-X
Haga clic en arriba de la lista de resultados para ver los 50 resultados
siguientes. Por defecto, solo se muestran los 50 primeros
resultados en la lista y en el mapa. O desplácese hacia abajo
en la lista para ver los 50 resultados siguientes.
Haga clic en arriba de la lista de resultados para exportar el conjunto de
resultados que aparecen en el mapa.
Seleccione el formato de exportación en la lista y haga clic en
Haga clic en y seleccione el directorio en el
que desea guardar los resultados de su búsqueda para almacenarlos en
su ordenador.
Haga clic en para desplegar el menú Ordenar por y ordene sus resultados según
sus preferencias:
5
Inte
llige
nce
G
eo
Sto
re –
Có
mo
bu
sc
ar
arc
hiv
os -
Gu
ía d
e u
sa
rio
¿Tiene una pregunta? Consulte nuestra sección Preguntas y Respuestas en la página inicial de GeoStore
Intelligence Applicable as of January 2017 © Airbus DS 2017
Seleccionar sus productos de archivo
Haga clic en en la tabla de resultados para activar la zona cubierta por un
producto o vaya con el ratón hasta la línea del producto en esa
misma tabla para una vista provisional.
Haga clic en para obtener un quicklook de los productos en el mapa. Los
quicklooks están remuestradas con una resolución de 44 m para
Pléiades, 133 m para SPOT y 10 m para TerraSAR-X.
6
Marque en la lista las casillas de los productos que le interesan
Haga clic en uno de los símbolos del encabezamiento de la lista de resultados
para aplicar el efecto correspondiente a todas las líneas marcadas: obtener el
quicklook para todas las líneas marcadas, ver los contornos de todas las líneas
marcadas, etc.
Haga clic en o para marcar todas las líneas de la lista; la casilla pasará a
y el efecto seleccionado se aplicará a toda la lista. Haga clic nuevamente
para suprimir el efecto en toda la lista.
Inte
llige
nce
G
eo
Sto
re –
Có
mo
bu
sc
ar
arc
hiv
os -
Gu
ía d
e u
sa
rio
¿Tiene una pregunta? Consulte nuestra sección Preguntas y Respuestas en la página inicial de GeoStore
Intelligence Applicable as of January 2017 © Airbus DS 2017
Mostrar los metadatos de los productos
7
Haga clic en para obtener los metadatos del producto o haga clic en el
producto en la tabla de resultados : el panel de metadatos se
abrirá a la derecha
Las vistas rápidas de la vista en álbum están remuestradas con una resolución de
22 m para las imágenes Pléiades y de 66 m para las imágenes SPOT.
Mostrar la vista en álbum para los productos ópticos
Haga clic en en los metadatos de los productos ópticos para mostrar una vista
rápida mejorada de la imagen o haga clic en
en los metadatos.
Inte
llige
nce
G
eo
Sto
re –
Có
mo
bu
sc
ar
arc
hiv
os -
Gu
ía d
e u
sa
rio
¿Tiene una pregunta? Consulte nuestra sección Preguntas y Respuestas en la página inicial de GeoStore
Intelligence Applicable as of January 2017 © Airbus DS 2017
Interactuar con el mapa
Las zonas cubiertas por los productos de una misma colección (por ej., SPOT,
Pléiades, TerraSAR-X) que se encuentran dentro de su área de interés aparecen en el
mapa fusionadas y de color blanco translúcido.
8
Haga clic en una colección abajo del mapa para ver en naranja los contornos
fusionadas de esta colección .
Haga clic en en la tabla de resultados para activar la zona cubierta por un
producto o vaya con el ratón hasta la línea del producto en esa
misma tabla para una vista provisional.
Las zonas cubiertas por los productos seleccionados o
resaltados en la tabla aparecen en el mapa en negro, mientras
que su área de interés aparece de color púrpura.
Haga clic en un contorno en el mapa para verlo en verde.
La línea correspondiente en la tabla de resultados aparece de color
verde también .
Inte
llige
nce
G
eo
Sto
re –
Có
mo
bu
sc
ar
arc
hiv
os -
Gu
ía d
e u
sa
rio
¿Tiene una pregunta? Consulte nuestra sección Preguntas y Respuestas en la página inicial de GeoStore
Intelligence Applicable as of January 2017 © Airbus DS 2017
Utilice el Modo Objetivo (usuarios experimentados)
El Modo Objetivo le permite administrar más fácilmente un gran número de
resultados de búsqueda situados en su AoI, seleccionando únicamente los
segmentos de imagen apilados justo debajo del lugar en el que ha hecho clic.
9
Cambie el botón situado en el encabezamiento de la lista
de resultados para pasar al Modo Objetivo. La lista de
resultados se volverá violeta. Haga clic en su AoI para ver los segmentos de imagen situados justo debajo del
lugar en el que ha hecho clic. Aparecerá el símbolo siguiente
en el lugar en el que ha hecho clic.
Seleccione sus imágenes e interactúe con la lista de resultados de la misma forma
que en el modo clásico. Como los resultados no aparecen
automáticamente en la parte superior de la lista, le aconsejamos que
añada temporalmente a la cesta de compra las imágenes
seleccionadas mediante el icono para reservarlas a un lado. A
continuación podrá suprimirlas.
Cambie de nuevo el botón para volver al modo clásico.
Encontrará los productos seleccionados en la lista de resultados.
Inte
llige
nce
G
eo
Sto
re –
Có
mo
bu
sc
ar
arc
hiv
os -
Gu
ía d
e u
sa
rio
¿Tiene una pregunta? Consulte nuestra sección Preguntas y Respuestas en la página inicial de GeoStore
Intelligence Applicable as of January 2017 © Airbus DS 2017
Pedir productos SPOT 1-5 ortorrectificados
Para producir imágenes SPOT 1-5 ortorrectificadas (nivel de tratamiento geométrico 3),
los datos de Elevation30 son obligatorios. Dado que esta capa todavía no está disponible
para todas las regiones del planeta, compruebe que su AoI está cubierta por la capa
Elevation30 antes de hacer el pedido. Para ello, siga los pasos que se explican a
continuación en la sección “Compruebe la cobertura de Elevation30” más abajo).
10
Sin embargo, si su AoI no está cubierta por Elevation30, le recomendamos que
seleccione el nivel de tratamiento geométrico 2A, que corresponde al tratamiento
“Projected” de los productos SPOT6/7 y Pléiades. Podrá seleccionar el nivel de
tratamiento geométrico de los productos en la etapa de pedido (vea la sección
“Defina los parámetros de tratamiento” más abajo).
Compruebe la cobertura de Elevation30
Haga clic en en el ángulo inferior derecho del mapa para ver los servicios
WMS (Web Mapping Services) disponibles.
Seleccione la capa Elevation30 para ajustar la opacidad por medio del cursor.
Compruebe la disponibilidad de la cobertura de Elevation30 en rojo.
Asegúrese de que su área de interés esté totalmente cubierta por la capa Elevation30
antes de hacer el pedido. De lo contrario, solo se facturará y se entregará la
parte cubierta de la AoI.
Inte
llige
nce
G
eo
Sto
re –
Có
mo
bu
sc
ar
arc
hiv
os -
Gu
ía d
e u
sa
rio
¿Tiene una pregunta? Consulte nuestra sección Preguntas y Respuestas en la página inicial de GeoStore
Intelligence Applicable as of January 2017 © Airbus DS 2017
Poner sus productos de archivo en la cesta
Haga su pedido
Haga clic en en la lista de resultados para añadir los productos seleccionados a
su cesta de compra. Cuando haya añadido su producto a la cesta de
compra, el contorno se volverá naranja y su quicklook aparecerá
en el mapa.
Haga clic en en el ángulo superior derecho. El número de productos
seleccionados aparecerá en un círculo verde sobre el icono de la
cesta de compra.
Haga clic en arriba de la lista de productos para exportar su pedido (con su
área de interés, las zonas cubiertas y los quicklooks de los productos).
11
Haga clic en tras comprobar su cesta de compra.
Haga clic en para suprimir un producto de su cesta.
Haga clic en para ver la información de una de las líneas del pedido.
Inte
llige
nce
G
eo
Sto
re –
Có
mo
bu
sc
ar
arc
hiv
os -
Gu
ía d
e u
sa
rio
¿Tiene una pregunta? Consulte nuestra sección Preguntas y Respuestas en la página inicial de GeoStore
Intelligence Applicable as of January 2017 © Airbus DS 2017
12
Defina los parámetros de tratamiento
Click on for each product to choose the appropriate processing
parameters such as product format, processing level, spectral
processing, coordinate system…
En el caso de que su AoI sea más pequeña que la superficie mínima requerida por
producto, un mensaje le informará que se aplicará el importe mínimo de pedido.
Aparecerá indicado el precio para que usted pueda comprobar el importe antes y
después de la aplicación del descuento.
Haga clic en para completar la información sobre la entrega y el pago
Definir su modo de entrega
Haga clic en en las Opciones de pedido generales para seleccionar la
forma de entrega (ftp o medio físico).
En el caso de que no se puedan producir imágenes ortorrectificadas (nivel de
tratamiento geométrico 3) SPOT 1 a 5 para su área de interés porque la cobertura de
Elevation30 no está disponible, usted podrá seleccionar el nivel de tratamiento
geométrico 2A para producir un producto proyectado.
Inte
llige
nce
G
eo
Sto
re –
Có
mo
bu
sc
ar
arc
hiv
os -
Gu
ía d
e u
sa
rio
¿Tiene una pregunta? Consulte nuestra sección Preguntas y Respuestas en la página inicial de GeoStore
Intelligence Applicable as of January 2017 © Airbus DS 2017
13
Ingrese la información sobre la entrega
Ingrese la información sobre el pago
Seleccione el botón de pedido apropiado
Haga clic en para confirmar la información sobre la entrega y el
pago, y ver el resultado del pedido.
Si tiene un bono de descuento, utilícelo ahora para su pedido. El importe se deducirá
automáticamente de la factura. Podrá suprimirlo con si fuera necesario.
Entre el nombre de referencia para su pedido (la opción predeterminada de su
pedido en GeoStore es el nombre de su proyecto), indique su mercado
Inte
llige
nce
G
eo
Sto
re –
Có
mo
bu
sc
ar
arc
hiv
os -
Gu
ía d
e u
sa
rio
¿Tiene una pregunta? Consulte nuestra sección Preguntas y Respuestas en la página inicial de GeoStore
Intelligence Applicable as of January 2017 © Airbus DS 2017
14
Confirmar su pedido
Marque las dos casillas después de leer las condiciones generales.
Haga clic en para imprimir el resumen de su pedido.
Haga clic en ¡Felicitaciones! Su pedido ha sido enviado.
Recibirá una confirmación por correo electrónico.
Confirmación de GeoStore
Compruebe el importe total del pedido después del descuento y/o de la
deducción del bono.
Una vez que haya confirmado su pedido, aparecerá un mensaje de confirmación.