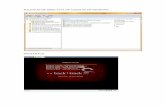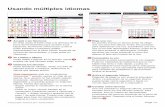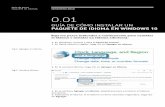Cómo Cambiar El Idioma de Windows 8 Del Inglés Al Español
Transcript of Cómo Cambiar El Idioma de Windows 8 Del Inglés Al Español
Cmo cambiar el idioma de Windows 8 del ingls al espaol: con los Windows 8 Language Packs 1 13
Siempre pas y siempre va a seguir pasando: muchos compran ms barato su hermosa notebook nuevita en el exterior mientras estaban de viaje, pero resulta que tena un pequsimo detalle: el Windows vino en ingls.No importa el idioma que hables o si necesitas trabajar usando otro idioma, tu equipo conWindows 8puede permitirte leer y escribir en varios idiomas. Si tu idioma no vino preinstalado, se pueden agregar los adicionales muy fcilmente y elegir cul idioma establecer para todos o algunos de los programas.Y al igual que en las previas versiones de Windows, tambin es posible alternar entre los idiomas instalados a medida que lo necesites.Otra importante mejora de Windows 8 es que todas sus ediciones (Core, Pro y Enterprise) tienen habilitados los paquetes de idiomas, permitiendo una interfaz en mltiples idiomas.En el tutorial anterior, vimosCmo instalar Windows 8 desde un pendrive, y ya que es probable que algunos tengan una copia de Windows 8 en ingls,seguramente necesiten convertirla al espaol.As que hoy vamos a ver cmo obtener los Language Packs e Instalarlos.ATENCION:este tutorial no funciona si tienen Windows 8 u 8.1 SINGLE LANGUAGE, ya que como bien lo indica el nombre, se trata de una versin econmica que admite UN-SOLO-IDIOMA. La solucin en ese caso es: comprar el pack de idioma deseado, comprar una licencia de Windows 8 u 8.1 Pro para poder agregarle idiomas, o reinstalar la notebook con una versin Pro (y perder la garanta).Si lo que necesitas sonloslinks de descarga de los paquetes de idioma de Windows 8.1, los encontrars en este artculo. Pero igualmente los pasos indicados en este sirven tanto para Windows 7, Windows8 y Windows8.1.Mtodo 1: Usando el Gestor de Idioma de Windows 8Windows 8 incorpora ms de 100 idiomas. Muchos incluyen dialectos y variantes regionales. A continuacin veremos cmo cambiar el idioma o instalar adicionales.1.Primero vamos al Panel de Control, moviendo el mouse a la izquierda inferior izquierda, y haciendo click derecho:
2.Luego, enClock, Language, and Region, abrimosAdd a language.
3.En la ventana Language, cliqueamos el botnAdd a language.
4.Aparecer una ventana donde tendremos que escrolear hasta encontrar el idioma que busquemos, y lo seleccionamos.5.Si el idioma no incluye variantes regionales, cliqueamosAdd.
6.Pero muchos idiomas como el nuestro tienen muchas variantes regionales, as que vamos a elegir la que corresponde a nuestro pas. Click enOpenpara ver las variantes, y volvemos a revisar la nueva lista seleccionando la que nos interesa, en este caso Espaol de Argentina, y cliqueamos enAdd.
7.Nos lleva de vuelta a la ventana principal de Language ahora mostrando en la lista el idioma que elegimos. Cliqueamos en elOptionsde nuestro idioma para continuar.
8.Se abre la ventana deLanguage options. Si el paquete de idioma est disponible, cliqueamos enDownload and install language pack. Puede que nos pida permiso para ejecutar como Administrador, le damos que s.
9.As comienza a instalarse el paquete de idiomas. Esto puede tomar un rato largo porque la descarga sola puede pesar unos 600 MB, y luego tiene que instalar todo eso
10.Una vez completado este paso, el nuevo idioma ya quedar disponible para usar en la computadora. Ahora slo hay que decirle a Windows cmo queremos usarloCmo cambiar el idioma de pantallaUna vez descargado e instalado el paquete de idiomas, ya podemos elegir cul queremos usar.1.En la ventanaLanguage, elegimos el idiomas que queremos definir como principal y cliqueamos enMove uphasta que quede primero en la lista.
2.Reiniciamos la computadora para que tome los cambios.3.Con esto, la computadora se reinicia mostrando nuestro idioma en aplicaciones, configuraciones y otras reas deWindows.4.Para cambiar entre idiomas, slo hay que ir a la ventanaLanguage(Idioma), mover el idioma deseado al principio de la lista y reiniciar la computadora.5.Si compartimos la computadora con otros, y que tengan sus respectivos usuarios de Windows, pueden aprovechar estos paquetes para definir su idioma preferido, el cual se utilizar slo dentro de sus respectivas cuentas.Cmo cambiar el idioma de tecladoUna vez que ya tengamos instalados los idiomas, podemos elegir con qu distribucin de teclado e idioma queremos escribir. Se pueden agregar mtodos de entrada en otros idiomas o seleccionar una distribucin de teclado diferente.1.Primero volvemos al Panel de Control.2.AbrimosChange input methodsen la seccinClock, Language, and Region.
3.En la ventana de Idioma que se abre, si queremos agregar una nueva distribucin de teclado, tocamos elOptionsdel idioma en cuestin.
4.Una vez dentro, cliqueamos enAdd an input method.
5.Y en esta pantalla vamos a poder elegir el idioma de teclado deseado de una lista, luego cliqueamos enAgregar/Add.
6.Y tocamos Guardar en la ventana de Idioma. Una vez que tengamos los idiomas de teclado elegidos, podemos intercambiar entre uno u otro tocando la teclaWindows+ Barra espaciadora.ATENCION:al cambiar entre idiomas de teclado, solamente cambiamos la forma en que windows reconoce nuestro teclado, afectando a caracteres especiales, acentos, etc. En la secuencia anterior deCmo cambiar el idioma de Pantallaestn explicados los pasos para cambiar el idioma en que se muestran las aplicaciones, configuraciones, menes y otras reas de Windows.7.Si te gustara que cada aplicacin utilice un idioma especfico de teclado, en la ventana de Idioma hacerclick enAdvanced settings.8.En el apartado deSwitching input methods, seleccionar el casillero que diceLet me set a different input method for each app window(Permitirme elegir un mtodo de entrada distinto para cada aplicacin). Y click en Guardar.
Como aplicar el idioma de pantalla al resto de Windows 8Esto permite usar el idioma que instalamos en la pantalla de Bienvenida y otras cuentas de usuarios.1.Desde la ventana de Idioma, vamos a configuracin avanzada,Advanced settings.2.Cliqueamos en Aplicar configuracin de idioma a la pantalla de bienvenida, cuentas del sistema y nuevas cuentas (Apply language settings to the welcome screen, system accounts, and new user accounts).
3.Esto abre la ventana administrativa de Regin, y cliqueamos en Copiar Configuracin (Copy settings).
4.Ahora, en la ventana que nos abrir, elegimos el casillero que dice de copiar las configuraciones a la pantalla de Bienvenida (Welcome screen and system accounts) para que el idioma de pantalla sea visible en la pantalla de inicio de sesin.
5.Si terminamos aqu, click enOK.6.Pero si tambin queremos aplicar el idioma de pantalla elegido a todas las futuras nuevas cuentas de usuarios, debemos marcar el casilleron siguiente,New user accounts.
7.Ahora hacemos click enOKen todas las pantallas para cerrarlas y reiniciamos la computadora si el sistema lo pide.Cmo desinstalar paquetes de idiomaLos paquetes de idioma ocupan bastante espacio en disco, y si usamos varios en distintas aplicaciones puede que el sistema se note algo pesado.Si instalamos ms de los que necesitamos, podemos desinstalar los que no hagan ms falta.1.Vamos al Panel de Control, Agregar Idioma, y tocamos el link de Opciones que corresponda al idioma a desinstalar.2.En la pantalla de opciones del idioma, hacemos click enDesinstalar paquete de idioma(Uninstall language pack).
3.Se abrir una ventana mostrando el progreso de la desinstalacin. Esto puede tardar varios minutos.
4.Al terminar, nos pedir que reiniciemos la computadora.5.Luego de reiniciar, volvemos a la pantalla de Idioma, marcamos el idioma que desinstalamos y tocamosRemover. 6.Reiniciamos el sistema si asi lo solicita.7.Y para terminar de desinstalar todo vestigio del idioma eliminado, realizamos los pasos del procedimiento descrito ms arriba en este artculo, en la seccinComo aplicar el idioma de pantalla al resto de Windows 8.Mtodo 2:Descargar los Language Packs de Windows 8 e instalarlos manualmenteEste es nuestro Plan B. Cuando el Mtodo 1 de arriba no funciona, porque la copia de Windows es pirata o incompleta, o tenemos un disco OEM en un idioma predeterminado, o la computadora por X motivo no se puede conectar a Internet, o lo que fuera, aplicamos estos pasos.Primero necesitamos contar con loslinksoficiales deMicrosoftparadescargar todos los Language Packs de Windows 8, tanto para sistemas de 32 bits como de 64 bits. A continuacin publicamos los links para que puedan bajarse el archivo necesario, y luego explicaremos como instalarlos, ya que no se trata de archivos ejecutables.Language Packs paraWindows 8 de 32 bitsar-sa (Arabic):windows8-kb2607607-x86-ara_c3d59c0d530b4d31ad99ffb098c7b4bb224840a9.cabbg-bg (Bulgarian):windows8-kb2607607-x86-bgr_a3fb720899b74af903bec3939e62fa5632bbd8e0.cabcs-cz (Czech):windows8-kb2607607-x86-csy_b65e72f5bd2ffcd8450d03976928b5c487c50fbf.cabda-dk (Danish):windows8-kb2607607-x86-dan_b3ae7f634248795ea2b9fd4fd87f4710c4657281.cabde-de (German):windows8-kb2607607-x86-deu_6e1302992c19a67c22210f11e75543e8f60bae21.cabel-gr (Greek):windows8-kb2607607-x86-ell_1134e70e6f3340db25fb33b66c0586d244dbb312.caben-gb (English UK):windows8-kb2607607-x86-eng_f0fa22663a5adcb24c36907c4252d8948241c53c.caben-us (English USA):windows8-kb2607607-x86-enu_c39d4d4c8cd465c37f957ac0d1eb2ac3b50acdb7.cabes-es (Spanish):windows8-kb2607607-x86-esn_2d292f36e071d103c448b9bae76133b5ac62956a.cabfi-fi (Finnish):windows8-kb2607607-x86-fin_50d61af8356d3ceb7585cc06b6af1c94a6c23586.cabfr-fr (French):windows8-kb2607607-x86-fra_8cd60998609ba80263d9177fb392219f4481e6cf.cabhe-il (Hebrew):windows8-kb2607607-x86-heb_f8546fc2872e11cdd4b3574edceb67b58912148b.cabhr-hr (Croatian):windows8-kb2607607-x86-hrv_af792fd0ca0dac79b30067ae44d1a2a79c40f80e.cabit-it (Italian):windows8-kb2607607-x86-ita_4a92392a5fac1a60fde02b86f1f53e884ffe1204.cabja-jp (Japanese):windows8-kb2607607-x86-jpn_c0daf9262b007af8d3c968435f81b671a8765519.cabko-kr (Korean):windows8-kb2607607-x86-kor_c1dd86ea71f9c1d382f2417931043d7a1a8a9151.cabnl-nl (Dutch):windows8-kb2607607-x86-nld_0b93a4ba2cfbe9488037c2999a16de599fde770a.cabpt-br (Portuguese Brazil):windows8-kb2607607-x86-ptb_ab50528c4254edf5610cdb575bb0248df4d8ca95.cabpt-pt (Portuguese Portugal):windows8-kb2607607-x86-ptg_cbbe70ccbe14e4ffd5507353ce046d50eda2dedd.cabru-ru (Russian):windows8-kb2607607-x86-rus_45a3d7b1bfcb0174e9b938fe0cc339620b6ff3ab.cabsv-se (Swedish):windows8-kb2607607-x86-sve_0390b8c05ab6ad375bf0a7fcea6f7fadf165b0d6.cabzh-cn (Chinese Simplified):windows8-kb2607607-x86-chs_d6987385ae26c86ea601d9c0e4d5190b2dcfb2b3.cabzh-hk (Chinese Traditional):windows8-kb2607607-x86-zhh_16e2a22c8583925084949319ebdf40fa9624e657.cabLanguage Packs paraWindows 8 de 64 bitsar-sa (Arabic):windows8-kb2607607-x64-ara_B45A2A3A690F20C07E394BB745589C97509A0F3D.cabcs-cz (Czech):windows8-kb2607607-x64-csy_188FE68BD59E9B0B5A15D1AF35EBB970B9B43764.cabda-dk (Danish):windows8-kb2607607-x64-dan_B29A2DBE8679887CAE087ACA7FF00808EF5470B9.cabde-de (German):windows8-kb2607607-x64-deu_807DA664995DACF6F2A6E78034A4583E6BC4A69C.cabel-gr (Greek):windows8-kb2607607-x64-ell_DBEC5DF671B23EEBB69508663C384AD4FB425D31.caben-gb (English UK):windows8-kb2607607-x64-eng_5359D31B8F4E3DE3FA91B4E45A2307ECE82365B6.caben-us (English USA):windows8-kb2607607-x64-enu_881757C27FBCDF3170FEDF7760A8A78858CA11C7.cabes-es (Spanish):windows8-kb2607607-x64-esn_D67B19AA3366744D8249D4A9FD0E8CDF01FC5C9C.cabfi-fi (Finnish):windows8-kb2607607-x64-fin_62CF50190F9FD5911F179BF76FB92C5E6DB51FFA.cabfr-fr (French):windows8-kb2607607-x64-fra_BEE4CAE23A0846C4338CDB036175A23F640237F9.cabhe-il (Hebrew):windows8-kb2607607-x64-heb_1CE36BA7BDF85317EA7A287784D20F0EDD92595C.cabhr-hr (Croatian):windows8-kb2607607-x64-hrv_4A36CA3EC1B0D9ACBE15FF8CD8FE0A98F4BA482E.cabit-it (Italian):windows8-kb2607607-x64-ita_A3E3178C9D2273987DBC41AB7CA89FE1F7326989.cabja-jp (Japanese):windows8-kb2607607-x64-jpn_60B1149B37E0FDA9D2D8115EB8F931DEDC16F77C.cabko-kr (Korean):windows8-kb2607607-x64-kor_8B6AAE9F69D9919FA5A93AD68031B0AB04123493.cabnl-nl (Dutch):windows8-kb2607607-x64-nld_655DEAEFAD08A76D95E5D82E0FA9DC3C38879E3E.cabpt-br (Portuguese Brazil):windows8-kb2607607-x64-ptb_29786BE718DC83386EF5ABACC2AFB5A9996A5EA5.cabpt-pt (Portuguese Portugal):windows8-kb2607607-x64-ptg_AC781905A6D0C2937B93B6FF665D0EDFECAD46B4.cabro-ro (Romanian):windows8-kb2607607-x64-rom_58A112E04D8AE9770E9532BAA5D5FE6B563B3EEA.cabru-ru (Russian):windows8-kb2607607-x64-rus_A8F1E9E5C3A113E810CC4B43697C6546EBC6F12D.cabsv-se (Swedish):windows8-kb2607607-x64-sve_E264D40BA874E0E8FF5B48A0ADD3001DED06744C.cabzh-cn (Chinese Simplified):windows8-kb2607607-x64-chs_B505138C3B1721CFB72015D0A8E1EA44A8FC18AE.cabzh-hk (Chinese Traditional):windows8-kb2607607-x64-zhh_3FEDA171C0FC3EEB6BA5C3B39DB069446C20C756.cabAhora que ya tenemos el archivo.cabcon el Language Pack que queramos instalar, hay que seguir los siguientes pasos.1.Tocamos el atajo de tecladoWindows + Rpara ver la ventanaEjecutar. En el cuadro de texto escribiremosLPKSetup.exey[Enter]
2.Se abrir una ventana donde elegiremosInstall display languages(Instalar idiomas para mostrar)
3.Luego click en Browse (Examinar)y buscamos el archivo.cabque descargamos.
4.Windows detectar el idiomaSpanish(espaol), lo seleccionamos y tocamos Next:
5.Debemos aceptar los trminos de la licencia para continuar y pulsamos nuevamente Next para que comience a instalar (puede tardar un buen rato! aprovechar para hacerse un caf):
6.Luego de instalar, en la siguiente pantalla seleccionamos el idioma espaol, marcamos el casllero Apply display language to welcome screen and system accounts, y tocamos el botn Change Display language. Al finalizar ser necesario reiniciar el equipo:
Con esto ya dejaremos instalado el idioma que deseemos en nuestra computadora o tablet.Tal como lo indicamos en el mtodo anterior, para que este nuevo idioma sea el utilizado por defecto en el sistema, hay que ir aPanel de Control,Reloj, Idioma, y Regin, entrar aIdioma, click en lasOpcionesdel idioma que usaremos por defecto. Y tocamos la opcin que diceHacer este el idioma primario. Y ahora s a disfrutar de Windows 8 !!