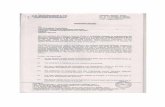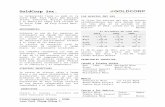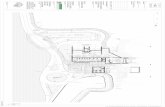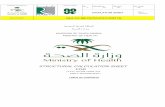Cómo crear gráficos en la hoja de cálculo de Google Docs (Google Sheet)
description
Transcript of Cómo crear gráficos en la hoja de cálculo de Google Docs (Google Sheet)
- 1. PASOS PARA CREAR UN GRFICO GENRICO CON LA HOJA DE CLCULO DE GOOGLE DOCS
2. Paso 1, crear la tabla de datos. En primer lugar debemos partir de una tabla en la que se encuentren los datos que queremos representar, por ejemplo, basndonos en datos de usuarios de Facebook: 3. Paso 2, seleccionar los datos. A continuacin, tenemos que seleccionar la tabla con los datos que vamos a representar: Una vez seleccionada la tabla, haremos clic en Insertar Grfico, que se encuentra en el men de la parte superior de la hoja de clculo de Google Docs, como se muestra. 4. Paso 3, pestaa de seleccin de grfico. En la ventana que se abre, debemos pulsar en la palabra Ms para poder seleccionar el tipo de grfico con el que queremos trabajar: 5. Paso 4, tipos de grficos. Seleccionamos el tipo de grfico que queramos usar, en este caso voy a seleccionar el grfico circular 3D (en este tipo de grfico en particular, se calculan automticamente los porcentajes, si fuese otro tipo de grfico tendra que poner en la tabla los datos con su correspondiente smbolo de porcentaje %): 6. Paso 5, personalizamos nuestro grfico. Finalmente, en la pestaa Personalizar que se muestra en la imagen podemos cambiar el aspecto del grfico: ponerle un ttulo, cambiar la fuente, el color de cada porcin de un diagrama circular, de las barras de un diagrama de barras, etc. Vemos aqu y en la siguiente diapositiva diversas opciones. 7. Paso 6, personalizamos nuestro grfico II. 8. Paso 7, personalizamos nuestro grfico III. Si el grfico es de barras o de dispersin, tendremos otras opciones diferentes de personalizacin, como: 9. Paso 8, datos en horizontal. Finalmente, sealar que si en la tabla tenemos los datos dispuestos en horizontal, en vez de en vertical como en el caso visto, por ejemplo la tabla: Al hacer el grfico tendremos que sealar, en el Editor de Grficos: Cambiar filas/columnas. 10. Paso 8, datos en horizontal. Finalmente, sealar que si en la tabla tenemos los datos dispuestos en horizontal, en vez de en vertical como en el caso visto, por ejemplo la tabla: Al hacer el grfico tendremos que sealar, en el Editor de Grficos: Cambiar filas/columnas.