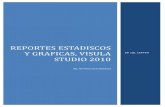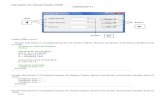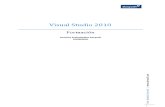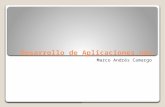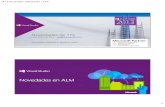Como Crear Un Instalador Visual Studio
description
Transcript of Como Crear Un Instalador Visual Studio
Como Crear Un Instalador Para WindowsApplication en Visual Studio2010Este Tutorial es Muy Bsico, y nos muestra cmo crear un Instalador para Aplicaciones Windows(De Consola o Windows Form), un Instalador para Aplicaciones Web es algo diferente, posiblemente muy pronto creare uno.
Para Visual Studio 2012 o Visual Studio 2013 ver este tutorial.
1. Agregar un nuevo proyecto de instalacin a una solucin existente.Aqu tenemos nuestra solucin que se llama ConsoleApplication1 que contiene un solo proyecto del tipo WindowsApplication que se llama tambin ConsoleApplication1, no importa el proyecto que sea, solo que sea del tipo Windows application.
Damos clic con el botn derecho en la solucin en el explorador de soluciones y seleccionamos Agregar > Nuevo proyecto.
Al hacer esto nos mostrara la siguiente pantalla para elegir un nuevo proyecto y seleccionamos un proyecto en: Otros Tipos de proyectos > Instalacin e Implementacin > Instalador de Visual Stuido> Proyecto de instalacin.
2. Seleccionar que archivos de nuestro proyecto necesitamos aadir al instalador.Y al seleccionar el nuevo proyecto nos mostrara la pantalla siguiente.Aqu se ve un rbol de exploracin que es el Sistema de archivos en el equipo de destino, esto se puede visualizar como el equipo en donde vamos a instalar nuestra aplicacin la cual se nos muestran 3 carpetas las cuales explicare a continuacin.Carpeta de Aplicacin: Aqu colocamos todos los archivos necesarios para que nuestra aplicacin pueda correr.
Escritorio del Usuario: Colocamos todo lo que necesitamos que aparezca en el Escritorio del Usuario Final: Carpetas, Exe, Etc.
Men Programas del Usuario: Lo que ponemos aqu se muestra en Inicio > Todos los programas del equipo de final.
Seleccionamos y Damos Carpeta de Aplicacin > Agregar > Resultados del Proyecto
Nos aparecer la siguiente pantalla.
Nos da a escoger lo que vamos a colocar en la Carpeta de la Aplicacin donde podemos seleccionar lo que Necesitamos de nuestro Setup1 (si tenemos mas proyectos en nuestra solucin podemos elegir el que necesitemos).Estas son algunas opciones que nos ofrece VS2010.Resultado Principal: Contiene los archivos DLL o EXE generados por el proyecto seleccionado.Recursos Adaptados: Contiene los ensamblados satlite para los recursos de cada referencia cultural.Archivos de Cdigo Fuente: Contiene todos los archivos de cdigo fuente del proyecto.Seleccionamos el Resultado Principal, ya que no queras brindarle al usuario final, nuestro cdigo fuente de esta aplicacin.Con eso ya esta lista la carpeta de aplicacin continuamos a configurar la Carpeta Escritorio del Usuario en la cual agregaremos un acceso directo al Resultado Principal de la aplicacin (exe).Se selecciona la Carpeta Escritorio del usuario y damos un click derecho en la parte central de la pantalla y seleccionamos Crear acceso nuevo acceso directo tal como se muestra en la pantalla.
Al hacer esto nos aparecer la siguiente pantalla que es para escoger que va hacer referencia nuestro nuevo acceso directo.
Para lo cual nos iremos a la carpeta de la aplicacin y seleccionaremos Resultado Principal de la Aplicacin, despus damos click en aceptar.Hecho esto podemos editar el Acceso Directo y cambiarle el nombre, el icono que se mostrara, etc..Por ultimo seleccionamos la Carpeta Men Programas del Usuario damos un click derecho en ella y seleccionamos Agregar > Carpeta, esto lo hacemos para agregar una nueva carpeta para que aparezca en Todos los programas del usuario final.
La cambiamos el nombre a la carpeta creada recientemente a Consola, la seleccionamos y damos un clic con el botn derecho en la parte central de la pantalla para agregar nuevamente un acceso directo tal y como lo hicimos en la Carpeta Escritorio del Usuario.
Despus de esto realizamos lo mismo que hicimos en la Carpeta Escritorio del Usuario y configuramos el acceso directo para que haga referencia al Resultado Principal del Proyecto.
Ya Tenemos Configurado que Archivos incluir nuestro instalador, pero aun falta mas configuraciones que este tipo de proyectos de instalacin nos ofrece. 3. Configurando el proyecto de instalacin.La forma en que vamos a configurar este proyecto es muy bsica ya que este tipo de proyectos ofrece muchas configuraciones para los gustos y necesidades de cualquiera. En el explorador de soluciones seleccionamos el proyecto de instalacin y accedemos a sus propiedades.
Despus de hacer esto nos aparecera la siguiente pantalla, donde se muestra varias configuraciones pero la nica que veremos aqu son los requisitos previos de la instalacin.
haciendo click en Requisitos Previos, nos aparecer la siguiente pantalla en donde especificaremos cuales son los requerimientos que necesita nuestra aplicacin para funcionar en el equipo de destino.Se pueden especificar cuales programas necesitan estar instalados para que nuestra aplicacin funcione, estos son algunos ejemplos:
.Net Framework (varias versiones): Esta debe de estar siempre seleccionada, ya que es necesario que el usuario final tenga instalado, la versin de .Net FrameWork en la que se realizo la aplicacin para su funcionamiento.
Windows Installer 3.1 y 4.5: Muy necesaria tambin porque al igual que el Framework es necesario para que el instalador funcione.
Sap Crystal Reports RunTime Engine for .NET FrameWork 4.0: Es necesario si nuestra Aplicacin tiene Reportes realizados en Crystal Reports.
Existen mas opciones pero estas son las principales.
Tambin se puede especificar de donde se obtendrn los requerimientos previos es decir que si el instalador detecta que no se tienen los requerimientos necesarios mandara un mensaje al usuario con la informacin de donde puede obtener dicho requerimiento, esto es configurable en la parte inferior de la siguiente pantalla.
hasta aqu hemos terminado de configurar el proyecto de instalacin.
4.- Generar el archivo de Setup.Al final generaremos el archivo de setup es importante sealar que generar el archivo de setup es diferente a generar la solucin, este se tiene que hacer de forma separada, para esto seleccionamos Generar > Generar Setup tal como se muestra en la pantalla.
Ya generado el setup lo podemos encontrar en la carpeta .\Demos\Setup1\Debug ah se encuentran por lo regular 2 archivos que se nombran segn se le all puesto al proyecto de instalacin, uno es .exe y el otro es .msi y funcionan de la misma manera.Se puede acceder directamente a estos archivos para probar el instalador o podemos dar en proyecto> Instalar para probar el instalador.
se Ejecuta el Instalador, que nos a quedado de la siguiente forma: