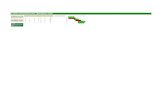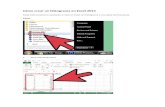Cómo Crear Un Macro en Excel
-
Upload
queyny1112 -
Category
Documents
-
view
235 -
download
0
description
Transcript of Cómo Crear Un Macro en Excel

Cómo crear un macro en Excelncrementa la utilidad de tus hojas de cálculo en Excel añadiéndoles un poco de
programación. Excel es una herramienta excelente por sí sola, con sus fórmulas y
hojas de cálculo; pero si aprendes a crear tus propios macros, puede llegar a ser
una utilidad formidable y ahorrarás mucho tiempo. Aquí te mostraremos cómo
crear macros en Excel.
1Haz clic en el menú "Programador" de la lista de opciones en la parte
superior. Si el menú programador no aparece, puedes añadirlo de la siguiente
manera:
Para Excel 2010: haz clic en el menú "Archivo" y selecciona "Opciones". En el lado
izquierdo de la ventana de opciones de Excel, haz clic en “Personalizar cinta de
opciones”. Después, en el lado derecho marca la casilla “Programador”.

Para Excel 2007: haz clic en el botón de Office > Opciones de Excel. En la
categoría Popular, bajo “Mejores opciones para Trabajar con Excel”, selecciona la
opción “Mostrar menú de programador”.

1. 2
Cambia las opciones de seguridad. En el grupo de funciones “Código” ,en la parte
superior, haz clic en “Seguridad de macros”. Ahora haz clic en “Habilitar todas las
macros…” y haz clic en “Aceptar”.
Ten en cuenta que esta configuración de seguridad no es la más recomendada para el
usuario básico. Cuando hayas terminado de crear tu macro, recuerda volver y deshabilitar
esta opción.

2.
3Haz clic en “Grabar Macro”. La encontrarás en el grupo de funciones “Código” en la
parte superior.

3.
4Ponle nombre a tu macro. El primer carácter deberá ser una letra y después puedes
usar letras, números y barras bajas. Los nombres de macros no pueden contener
espacios.
No uses una referencia de una celda como nombre de tu macro (por ejemplo, C4).

4.
5Crea un método abreviado para tu macro (opcional). Escribe una letra en la casilla de
método abreviado. Si escribes una letra en minúsculas, después deberás pulsar CTRL +
letra. Si escribes una letra en mayúsculas, después deberás pulsar CTRL +
MAYUSCULAS + letra.

5.
6Escoge dónde guardar tu macro. En la lista "Guardar Macro", selecciona el libro de
macros donde quieres guardarlo. Si quieres que esté disponible siempre que abras Excel,
selecciona "Libro de macros personal".

6.
7Describe tu macro. Escribe una descripción de las funciones del macro que vas a crear.

7.
8Haz clic en "Aceptar" para empezar a grabar tu macro.

8.
9Realiza las acciones que deseas grabar.

9.
10Detén la grabación. Ve a la casilla "Programador," haz clic en "Código" y "Detener
grabación".
Método 2 de 2: Excel 2003
1. 1

Cambia el nivel de seguridad. Cambia el nivel de seguridad de "Medio" a "Bajo".
Haz clic en Herramientas > Opciones > Seguridad.
Haz clic en "Seguridad de macro".

Selecciona el nivel de seguridad a "Bajo".

2.
2Comienza a grabar tu macro. Ve a Herramientas > Macro > Grabar nueva macro.

3.
3Ponle nombre a tu macro. El primer carácter deberá ser una letra y después puedes
usar letras, números y barras bajas. Los nombres de macros no pueden contener
espacios.
No uses una referencia de una celda como nombre de tu macro (por ejemplo, C4).

4.
4Crea un método abreviado para tu macro (opcional). Escribe una letra en la casilla de
método abreviado. Si escribes una letra en minúsculas, después deberás pulsar CTRL +
letra. Si escribes una letra en Mayúsculas, después deberás pulsar CTRL +
MAYUSCULAS + letra.

5.
5Escoge dónde guardar tu macro. En la lista "Guardar macro", selecciona el libro de
macros donde quieres guardarlo. Si quieres que esté disponible siempre que abras Excel,
selecciona "Libro de macros personal".

6.
6Describe tu macro. Escribe una descripción de las funciones del macro que vas a crear.
Cuando estés preparado, haz clic en "Aceptar".

7.
7Graba tu macro. Recuerda que, mientras la opción "Grabar macro" esté activada, todas
las acciones que realizas se registrarán.

8.
8Haz clic en "Detener la grabación". Puedes encontrar esta opción en la barra de
herramientas "Detener grabación".