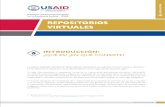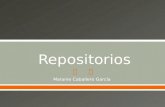que son los repositorios, tipo de repositorios, dropbox, surdoc.
Cómo gestionar archivos, repositorios y portafolios en Moodle 2.x.
-
Upload
eduardo-diaz -
Category
Education
-
view
29.120 -
download
0
description
Transcript of Cómo gestionar archivos, repositorios y portafolios en Moodle 2.x.

Cómo gestionar los archivos en la nueva versión de Moodle 2.x
Eduardo Díaz San Millán

Método para trabajar con estas transparencias: debes seguir una lectura secuencial de las transparencias salvo que se indique (ejecute) lo contrario o se muestre un enlace a seguir (texto en azul) que sea de tu interés.
Es importante que según vayas realizando la lectura compruebes, en la aplicación, Moodle, cada una de las “situaciones” descritas en las transparencias, ejecútalas si es posible.(trabaja con dos ventanas abiertas simultáneamente, Moodle y el ppt.).
Es posible que cada cierto tiempo se te pida que realices un ejercicio concreto, que aunque no es objeto de control es recomendable seguir pues ayudará en tu aprendizaje.
Si tienes alguna duda que te impide seguir, y no puede esperar su resolución por un método asincrónico, no dudes en contactar mediante Skype, ooVoo o similar.
Eduardo Díaz San Millán

Cómo gestionar los archivos en en Moodle 2.2.
Curso de verano.Moodle avanzado julio de 2012.
Este es, quizás, el aspecto que más profundamente ha sido modificado con el
cambio de versión. La gestión de archivos en Moodle 1.9 era muy cerrada. Moodel 2.x hace un esfuerzo para abrirse al exterior integrando
repositorios externos para la importación de contenidos.Eduardo Díaz San Millán

ARCHIVOS EN 1.9.
Puedes ver la presentación adjunta sobre el manejo de los directorios y archivos en Moodle 1.9 para considerar las diferencias.
Se almacenan todos los archivos en un único directorio “Archivos de curso”.
Eduardo Díaz San Millán

ARCHIVOS EN MOODLE 2.2
Parece que la modificación tiene un objetivo claro: integrar la Web 2.0 y abrir la plataforma al exterior convirtiéndola en un entorno con mayores posibilidades y abierto a la integración de recursos externos.
La filosofía del nuevo sistema de archivos se basa en asociar cada actividad a sus archivos de un modo directo. Por ejemplo, si como alumnos introduces un texto en el foro y adjuntas un archivo se asociará y alojará junto a ese texto y no en un repositorio común. Solo tendrán acceso a ese archivo quienes tengan permiso para acceder a ese foro.
Eduardo Díaz San Millán

¿Dónde alojar mis archivos?
Al acceder a Moodle si pulsamos en el enlace de la izquierda “Área personal” este es el panel que nos encontramos. A la derecha, se muestra un bloque que
se llama “mis archivos privados”, pulsando en el botón “gestionar mis archivos privados” nos permite gestionar un repositorio de archivos
personales que se alojarán en la plataforma y que nos acompaña en toda la plataforma.

¿Dónde alojar mis archivos? ¿Cómo?
Una vez pulsado “gestionar mis archivos privados” se abre esta ventana y la mecánica es muy sencilla. Mediante “crear directorio” nos permite crear la
estructura de carpetas y con el botón “agregar” nos permite subir a Moodle los archivos concretos.

Para crear carpetas.
Pulsamos el botón crear directorio y en la ventana que se despliega ponemos el nombre de la carpeta y pulsamos OK. Eso es todo para crear una carpeta.

Para subir archivos.
Pulsamos el botón “agregar” y se abre la novedosa ventana para subir archivos con diferentes opciones (selector de archivos/filepicker). La
última del recuadro es un archivo desde Google Docs, esta es una de las nuevas características, se conecta con “repositorios” externos que nos
permiten importar archivos.La segunda opción, nos permite subir el archivo desde nuestro PC como
tradicionalmente.

Para subir archivos. Desde nuestro PC.
Al pulsar en “examinar” se abre el navegador de nuestro PC para escoger el archivo que queremos subir, pulsamos en “abrir", le
renombramos, si queremos, y finalmente pulsamos en “subir este archivo”

Para subir archivos. Desde nuestro PC.
Finalmente pulsamos en “subir este archivo” y el proceso es esperar.
Aquí lo tenemos en nuestro espacio
personal de archivos.

Para mover archivos entre carpetas.
Pulsamos sobre el archivo en cuestión y se abre un menú contextual. Que te
permite cambiar el nombre, descargar el archivo en tu PC, borrarlo o moverlo a una
carpeta. Pulsamos en “mover”
Se abre esta ventana,
escogemos la carpeta de destino
con doble pulsación y pulsamos el botón
“mover”.

Para mover archivos entre carpetas.
Ya lo tenemos en la carpeta 1 que era la
elegida en este ejemplo.

ARCHIVOS EN EL INTERIOR DE UN CURSO
Ahora veremos esto mismo, cómo sería la gestión de archivos en el interior de un curso para un profesor.
El bloque de gestión de los archivos privados permanece oculto por defecto y tenemos que activarle.
Eduardo Díaz San Millán

Para mover archivos entre carpetas dentro del curso.
Este bloque permanece oculto por defecto, para poder verle necesitamos activar el
bloque. Ten en cuenta, para ello, el botón activar edición.

Mostrar el bloque de archivos.
Ten en cuenta el botón activar edición. Pulsamos en él para que se muestren los
iconos de edición de la página.
Y en el menú desplegable de
agregar un bloque escogemos mis
archivos privados.

Mostrar el bloque de archivos.
Ya tenemos el bloque activado y visible en el lateral de Moodle y, a partir de ahora, el tratamiento de los archivos es similar a lo
inmediatamente explicado para adjuntar/subir archivos y
organizarlos en carpetas/directorios. Pulsas en
gestionar mis archivos privados y procedes.

AGREGAR ARCHIVOS AL CURSO CON EL NUEVO SELECTOR DE ARCHIVOS.
En definitiva es una mecánica similar a la de siempre con la salvedad de que aparece una nueva ventana para escoger los archivos (Selector de archivos/Filepicker) y que nos muestra las diferentes opciones.
Eduardo Díaz San Millán

Cómo agregar un archivo al curso.
No olvides activar el botón de edición.
En el menú desplegable de agregar recurso escoges archivo (carpeta si quieres mostrar un directorio completo).

Cómo agregar un archivo al curso.
En la sección de contenido pulsamos en agregar para que se muestre el selector de archivos personales,
filepicker.

Cómo agregar un archivo al curso.En el selector solo
tenemos que escoger el archivo que nos
interesa. Y hacer doble pulsación sobre él.
Nos aparecerá aquí y al guardar cambios se mostrará en la página
principal del curso .

Cómo agregar un archivo al curso.
Aquí lo tenemos a disposición de los alumnos.

Cómo adjuntar un archivo a un texto.
Esta es la ventana que se nos abre si
queremos responder en un
foro.Es posible que
deseemos adjuntar un archivo al texto,
por ejemplo, un documento pdf que queremos que los
alumnos lean.

Cómo adjuntar un archivo a un texto.
El proceso es muy sencillo y similar a
lo visto anteriormente.Se mostrará el
mismo selector de archivos que es mediante el que
gestionamos nuestro espacio de
archivos personales. Se
muestra la ventana al pulsar en
agregar.

Cómo adjuntar un archivo a un texto.
… y paralelamente los posibles archivos a adjuntar
El selector nos muestra los diferentes repositorios de archivos habilitados en
la plataforma…

Cómo adjuntar un archivo a un texto.
… una de las cuestiones peculiares es que nos permite marcar el archivo con
la etiqueta Creative Commons que deseemos en relación a los derechos
de autor.
Si optamos por subir un archivo de nuestro PC se abre las opciones para ello, buscarle y
subirle…

Cómo adjuntar un archivo a un texto.
… una de las cuestiones peculiares es que nos permite marcar el archivo con
la etiqueta Creative Commons que deseemos en relación a los derechos
de autor.
Si optamos por subir un archivo de nuestro PC se abre las opciones para ello, buscarle y
subirle…

Cómo adjuntar un archivo a un texto.
Ya le tenemos dispuesto para
adjuntarle al texto, lo único que tenemos que hacer es enviar el texto
al foro.

Cómo adjuntar un archivo a un texto.
Y esto, como habitualmente, nos muestra el mensaje del foro con el archivo adjunto.

AGREGAR ARCHIVOS DESDE UN REPOSITORIO EXTERNO.
Moodle permite la integración de repositorios externos para gestionar archivos, obviamente es una actividad que ha de activar el administrador en el panel de administración. El activa los repositorios que considera. Nosotros veremos el ejemplo de Google Docs.
Eduardo Díaz San Millán

Cómo activar un repositorio externo
En el panel de administración del sitio,
en extensiones, y en gestionar repositorios
se ha de activar aquellos que se
consideran. Justo al lado aparece un enlace para su configuración.

Cómo activar un repositorio externo
En este caso, como ejemplo, activamos
Dropbox.

Cómo activar un repositorio externo
Nos solicita los datos para poder acceder a la aplicación Dropbox datos que nos proporciona Dropbox (es evidente
que se necesita una cuenta en Dropbox para poder usarlo).
Pulsamos en el enlace azul

Cómo activar un repositorio externo
Ponemos nuestros datos y accedemos.

Cómo activar un repositorio externo
Nos muestra el botón para obtener los datos que necesitamos para acceder desde Moodle.

Cómo activar un repositorio externo
Configuramos los datos y pulsamos crear.

Cómo activar un repositorio externo
Tenemos las claves de acceso que pegaremos en Moodle, en el sitio visto.

Cómo activar un repositorio externo
Y ya tenemos activado Dropbox como repositorio de archivos de Moodle.

Cómo activar un repositorio externo
Al agregar un archivo, cualquier usuario, ya tiene la opción de Dropbox disponible. Pulsa en ella y accede al
repositorio con tu cuenta.

Cómo activar un repositorio externo
Al agregar un archivo ya tenemos la opción de Dropbox disponible para los usuarios. Necesitas acceder con tu
cuenta de usuario de Dropbox.

Cómo activar un repositorio externo
Tenemos nuestras carpetas de Dropbox disponibles para importar archivos.

Cómo activar un repositorio externo
Cada usuario tendrá que acceder con su cuenta y se mostrarán sus carpetas
de Dropbox.

Cómo activar otros repositorios
El proceso para activar el resto de repositorios es muy similar, quizás sea de especial interés
activar Google Docs pues hay muchos usuarios de esa
herramienta.

ACTIVAR UN PORTAFOLIO.
Vamos a mostrar cómo activar Google Docs como espacio dónde llevar archivos que queremos guardar desde Moodle.
El proceso de activación es similar al de los repositorios. El administrador debe activar la posibilidad de portafolios.
Veamos como hacer de Google Docs nuestro repositorio.
Eduardo Díaz San Millán

Cómo activar portafolio
El administrador deberá activar la disponibilidad de portafolio pues, por defecto, no están disponibles.

Cómo activar portafolio
Una vez activada la posibilidad de portafolio en las
“características avanzadas” nos vamos a las extensiones y concretamente a “gestionar
portafolios” y activamos los que nos interesan.
Necesitamos activar y configurar los espacios que nos interesan, en nuestro caso os mostraremos como ejemplo
Google Docs como repositorio. Como ves en esta imagen está
activado G. Docs y Mahara.

Portafolio de Google Docs.
Recuerda revisar tu perfil personal para ver que los portafolios están visibles y
activados.

Portafolio de Google Docs.
Se activa la pestaña de exportar al portafolio. Pulsamos el enlace
y …

Portafolio de Google Docs.
Tenemos un desplegable con los portafolios activos donde poder exportar. Escogemos y pulsamos
siguiente.

Portafolio de Google Docs.
Confirmamos la operación.

Portafolio de Google Docs.
Para ver el envío pulsamos en “continuar con el portafolios”.

Portafolio si optamos por Mahara
Si tenemos instalado Mahara y optamos por este portafolio este es el resultado.