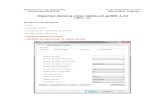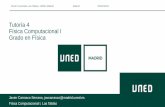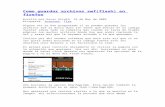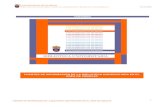Como Guardar Y Exportar Archivos
-
Upload
grupo90 -
Category
Art & Photos
-
view
41 -
download
4
description
Transcript of Como Guardar Y Exportar Archivos

596
Capítulo 23: Cómo guardar y exportarimágenes
Cómo guardar imágenes
Cómo guardar archivos de imagenLas opciones de guardado varían según se utilice Photoshop o ImageReady. El principal objetivo de ImageReady es
producir imágenes para Internet. Si ImageReady no proporciona el formato de archivo o la opción que necesita, puede
editar el archivo en Photoshop.
Para mantener todas las características de Photoshop en la imagen editada (capas, efectos, máscaras, estilos y demás), es
mejor guardar una copia de la imagen en formato Photoshop (PSD). Como la mayoría de formatos de archivo, PSD sólo
admite archivos de hasta 2 GB de tamaño. En Photoshop, si está trabajando con archivos de documentos de más de 2 GB,
puede guardar la imagen con Formato de documento grande (PSB), RAW de Photoshop (sólo imágenes acopladas) y TIFF
(sólo hasta 4 GB).
Mediante el comando Guardar como, puede guardar imágenes de 16 bits por canal sólo con los siguientes formatos:
Photoshop, Photoshop PDF, RAW de Photoshop, Formato de documento grande (PSB), Cineon, PNG y TIFF. Al utilizar el
comando Guardar para Web con una imagen de 16 bits por canal, Photoshop la convierte automáticamente de 16 bits por
canal a 8 bits por canal.
Mediante el comando Guardar como, puede guardar imágenes de 32 bits por canal sólo con los siguientes formatos:
Photoshop, OperEXR, Mapa de bits portátil, Radiance y TIFF.
Para guardar imágenes puede usar los siguientes comandos:
Guardar Guarda los cambios realizados en el archivo actual. En Photoshop, el archivo se guarda en el formato actual; en
ImageReady, el comando Guardar siempre guarda en formato PSD.
Guardar como Guarda una imagen en otra ubicación o con otro nombre de archivo. En Photoshop, el comando Guardar
como permite guardar una imagen con un formato diferente y con opciones diferentes. En ImageReady, el comando
Guardar como guarda siempre en formato PSD.
Exportar documento original (ImageReady) Acopla las capas de una copia de la imagen original y guarda la copia en uno
de los diversos formatos de archivo. Alguna información (como los ajustes de sectores y de optimización) no se preserva
cuando la imagen original se guarda en formatos de archivo distintos de Photoshop.
Guardar una versión (Photoshop) Le permite guardar diferentes versiones de un archivo e introducir comentarios para
cada una. Este comando está disponible para imágenes gestionadas por un espacio de trabajo Version Cue.
Si está trabajando con un archivo de un proyecto de Adobe Version Cue, la barra de título del documento proporciona
información adicional acerca del estado del archivo.
Guardar para Web (Photoshop), Guardar optimizada (ImageReady) y Guardar optimizada como (ImageReady) Guarda una
imagen optimizada para Internet.
Véase también
“Acerca de los formatos de archivo” en la página 619
“Proyectos gestionados por Version Cue” en la página 102
“Acerca de la optimización” en la página 570

ADOBE PHOTOSHOP CS2Guía del usuario
597
Para guardar cambios en el archivo actual❖ Elija Archivo > Guardar.
Para guardar un archivo con un nombre y una ubicación distintos1 Elija Archivo > Guardar como.
2 Introduzca un nombre de archivo y seleccione una ubicación para el archivo.
3 Haga clic en Guardar.
Para guardar un archivo con un formato de archivo distinto1 Realice una de las siguientes acciones:
• (Photoshop) Seleccione Archivo > Guardar como.
• (ImageReady) Seleccione Archivo > Exportar > Documento original.
Nota: El plugin RAW de cámara de Adobe puede guardar archivos de imagen RAW de cámara en un formato de archivo
diferente, como Adobe Digital Negative (DNG).
2 Realice una de las siguientes acciones:
• En Photoshop, seleccione un formato en el menú Tipo (Windows) o Formato (Mac OS).
• En ImageReady, seleccione un formato en el menú Tipo (Windows) o Formato (Mac OS).
Nota: En Photoshop, si selecciona un formato que no admite todas las características del documento, aparecerá un mensaje de
aviso en la parte inferior del cuadro de diálogo. Si esto ocurre, lo mejor es guardar una copia del archivo en formato Photoshop
o en otro distinto que admita todos los datos de la imagen.
3 Especifique un nombre de archivo y una ubicación.
4 (Photoshop) En el cuadro de diálogo Guardar como, seleccione las opciones de guardado.
5 Haga clic en Guardar.
Tanto en Photoshop como en ImageReady, aparece un cuadro de diálogo para seleccionar opciones al guardar un archivo
en determinados formatos de imagen.
Para copiar una imagen sin guardarla en el disco duro, utilice el comando Duplicar. Para almacenar en la memoria una
versión temporal de la imagen, utilice la paleta Historia para crear una instantánea.
Véase también
“Para duplicar una imagen en Photoshop” en la página 45
“Realización de una instantánea de una imagen” en la página 68
“Para guardar imágenes RAW de cámara en RAW de cámara” en la página 202
Opciones de guardado de archivosPuede definir una variedad de opciones de guardado de archivos en el cuadro de diálogo Guardar como. La disponibilidad
de opciones depende de la imagen que guarde y del formato de archivo seleccionado. Por ejemplo, si una imagen no
contiene varias capas o el formato de archivo seleccionado no admite capas, la opción Capas aparece atenuada. Si Version
Cue está habilitado, dispondrá de opciones adicionales como la posibilidad de guardar un archivo alternativo y especificar
comentarios sobre la versión.
Como copia Guarda una copia del archivo al tiempo que mantiene abierto el archivo actual en su escritorio.
Canales alfa Guarda información del canal alfa con la imagen. Si se desactiva esta opción, los canales alfa quedan
eliminados de la imagen guardada.
Capas Preserva todas las capas de la imagen. Si esta opción está desactivada o no está disponible, todas las capas visibles se
acoplan o se combinan (dependiendo del formato seleccionado).

ADOBE PHOTOSHOP CS2Guía del usuario
598
Anotaciones Guarda anotaciones con la imagen.
Tintas planas Guarda información del canal de tinta plana con la imagen. Si se desactiva esta opción, todas las tintas planas
quedan eliminadas de la imagen guardada.
Usar ajuste de prueba, Perfil ICC (Windows) o Incrustar perfil de color (Mac OS) Crea un documento con gestión de color.
Nota: Las siguientes opciones de archivo y previsualización de imágenes están disponibles si se ha seleccionado Preguntar antes
de guardar en las opciones de Prev. imagen y Añadir extensión de archivo en el área Manejo de archivos del cuadro de diálogo
Preferencias.
Miniatura (Windows) Guarda datos de miniatura del archivo.
Opciones de Prev. imagen (Mac OS) Guarda datos de miniatura del archivo. Las miniaturas se muestran en el cuadro de
diálogo Abrir.
Usar minúsculas Convierte a minúsculas la extensión del archivo.
Opciones de Extensión de archivo (Mac OS) Especifique el formato de las extensiones de archivo. Seleccione Añadir para
añadir la extensión del formato a un nombre de archivo y Usar minúsculas para convertir la extensión a minúsculas.
Véase también
“Para incrustar un perfil de color en un documento” en la página 244
“Proyectos gestionados por Version Cue” en la página 102
“Para configurar las preferencias para guardar archivos” en la página 632
Opciones de Prev. imagen para Mac OSLas siguientes opciones se definen en las preferencias de Manejo de archivos (Photoshop > Preferencias > Manejo de
archivos).
Icono Muestra un icono de archivo en el escritorio.
Tamaño completo Guarda una versión de 72 ppi (píxeles por pulgada) para su uso en aplicaciones que sólo pueden abrir
imágenes de Photoshop de baja resolución.
Miniatura Macintosh Muestra la previsualización en el cuadro de diálogo Abrir.
Miniatura Windows Guarda una previsualización para mostrar en sistemas Windows.
Cómo guardar documentos grandesPhotoshop admite documentos de hasta 300.000 píxeles en ambas dimensiones y ofrece tres formatos de archivo para
guardar documentos con imágenes de más de 30.000 píxeles en ambas dimensiones. No olvide que la mayoría del resto de
las aplicaciones, incluidas versiones anteriores de Photoshop, no pueden gestionar archivos de más de 2 GB ni imágenes de
más de 30.000 píxeles en ambas dimensiones.
Para guardar documentos de más de 2 GB❖ Seleccione Archivo > Guardar como y elija uno de los siguientes formatos de archivo:
Formato de documento grande (PSB) Admite documentos de cualquier tamaño de píxeles y de archivo. Todo En los
archivos PSB se mantienen las características de Photoshop. En la actualidad, sólo Photoshop CS admite archivos PSB. Para
guardar archivos en formato PSB, debe seleccionar la preferencia Habilitar formato de documento grande (.psb) (en
Preferencias > Manejo de archivos).
RAW de Photoshop Admite documentos de cualquier dimensión de píxeles o tamaño de archivo, pero no admite capas. Los
documentos grandes guardados en formato RAW de Photoshop se acoplan.
TIFF Admite archivos de hasta 4 GB de tamaño. Los documentos de más de 4 GB no pueden guardarse en formato TIFF.

ADOBE PHOTOSHOP CS2Guía del usuario
599
Véase también
“Formato de documento grande” en la página 622
“Formato RAW de Photoshop” en la página 624
“TIFF” en la página 626
Para habilitar el formato de documento grande1 Seleccione Edición > Preferencias > Manejo de archivos (Windows) o Photoshop > Preferencias > Manejo de archivos
(Mac OS).
2 Seleccione la opción Habilitar formato de documento grande (.psb).
Cómo guardar archivos PDF
Cómo guardar archivos en formato PDF de PhotoshopPuede utilizar el comando Guardar como para guardar en formato PDF de Photoshop imágenes RGB, de color indexado,
CMYK, en escala de grises, así como imágenes en modo Mapa de bits, de color Lab y de duotonos. Como el documento
PDF de Photoshop puede conservar datos de Photoshop, como capas, canales alfa, tintas planas y anotaciones, puede abrir
el documento y editar las imágenes en Photoshop CS2. También puede utilizar el formato PDF de Photoshop para guardar
varias imágenes en un documento de varias páginas o una proyección de diapositivas.
Para usuarios avanzados, el formato PDF de Photoshop ofrece opciones para conseguir que el documento sea compatible
con PDF/X, que es fundamental, por ejemplo, para enviar el documento a grandes imprentas comerciales. PDF/X (Portable
Document Format Exchange) es un subconjunto de Adobe PDF que elimina variables de color, fuente y reventado que
originan problemas de impresión. Asimismo, puede especificar opciones de seguridad para restringir el acceso al
documento PDF. La codificación RC4 de 128 bits (Acrobat 6) tiene una opción para permitir a los usuarios ver metadatos
y miniaturas en un documento PDF seguro utilizando Adobe Bridge.
Puede guardar los ajustes de PDF como un ajuste preestablecido de PDF para crear archivos PDF de Photoshop coherentes.
Los componentes de Adobe Creative Suite (incluidos Photoshop, InDesign, Illustrator, GoLive y Acrobat) comparten los
ajustes preestablecidos de Adobe PDF.
Los usuarios de Adobe Creative Suite encontrarán más información sobre ajustes de PDF compartidos para aplicaciones
Adobe Creative Suite en PDF Integration Guide del CD de Creative Suite.
Véase también
“PDF” en la página 623
“Creación de una presentación en PDF” en la página 637
“Para guardar un ajuste preestablecido de Adobe PDF” en la página 605
Para guardar un archivo en formato PDF de Photoshop1 Elija Archivo > Guardar como y seleccione Photoshop PDF en el menú Tipo (Windows) o Formato (Mac OS). Puede
seleccionar una opción de color si desea incrustar un perfil de color o utilizar el perfil especificado con el comando Ajuste
de prueba. También puede incluir capas, anotaciones, tintas planas o canales alfa. Haga clic en Guardar.
Nota: La primera vez que guarda un documento como archivo PDF de Photoshop, aparecerá un cuadro de diálogo que indica
que puede sobrescribir las opciones de guardado del cuadro de diálogo Guardar Adobe PDF. Si no desea que vuelva a mostrarse
el cuadro de diálogo, seleccione la opción de no volver a mostrarlo en el futuro.
2 En el cuadro de diálogo Guardar Adobe PDF, elija un ajuste preestablecido de Adobe PDF que especifique si el archivo
PDF de Photoshop se imprimirá en una impresora de escritorio o herramientas de corrección, se enviará a una imprenta

ADOBE PHOTOSHOP CS2Guía del usuario
600
comercial, se distribuirá por correo electrónico, se visualizará en Internet, etc. Para obtener más detalles, consulte “Ajustes
preestablecidos de Adobe PDF” en la página 600.
La manera más fácil de definir opciones para un archivo PDF de Photoshop es seleccionar un ajuste preestablecido. Después
de seleccionar un ajuste preestablecido, haga clic en Guardar PDF para generar el archivo PDF de Photoshop. Si desea
añadir opciones de seguridad o reajustar las opciones de guardado del PDF, siga los siguientes pasos del procedimiento.
3 (Opcional) Seleccione una opción en el menú Estándar y en el menú Compatibilidad para crear documentos PDF
compatibles con PDF/X y con una versión de Acrobat. Si desea obtener más información, consulte “Estándares de Adobe
PDF” en la página 601 y “Niveles de compatibilidad de Adobe PDF” en la página 602.
4 (Opcional) Seleccione Generales en el panel izquierdo del cuadro de diálogo Guardar Adobe PDF para definir las
opciones generales de guardado de archivos PDF. Si desea obtener información detallada sobre cada opción, consulte
“Opciones generales de Adobe PDF” en la página 603.
Nota: Los usuarios de versiones anteriores de Photoshop pueden abrir un PDF (con datos de Photoshop) como PDF genérico
con capas acopladas. Seleccione Archivo > Abrir como y elija PDF genérico en el menú Tipo (Windows) o seleccione Archivo >
Abrir y seleccione PDF genérico en el menú Formato (Mac OS).
5 (Opcional) Seleccione Compresión en el panel izquierdo del cuadro de diálogo Guardar Adobe PDF para especificar las
opciones de compresión y disminución de resolución del archivo PDF. Si desea obtener más información, consulte
“Opciones de compresión y disminución de resolución para Adobe PDF” en la página 603.
6 (Opcional) Seleccione Salida en el panel izquierdo del cuadro de diálogo Guardar Adobe PDF para especificar las
opciones de gestión de color y PDF/X. Si desea obtener más información, consulte “Opciones de gestión de color y PDF/X
para Adobe PDF” en la página 604.
7 (Opcional) Para añadir seguridad al documento PDF, seleccione Seguridad en el panel izquierdo del cuadro de diálogo
Guardar Adobe PDF. Especifique las opciones de contraseña y de permisos del documento PDF. Consulte también
“Opciones de seguridad de documentos PDF” en la página 605.
Nota: El nivel de codificación depende del ajuste Compatibilidad del documento PDF. Seleccione otro ajuste en Compatibilidad
para especificar un nivel de codificación más alto o uno más bajo.
8 (Opcional) Seleccione Resumen en el panel izquierdo del cuadro de diálogo Guardar Adobe PDF. Puede revisar las
opciones que ha especificado.
9 (Opcional) Si desea volver a utilizar los ajustes de guardado del PDF, haga clic en Guardar ajuste preestablecido y guarde
los ajustes como un ajuste preestablecido de PDF. El nuevo ajuste preestablecido aparece en el menú Ajuste preestablecido
de Adobe PDF la próxima vez que guarde un archivo PDF de Photoshop, y en el cuadro de diálogo Opciones de PDF de
todos los componentes de Adobe Creative Suite. Consulte también “Para guardar un ajuste preestablecido de Adobe PDF”
en la página 605.
10 Haga clic en Guardar PDF. Photoshop cierra el cuadro de diálogo Guardar Adobe PDF y crea el archivo de documento
PDF.
Véase también
“Acerca de la compresión de archivos” en la página 619
Ajustes preestablecidos de Adobe PDFUn ajuste preestablecido de PDF es un grupo predefinido de ajustes que puede utilizarse para crear archivos PDF de
Photoshop coherentes. Estos ajustes se diseñan con el objetivo de encontrar un equilibrio entre el tamaño de archivo y la
calidad, en función del uso del archivo PDF. También puede crear ajustes preestablecidos personalizados. Los componentes
de Adobe Creative Suite (incluidos Photoshop, InDesign, Illustrator, GoLive y Acrobat) comparten los ajustes
preestablecidos de Adobe PDF.
Impresión de alta calidad Crea archivos PDF con una resolución más alta que el archivo con la opción de trabajo estándar.
Las resoluciones de más de 450 ppi de las imágenes en color y en escala de grises disminuyen a 300 ppi, y las resoluciones
de más de 1800 ppi de las imágenes monocromas disminuyen a 1200 ppi. Este archivo de ajustes imprime a una resolución
de la imagen mayor y conserva la máxima cantidad de información sobre el documento original. Los archivos PDF creados
con este archivo de ajustes pueden abrirse en Acrobat 5.0, Acrobat Reader 5.0 y versiones posteriores.

ADOBE PHOTOSHOP CS2Guía del usuario
601
PDF/X-1a:2001 Comprueba que archivos PostScript de entrada cumplan con la norma PDF/X-1a:2001 y sólo crea un
archivo compatible con PDF/X-1a. Si el archivo no supera la comprobación de compatibilidad, aparecerá un mensaje de
aviso. Puede cancelar la operación de guardado o bien guardar el archivo no marcado como compatible con PDF/X. PDF/X-
1a es un estándar ISO para el intercambio de contenido gráfico. PDF/X-1a:2001 necesita que se incrusten todas las fuentes,
que se especifiquen los rectángulos delimitadores apropiados y que el color aparezca como CMYK, tintas planas o ambos.
Los archivos compatibles con PDF/X deben contener información que describa las condiciones de impresión para los que
han sido preparados. En el archivo de ajustes PDF/X-1a:2001, el nombre del perfil de calidad de salida por defecto es U.S.
Web Coated (SWOP). Los archivos PDF creados con este archivo de ajustes pueden abrirse en Acrobat 4.0, Acrobat Reader
4.0 y versiones posteriores.
PDF/X-3:2002 Comprueba que los archivos PostScript de entrada cumplan con la norma PDF/X-3:2002 y sólo crea un
archivo compatible con PDF/X-3:2002. Si el archivo no supera la comprobación de compatibilidad, aparecerá un mensaje
de aviso. Puede cancelar la operación de guardado o bien guardar el archivo no marcado como compatible con PDF/X. Igual
que PDF/X-1a, PDF/X-3 es un estándar ISO para el intercambio de contenido gráfico. La diferencia principal estriba en que
PDF/X-3 permite el uso de la gestión de color y el color independientemente del dispositivo además de los colores CMYK
y tintas planas. Los archivos PDF creados con este archivo de ajustes pueden abrirse en Acrobat 4.0, Acrobat Reader 4.0 y
versiones posteriores.
Calidad de prensa Crea archivos PDF para impresión de alta calidad (por ejemplo, impresión digital o separaciones para
una fotocomponedora o platesetter), pero no crea archivos compatibles con PDF/X. En este caso, la calidad del contenido
es lo más importante. El objetivo es mantener toda la información en un archivo PDF para que una imprenta comercial o
un servicio de preimpresión imprima correctamente el documento. Las resoluciones de más de 450 ppi de las imágenes en
color y en escala de grises disminuyen a 300 ppi, y las resoluciones de más de 1800 ppi de las imágenes monocromas
disminuyen a 1200 ppi. El archivo de ajustes Calidad de prensa incrusta subconjuntos de fuentes utilizados en el documento
(de estar permitido) y crea una imagen de mayor resolución que el archivo de ajustes estándar. Al exportar un documento
que utiliza fuentes cuyos bits de permiso no permiten operaciones de incrustar, aparecerá un mensaje de aviso y las fuentes
se sustituirán. Estos archivos PDF pueden abrirse en Acrobat 5.0, Acrobat Reader 5.0 y versiones posteriores.
Importante: Si va a enviar un archivo PDF de Photoshop a una impresora comercial o servicio de preimpresión, averigüe cuál
debe ser la resolución de salida y otros ajustes, o solicite un archivo .joboptions con los ajustes recomendados. Puede que necesite
personalizar los ajustes de Adobe PDF para un proveedor determinado y enviar un archivo .joboptions. Los ajustes de Adobe
PDF se guardan como archivos .joboptions.
Tamaño de archivo más pequeño Crea archivos PDF para visualizar en Internet o en una intranet, para su distribución a
través de un sistema de correo electrónico, para visualización en pantalla o en dispositivos portátiles más pequeños (como
los móviles). Este conjunto de opciones utiliza compresión, disminución de resolución y una resolución de imagen
relativamente baja. Convierte todos los colores a sRGB y no incrusta fuentes a no ser que sea absolutamente necesario.
Además optimiza archivos para "byte serving" o descarga de una sola página cada vez. Estos archivos PDF pueden abrirse
en Acrobat 5.0, Acrobat Reader 5.0 y versiones posteriores.
Véase también
“Estándares de Adobe PDF” en la página 601
“Para guardar un ajuste preestablecido de Adobe PDF” en la página 605
Estándares de Adobe PDFSeleccione un estándar de Adobe PDF en el menú Estándar situado en la parte superior del cuadro de diálogo Opciones de
Adobe PDF. Actualmente, los más usados en un flujo de trabajo de publicaciones impresas presentan dos tipos de formatos
PDF/X diferentes, PDF/X-1a y PDF/X-3. Si desea obtener más información sobre PDF/X, consulte el sitio Web de ISO y el
sitio Web de Adobe.
Ninguno No utiliza el estándar PDF/X.
PDF/X-1a (2001 y 2003) PDF/X-1a es un estándar ISO para el intercambio de contenido gráfico. PDF/X-1a necesita que se
incrusten todas las fuentes, que se especifiquen los rectángulos delimitadores apropiados y que el color aparezca como
CMYK, tintas planas o ambos. Los archivos compatibles con PDF/X deben contener información que describa las

ADOBE PHOTOSHOP CS2Guía del usuario
602
condiciones de impresión para los que han sido preparados. Los archivos PDF creados con compatibilidad PDF/X-1a
pueden abrirse en Acrobat 4.0, Acrobat Reader 4.0 y versiones posteriores.
PDF/X-3 (2002 y 2003) Igual que PDF/X-1a, PDF/X-3 es un estándar ISO para el intercambio de contenido gráfico. La
diferencia principal estriba en que PDF/X-3 permite el uso de la gestión de color y el color independientemente del
dispositivo (CIE Lab, espacios de color basados en ICC, CalRGB y CalGray) además de CMYK y tintas planas. Puede usar
perfiles de color ICC para especificar datos de color en el dispositivo de salida posteriormente en el flujo de trabajo. Los
archivos PDF creados con compatibilidad PDF/X-3 pueden abrirse en Acrobat 4.0, Acrobat Reader 4.0 y versiones
posteriores.
Niveles de compatibilidad de Adobe PDFAl crear archivos PDF de Photoshop, deberá decidir qué versión utilizar. Para cambiar la versión PDF, seleccione otro ajuste
preestablecido o una opción en Compatibilidad en el cuadro de diálogo Opciones de Adobe PDF.
Por norma, debe utilizarse la versión más reciente (en este caso la versión 1.6) a no ser que haya una necesidad específica
de compatibilidad con una versión anterior, ya que la última versión contiene todas las características y funciones más
recientes. No obstante, para documentos de amplia distribución, considere la posibilidad de elegir Acrobat 4.0 (PDF 1.3) o
Acrobat 5.0 (PDF 1.4) para garantizar que todos los usuarios puedan visualizar e imprimir el documento. En la siguiente
tabla se comparan algunas de las funciones de los archivos Adobe PDF creados con diferentes ajustes de compatibilidad.
Acrobat 4.0 (PDF 1.3) Acrobat 5.0 (PDF 1.4) Acrobat 6.0 (PDF 1.5) Acrobat 7.0 (PDF 1.6)
Los archivos PDF pueden abrirsecon Acrobat 3.0 y Acrobat Reader3.0 y versiones posteriores.
Los archivos PDF pueden abrirsecon Acrobat 3.0 y Acrobat Reader3.0 y versiones posteriores. Sinembargo, es posible que lasfunciones específicas de versionesposteriores se pierdan o no sepuedan visualizar. Si la versión delarchivo PDF excede la versión delPDF que admite la aplicación,aparecerá un mensaje de aviso.
La mayoría de los archivos PDFpueden abrirse con Acrobat 4.0 yAcrobat Reader 4.0 y versionesposteriores. Sin embargo, esposible que las funcionesespecíficas de versionesposteriores se pierdan o no sepuedan visualizar. Si la versión delarchivo PDF excede la versión delPDF que admite la aplicación,aparecerá un mensaje de aviso.
La mayoría de los archivos PDFpueden abrirse con Acrobat 4.0 yAcrobat Reader 4.0 y versionesposteriores. Sin embargo, esposible que las funcionesespecíficas de versionesposteriores se pierdan o no sepuedan visualizar. Si la versión delarchivo PDF excede la versión delPDF que admite la aplicación,aparecerá un mensaje de aviso.
Se admite la gestión de color ICC. Se admite la gestión de color ICC. Se admite la gestión de color ICC. Se admite la gestión de color ICC.
No puede contener ilustracionesque utilizan efectos dinámicos detransparencia. Toda transparenciadebe estar acoplada antes de laconversión a PDF 1.3.
Se admite el uso de transparenciasdinámicas en ilustraciones.
Se admite el uso de transparenciasdinámicas en ilustraciones.
Se admite el uso de transparenciasdinámicas en ilustraciones.
No se admite el uso de capas. No se admite el uso de capas. Conserva las capas al creararchivos PDF desde aplicacionesque admiten la generación dedocumentos PDF con capas, comoIllustrator CS o InDesign CS.
Conserva las capas al creararchivos PDF desde aplicacionesque admiten la generación dedocumentos PDF con capas, comoIllustrator CS o InDesign CS.
Es compatible el espacio de colorDeviceN con 8 colorantes.
Es compatible el espacio de colorDeviceN con 8 colorantes.
Es compatible el espacio de colorDeviceN con hasta un máximo de31 colorantes.
Es compatible el espacio de colorDeviceN con hasta un máximo de31 colorantes.
Las páginas pueden tener 114,3cm (45 pulgadas) en cualquierdimensión.
Las páginas pueden tener unmáximo de 508 cm (200 pulgadas)en cualquier dimensión.
Las páginas pueden tener unmáximo de 508 cm (200 pulgadas)en cualquier dimensión.
Las páginas pueden tener unmáximo de 508 cm (200 pulgadas)en cualquier dimensión.
Pueden incrustarse fuentes dedoble byte.
Pueden incrustarse fuentes dedoble byte.
Pueden incrustarse fuentes dedoble byte.
Pueden incrustarse fuentes dedoble byte.
Se admite la seguridad RC4 de 40bits.
Se admite la seguridad RC4 de 128bits.
Se admite la seguridad RC4 de 128bits.
Se admiten la seguridad RC4 de128 bits y el estándar AES(Advanced Encryption Standard)de 128 bits.

ADOBE PHOTOSHOP CS2Guía del usuario
603
Opciones generales de Adobe PDFPuede establecer las siguientes opciones en la sección Generales del cuadro de diálogo Opciones de Adobe PDF:
Descripción Muestra la descripción del ajuste preestablecido seleccionado, que además puede editarse. Puede pegar una
descripción del Portapapeles. Si edita la descripción de un ajuste preestablecido, la palabra “(modificado)” se añade al final
del nombre del ajuste preestablecido. Si cambia los valores de un ajuste preestablecido, “[Basado en <Nombre del ajuste
preestablecido actual>]” se añade al principio.
Conservar capacidades de edición de Photoshop Conserva datos de Photoshop en el PDF, como capas, anotaciones,
canales alfa y tintas planas. Los documentos PDF de Photoshop que tengan seleccionada esta opción sólo se pueden abrir
en Photoshop CS2.
Incrustar miniaturas de páginas Crea una miniatura de la ilustración. La miniatura se muestra en los cuadros de diálogo
Abrir o Colocar de Illustrator.
Optimizar para previsualización rápida en Web Optimiza el archivo PDF para verlo de manera más rápida en un navegador
Web.
Ver PDF después de guardar Abre el archivo PDF recién creado en la aplicación de visualización de PDF por defecto.
Opciones de compresión y disminución de resolución para Adobe PDFAl guardar ilustraciones en Adobe PDF, puede comprimir texto y arte lineal, así como comprimir y reducir la resolución de
las imágenes de mapa de bits. En función de los ajustes que seleccione, la compresión y la disminución de resolución pueden
reducir significativamente el tamaño de un archivo PDF sin experimentar pérdidas (o muy pocas) de datos o precisión.
El área Compresión del cuadro de diálogo Opciones de Adobe PDF se divide en tres secciones. Cada sección ofrece las
siguientes opciones de compresión y remuestreo de color, escala de grises o imágenes monocromas de la ilustración.
Disminución de resolución Si decide utilizar el archivo PDF en la Web, utilice la disminución de resolución para permitir
una mayor compresión. Si decide imprimir el archivo PDF con una alta resolución, no utilice la disminución de resolución.
Deseleccione la opción para desactivar todas las opciones de disminución de resolución.
Disminución de resolución significa reducir el número de píxeles en una imagen. Para reducir la resolución de un color,
escala de grises o imágenes monocromas, seleccione un método de interpolación: disminución de resolución media,
disminución de resolución bicúbica o submuestreo, e introduzca la resolución deseada (en píxeles por pulgada). A
continuación, introduzca una resolución en el cuadro de texto Para las imágenes de más de. Se disminuirá la resolución de
todas las imágenes que tengan una resolución superior a este umbral.
El método de interpolación que seleccione determinará el modo de eliminación de los píxeles:
• Disminución de resolución media Establece un promedio de píxeles en un área de muestreo y reemplaza toda el área por
el color de píxel medio a la resolución especificada. Disminución de resolución media equivale al remuestreo bilineal.
• Disminución de resolución bicúbica Utiliza un promedio ponderado para determinar el color del píxel; suele ofrecer
mejores resultados que el simple método de disminución de resolución media. Éste es el método más lento, pero a la vez el
más preciso, por lo que obtienen las graduaciones más suaves.
• Submuestreo Selecciona un píxel en el centro del área de muestra y sustituye toda el área por el color de ese píxel. Este
método reduce significativamente el tiempo de conversión con la disminución de resolución, pero se obtienen imágenes
menos redondeadas y continuas. Submuestreo es lo mismo que el remuestreo Por aproximación.
Compresión Determina el tipo de compresión que se debe utilizar. La opción Automático establece automáticamente la
mejor compresión y calidad posibles para la ilustración contenida en el archivo. En la mayoría de los archivos, esta opción
produce resultados satisfactorios. Utilice Automático (JPEG) si necesita la máxima compatibilidad.
• Compresión ZIP Funciona bien en imágenes con grandes áreas de colores únicos o patrones repetitivos, así como con
imágenes en blanco y negro que contengan patrones repetitivos. Con la compresión ZIP pueden producirse, o no, pérdidas
de datos en función del ajuste Calidad.
• Compresión JPEG Es adecuada para imágenes en color o en escala de grises. La compresión JPEG produce pérdidas, es
decir, elimina datos de la imagen y puede reducir su calidad, pero intenta reducir el tamaño del archivo con una pérdida de

ADOBE PHOTOSHOP CS2Guía del usuario
604
información mínima. Debido a que la compresión JPEG elimina datos, consigue tamaños de archivo mucho más pequeños
que el formato ZIP.
• JPEG2000 Es el nuevo estándar internacional de compresión y empaquetado de datos de imágenes. Al igual que el
método de compresión JPEG, JPEG2000 es adecuado para imágenes de escala de grises o en color. También ofrece ventajas
adicionales, como la visualización progresiva.
• Compresión CCITT y Run Length Están disponibles sólo para imágenes de mapa de bits monocromas. La compresión
CCITT (Consultative Committee on International Telegraphy and Telephony) es adecuada para imágenes en blanco y
negro y para cualquier imagen escaneada con una profundidad de imagen de 1 bit. Grupo 4 es un método general que
produce una buena compresión de la mayoría de las imágenes monocromas. Grupo 3, método que utiliza la mayoría de los
fax, comprime los mapas de bits monocromáticos de fila en fila. La compresión Run Length genera los mejores
resultados para imágenes con grandes áreas de blanco y negro sólido.
Calidad de imagen Determina la cantidad de compresión que se va a aplicar. Las opciones disponibles dependen del
método de compresión. En el caso de la compresión JPEG, Photoshop ofrece las opciones de calidad Mínima, Baja, Media,
Alta y Máxima. En el caso de compresión ZIP, Photoshop ofrece las opciones de calidad de 4 y 8 bits. Si utiliza la compresión
ZIP de 4 bits con imágenes de 4 bits, o la compresión ZIP de 8 bits con imágenes de 4 u 8 bits, el método ZIP es sin pérdidas,
es decir, no se eliminan datos para reducir el tamaño del archivo, de modo que no se vea afectada la calidad de la imagen.
Si utiliza la compresión ZIP de 4 bits con datos de 8 bits, la calidad de la imagen puede verse afectada, ya que se pierden
datos.
Tamaño de azulejo Especifica el tamaño de los azulejos utilizados en imágenes con compresión JPEG 2000. Cuando en
Calidad de imagen se utilizan valores de calidad baja para optimizar imágenes de menos de 1024 x 1024 píxeles, se obtienen
mejores resultados si se utiliza el tamaño de azulejo más grande. En general, el tamaño de azulejo de 1024 es el más
adecuado para la mayoría de imágenes. Los tamaños de azulejos más pequeños se utilizan generalmente para imágenes de
dimensiones pequeñas (para ver en dispositivos como por ejemplo, móviles).
Convertir imagen de 16 bits/canal en 8 bits/canal Convierte imágenes de 16 bits por canal en imágenes de 8 bits por canal.
Si la opción Convertir imagen de 16 bits/canal en 8 bits/canal no está seleccionada, ZIP es el único método de compresión
disponible. Si el ajuste de Compatibilidad es Acrobat 5 (PDF 1.4) o una versión anterior, la opción Convertir imagen de 16
bits/canal en 8 bits/canal no está disponible, y las imágenes se convierten automáticamente a 8 bits por canal.
Opciones de gestión de color y PDF/X para Adobe PDFPuede establecer las siguientes opciones en la sección Salida del cuadro de diálogo Opciones de Adobe PDF. Las
interacciones entre las opciones de salida cambian en función de si se ha activado o no la gestión de color y del estándar
PDF seleccionado.
Conversión de color Indica cómo se representa la información de color en el archivo Adobe PDF. Si convierte objetos de
color a RGB o CMYK, elija también un perfil de destino en el menú emergente. Durante la conversión de colores, se
conserva toda la información de color de tinta plana. Sólo los equivalentes de color de proceso se convierten al espacio de
color designado.
• Sin conversión Conserva los datos de color tal y como están. Éste es el valor por defecto si se ha seleccionado PDF/X-3.
• Convertir a destino Convierte todos los colores al perfil seleccionado en Destino. Política de inclusión de perfil es la
opción que determina si se va a incluir el perfil o no.
Nota: Si selecciona Convertir a destino y el destino no se corresponde con ningún perfil de documento, aparecerá un icono de
aviso junto a la opción.
Destino Describe la gama del dispositivo de salida RGB o CMYK, como su monitor o un estándar SWOP. Al utilizar este
perfil, Photoshop convierte la información de color del documento (definida por el perfil de origen de la sección Espacios
de trabajo del cuadro de diálogo Ajustes de color) al espacio de color del dispositivo de salida de destino.
Política de inclusión de perfil Determina si un perfil de color se incluye en el archivo.
Nombre de perfil de calidad de salida Especifica la condición de impresión caracterizada para el documento. Es preciso un
perfil de calidad de salida para crear archivos compatibles con PDF/X. Este menú sólo está disponible si el estándar PDF/X
(o ajuste preestablecido) está seleccionado en el cuadro de diálogo Opciones de Adobe PDF. Las opciones disponibles
dependen de si la administración de color está activada o desactivada. Por ejemplo, si está desactivada, en el menú aparecen

ADOBE PHOTOSHOP CS2Guía del usuario
605
los perfiles de impresora disponibles. Si está activada, se mostrará el mismo perfil seleccionado para Perfil de destino
(siempre que sea un dispositivo de salida CMYK), además de otros perfiles de impresora predefinidos.
Condición de salida Describe la condición de impresión. Esta entrada puede ser de utilidad para el receptor del documento
PDF.
Identificador de condición de salida Contiene más información sobre la condición de impresión. El identificador se rellena
automáticamente para las condiciones de impresión del registro ICC.
Nombre de registro Indica la dirección Web donde encontrará más información sobre el registro. La dirección URL se
rellena automáticamente para nombres de registro ICC.
Opciones de seguridad de documentos PDFEn el cuadro de diálogo Guardar Adobe PDF, puede definir las opciones de seguridad del documento PDF. Estas opciones
especifican diferentes restricciones de acceso.
Solicitar una contraseña para abrir el documento El usuario debe escribir una contraseña para ver el documento PDF.
Seleccione esta opción y escriba una contraseña en el cuadro de texto Contraseña de apertura de documento.
Importante: Si olvida la contraseña, no podrá recuperarla del documento. Es buena idea almacenar las contraseñas en otra
ubicación segura por si las olvida.
Usar una contraseña para limitar la impresión, edición y otras tareas Restringe el acceso al documento PDF. Si el archivo
PDF está abierto con Adobe Acrobat, el usuario puede ver el archivo, pero debe especificar la contraseña de permisos para
editar, imprimir el archivo o realizar otras tareas con él. Si el archivo está abierto con Photoshop, Illustrator o InDesign, el
usuario debe especificar la contraseña de permisos para ver, editar, imprimir el archivo PDF o realizar otras tareas con él.
Seleccione esta opción y escriba una contraseña en el cuadro de texto Contraseña de permisos.
Impresión permitida Especifica si el usuario puede imprimir el documento PDF. También puede elegir si el documento se
va a imprimir a una resolución alta o baja.
Cambios permitidos Especifica si el usuario puede realizar cambios en el documento PDF. Puede indicar el nivel permitido
de cambios.
Activar copia de texto, imágenes y otro contenido Permite al usuario acceder al contenido del documento PDF.
Activar acceso a texto de dispositivos lectores de pantalla para usuarios con problemas de visión El contenido del PDF
puede leerse mediante lectores de pantalla.
Activar metadatos de texto sin formato Permite a las aplicaciones acceder a los metadatos del documento PDF o buscarlos.
Para guardar un ajuste preestablecido de Adobe PDFAunque los ajustes preestablecidos de PDF por defecto están basados en procedimientos reconocidos, puede que su flujo
de trabajo necesite ajustes de PDF que no estén disponibles utilizando ninguno de los ajustes preestablecidos incorporados.
En este caso, puede crear y guardar ajustes preestablecidos personalizados para su reutilización en Photoshop o en cualquier
producto de Adobe Creative Suite.
En Photoshop, puede guardar el ajuste preestablecido mediante el comando Ajustes preestablecidos de Adobe PDF o
haciendo clic en el botón Guardar ajuste preestablecido del cuadro de diálogo Guardar Adobe PDF. Los ajustes
preestablecidos de Adobe PDF se guardan como archivos con la extensión .joboptions. Resulta útil si, por ejemplo, desea
que su proveedor o imprenta le envíe un archivo .joboptions con los ajustes preestablecidos de Adobe PDF que mejor
funcionan para su flujo de trabajo.
1 Realice una de las siguientes acciones:
• Seleccione Edición > Ajustes preestablecidos de Adobe PDF.
• Si va a guardar un documento PDF de Photoshop, haga clic en el botón Guardar ajuste preestablecido del cuadro de
diálogo Guardar Adobe PDF después de haber especificado los ajustes de PDF. Omita los pasos 2 y 3.

ADOBE PHOTOSHOP CS2Guía del usuario
606
2 Si selecciona el comando Ajustes preestablecidos de Adobe PDF, realice una de las siguientes acciones en el cuadro de
diálogo Ajustes preestablecidos de Adobe PDF:
• Para crear un nuevo ajuste preestablecido, haga clic en el botón Nuevo del cuadro de diálogo Ajustes preestablecidos de
Adobe PDF. En el cuadro de diálogo Editar ajuste preestablecido de PDF, escriba un nombre para el ajuste preestablecido
en el cuadro de texto Ajuste preestablecido y especifique los ajustes de PDF.
• Para editar un ajuste preestablecido personalizado ya existente, selecciónelo y haga clic en Editar. (No se pueden editar
los ajustes preestablecidos por defecto.)
3 Defina las opciones de PDF.
4 Para guardar el ajuste preestablecido, realice una de las acciones siguientes:
• En el cuadro de diálogo Editar ajuste preestablecido de PDF, haga clic en OK. El nuevo ajuste preestablecido aparece en
la lista del cuadro de diálogo Ajustes preestablecidos de Adobe PDF. Haga clic en Hecho cuando haya terminado de crear
los ajustes preestablecidos.
• En el cuadro de diálogo Guardar, escriba un nombre para el ajuste preestablecido en el cuadro de texto Nombre de
archivo y haga clic en Guardar.
Los ajustes preestablecidos de Adobe PDF se almacenan en Documents and Settings/All Users/Documentos/Adobe
PDF/Settings (Windows) o Librería/Application Support/Adobe PDF/Settings (Mac OS). Todos los ajustes preestablecidos
de Adobe PDF que guarde en estas ubicaciones estarán disponibles en las demás aplicaciones Adobe Creative Suite.
Nota: Para guardar un ajuste preestablecido de PDF en una ubicación que no sea la ubicación por defecto, realice una de las
acciones siguientes: en el cuadro de diálogo Ajustes preestablecidos de Adobe PDF, haga clic en el botón Guardar como y busque
el destino deseado. En el cuadro de diálogo Guardar, busque el destino deseado y haga clic en Guardar.
Véase también
“Para guardar un archivo en formato PDF de Photoshop” en la página 599
Para cargar, editar o eliminar ajustes preestablecidos de Adobe PDFLos ajustes preestablecidos de Adobe PDF (ajustes de creación) están disponibles en Photoshop y en otros productos de
Adobe Creative Suite. En el cuadro de diálogo Ajustes preestablecidos de Adobe PDF, puede guardar, cargar, editar o
eliminar los ajustes preestablecidos de Adobe PDF.
❖ Seleccione Edición > Ajustes preestablecidos de Adobe PDF y realice cualquiera de las acciones siguientes:
• Para guardar ajustes como un nuevo ajuste preestablecido, haga clic en el botón Nuevo, especifique los ajustes en el
cuadro de diálogo Editar ajuste preestablecido de PDF y haga clic en OK.
• Para editar un ajuste preestablecido de Adobe PDF, seleccione el ajuste preestablecido en la ventana Ajustes
preestablecidos, haga clic en el botón Editar y cambie los ajustes en el cuadro de diálogo Editar ajuste preestablecido de
PDF.
Nota: Aunque no se pueden editar los ajustes preestablecidos de Adobe PDF instalados con Photoshop, puede seleccionar uno
de ellos y hacer clic en el botón Nuevo. En el cuadro de diálogo Editar ajuste preestablecido de PDF, puede modificar los ajustes
y guardarlos como un nuevo ajuste preestablecido.
• Para eliminar un ajuste preestablecido de Adobe PDF, selecciónelo en la ventana Ajustes preestablecidos y haga clic en el
botón Eliminar. No se pueden eliminar los ajustes preestablecidos de Adobe PDF instalados con Photoshop.
• Para cargar un ajuste preestablecido de Adobe PDF, haga clic en el botón Cargar, seleccione el archivo preestablecido y
haga clic en el botón Cargar. El ajuste preestablecido se añade a la ventana Ajustes preestablecidos.
Cuando busca un ajuste preestablecido de Adobe PDF para cargarlo, en el cuadro de diálogo Cargar sólo se ven los archivos
con extensión .joboptions.
• Para cerrar el cuadro de diálogo Ajustes preestablecidos de Adobe PDF, haga clic en el botón Hecho.
• Para guardar un ajuste preestablecido en una ubicación que no sea la ubicación por defecto, haga clic en el botón Guardar
como, asigne un nombre nuevo al ajuste preestablecido (si es necesario), busque el destino deseado y haga clic en
Guardar.

ADOBE PHOTOSHOP CS2Guía del usuario
607
Véase también
“Para guardar un ajuste preestablecido de Adobe PDF” en la página 605
Cómo guardar archivos GIF, JPEG y PNG
Para guardar un archivo en formato GIFPuede utilizar el comando Guardar como para guardar imágenes RGB, de color indexado, en escala de grises o en modo
Mapa de bits directamente en formato CompuServe GIF (conocido como GIF). La imagen se convierte automáticamente
al modo Color indexado.
1 Elija Archivo > Guardar como y seleccione CompuServe GIF en el menú Tipo (Windows) o Formato (Mac OS).
2 En imágenes RGB, aparecerá el cuadro de diálogo Color indexado. Especifique las opciones de conversión y haga clic
en OK.
3 Seleccione un orden de fila para el archivo GIF y haga clic en OK:
Normal Muestra la imagen en un navegador sólo cuando se ha completado la descarga.
Entrelazado Muestra versiones de baja resolución de la imagen en un navegador a medida que se descarga el archivo. Con
la opción Entrelazado, el tiempo de descarga es menor, pero aumenta el tamaño del archivo.
Nota: También puede guardar una imagen como uno o más archivos GIF utilizando el comando Guardar para Web
(Photoshop) o el comando Guardar optimizada (ImageReady).
Véase también
“GIF” en la página 621
“Acerca de la optimización” en la página 570
“Opciones de conversión para imágenes en color indexado” en la página 219
Para guardar un archivo en formato JPEGPuede utilizar el comando Guardar como para guardar imágenes CMYK, RGB y en escala de grises en formato JPEG. JPEG
comprime el tamaño del archivo eliminando datos de forma selectiva.
Nota: También puede guardar una imagen como uno o más archivos JPEG utilizando el comando Guardar para Web
(Photoshop) o el comando Guardar optimizada (ImageReady).
1 Elija Archivo > Guardar como y seleccione JPEG en el menú Tipo (Windows) o Formato (Mac OS).
2 En el cuadro de diálogo Opciones de JPEG, seleccione las opciones que desea y haga clic en OK:
Mate Ofrece opciones de color mate para simular el aspecto de transparencia de fondo en imágenes que contienen
transparencias.
Opciones de imagen Especifica la calidad de la imagen. Seleccione una opción en el menú Calidad, arrastre el regulador
emergente Calidad, o especifique un valor comprendido entre 0 y 12 en el cuadro de texto Calidad.
Opciones de formato Especifica el formato del archivo JPEG.
Tamaño Muestra el tiempo de descarga estimado una vez que se ha seleccionado una velocidad de módem. (La
previsualización de Tamaño sólo está disponible cuando se selecciona Previsualizar.)
Nota: Algunas aplicaciones pueden no ser capaces de leer archivos CMYK guardados en formato JPEG. Además, si encuentra
que una aplicación Java no puede leer el archivo JPEG (en ningún modo de color), pruebe a guardar el archivo sin una
previsualización en miniatura.

ADOBE PHOTOSHOP CS2Guía del usuario
608
Véase también
“Opciones de formato para guardar un archivo JPEG” en la página 608
“Acerca de la optimización” en la página 570
“Acerca de la compresión de archivos” en la página 619
“Opciones de optimización para los formatos GIF y PNG-8” en la página 579
“Formato JPEG” en la página 622
Opciones de formato para guardar un archivo JPEGLínea de base (“Estándar”) Utiliza un formato que reconoce la mayoría de los navegadores Web.
Línea de base optimizada Crea un archivo con colores optimizados y un tamaño de archivo ligeramente más pequeño.
Progresiva Muestra una serie de versiones cada vez más detalladas de la imagen (el usuario especifica el número) a medida
que se descarga.
Nota: No todos los navegadores Web admiten imágenes JPEG progresivas y optimizadas.
Para guardar un archivo en formato JPEG 2000 (plugin de Photoshop opcional)Para guardar archivos en formato JPEG 2000, debe obtener el plugin JPEG 2000 opcional e instalarlo en esta ubicación:
Adobe Photoshop CS2/Plugins/Adobe Photoshop Only/Formatos de archivo. Este plugin está disponible en Extras/Plugins
opcionales/Photoshop Only/Formatos de archivo del CD de instalación de Photoshop CS2. El formato JPEG 2000 (JPF)
ampliado proporciona un conjunto ampliado de opciones en comparación con el formato JPEG 2000 (JP2) estándar. Sin
embargo, puede hacer que los archivos JP2 sean compatibles seleccionando la opción apropiada en el cuadro de diálogo
JPEG 2000.
Nota: No puede guardar imágenes en los modos Duotono, Multicanal o Mapa de bits en formato JPEG 2000. Para guardar
estos archivos en formato JPEG 2000, primero debe convertirlos al modo Color RGB.
1 Elija Archivo > Guardar como y seleccione JPEG 2000 en el menú Tipo (Windows) o Formato (Mac OS).
2 Especifique un nombre de archivo y una ubicación, seleccione las opciones de guardado y haga clic en Guardar. Se abre
el cuadro de diálogo JPEG 2000.
Nota: Si desea guardar un archivo compatible con JP2, debe seleccionar la opción Perfil ICC (Windows) o la opción Incrustar
perfil de color (Mac OS) en el cuadro de diálogo Guardar como. En caso contrario, la opción Compatible con JP2 no estará
disponible en el cuadro de diálogo JPEG 2000. La opción Compatible con JP2 aumenta ligeramente el tamaño del archivo JPF.
Tenga en cuenta que los visores JP2 no admiten necesariamente los perfiles ICC y los metadatos presentes en los archivos JPF,
así que es posible que la fidelidad de color y otras características no funcionen como se espera.
3 (Opcional) Introduzca un valor en el cuadro de texto Tamaño de archivo para definir un tamaño de destino para el
archivo guardado. El valor del cuadro de texto Calidad cambia para reflejar la mejor calidad para el tamaño de archivo que
especifique.
4 Seleccione alguna de las siguientes opciones:
Sin pérdida Comprime la imagen sin perder calidad de imagen. Al seleccionar esta opción, se crea un archivo de mayor
tamaño. Deseleccione Sin pérdida para crear un archivo más pequeño. A continuación, arrastre el regulador Calidad o
introduzca un valor en el cuadro de texto Calidad para especificar la calidad de imagen. Con un valor más alto se obtiene
una mejor calidad de imagen y un tamaño de archivo mayor.
Si especifica una calidad de imagen que ocasiona conflictos con el tamaño del archivo de destino que introdujo
anteriormente, Photoshop cambiará automáticamente el valor del cuadro de texto Tamaño de archivo.
Modo rápido Permite una previsualización más rápida o codificación de la imagen. La opción Modo rápido no admite
control de tamaño de archivo, optimización progresiva ni codificación con pérdida con un filtro Wavelet de enteros.
Incluir metadatos Incluye información del archivo. Si el archivo de imagen contiene trazados y desea guardar la
información de trazados en el archivo JPEG 2000, seleccione la opción Metadatos.

ADOBE PHOTOSHOP CS2Guía del usuario
609
Incluir ajustes de color Incluye el perfil de color incrustado en una imagen.
Deseleccione las opciones Incluir metadatos e Incluir ajustes de color para disminuir el tamaño del archivo de la imagen.
Incluir transparencia Conserva las transparencias de la imagen original. La opción Incluir transparencia aparece atenuada
si la imagen no contiene transparencias.
Compatible con JP2 Crea un archivo que pueda mostrarse en un software de visualización que admita el formato JPEG
2000 (JP2) estándar pero que no admita el formato JPEG 2000 (JPF) ampliado.
5 Haga clic en el botón Opciones avanzadas para definir las opciones siguientes:
Compatibilidad Especifica los dispositivos con los que el archivo es compatible. En la actualidad, sólo son compatibles los
dispositivos generales (como los navegadores Web).
Filtro Wavelet Especifica el tipo de números (coeficientes) utilizados para codificar el archivo. Flotar es más preciso pero
no puede utilizarse para la compresión sin pérdidas. Al seleccionar la opción de compresión Sin pérdida, la opción Filtro
Wavelet se establece en Entero automáticamente.
Seleccione Flotar o Entero en función de la imagen y el resultado que desee. Entero suele ser la mejor opción para conseguir
un aspecto general coherente de la imagen. Flotar puede enfocar la imagen pero puede ocasionar una pérdida de calidad
en los bordes.
Tamaño de azulejo Especifica el tamaño de los azulejos utilizados en la imagen. Cuando se utilizan valores de calidad baja
para optimizar imágenes de menos de 1024 x 1024 píxeles, se obtienen mejores resultados si se utiliza el tamaño de azulejo
más grande.
El tamaño de azulejo de 1024 es el más adecuado para la mayoría de imágenes. Al crear archivos de dimensiones pequeñas
(por ejemplo para móviles, etc.), utilice un tamaño de azulejo más pequeño.
Formato de metadatos Especifica los formatos de metadatos que se van a incluir en el archivo de la imagen. JPEG2000
XML son datos XML específicos de JPEG 2000; esta opción sólo está disponible si el archivo de imagen contiene estos datos.
XMP son datos de información de archivo y EXIF son datos de cámara digital.
Formato de ajustes de color Especifica el formato de ajustes de color que se incluirá en el archivo de imagen. Perfil ICC, la
opción por defecto, incluye todo el perfil ICC especificado en el cuadro de diálogo Guardar como. La opción Perfil ICC
restringido está pensada para utilizarse en dispositivos portátiles como teléfonos móviles y PDA. Un perfil ICC restringido
debe estar en un archivo JP2.
6 Seleccione un orden de optimización en el menú Orden:
Miniatura creciente Presenta una secuencia de pequeñas imágenes en miniatura que aumentan de tamaño hasta que
alcanzan el tamaño completo de la imagen.
Progresiva Presenta versiones cada vez más detalladas de la imagen completa a medida que los datos se van haciendo
disponibles (por ejemplo, descargándose de Internet a un navegador). Las imágenes JPEG progresivas tienen un tamaño de
archivo un poco más grande, necesitan más memoria RAM para visualizarse y no son compatibles con todas las
aplicaciones y el software de visualización de JPEG 2000.
Color Esta opción hace que la imagen aparezca primero como una imagen en escala de grises y luego como una imagen en
color.
Región de interés Permite seleccionar un canal alfa para definir una región de interés si el documento de Photoshop
contiene uno o más canales alfa.
Una vez que haya cargado el canal alfa como región de interés, seleccione un valor en Mejorar para aumentar o disminuir
la calidad de la región de interés en relación con el resto de la imagen. Tenga en cuenta que la opción Mejorar no cambia el
tamaño de archivo de la imagen, así que mejorar el área interior del canal alfa disminuirá la calidad del área exterior del
canal alfa (y viceversa).
Las opciones Región de interés y Mejorar no están disponibles si el documento de Photoshop no tiene un canal alfa.
Nota: El canal (alfa, de tinta plana o máscara rápida) utilizado para definir la región de interés será descartado del archivo
JPEG 2000 final guardado.

ADOBE PHOTOSHOP CS2Guía del usuario
610
7 Para previsualizar la imagen como aparecerá en el software de visualización de JPEG 2000, asegúrese de elegir un orden
de optimización en el paso 6. La opción Previsualizar tiene en cuenta cómo se ha optimizado la imagen y abrirá la imagen
de acuerdo con esto. En el área Previsualización de descarga del cuadro de diálogo JPEG 2000, seleccione una velocidad de
descarga en el menú emergente para ver el tiempo de descarga estimado de la imagen y, a continuación, haga clic en el botón
Previsualizar.
Puede utilizar el menú emergente Establecer zoom para previsualización para ampliar o reducir la imagen para una mejor
visualización. También puede utilizar las herramientas Zoom y Mano para ajustar el área de visualización de la
previsualización.
8 Haga clic en OK para generar el archivo de imagen JPEG 2000.
Véase también
“Formato JPEG” en la página 622
Para guardar un archivo en formato PNGPuede utilizar el comando Guardar como para guardar en formato PNG imágenes RGB, de color indexado, en escala de
grises, así como imágenes en modo Mapa de bits.
Nota: También puede guardar una imagen como uno o más archivos PNG utilizando el comando Guardar para Web
(Photoshop) o el comando Guardar optimizada (ImageReady).
1 Elija Archivo > Guardar como y seleccione PNG en el menú Tipo (Windows) o Formato (Mac OS).
2 Seleccione una opción de entrelazado:
Ninguno Muestra la imagen en un navegador sólo cuando se ha completado la descarga.
Entrelazado Muestra versiones de baja resolución de la imagen en un navegador a medida que se descarga el archivo. Con
la opción Entrelazado, el tiempo de descarga es menor, pero aumenta el tamaño del archivo.
3 Haga clic en OK.
Véase también
“Formato PNG” en la página 624
“Acerca de la optimización” en la página 570
Cómo guardar archivos en otros formatos
Para guardar un archivo en formato EPS de PhotoshopPrácticamente todas las aplicaciones de gráficos, procesamiento de textos o de diseño de páginas aceptan archivos EPS
(Encapsulated PostScript) importados o colocados. Para imprimir archivos EPS, debe usar una impresora PostScript. Las
impresoras no PostScript sólo imprimirán la previsualización con resolución de pantalla.
1 Elija Archivo > Guardar como y seleccione Photoshop EPS en el menú Tipo (Windows) o Formato (Mac OS).
2 En el cuadro de diálogo Opciones de EPS, seleccione las opciones que desea y haga clic en OK:
Previsualizar Crea una imagen de baja resolución que se puede ver en la aplicación de destino. Elija TIFF para compartir
un archivo EPS entre los sistemas Windows y Mac OS. Una previsualización de 8 bits es en color y una previsualización de
1 bit es en blanco y negro con un apariencia irregular. Una previsualización de 8 bits crea un tamaño de archivo más grande
que la previsualización de 1 bit. Consulte también “Acerca de la profundidad de bits” en la página 212.
Codificación Determina la manera en la que los datos de la imagen se entregan a un dispositivo de salida PostScript.
Incluir trama de semitonos e Incluir función de transferencia Controlan las especificaciones de impresión para trabajos de
impresión comerciales de alta calidad. Consulte la documentación de su impresora antes de seleccionar estas opciones.

ADOBE PHOTOSHOP CS2Guía del usuario
611
Blancos transparentes Muestra las áreas blancas como si fueran transparentes. Esta opción sólo está disponible para
imágenes en modo Mapa de bits.
Gestión de color PostScript Convierte los datos del archivo al espacio de color de la impresora. No seleccione esta opción
si piensa colocar la imagen en otro documento con gestión de color.
Nota: Sólo las impresoras PostScript de Nivel 3 admiten Gestión de color PostScript de imágenes CMYK. Para imprimir una
imagen CMYK utilizando Gestión de color PostScript en una impresora de Nivel 2, conviértala al modo Lab antes de guardarla
en formato EPS.
Incluir datos vectoriales Preserva todos los gráficos vectoriales (como formas y tipo) del archivo. Sin embargo, los datos
vectoriales de archivos EPS y DCS sólo están disponibles para otras aplicaciones (al abrir de nuevo el archivo en Photoshop,
los datos vectoriales se rasterizarán). Esta opción sólo está disponible si el archivo contiene datos vectoriales.
Interpolación de la imagen Aplica suavizado a la imagen de resolución baja impresa.
Véase también
“Formato Photoshop EPS” en la página 621
Opciones de codificación de Photoshop EPSASCII o ASCII85 Utiliza codificación si imprime desde un sistema Windows o si experimenta errores de impresión u otras
dificultades.
Binaria Produce un archivo de menor tamaño y conserva intactos los datos originales. Sin embargo, puede que algunas
aplicaciones de diseño de páginas y software comercial de tratamiento de cola de impresión e impresión en red no sean
compatibles con archivos binarios EPS de Photoshop.
JPEG Comprime el archivo descartando algunos datos de imagen. Puede elegir la cantidad de compresión JPEG desde muy
poca (JPEG calidad máxima) a mucha (JPEG calidad baja). Los archivos con codificación JPEG sólo se pueden imprimir
en impresoras PostScript de Nivel 2 (o superior) y no se pueden separar en placas individuales.
Para guardar un archivo en formato DCS de PhotoshopEl formato DCS (Desktop Color Separations, Separación de colores de escritorio) es una versión de EPS que le permite
guardar separaciones de color de archivos CMYK o multicanal.
1 Seleccione Archivo > Guardar como y elija Photoshop DCS 1.0 o Photoshop DCS 2.0 en el menú Tipo (Windows) o
Formato (Mac OS).
2 En el cuadro de diálogo Formato DCS 1.0, seleccione las opciones que desea y haga clic en OK.
El cuadro de diálogo incluye todas las opciones disponibles para archivos EPS de Photoshop. Además, el menú DCS le
ofrece la opción de crear un archivo compuesto de 72 ppi que se puede colocar en una aplicación de diseño de páginas o
utilizar para probar la imagen:
Formato DCS 1.0 Crea un archivo para cada canal de color de la imagen CMYK. También puede crear un quinto archivo:
un compuesto en escala de grises o en color. Para ver el archivo compuesto, debe tener los cinco archivos en la misma
carpeta.
Formato DCS 2.0 Conserva canales de tintas planas en la imagen. Puede guardar los canales de color como varios archivos
(como en DCS 1.0) o como uno solo. La opción de un único archivo ahorra espacio en disco. También puede incluir un
compuesto en escala de grises o en color.
Véase también
“Formatos DCS 1.0 y 2.0 de Photoshop” en la página 621

ADOBE PHOTOSHOP CS2Guía del usuario
612
Para guardar un archivo en formato RAW de PhotoshopEl formato RAW de Photoshop es un formato de archivo utilizado en la transferencia de imágenes entre aplicaciones y
plataformas de ordenador.
1 Elija Archivo > Guardar como y seleccione RAW de Photoshop en el menú Tipo (Windows) o Formato (Mac OS).
2 En el cuadro de diálogo Opciones de RAW de Photoshop, haga lo siguiente:
• (Mac OS) Especifique un tipo de archivo y un creador o acepte los valores por defecto.
• Especifique un parámetro para Cabecera.
• Seleccione si desea guardar los canales en un orden intercalado o sin intercalar.
Nota: El formato RAW de Photoshop no es lo mismo que RAW de cámara.
Véase también
“RAW de cámara y archivos RAW de Photoshop” en la página 191
“Formato RAW de Photoshop” en la página 624
Para guardar un archivo en formato BMPEl formato BMP es un formato de imagen del sistema operativo Windows. Las imágenes pueden ser en blanco y negro
(1 byte por píxel) hasta tener un color de 24 bits (16,7 millones de colores).
1 Realice una de las siguientes acciones:
• (Photoshop) Seleccione Archivo > Guardar como y elija BMP en el menú Tipo (Windows) o Formato (Mac OS).
• (ImageReady) Seleccione Archivo > Exportar > Documento original y elija BMP en el menú Tipo (Windows) o Formato
(Mac OS).
2 Especifique un nombre de archivo y una ubicación, y haga clic en Guardar.
3 En el cuadro de diálogo Opciones de BMP, seleccione un formato de archivo, especifique la profundidad de bits y, en
caso necesario, seleccione Voltear orden de fila. Para ver más opciones, haga clic en Modos avanzados y especifique las
opciones de BMP.
4 Haga clic en Guardar.
Véase también
“Formato BMP” en la página 620
Para guardar un archivo de 16 bits por canal en formato CineonLas imágenes RGB con 16 bits por canal pueden guardarse en formato Cineon para su uso en el sistema Cineon de Kodak.
❖ Elija Archivo > Guardar como y seleccione Cineon en el menú Tipo (Windows) o Formato (Mac OS).
Véase también
“Formato Cineon” en la página 621
Para guardar archivos en formato QuickTime Movie (ImageReady)El formato QuickTime Movie se utiliza para reproducir, crear y distribuir multimedia. Para guardar un archivo en formato
QuickTime Movie, debe instalar QuickTime en el ordenador.
1 Seleccione Archivo > Exportar > Documento original y elija QuickTime Movie en el menú Tipo (Windows) o Formato
(Mac OS).
2 Especifique un nombre de archivo y una ubicación, y haga clic en Guardar.

ADOBE PHOTOSHOP CS2Guía del usuario
613
3 En el cuadro de diálogo Ajustes de compresión, seleccione una compresión del menú emergente, especifique las opciones
de compresión y haga clic en OK.
Cuando trabaje en Photoshop, debe pasar a ImageReady antes de guardar un documento (como una animación, por
ejemplo) en formato QuickTime.
Cómo guardar archivos en formato SWF (ImageReady)En ImageReady, puede exportar un documento como archivo SWF, que puede colocarse directamente en Internet o
importarse a la aplicación Macromedia® Flash™. En un archivo PSD de varias capas, cada capa del archivo PSD puede
exportarse como un objeto SWF o exportarse como un archivo SWF independiente utilizando el comando Capas como
archivos. Cuando el archivo PSD completo se exporta a un archivo SWF, los cuadros de animación se exportan como
cuadros de animación SWF. Las direcciones URL de los sectores y los mapas de imágenes se conservarán al exportarse. Los
rollovers se omiten. Las imágenes exportadas no cambian cuando pasa el cursor por encima de ellas.
Las capas de un archivo PSD pueden conservarse al exportarse de ImageReady e importarse luego a Macromedia Flash.
Utilice el comando Capas como archivos para exportar capas individuales como archivos SWF independientes. Cuando los
archivos SWF se importan a un documento SWF, cada uno aparece en capas independientes. También puede exportar cuadros
de animación individuales como archivos SWF independientes mediante el comando Cuadros de animación como archivos. De
nuevo, cada archivo SWF aparece en una capa independiente cuando se importa a Macromedia Flash.
Véase también
“SWF (ImageReady)” en la página 625
Para exportar un archivo de ImageReady en formato SWF (ImageReady)1 Realice una de las siguientes acciones:
• Seleccione Archivo > Exportar > Macromedia Flash SWF.
• Seleccione Archivo > Exportar > Documento original. En el cuadro de diálogo Exportar original, seleccione
Macromedia Flash SWF en el menú Tipo (Windows) o Formato (Mac OS). Introduzca un nombre para el archivo SWF,
seleccione un destino y haga clic en Guardar.
Si selecciona Archivo > Exportar > Macromedia Flash SWF, se abre el cuadro de diálogo Exportar Macromedia Flash
(SWF), para que pueda seleccionar opciones para exportar en formato SWF.
2 En Opciones de Exportar, elija entre las siguientes opciones:
Conservar apariencia Mantiene la apariencia del archivo PSD y puede que rasterice una capa de texto o de formas si no
puede exportarse en modo nativo a SWF. Si no se selecciona la opción Conservar apariencia, se descartan todos los efectos
que acoplan o rasterizan vectores, incluidos los de las capas rasterizadas.
Generar HTML Genera HTML además del archivo SWF.
3 Seleccione la opción Habilitar texto dinámico para asignar variables de texto a texto dinámico SWF. El texto dinámico
SWF desaparece al importarse a Macromedia® Flash™. Por tanto, asignar variables de texto a texto dinámico SWF sólo
resulta útil si el archivo SWF generado va a publicarse directamente en Internet.
4 En Opciones de mapa de bits, seleccione la opción Selección automática en el menú Tipo (Windows) o Formato
(Mac OS) o elija un formato de archivo utilizado para imágenes de mapa de bits. Si selecciona JPEG, utilice la opción
Calidad JPEG para especificar la cantidad de compresión que se va a aplicar.
5 En Opciones de texto, especifique los caracteres que se incrustarán seleccionando Ninguno, Conjunto completo o
Conjunto parcial en el menú Incrustar fuentes.
Si selecciona Conjunto parcial, haga clic en cualquier combinación de los botones Incluir todos los caracteres en mayúscula,
Incluir todos los caracteres en minúscula, Incluir todos los números o Incluir toda la puntuación para especificar los
caracteres del conjunto parcial.
También puede introducir caracteres específicos para incrustarse en el cuadro de texto Extra.

ADOBE PHOTOSHOP CS2Guía del usuario
614
Nota: Siempre que sea posible, el texto PSD y las capas vectoriales se convierten en texto SWF y objetos vectoriales. Si los efectos
de capa o los modos de fusión prohíben la asignación nativa de texto y vectores, puede acoplar las capas en objetos de mapa de
bits.
6 Haga clic en OK.
Cuando trabaje en Photoshop, puede pasar a ImageReady para guardar un documento (como una animación, por ejemplo)
en formato SWF.
7 En el cuadro de diálogo Exportar como Macromedia SWF, introduzca un nombre para el archivo, seleccione un destino
y haga clic en Guardar.
Véase también
“SWF (ImageReady)” en la página 625
Para exportar capas o cuadros de animación como archivos SWF individuales(ImageReady)1 Realice una de las siguientes acciones:
• Seleccione Archivo > Exportar > Capas como archivos. Si sólo va a exportar capas específicas, seleccione las capas en la
paleta Capas antes de elegir el comando Capas como archivos.
• Seleccione Archivo > Exportar > Cuadros de animación como archivos. Si sólo va a exportar cuadros específicos,
seleccione los cuadros en la paleta Animación antes de elegir el comando Cuadros de animación como archivos.
2 En el cuadro de diálogo Exportar capas como archivos, en Opciones de archivo, haga clic en Elegir (Windows) o
Seleccionar (Mac OS) para seleccionar un destino para los archivos exportados.
3 Escriba un nombre en el cuadro de texto Nombre base para especificar un nombre habitual para los archivos.
4 Defina las opciones de guardado.
5 En Opciones de formato, seleccione SWF en el menú Tipo (Windows) o Formato (Mac OS) y defina las opciones para
los archivos SWF.
6 Haga clic en OK.
Véase también
“SWF (ImageReady)” en la página 625
“Para exportar capas como archivos en ImageReady” en la página 616
“Exportación de cuadros de animación como archivos” en la página 617
Para guardar un archivo en formato TargaEl formato Targa (TGA) admite imágenes de cualquier dimensión entre 1 y 32 bits de color. Está diseñado para el hardware
de Truevision, pero también se utiliza en otras aplicaciones.
1 Realice una de las siguientes acciones:
• (Photoshop) Seleccione Archivo > Guardar como y elija Targa en el menú Tipo (Windows) o Formato (Mac OS).
• (ImageReady) Seleccione Archivo > Exportar Documento original y elija Targa en el menú Tipo (Windows) o Formato
(Mac OS).
2 Especifique un nombre de archivo y una ubicación, y haga clic en Guardar.
3 En el cuadro de diálogo Opciones de Targa, seleccione una resolución, elija la opción Comprimir (RLE) si desea
comprimir el archivo y, a continuación, haga clic en OK.
Véase también
“Targa” en la página 626

ADOBE PHOTOSHOP CS2Guía del usuario
615
Para guardar un archivo en formato TIFF con PhotoshopTIFF es un formato flexible de imágenes rasterizadas (mapa de bits) que prácticamente admiten todas las aplicaciones de
pintura, edición de imágenes y diseño de páginas.
1 Elija Archivo > Guardar como, seleccione TIFF en el menú Tipo (Windows) o Formato (Mac OS) y haga clic en Guardar.
2 En el cuadro de diálogo Opciones de TIFF, seleccione las opciones que desea y haga clic en OK:
Compresión de la imagen Especifica un método para comprimir los datos de la imagen compuesta.
Orden de píxeles Escribe el archivo TIFF con los datos de canales intercalados u organizados por planos. Antes Photoshop
siempre escribía archivos TIFF con el orden de canal intercalado. En teoría, en el archivo de orden Planar se puede escribir
más rápido, se puede leer más rápido y ofrece una compresión un poco mejor. Los dos órdenes de canales son compatibles
con versiones anteriores de Photoshop.
Orden de bytes Selecciona la plataforma en la que puede leerse el archivo. Esta opción es útil cuando no sabe con qué
programa se abrirá el archivo. Photoshop y las aplicaciones más recientes pueden leer archivos mediante un orden de bytes
de PC de IBM o de Macintosh.
Guardar pirámide de imagen Preserva la información de varias resoluciones. Photoshop no proporciona opciones para
abrir archivos de varias resoluciones; la imagen se abre con la resolución más alta dentro del archivo. Sin embargo, Adobe
InDesign y algunos servidores de imágenes permiten abrir formatos de varias resoluciones.
Guardar transparencia Preserva la transparencia como un canal alfa adicional cuando el archivo se abre en otra aplicación.
La transparencia siempre se preserva cuando el archivo se vuelve a abrir en Photoshop o ImageReady.
Compresión de capas Especifica un método para comprimir datos para píxeles en capas (en contraposición a los datos
compuestos). Muchas aplicaciones no pueden leer datos de capa y los omiten al abrir un archivo TIFF. Photoshop, sin
embargo, puede leer datos de capa en los archivos TIFF. Aunque los archivos que incluyen datos de capa tienen un tamaño
mayor que los que no los incluyen, al guardar los datos de capa se elimina la necesidad de guardar y gestionar un archivo
PSD independiente para que contenga los datos de capa. Seleccione Descartar capas y guardar una copia para acoplar la
imagen.
Nota: Para hacer que Photoshop le pregunte antes de guardar una imagen con varias capas, seleccione Preguntar antes de
guardar archivos TIFF con capas en el área Manejo de archivos del cuadro de diálogo Preferencias.
Véase también
“TIFF” en la página 626
“Acerca de la compresión de archivos” en la página 619
Para guardar un archivo en formato TIFF con ImageReady1 Seleccione Archivo > Exportar > Documento original y elija TIFF en el menú Tipo (Windows) o Formato (Mac OS).
2 Especifique un nombre de archivo y una ubicación, y haga clic en Guardar.
3 Seleccione un método de compresión y haga clic en OK.
Véase también
“TIFF” en la página 626

ADOBE PHOTOSHOP CS2Guía del usuario
616
Exportación de capas como archivos
Para exportar capas a archivos en PhotoshopEn Photoshop, puede exportar y guardar capas como archivos individuales utilizando una variedad de formatos, incluidos
PSD, BMP, JPEG, PDF, Targa y TIFF. Puede aplicar diferentes ajustes de formato a capas individuales o un formato para
todas las capas exportadas. A las capas se les asigna automáticamente un nombre al guardarlas. Puede establecer opciones
para controlar la generación de nombres. Todos los ajustes de formato se guardan con el documento de Photoshop para su
comodidad a la hora de volver a utilizar esta característica.
1 Seleccione Archivo > Guiones > Exportar capas a archivos.
2 En el cuadro de diálogo Exportar capas a archivos, en Destino, haga clic en Explorar para seleccionar un destino para los
archivos exportados. Por defecto, los archivos generados se guardan en la misma carpeta que el archivo de origen.
3 Escriba un nombre en el cuadro de texto Prefijo de nombre de archivo para especificar un nombre habitual para los
archivos.
4 Seleccione la opción Sólo capas visibles si desea exportar sólo aquellas capas con la visibilidad activada en la paleta
Capas. Utilice esta opción si no desea que se exporten todas las capas. Desactive la visibilidad de las capas que no desea
exportar.
5 Seleccione un formato de archivo en el menú Tipo de archivo. Defina las opciones según precise.
6 Seleccione la opción Incluir perfil ICC si desea incrustar el perfil de espacio de trabajo en el archivo exportado. Esto es
importante en caso de flujos de trabajos gestionados con color.
7 Haga clic en Ejecutar.
Para exportar capas como archivos en ImageReadyEn ImageReady, puede exportar y guardar capas como archivos individuales utilizando diversos formatos, incluidos PSD,
GIF, JPEG, PNG, WBMP y SWF. Puede aplicar diferentes ajustes de formato a capas individuales o un formato para todas
las capas exportadas. A las capas se les asigna automáticamente un nombre al guardarlas. Puede establecer opciones para
controlar la generación de nombres. Todos los ajustes de formato se guardan con el documento de ImageReady para su
comodidad a la hora de volver a utilizar esta característica.
1 Seleccione Archivo > Exportar > Capas como archivos. Si sólo va a exportar capas específicas, seleccione las capas en la
paleta Capas antes de elegir el comando Capas como archivos.
Nota: Haga clic en una capa de la paleta Capas para seleccionarla. Pulse Mayús y haga clic para seleccionar una serie de capas.
Pulse Ctrl (Windows) o Comando (Mac OS) y haga clic para seleccionar capas no contiguas.
2 En el cuadro de diálogo Exportar capas como archivos, en Opciones de archivo, haga clic en Elegir para seleccionar un
destino para los archivos exportados.
3 Escriba un nombre en el cuadro de texto Nombre base para especificar un nombre habitual para los archivos.
Haga clic en el botón Definir para establecer opciones específicas para los nombres de archivos. Elija elementos de los
menús emergentes o introduzca texto en los campos para combinarlos en los nombres por defecto de todos los archivos.
Los elementos incluyen nombre de capa, nombre de documento, número de capa, fecha de creación de archivo, puntuación
y extensión de archivo.
4 Especifique cómo desea guardar los archivos seleccionando entre las opciones siguientes:
• En Exportar, seleccione las capas que van a exportarse eligiendo Todas las capas, Capas y conjuntos de capas de nivel
superior o Capas seleccionadas. La opción Capas seleccionadas sólo está disponible si selecciona las capas antes de elegir
el comando Capas como archivos. Si el documento con varias capas tiene una capa de fondo, puede seleccionar la opción
Incluir fondo para incluirla en la exportación.
• En Capa, seleccione una capa del menú emergente Capa si va a utilizar un formato diferente para cada capa. También
puede utilizar los botones de navegación para seleccionar la capa.
Nota: Seleccione la opción Previsualizar en el cuadro de diálogo Exportar capas como archivos para previsualizar la capa que
elija.

ADOBE PHOTOSHOP CS2Guía del usuario
617
• En Aplicar, seleccione Un formato para todas las capas o Separar formato para cada capa.
5 En Opciones de formato, seleccione un ajuste del menú emergente Predefinir o defina manualmente el formato de
archivo y la compresión.
Si va a utilizar un formato distinto para cada capa, seleccione otra capa y, a continuación, defina las opciones de formato.
Haga esto con todas las capas que desea exportar.
Puede guardar un ajuste personalizado para volver a utilizarlo en el futuro. Defina los ajustes. La opción Sin nombre se
establece automáticamente en el menú Predefinir. Haga clic en el icono Guardar ajustes de capa actual , asigne un
nombre al nuevo ajuste y guárdelo en la carpeta Ajustes optimizados. Si desea eliminar un ajuste, selecciónelo en el menú
Predefinir y haga clic en el icono Eliminar .
6 Haga clic en OK.
Véase también
“Acerca de la compresión de archivos” en la página 619
Exportación de cuadros de animación como archivos
Exportación de cuadros de animación como archivosPuede exportar y guardar cuadros de animación como archivos individuales en una variedad de formatos. En Photoshop,
puede exportar cuadros de animación como archivos en formatos PSD, BMP, JPEG, PDF, Targa y TIFF. En ImageReady,
puede exportar cuadros de animación como archivos en formatos GIF, JPEG, PNG, WBMP y SWF.
En ImageReady, puede asignar diferentes ajustes de formato a cuadros individuales o un formato para todos los cuadros
exportados. A los cuadros se les asigna automáticamente un nombre al guardarlos. Puede establecer opciones para
controlar la generación de nombres. Todos los ajustes de formato se guardan con el documento de ImageReady para su
comodidad a la hora de volver a utilizar esta característica.
Para exportar cuadros de animación como archivos en Photoshop1 En la paleta Animación, haga clic en el triángulo para abrir el menú de la paleta y seleccione Acoplar cuadros a capas.
2 En la paleta Capas, compruebe que sólo están visibles las capas creadas a partir de cuadros de animación. Si es necesario,
desactive la visibilidad de las capas que no se han creado a partir de cuadros de animación. Esto es importante para exportar
sólo los cuadros de animación.
3 Seleccione Archivo > Guiones > Exportar capas a archivos.
4 En el cuadro de diálogo Exportar capas a archivos, en Destino, haga clic en Explorar para seleccionar un destino para los
archivos exportados. Por defecto, los archivos generados se guardan en la misma carpeta que el archivo de origen.
5 Escriba un nombre en el cuadro de texto Prefijo de nombre de archivo para especificar un nombre habitual para los
archivos.
6 Seleccione la opción Sólo capas visibles para exportar capas con la visibilidad activada en la paleta Capas. Utilice esta
opción de modo que sólo se exporten las capas creadas a partir de cuadros de animación.
7 Seleccione un formato de archivo en el menú Tipo de archivo. Defina las opciones que precise.
8 Seleccione la opción Incluir perfil ICC si desea incrustar el perfil de espacio de trabajo en el archivo exportado. Esto es
importante en caso de flujos de trabajos gestionados con color.
9 Haga clic en Ejecutar.
Para exportar cuadros de animación como archivos en ImageReady1 Seleccione Archivo > Exportar > Cuadros de animación como archivos. Si sólo va a exportar cuadros específicos,
seleccione los cuadros en la paleta Animación antes de elegir el comando Cuadros de animación como archivos.

ADOBE PHOTOSHOP CS2Guía del usuario
618
Haga clic en un cuadro de la paleta Animación para seleccionarlo. Pulse Mayús y haga clic para seleccionar una serie de
cuadros. Pulse Ctrl (Windows) o Comando (Mac OS) y haga clic para seleccionar cuadros no contiguos.
2 En el cuadro de diálogo Exportar cuadros de animación como archivos, en Opciones de archivo, haga clic en Elegir para
seleccionar un destino para los archivos exportados.
3 Escriba un nombre en el cuadro de texto Nombre base para especificar un nombre habitual para los archivos.
Haga clic en el botón Definir para establecer opciones específicas para los nombres de archivos. Los elementos incluyen
nombre de documento, número de cuadro, fecha de creación de archivo, puntuación y extensión de archivo.
4 Si ha seleccionado cuadros en la paleta Animación antes de elegir el comando Cuadros de animación como archivos,
puede activar la opción Sólo los cuadros seleccionados para exportar sólo los cuadros seleccionados. Si se deselecciona esta
opción, se exportan todos los cuadros de la animación tanto si los ha seleccionado como si no.
Para previsualizar la imagen exportada de un cuadro específico, seleccione la opción Previsualizar y, a continuación, utilice
el menú de previsualización o los botones de navegación para elegir el cuadro que desea previsualizar.
5 En Opciones de formato, seleccione un ajuste del menú emergente Predefinir o defina manualmente el formato de
archivo y la compresión.
Puede guardar un ajuste personalizado para volver a utilizarlo haciendo clic en el icono Guardar valor de formato
actual , asignando un nombre al nuevo ajuste y guardándolo en la carpeta Ajustes optimizados. Si desea eliminar un
ajuste, selecciónelo en el menú Predefinir y haga clic en el icono Eliminar valor de formato actual .
6 Haga clic en OK.
Exportación de imágenes en formato ZoomView
Exportación de imágenes en formato ZoomViewZoomView es un formato para distribuir imágenes de alta resolución a través de Internet. Con Viewpoint Media Player, los
usuarios pueden ampliar o reducir una imagen y obtener panorámicas de la imagen para ver sus distintas partes.
Cuando exporta una imagen en formato ZoomView, Photoshop crea los archivos siguientes:
• Un archivo MTX que define la imagen que se va a mostrar.
• Un archivo HTML que carga Viewpoint Media Player y señala al archivo MTX.
• Una carpeta que contiene azulejos que se utilizan para mostrar la imagen.
• Una carpeta que contiene guiones VBS y JavaScript utilizados por el archivo HTML.
Para exportar una imagen en formato ZoomView1 Seleccione Archivo > Exportar > ZoomView.
2 Defina las opciones siguientes y haga clic en OK:
Plantilla Especifica una plantilla para generar los archivos MTX, HTML y auxiliares. Seleccione una plantilla (Simple o
Con instrucciones) en el menú emergente o haga clic en el botón Cargar para elegir un archivo Plantilla ZoomView (ZVT).
Puede descargar plantillas adicionales desde la página Web de Viewpoint.
Ubicación de salida Especifica una ubicación de salida. Haga clic en Carpeta y escriba un nombre en el cuadro de texto
Nombre base para especificar un nombre habitual para los archivos.
Ruta al archivo de licencia de presentación Especifica una dirección URL para el archivo de licencia de presentación.
Viewpoint Corporation necesita que todas las publicaciones de contenido ZoomView adquieran una autorización de
presentación. Para solicitar una clave, haga clic en Obtener licencia.
Opciones de azulejo de la imagen Permite la selección de un tamaño de azulejo para controlar el número de píxeles que hay
en cada azulejo. La tecnología ZoomView utiliza segmentación de imágenes para cargar sólo la parte de una imagen de alta
resolución que el usuario desea ver. Se recomienda un tamaño de azulejo de 128 para imágenes pequeñas y un tamaño de

ADOBE PHOTOSHOP CS2Guía del usuario
619
256 para imágenes grandes. Para especificar una cantidad de compresión para cada imagen de azulejo, elija una opción en
el menú Calidad, arrastre el regulador de calidad o introduzca un valor entre 0 y 13 en el cuadro de texto Calidad. Seleccione
Optimizar tablas para crear archivos JPEG mejorados con tamaños de archivo ligeramente menores. Se recomienda esta
opción para obtener una compresión de archivos máxima.
Opciones del navegador Especifica una anchura y una altura para la imagen en Viewpoint Media Player. Seleccione Abrir
navegador Web para iniciar el navegador Web por defecto y cargar el archivo HTML generado después de hacer clic en OK.
Formatos de archivo
Acerca de los formatos de archivoLos formatos de archivos gráficos se diferencian en la manera de representar la información gráfica (como píxeles o como
vectores), en la técnica de compresión de datos y en las características de Photoshop e ImageReady que admiten. Con unas
pocas excepciones (por ejemplo, Formato de documento grande (PSB), RAW de Photoshop y TIFF), la mayoría de los
formatos de archivo no pueden admitir documentos de más de 2 GB.
Nota: Si un formato de archivo compatible no apareciera en el cuadro de diálogo o el submenú adecuados, puede que necesite
instalar el módulo de plugin del formato.
Véase también
“Cómo guardar archivos de imagen” en la página 596
“Acerca de la optimización” en la página 570
“Acerca de los módulos plugin” en la página 63
Acerca de la compresión de archivosMuchos formatos de archivo utilizan la compresión para reducir el tamaño de archivo de las imágenes de mapa de bits. Sin
pérdida comprimen el archivo sin eliminar detalle de la imagen ni información de color; las técnicas con pérdidas eliminan
detalle de la imagen. Las técnicas de compresión más habituales son las siguientes:
RLE (Run Length Encoding) Técnica de compresión sin pérdidas admitida por algunos formatos de archivo comunes de
Windows.
LZW (Lemple-Zif-Welch) Técnica de compresión sin pérdidas admitida por los formatos de archivo TIFF, PDF, GIF y de
lenguaje PostScript. Principalmente útil si necesita comprimir imágenes que contienen áreas grandes de un solo color.
JPEG (Joint Photographic Experts Group) Técnica de compresión con pérdidas admitida por los formatos de archivo JPEG,
TIFF, PDF y de lenguaje PostScript. Recomendada para imágenes de tono continuo, como las fotografías. JPEG utiliza la
compresión con pérdida. Para especificar la calidad de imagen, seleccione una opción en el menú Calidad, arrastre el
regulador Calidad o introduzca un valor entre 0 y 12 (Photoshop) o entre 0 y 100 (ImageReady) en el cuadro de texto
Calidad. Para conseguir los mejores resultados impresos, elija la compresión de calidad máxima. Los archivos JPEG sólo se
pueden imprimir en impresoras PostScript de Nivel 2 (o superior) y no se pueden separar en placas individuales.
CCITT Familia de técnicas de compresión sin pérdidas para imágenes en blanco y negro admitida por los formatos de
archivo PDF y de lenguaje PostScript. (CCITT son las iniciales de la abreviatura francesa del Comité Consultivo
Internacional de Telégrafos y Telecodificación.)
ZIP Compresión sin pérdidas admitida por los formatos de archivo PDF y TIFF. Al igual que LZW, la compresión ZIP es
más eficaz en imágenes que contienen áreas grandes de un solo color.
PackBits (ImageReady) Compresión sin pérdidas que utiliza un esquema de compresión de longitud de serie, admitida por
el formato de archivo TIFF sólo en ImageReady.

ADOBE PHOTOSHOP CS2Guía del usuario
620
Formato Photoshop (PSD)El formato Photoshop (PSD) es el formato de archivo por defecto y el único formato, junto con Formato de documento
grande (PSB), que admite la mayoría de las características de Photoshop. Dadas las grandes posibilidades de integración
entre los productos Adobe, otras aplicaciones Adobe como Adobe Illustrator, Adobe InDesign, Adobe Premiere, Adobe
After Effects y Adobe GoLive pueden importar directamente archivos PSD y conservar muchas de las características de
Photoshop. Si desea más información, consulte la ayuda de las aplicaciones Adobe específicas.
Al guardar un archivo PSD, puede definir una preferencia para maximizar la compatibilidad de archivos. Esto guarda una
versión compuesta de una imagen con capas en el archivo de modo que pueda ser leído por otras aplicaciones, incluidas las
versiones anteriores de Photoshop. También conserva la apariencia de capas fusionadas en el futuro.
En Photoshop, las imágenes de 16 bits por canal y de 32 bits por canal de alto rango dinámico pueden guardarse como
archivos PSD.
Para maximizar la compatibilidad al guardar los archivos1 Seleccione Edición > Preferencias > Manejo de archivos (Windows) o Photoshop > Preferencias > Manejo de archivos
(Mac OS).
2 Seleccione Siempre en el menú Maximizar la compatibilidad de archivos PSD. Con esto se guarda una imagen compuesta
(acoplada) junto con las capas del documento.
Nota: Si el tamaño de archivo es un problema o si sólo va a abrir los archivos en Photoshop, puede reducir el tamaño de los
archivos considerablemente desactivando la opción Maximizar la compatibilidad de archivos PSD. En el menú Maximizar la
compatibilidad de archivos PSD, seleccione Preguntar para que el programa le pregunte si desea maximizar la compatibilidad
al guardar o Nunca para guardar el documento sin maximizar la compatibilidad.
Si edita o guarda una imagen utilizando una versión anterior de Photoshop, se descartarán las funciones no admitidas.
Formato Photoshop 2.0(Mac OS) Puede utilizar este formato para abrir una imagen en Photoshop 2.0 o para exportar una imagen a una aplicación
que sólo admite archivos Photoshop 2.0. Cuando se guarda en formato Photoshop 2.0, la imagen se acopla y se descarta
información de las capas.
Formato de negativo digital de Adobe (DNG)El formato DNG (negativo digital) de Adobe es un formato de archivo que contiene datos de imagen RAW de una cámara
digital y metadatos que definen el significado de los datos. DNG (formato de archivos RAW de cámara, disponibles de
forma pública de Adobe) se ha diseñado para ofrecer compatibilidad y reducir la proliferación actual de los formatos de
archivos RAW de cámara. El plugin RAW de cámara de Adobe puede guardar datos de imágenes RAW de cámara en el
formato DNG. Si desea más información sobre el formato de archivo de negativo digital de Adobe (DNG), visite
www.adobe.com y busque el término “Adobe Digital Negative”. Encontrará información completa y un enlace a un foro de
usuarios.
Véase también
“Para guardar imágenes RAW de cámara en RAW de cámara” en la página 202
Formato BMPBMP es un formato de imagen estándar de Windows en ordenadores compatibles con DOS y Windows. El formato BMP
admite los modos de color RGB, Color indexado, Escala de grises y Mapa de bits. Puede especificar el formato Windows u
OS/2® y una profundidad de bits de hasta 32 bits por canal en la imagen. En imágenes de 4 y 8 bits que utilizan formato
Windows, también puede especificar compresión RLE.

ADOBE PHOTOSHOP CS2Guía del usuario
621
Las imágenes BMP se escriben normalmente de abajo arriba; sin embargo, puede seleccionar la opción Voltear orden de
fila para escribirlas de arriba abajo. También puede seleccionar un método de codificación alternativo con sólo hacer clic
en Modos avanzados. (Las opciones Voltear orden de fila y Modos avanzados son las de mayor importancia para los
programadores de juegos y otros usuarios de DirectX.)
Formato Photoshop EPSEl formato de archivo de lenguaje PostScript encapsulado (EPS) puede contener tanto gráficos vectoriales como de mapa
de bits y lo admiten prácticamente todos los programas de gráficos, ilustraciones y diseño de páginas. El formato EPS se
utiliza para transferir imágenes PostScript entre aplicaciones. Al abrir un archivo EPS que contiene gráficos vectoriales,
Photoshop rasteriza la imagen, convirtiendo los gráficos vectoriales a píxeles.
El formato EPS admite modos de color Lab, CMYK, RGB, Color indexado, Duotono, Escala de grises y Mapa de bits y no
admite canales alfa. EPS admite trazados de recorte. El formato de separaciones de color de escritorio DCS, una versión del
formato EPS estándar, le permite guardar separaciones de color de imágenes CMYK. El formato DCS 2.0 se utiliza para
exportar imágenes que contienen canales de tintas planas. Para imprimir archivos EPS, debe utilizar una impresora
PostScript.
Photoshop utiliza los formatos TIFF de EPS y PICT de EPS para permitirle abrir imágenes guardadas en formatos de
archivo que crean previsualizaciones pero no son compatibles con Photoshop (como QuarkXPress®). Puede editar y utilizar
una imagen de previsualización abierta como cualquier otro archivo de baja resolución. La previsualización PICT de EPS
sólo está disponible en Mac OS.
Nota: El formato TIFF de EPS y PICT de EPS son más importantes para versiones anteriores de Photoshop. La versión actual
de Photoshop incluye funciones de rasterización para abrir archivos que contienen datos vectoriales.
Formatos DCS 1.0 y 2.0 de PhotoshopEl formato DCS (Desktop Color Separations) es una versión del formato EPS estándar que le permite guardar separaciones
de color de imágenes CMYK. Puede utilizar el formato DCS 2.0 para exportar imágenes que contienen canales de tinta
plana. Para imprimir archivos DCS, debe usar una impresora PostScript.
Formato CineonCineon es un formato digital de 10 bits por canal desarrollado por Kodak adecuado para la composición, la manipulación
y la mejora electrónica. Con el formato Cineon, puede transferir de nuevo a película sin pérdidas de calidad de las imágenes.
El formato es utilizado en el sistema digital Cineon, que transfiere imágenes originadas en película al formato Cineon y
luego las transfiere de nuevo a película.
Formato FilmstripEl formato Filmstrip (Tira de diapositivas) se utiliza en archivos de animación o de películas RGB creados por Adobe
Premiere®. Si redimensiona, remuestrea, elimina canales alfa o cambia el modo de color o el formato de archivo de un
archivo Filmstrip en Photoshop, no podrá volver a guardarlo en formato Filmstrip. Para más información, consulte la
Ayuda de Adobe Premiere.
GIFEl formato GIF (Graphics Interchange Format) es el formato de archivo que se utiliza habitualmente para mostrar gráficos
e imágenes de color indexado en documentos HTML en Internet y otros servicios en línea. GIF es un formato comprimido
con LZW diseñado para minimizar el tamaño del archivo y el tiempo de transferencia electrónica. El formato GIF preserva
la transparencia en imágenes de color indexado, pero no admite canales alfa.

ADOBE PHOTOSHOP CS2Guía del usuario
622
IFFEl formato IFF (Interchange File Format) está disponible mediante un plugin opcional. Se trata de un formato de
almacenamiento de datos de uso general que puede asociar y almacenar diversos tipos de datos. El formato IFF es portátil
y tiene extensiones que admiten fotografías, sonido, música, vídeo y datos textuales. El formato IFF incluye Maya IFF e IFF
(anteriormente Amiga IFF).
Formato JPEGEl formato JPEG (Joint Photographic Experts Group) se utiliza habitualmente para mostrar fotografías y otras imágenes de
tono continuo en documentos HTML en Internet y otros servicios en línea. El formato JPEG admite los modos de color
CMYK, RGB y Escala de grises pero no admite canales alfa. A diferencia del formato GIF, JPEG conserva toda la
información de color de una imagen RGB pero comprime el tamaño del archivo descartando datos selectivamente.
Una imagen JPEG se descomprime automáticamente al abrirla. Un nivel de compresión alto produce una calidad de imagen
inferior y uno bajo una mejor calidad de imagen. En la mayoría de los casos, la opción de calidad máxima produce un
resultado idéntico al original.
Formato JPEG 2000 (Plugin opcional de Photoshop)JPEG 2000 es un formato de archivo que ofrece más opciones y más flexibilidad que el formato JPEG (JPG) estándar. Con
el formato JPEG 2000, puede producir imágenes con una mejor compresión y calidad tanto para Internet como para
publicaciones impresas. Para guardar archivos en formato JPEG 2000, debe buscar el plugin JPEG 2000 opcional e instalarlo
en esta ubicación: Adobe Photoshop CS2/Plugins/Adobe Photoshop Only/Formatos de archivo. Este plugin está disponible
en Extras/Plugins opcionales/Photoshop Only/Formatos de archivo del CD de instalación de Photoshop CS2.
Nota: Para ver archivos de imagen JPEG 2000 en Internet, el navegador debe tener un plugin que permita la visualización de
archivos JPEG 2000.
A diferencia de los archivos JPEG, que tienen pérdidas, el formato JPEG 2000 admite la compresión opcional sin pérdidas.
El formato JPEG 2000 también admite archivos de color o de escala de grises de 16 bits y de transparencia de 8 bits, y puede
conservar los canales alfa y de tinta plana. El formato JPEG 2000 sólo admite los modos Escala de grises, RGB, CMYK y Lab.
El formato JPEG 2000 también admite el uso de una región de interés (ROI) para minimizar el tamaño de archivo y
conservar la calidad en áreas críticas de una imagen. Mediante un canal alfa, puede especificar el área (ROI) en la que debe
mantenerse el mayor nivel de detalle, lo que produce una mayor compresión y un menor detalle en otras regiones.
Véase también
“Acerca de las máscaras y los canales alfa” en la página 307
Formato de documento grandeEl formato de documento grande (PSB) admite documentos de hasta 300.000 píxeles en cualquier dimensión. Se admiten
todas las características de Photoshop, como las capas, efectos y filtros. Puede guardar imágenes de alto rango dinámico, de
32 bits por canal como archivos PSB. Actualmente, si guarda un documento en el formato PSB, puede abrirse sólo en
Photoshop CS o Photoshop CS2. Los documentos guardados en formato PSB no pueden abrirse en otras aplicaciones ni en
versiones anteriores de Photoshop.
Nota: La mayoría de las aplicaciones y las versiones anteriores de Photoshop no admiten documentos de más de 2 GB.
La opción Habilitar formato de documento grande (.psb) debe activarse en Preferencias antes de poder guardar
documentos en formato PSB. Excepción: es posible abrir un archivo PSB existente y guardarlo en formato PSB incluso si la
opción Habilitar formato de documento grande (.psb) no está seleccionada en Preferencias.
Véase también
“Cómo guardar documentos grandes” en la página 598

ADOBE PHOTOSHOP CS2Guía del usuario
623
Formato OpenEXROpenEXR (EXR) es un formato de archivo utilizado en la industria de efectos visuales para imágenes de alto rango
dinámico. El formato de película tiene una gran fidelidad de color y un rango dinámico adecuado para su uso en
producciones cinematográficas. Desarrollado por Industrial Light and Magic, OpenEXR admite diversos métodos de
compresión sin pérdida o de peor calidad. Una película OpenEXR puede contener un número arbitrario de canales y el
formato admite tanto imágenes de 16 bits como de 32 bits.
PCXEl formato PCX lo utilizan habitualmente los ordenadores compatibles con PC de IBM. La mayoría del software para PC
admite la versión 5 del formato PCX. Con archivos de la versión 3, que no admite paletas de color personalizadas, se utiliza
una paleta de color VGA estándar.
El formato PCX admite los modos de color Mapa de bits, Escala de grises, Color indexado y RGB, pero no admite los canales
alfa. PCX admite el método de compresión RLE. Las imágenes pueden tener una profundidad de 1, 4, 8 o 24 bits.
PDFEl formato de documento portátil (PDF) es un formato de archivo flexible, multiplataforma y multiaplicación. Basado en
el modelo de imágenes de PostScript, los archivos PDF muestran y conservan de forma precisa las fuentes, los diseños de
página y los gráficos vectoriales y de mapa de bits. Además, los archivos PDF pueden contener funciones electrónicas de
navegación y búsqueda de documentos como por ejemplo, enlaces electrónicos. PDF admite imágenes de 16 bits por canal.
Adobe Acrobat tiene una herramienta llamada Retocar objeto para pequeñas ediciones de las imágenes de un PDF. Para
más información sobre cómo trabajar con imágenes en archivos PDF, consulte la Ayuda de Acrobat.
Nota: La herramienta Retocar objeto se usa principalmente para revisiones de última hora de imágenes y objetos. Lo mejor es
editar las imágenes en Photoshop antes de guardar el archivo en formato PDF.
Photoshop e ImageReady reconocen dos tipos de archivos PDF: archivos PDF de Photoshop y archivos PDF genéricos.
Aunque pueden abrirse los dos tipos, las imágenes sólo pueden guardarse en formato PDF de Photoshop.
Archivos PDF de Photoshop Se crean utilizando el comando Guardar como de Photoshop. Los archivos PDF de Photoshop
contienen una única imagen.
El formato PDF de Photoshop admite todos los modos de color (excepto el modo Multicanal) y las funciones que admite
el formato Photoshop estándar. También admite la compresión JPEG y ZIP, excepto para las imágenes en modo de mapa
de bits, que utilizan la compresión CCITT Grupo 4.
Archivos PDF genéricos Se crean utilizando aplicaciones distintas de Photoshop, como Adobe Acrobat y Adobe Illustrator.
Pueden contener varias páginas e imágenes. Cuando abre un archivo PDF genérico, Photoshop rasteriza la imagen.
Archivo PICTEl formato PICT se utiliza en aplicaciones de gráficos y de diseño de páginas de Mac OS como formato de archivo
intermediario en la transferencia de imágenes entre aplicaciones. El formato PICT admite imágenes RGB con un solo canal
alfa e imágenes de color indexado, en escala de grises y modo de mapa de bits sin canales alfa. El formato PICT resulta
especialmente eficaz en la compresión de imágenes con grandes áreas de color sólido. Esta compresión puede ser
espectacular en canales alfa con grandes áreas de blanco y negro.
Al guardar una imagen RGB en formato PICT, puede elegir una resolución de 16 o 32 bits por píxel. Para imágenes en escala
de grises o de mapa de bits, puede elegir 2, 4 u 8 bits por píxel. En Mac OS con QuickTime instalado, hay disponibles cuatro
opciones de compresión JPEG.
Nota: En ImageReady el formato PICT sólo se admite en Mac OS.
Recurso PICT(Mac OS) Un recurso PICT es un archivo PICT, pero con un nombre y un número de ID de recurso. El formato de recurso
PICT admite imágenes RGB con un solo canal alfa e imágenes de color indexado, en escala de grises y de modo de mapa
de bits sin canales alfa.

ADOBE PHOTOSHOP CS2Guía del usuario
624
Puede utilizar el comando Importar o el comando Abrir para abrir un recurso PICT. Al guardar un archivo como un
recurso PICT, puede especificar el ID y el nombre del recurso. Al igual que con otros archivos PICT, también puede
especificar la profundidad de bits y las opciones de compresión.
Formato PixarEl formato Pixar está diseñado específicamente para aplicaciones gráficas de alta calidad, como las que se utilizan en
imágenes tridimensionales y animaciones. El formato Pixar admite imágenes RGB y en escala de grises con un solo canal
alfa.
Formato PNGDesarrollado como una alternativa sin patente al formato GIF, el formato de gráficos de red portátiles (PNG) se utiliza para
una compresión sin pérdidas y para la visualización de imágenes en Internet. A diferencia del formato GIF, PNG admite
imágenes de 24 bits y produce transparencia de fondo sin bordes irregulares; sin embargo, algunos navegadores Web no
admiten imágenes PNG. El formato PNG admite imágenes RGB, de color indexado, en escala de grises y de modo de mapa
de bits sin canales alfa. PNG conserva la transparencia en imágenes en escala de grises y RGB.
Formato Mapa de bits portátilEl formato de archivo Mapa de bits portátil (PBM), también conocido como Biblioteca de mapa de bits portátil y Mapa
binario portátil, admite mapas de bits monocromos (1 bit por píxel). Este formato puede utilizarse para transferencias de
datos sin pérdidas porque muchas aplicaciones lo admiten. Incluso puede editar o crear esos archivos con un sencillo editor
de texto.
El formato Mapa de bits portátil se utiliza como lenguaje común de una gran familia de filtros de conversión a mapa de bits
que incluye Portable FloatMap (PFM), Portable Graymap (PGM), Portable Pixmap (PPM) y Portable Anymap (PNM).
Mientras que el formato de archivo PBM almacena mapas de bits monocromos, PGM además almacena mapas de bits en
escala de grises y PPM también puede almacenar mapas de bits en color. PNM no es un formato distinto en sí mismo, pero
un archivo PNM puede contener archivos PBM, PGM o PPN. PFM es un formato de imagen de coma flotante que puede
utilizarse para archivos de HDR de 32 bits por canal.
Formato QuickTime Movie (ImageReady)El formato QuickTime Movie es un formato multiplataforma utilizado en datos basados en el tiempo, como vídeo y audio.
En ImageReady, puede guardar animaciones como películas de QuickTime y abrir películas de QuickTime existentes como
animaciones con el fin de optimizarlas para Internet.
Nota: (Windows) QuickTime debe instalarse en el equipo para que el formato QuickTime Movie aparezca en el menú Tipo.
Cuando trabaje en Photoshop, debe pasar a ImageReady antes de guardar un documento (como una animación, por ejemplo)
en formato QuickTime.
Formato RAW de PhotoshopEl formato RAW de Photoshop es un formato de archivo flexible utilizado en la transferencia de imágenes entre aplicaciones
y plataformas de ordenador. Este formato admite imágenes CMYK, RGB y en escala de grises con canales alfa, así como
imágenes multicanal y Lab sin canales alfa. Los documentos guardados en formato RAW de Photoshop pueden tener
cualquier tamaño de píxeles o de archivo, pero no pueden contener capas.
El formato RAW de Photoshop consta de un flujo de bytes que describe la información sobre el color de la imagen. Cada
píxel se describe en formato binario, en donde el 0 representa el negro y el 255 el blanco (para imágenes con canales de 16
bits, el valor de blanco es 65535). Photoshop designa el número de canales necesarios para describir la imagen, junto con
cualquier canal adicional de la imagen. Puede especificar la extensión del archivo (Windows), el tipo de archivo (Mac OS),
el creador del archivo (Mac OS) y la información de cabecera.
En Mac OS, el tipo de archivo es normalmente un ID de cuatro caracteres que lo identifica, por ejemplo, TEXT identifica
el archivo como un archivo de texto ASCII. El creador suele ser un ID de cuatro caracteres. La mayoría de aplicaciones
Mac OS tienen un ID de creador exclusivo que se registra con el grupo Apple Computer Developer Services.

ADOBE PHOTOSHOP CS2Guía del usuario
625
El parámetro de cabecera especifica cuántos bytes de información aparecerán en el archivo antes de que comience la
información real de la imagen. Este valor determina el número de ceros insertados al principio del archivo como
marcadores de posición. Por defecto, no hay cabecera (tamaño de cabecera = 0). Puede introducir una cabecera al abrir el
archivo en formato RAW. También puede guardar el archivo sin cabecera y utilizar un programa de edición de archivos,
como HEdit (Windows) o Norton Utilities® (Mac OS), para sustituir los ceros por información de cabecera.
Puede guardar la imagen en formato intercalado o sin intercalar. Si opta por el formato intercalado, los valores de color
(rojo, verde y azul, por ejemplo) se almacenan de manera secuencial. La elección dependerá de los requisitos de la
aplicación con la que se abrirá el archivo.
Nota: Una imagen RAW de Photoshop no tiene el mismo formato de archivo que un archivo de imagen RAW de cámara de
una cámara digital. Un archivo de imagen RAW de cámara tiene un formato propio, específico de la cámara, que es
fundamentalmente un “negativo digital”, sin filtros, ni ajuste de equilibrio de blancos ni otros procesos realizados en la cámara.
Véase también
“Cómo guardar documentos grandes” en la página 598
Formato RadianceRadiance (HDR) es un formato de archivo de 32 bits por canal utilizado en imágenes de alto rango dinámico. Este formato
fue desarrollado originalmente para el sistema Radiance, una herramienta profesional para visualizar la iluminación en
entornos virtuales. El formato de archivo guarda la cantidad de luz por píxel en lugar de sólo los colores que se van a
visualizar en la pantalla. Los niveles de luminosidad que es capaz de comprender el formato Radiance son mucho más altos
que los 256 niveles de los formatos de archivos de imágenes de 8 bits por canal. Los archivos Radiance (HDR) se utilizan
normalmente en modelado en 3D.
Scitex CTEl formato Scitex CT se utiliza para el procesamiento de imágenes de alta calidad en ordenadores Scitex. Póngase en
contacto con Creo para informarse sobre las utilidades para transferir los archivos guardados en formato Scitex CT a un
sistema Scitex. El formato Scitex CT admite imágenes CMYK, RGB y en escala de grises, pero no canales alfa.
Las imágenes CMYK guardadas en formato Scitex CT suelen tener tamaños de archivo extremadamente grandes. Estos
archivos se generan para entrada mediante un escáner Scitex. Las imágenes guardadas en formato Scitex CT se imprimen
en una película utilizando una unidad de rasterización Scitex, que produce separaciones por medio de un sistema de
semitonos patentado por Scitex. Este sistema produce muy pocos motivos moiré y a menudo se demanda en trabajos de
color profesionales, por ejemplo, anuncios en revistas.
SWF (ImageReady)El formato de archivo de Macromedia Flash (SWF) se utiliza para reproducir composiciones animadas. Las composiciones
animadas puede proporcionar navegación e interactividad en sitios Web. Todos los navegadores que tengan instalado el
plugin de Macromedia Flash Player pueden leer el formato SWF. Dado que el formato SWF puede guardar animaciones
como imágenes vectoriales para mantener un tamaño de archivo pequeño, constituye una buen elección para animaciones
con áreas de color uniforme y definiciones de objetos enfocados. Un archivo SWF también puede contener imágenes
rasterizadas (mapa de bits) y películas de QuickTime. Sin embargo, las imágenes rasterizadas y las películas de QuickTime
aumentan el tamaño de los archivos SWF considerablemente.
Tenga en cuenta estas características del formato SWF:
• También puede elegir un formato de compresión para cualquier mapa de bits incrustado, como JPEG, indexado y color
verdadero. El formato por defecto para los mapas de bits incrustados en un archivo SWF es JPEG. Sin embargo, hay que
tener en cuenta que los objetos de mapa de bits suelen aumentar el tamaño de archivo de la composición.
• El formato SWF sólo admite fondos de colores uniformes. Los degradados o las texturas aplicados al fondo de una
composición se exportan como un objeto de telón de fondo: un objeto de mapa de bits que aparece detrás de todos los
demás objetos de la composición.

ADOBE PHOTOSHOP CS2Guía del usuario
626
• El formato SWF es un formato de transferencia y la composición se ejecuta tan pronto como se ha descargado cierta
cantidad del archivo.
Nota: Cuando trabaje en Photoshop, debe pasar a ImageReady antes de guardar un documento (como una animación, por
ejemplo) en formato SWF.
TargaEl formato Targa® (TGA) se ha diseñado para sistemas que utilizan la placa de vídeo Truevision® y habitualmente lo admiten
aplicaciones de color de MS-DOS. El formato Targa admite imágenes RGB de 16 bits (5 bits x 3 canales de color, más un bit
sin utilizar), de 24 bits (8 bits x 3 canales de color) y de 32 bits (8 bits x 3 canales de color más un solo canal alfa de 8 bits).
El formato Targa admite también imágenes de color indexado y en escala de grises sin canales alfa. Al guardar una imagen
RGB en este formato, puede elegir una profundidad de píxel y seleccionar la codificación RLE para comprimir la imagen.
TIFFEl formato TIFF o TIF (Tagged-Image File Format) se utiliza para intercambiar archivos entre aplicaciones y plataformas
de ordenador. TIFF es un formato flexible de imágenes de mapa de bits que prácticamente admiten todas las aplicaciones
de pintura, edición de imágenes y diseño de páginas. Asimismo, prácticamente todos los escáneres de escritorio pueden
producir imágenes TIFF. Los documentos TIFF tienen un tamaño de archivo máximo de 4 GB. Photoshop CS admite
documentos grandes guardados en formato TIFF. Sin embargo, la mayoría de las otras aplicaciones y las versiones
anteriores de Photoshop no son compatibles con documentos de más de 2 GB.
El formato TIFF admite imágenes CMYK, RGB, Lab, de color indexado y en escala de grises con canales alfa, e imágenes
en modo de mapa de bits sin canales alfa. Photoshop puede guardar capas en un archivo TIFF; sin embargo, si abre el
archivo en otra aplicación, sólo será visible la imagen acoplada. Photoshop puede guardar también anotaciones,
transparencias y datos de pirámide multirresolución en formato TIFF.
En Photoshop, los archivos de imágenes TIFF tienen una profundidad de 8, 16 o 32 bits por canal. Puede guardar imágenes
de alto rango dinámico como archivos TIFF de 32 bits por canal.
Véase también
“Cómo guardar documentos grandes” en la página 598
Formato WBMPEl formato WBMP es el formato estándar para optimizar imágenes para dispositivos inalámbricos, como los teléfonos
móviles. WBMP admite color de 1bit, lo que significa que las imágenes WBMP contienen sólo píxeles en blanco o negro.
Véase también
“Comparación de formatos de gráficos Web” en la página 577
Visualización y adición de información de archivo eimagen
Acerca de la información de archivoLa información de archivos, también llamada metadatos, es importante en todos los tipos de publicación. Por ejemplo,
Photoshop admite el estándar de información desarrollado por la NAA (Newspaper Association of America) y el IPTC
(International Press Telecommunications Council) para identificar las imágenes y el texto transmitidos. Este estándar
incluye entradas de descripciones, palabras clave, categorías, créditos y orígenes.
Puede buscar información de archivos en estos recursos:
Adobe Bridge Muestra metadatos y palabras clave correspondientes a un archivo seleccionado.

ADOBE PHOTOSHOP CS2Guía del usuario
627
Cuadro de diálogo Obtener información (Photoshop) o Información de archivo (ImageReady y Adobe Bridge) Muestra
datos de cámara (EXIF), propiedades de archivo, descripción y palabras clave, historial de edición e información de
copyright y autor que se han añadido al archivo. También puede añadir o modificar palabras clave, una descripción e
información de copyright. Puede abrir el cuadro de diálogo Información de archivo en Bridge u Obtener información en
Photoshop.
Barra de estado Muestra información como la ampliación actual y el tamaño de archivo de la imagen activa, así como
instrucciones breves de uso de la herramienta activa.
Paleta Info La paleta Info muestra información acerca de los valores de color situados bajo el puntero y, dependiendo de la
herramienta que se esté utilizando, otras medidas útiles. En Photoshop, la paleta Info muestra además una sugerencia para
utilizar una herramienta seleccionada, información de estado del documento así como valores de 8 bits, 16 bits o 32 bits.
Además, Photoshop escanea automáticamente imágenes abiertas para marcas de agua Digimarc. Si detecta una marca de
agua, aparece un símbolo de copyright del producto en la barra de título de la ventana de la imagen junto con información
en las secciones Estado de Copyright, Nota de copyright y URL del propietario del cuadro de diálogo Obtener información.
En Windows y Mac OS, puede añadir información de archivo a archivos guardados en los formatos Photoshop, Formato
de documento grande (PSB), TIFF, JPEG, EPS y PDF. En Mac OS, también puede añadir información de archivo a archivos
en otros formatos compatibles con Photoshop, excepto GIF. La información que añade se incrusta en el archivo utilizando
XMP (Extensible Metadata Platform). XMP proporciona a las aplicaciones Adobe y a los socios del flujo de trabajo un
marco XML común que estandariza la creación, el procesamiento y el intercambio de metadatos de documentos entre flujos
de trabajo de publicaciones. Cuando guarda archivos Photoshop que contienen palabras claves, éstas no se muestran en el
cuadro de diálogo de propiedades de documento de Adobe Acrobat cuando el archivo se abre en Acrobat.
Nota: En ImageReady, es posible añadir metadatos utilizando las opciones de la paleta Optimizar.
Véase también
“Acerca del panel Metadatos de Bridge” en la página 86
“Para agregar metadatos con el cuadro de diálogo Información de archivo” en la página 88
“Para definir preferencias del registro de historia” en la página 633
“Opciones de salida de metadatos” en la página 594
“Acerca de la barra de estado” en la página 29
“Acerca de la paleta Info” en la página 50
Para leer una marca de agua Digimarc1 Seleccione Filtro > Digimarc > Leer marca de agua. Si el filtro encuentra una marca de agua, aparece un cuadro de
diálogo que muestra el ID de creador, el año de copyright (si existe) y los atributos de la imagen.
2 Haga clic en OK o, si necesita más información, realice una de las acciones siguientes:
• Si tiene instalado un navegador Web, haga clic en Mirar Web para obtener más información acerca del propietario de la
imagen. Esta opción inicia el navegador y muestra el sitio Web de Digimarc, donde aparecen detalles de contacto de ese
ID de creador.
• Llame al número de teléfono que aparece en la lista del cuadro de diálogo Información de marca de agua para que le
envíen información por fax.
Adición de anotaciones a imágenesEn Photoshop es posible adjuntar anotaciones (notas) y anotaciones sonoras a una imagen. Esta opción resulta útil para
asociar comentarios de revisión, notas de producción u otra información con la imagen. Las anotaciones de Photoshop son
compatibles con Adobe Acrobat, por lo que puede usarlas para intercambiar información tanto con usuarios de Acrobat
como de Photoshop.

ADOBE PHOTOSHOP CS2Guía del usuario
628
Para distribuir un documento creado en Photoshop para su revisión en Acrobat, guarde el documento en formato PDF
(Portable Document Format) y pida a los revisores que utilicen Acrobat para añadir notas o anotaciones sonoras. A
continuación, importe las anotaciones a Photoshop.
Las notas y anotaciones sonoras aparecen en forma de iconos pequeños no imprimibles en la imagen. Se encuentran
asociadas a una ubicación en la imagen más que a una capa. Puede ocultar o mostrar las anotaciones, abrir las notas para
ver o editar el contenido y reproducir las anotaciones sonoras. También puede añadir anotaciones sonoras a acciones y
configurarlas para que se reproduzcan durante una acción o una pausa en la ejecución de la acción.
Adición de notas y anotaciones sonorasLas notas y las anotaciones sonoras pueden añadirse en cualquier sitio del lienzo de la imagen de Photoshop. Al crear una
nota, aparece una ventana que puede redimensionarse para escribir texto. Si graba una anotación sonora, debe tener un
micrófono conectado al puerto de entrada de sonido de su equipo.
También puede importar ambas clases de anotaciones de documentos Photoshop guardados en formato PDF o de
documentos Acrobat guardados en PDF o en FDF (Form Data Format).
Si desea eliminar las anotaciones del documento, seleccione las herramientas Anotación sonora o Notas y haga clic en
Borrar todo en la barra de opciones de la herramienta. Se borrarán todas las notas y anotaciones sonoras del documento.
Véase también
“Para eliminar notas y anotaciones sonoras” en la página 629
Para crear una notaAl añadir una nota al documento, puede utilizar los comandos estándar de edición del sistema (Deshacer, Cortar, Copiar,
Pegar y Seleccionar todo) para editar el texto. (Windows) Haga clic con el botón derecho del ratón en el área de texto y
seleccione los comandos del menú contextual. (Mac OS) Seleccione los comandos en los menús Edición y Selección.
También puede utilizar los métodos abreviados de teclado estándar de estos comandos de edición.
1 Seleccione la herramienta Notas .
2 En la barra de opciones, introduzca o especifique lo siguiente, según precise:
Autor Especifica el nombre del autor, que aparece en la barra de título de la ventana de notas.
Tamaño Selecciona el tamaño del texto de la nota.
Color Selecciona un color para el icono de nota y la barra de título de las ventanas de notas. Al hacer clic en el cuadro de
color, se abre el Selector de color de Adobe para que pueda seleccionar un color.
3 Haga clic en donde desee colocar la nota o arrastre para crear una ventana de tamaño personalizado.
4 Haga clic dentro de la ventana e introduzca el texto. Si introduce más texto del que cabe en la ventana de nota, se activa
la barra de desplazamiento. Edite el texto según sea necesario:
Si su equipo tiene instalado el software necesario para admitir diferentes sistemas de codificación (por ejemplo, Latino,
Japonés o Cirílico), puede cambiar entre ellos. Haga clic con el botón derecho del ratón (Windows) o pulse Control y haga
clic (Mac OS) para acceder al menú contextual y, a continuación, seleccione un sistema de codificación.
5 Para cerrar la nota y reducirla a un icono, haga clic en el cuadro de cierre.
Para crear una anotación sonora1 Compruebe que su ordenador tenga un micrófono incorporado, o instale uno.
2 Seleccione la herramienta Anotación sonora .
3 En la barra de opciones, introduzca o especifique lo siguiente, según precise:
Autor Especifica el nombre del autor, que aparece en la información sobre la herramienta al colocar el puntero sobre el
icono de anotación sonora del documento.

ADOBE PHOTOSHOP CS2Guía del usuario
629
Color Selecciona el color del icono de la anotación sonora. Al hacer clic en el cuadro de color, se abre el Selector de color
de Adobe para que pueda seleccionar un color.
4 Haga clic donde desee colocar el icono de anotación.
5 Haga clic en Inicio y, a continuación, hable por el micrófono. Cuando termine, haga clic en Detener.
Para importar anotaciones1 Elija Archivo > Importar > Anotaciones.
2 Seleccione un archivo PDF o FDF que contenga anotaciones y, a continuación, haga clic en Cargar. Las anotaciones
aparecen en las ubicaciones en las que fueron guardadas en el documento original.
Apertura y edición de anotacionesUn icono de nota o anotación sonora indica la ubicación de una anotación en la imagen. Cuando mueve el puntero sobre
un icono de anotación y realiza una pausa, aparece un mensaje que muestra el nombre del autor. Los iconos sirven para
abrir notas y reproducir anotaciones sonoras. Puede mostrar, ocultar o mover los iconos, así como editar el contenido de
las notas.
Nota: Redimensionar una imagen no redimensiona los iconos de anotación ni las ventanas de notas. Los iconos y las ventanas
de notas mantienen su ubicación en relación a la imagen. Recortar una imagen elimina cualquier anotación que exista en el
área recortada; para recuperar las anotaciones, deshaga la acción del comando Recortar.
Para abrir una nota o reproducir una anotación sonora❖ Haga doble clic en el icono:
• Si está abriendo una nota, aparece una ventana que muestra el texto de la nota.
• Si está ejecutando una anotación sonora y tiene instalada una tarjeta de sonido, el archivo de sonido comienza
a ejecutarse.
Para mostrar u ocultar los iconos de anotación❖ Realice una de las siguientes acciones:
• Seleccione Vista > Mostrar > Anotaciones.
• Seleccione Vista > Extras. Este comando también muestra u oculta cuadrículas, guías, bordes de selección, trazados de
destino y sectores.
Para editar anotaciones❖ Realice una de las siguientes acciones:
• Para mover un icono de anotación, mueva el puntero sobre el icono hasta que éste se convierta en una flecha y, a
continuación, arrastre el icono. Esta acción puede realizarse con cualquier herramienta seleccionada. Mover un icono de
nota no mueve su ventana.
• Para mover la ventana de nota, arrástrela por su barra de título.
• Para editar el contenido de una nota, ábrala, cambie opciones y añada, elimine o modifique el texto. Puede utilizar los
mismos comandos de edición que utiliza para crear una nota.
Para eliminar notas y anotaciones sonoras❖ Realice una de las siguientes acciones:
• Para eliminar una nota o una anotación sonora, seleccione la herramienta Notas o la herramienta Anotación sonora,
haga clic con el botón derecho del ratón (Windows) o pulse Control y haga clic (Mac OS) en el icono de Nota o Anotación
sonora, y seleccione Eliminar nota o Eliminar anotación sonora, o pulse la tecla Supr.

ADOBE PHOTOSHOP CS2Guía del usuario
630
• Para eliminar todas las notas o todas las anotaciones sonoras, seleccione la herramienta Notas o la herramienta
Anotación sonora y haga clic en Borrar todo en la barra de opciones de la herramienta. También puede seleccionar la
herramienta Notas o la herramienta Anotación sonora, hacer clic con el botón derecho del ratón (Windows) o pulsar
Control y hacer clic (Mac OS) en el icono Nota o Anotación sonora de la imagen, y elegir Eliminar todas las notas o
Eliminar todas las anotaciones en el menú contextual.
Adición y visualización de información digital decopyright
Adición de información digital de copyrightPuede añadir información de copyright a imágenes de Photoshop y notificar a los usuarios de que una imagen está
protegida por copyright con una marca de agua digital que utiliza tecnología Digimarc ImageBridge. La marca de agua, un
código digital añadido como ruido a la imagen, es prácticamente inapreciable para el ojo humano. La marca de agua de
Digimarc es duradera tanto en forma impresa como digital y se conserva después de las ediciones de imágenes y
conversiones de formato de archivo típicas.
Incrustar una marca de agua digital en una imagen permite a los usuarios obtener información acerca del creador de la
imagen. Esta característica es especialmente valiosa para creadores de imágenes cuya obra está sujeta a copyright. Al copiar
una imagen con una marca de agua incrustada, también se copia la marca y la información asociada a ella.
Para más información sobre la incrustación de marcas de agua digitales Digimarc, consulte el sitio Web de Digimarc en
www.digimarc.com.
Antes de añadir una marca de agua digitalAntes de incrustar una marca de agua digital en la imagen, tenga en cuenta las siguientes consideraciones.
Variación de color La imagen debe contener cierto grado de variación o de arbitrariedad en el color para incrustar la marca
de agua digital de forma eficaz e imperceptible. La imagen no puede estar compuesta en su mayoría o totalmente por un
solo color plano.
Dimensiones en píxeles La tecnología Digimarc necesita para funcionar un número mínimo de píxeles. Digimarc
recomienda las siguientes dimensiones mínimas en píxeles para la imagen en la que se va a incrustar la marca de agua:
• 100 por 100 píxeles, si no va a modificar ni comprimir la imagen antes de su uso real.
• 256 por 256 píxeles, si va a recortar, girar, comprimir o modificar la imagen de alguna otra forma después de incrustar
la marca de agua.
• 750 por 750 píxeles, si el destino final de la imagen va a ser en forma impresa de 300 dpi o superior.
No existe un límite superior en las dimensiones en píxeles para la incrustación de marcas de agua.
Compresión de archivos En general, una marca de agua Digimarc sobrevive a los métodos de compresión con pérdidas
como JPEG, si bien resulta aconsejable anteponer la calidad de imagen al tamaño de archivo (un ajuste de compresión JPEG
de 4 o superior funciona mejor). Además, cuanto mayor sea el ajuste elegido en Duración de marca de agua al incrustarla,
mayores probabilidades habrá de que la marca de agua digital sobreviva a la compresión.
Flujo de trabajo Añadir una marca de agua digital debe ser una de las últimas tareas realizadas en una imagen, excepto la
compresión del archivo.
Se recomienda usar el siguiente flujo de trabajo:
• Efectúe las modificaciones necesarias en la imagen hasta estar satisfecho con su apariencia final (incluidos el
redimensionamiento y la corrección de color).
• Incruste la marca de agua Digimarc.
• Si es necesario, comprima la imagen guardándola en formato JPEG o GIF.
• Si el destino de la imagen va a ser la salida impresa, realice la separación de color.

ADOBE PHOTOSHOP CS2Guía del usuario
631
• Lea la marca de agua y utilice el medidor de intensidad de señales para comprobar que la imagen contiene una marca de
agua de intensidad suficiente para sus propósitos.
• Publique la imagen con marca de agua digital.
Véase también
“Uso del ajuste Duración de marca de agua” en la página 631
Para incrustar una marca de aguaPara incrustar una marca de agua digital, debe registrarse primero en Digimarc Corporation, que mantiene una base de
datos de artistas, diseñadores y fotógrafos incluyendo su información de contacto, para obtener un ID de Digimarc
exclusivo. Luego puede incrustar el ID de Digimarc en sus imágenes, junto con información como el año de copyright o un
identificador de uso restringido.
1 Abra la imagen que desee marcar. Sólo puede incrustar una marca de agua digital por imagen. El filtro Incrustar marca
de agua no funcionará en una imagen en la que se haya incrustado previamente una marca de agua.
Si trabaja con una imagen con capas, debe acoplar la imagen antes de incrustarle una marca de agua; de lo contrario, la
marca de agua sólo afectará a la capa activa.
Nota: Puede añadir una marca de agua digital a una imagen de color indexado si convierte primero la imagen a modo RGB,
incrusta la marca de agua y luego convierte de nuevo la imagen al modo Color indexado. Sin embargo, puede que los resultados
no sean muy coherentes. Para comprobar que la marca de agua se ha incrustado, ejecute el filtro Leer marca de agua.
2 Seleccione Filtro > Digimarc > Incrustar marca de agua.
3 Si es la primera vez que utiliza el filtro, haga clic en el botón Personalizar. Para conseguir un ID de Digimarc, haga clic
en Información para iniciar el navegador Web y visitar el sitio Web de Digimarc en www.digimarc.com o póngase en
contacto con Digimarc en el número de teléfono que aparece en el cuadro de diálogo. Introduzca la clave numérica (PIN)
y su número de ID en el cuadro de texto ID de Digimarc y haga clic en OK.
Una vez introducido un ID de Digimarc, el botón Personalizar se transforma en el botón Cambiar, que le permite introducir
un nuevo ID de Digimarc.
4 Introduzca un año de copyright, un ID de transacción o un ID de imagen para la imagen.
5 Seleccione cualquiera de los siguientes atributos de imagen:
Uso restringido Limita el uso de la imagen.
No copiar Especifica que la imagen no puede copiarse.
Contenido para adultos Califica el contenido de la imagen como adecuado sólo para adultos. (En Photoshop, esta opción
no limita el acceso a imágenes de sólo para adultos, pero las versiones futuras de otras aplicaciones pueden limitar su
visualización.)
6 En Salida de destino, especifique si la imagen se va a visualizar en el monitor, en Internet o se va a imprimir.
7 En Duración de marca de agua, arrastre el regulador o introduzca un valor, como se describe en la sección siguiente.
8 Seleccione Verificar para evaluar automáticamente la duración de la marca de agua una vez incrustada.
9 Haga clic en OK.
Uso del ajuste Duración de marca de aguaEl ajuste Duración de marca de agua por defecto está diseñado para encontrar un equilibrio entre la duración de la marca
de agua y su visibilidad en la mayoría de las imágenes. Sin embargo, Duración de marca de agua puede ajustarse para que
se adapte a las necesidades de sus imágenes. Los valores bajos son menos visibles en una imagen, pero también menos
duraderos, y pueden resultar dañados al aplicar filtros o realizar algunas operaciones de edición de imágenes, impresión y
escaneado. Los valores altos son más duraderos pero pueden presentar algún ruido visible en la imagen.

ADOBE PHOTOSHOP CS2Guía del usuario
632
Los ajustes deben seleccionarse en función del uso final de la imagen y de los objetivos fijados para las marcas de agua. Por
ejemplo, resulta bastante aceptable el uso de valores más altos de Duración de marca de agua con imágenes JPEG publicadas
en una página Web. Una duración mayor ayuda a asegurar la permanencia de la marca de agua y, aunque es más visible,
muchas veces no se nota con imágenes JPEG de resolución media. Digimarc recomienda experimentar con varios ajustes
como parte del proceso de prueba para determinar los que funcionan mejor en la mayoría de las imágenes.
Uso del medidor de intensidad de señalesEl medidor de intensidad de señales ayuda a determinar si la marca de agua es suficientemente duradera como para
sobrevivir al uso que se pretende dar a la imagen. El medidor de intensidad de señales sólo está disponible para imágenes
que contienen marcas de agua digitales incrustadas por el usuario.
Digimarc recomienda utilizar el medidor de intensidad de señales antes de publicar las imágenes. Por ejemplo, si a menudo
comprime imágenes con marcas de agua para incluirlas en una página Web, utilice el medidor antes de publicar las
imágenes. También puede utilizar el medidor de intensidad de señales para calibrar la eficacia de los distintos ajustes
Duración de marca de agua con los que esté experimentando.
Para utilizar el medidor de intensidad de señales❖ Seleccione Filtro > Digimarc > Leer marca de agua. El medidor de intensidad de señales aparece en la parte inferior del
cuadro de diálogo.
También puede visualizar el medidor automáticamente seleccionando Verificar al incrustar la marca de agua.
Preferencias para guardar archivos
Para configurar las preferencias para guardar archivos1 Realice una de las siguientes acciones:
• (Windows) Seleccione Edición > Preferencias > Manejo de archivos.
• (Mac OS) Seleccione Photoshop > Preferencias > Manejo de archivos.
2 Defina las opciones siguientes:
Prev. imagen Elija una opción para guardar previsualizaciones de imagen: No guardar, para guardar archivos sin
previsualizaciones, Guardar siempre, para guardar archivos con previsualizaciones especificadas o Preguntar antes de
guardar, para asignar previsualizaciones archivo a archivo. En Mac OS, puede seleccionar uno o más tipos de
previsualización.
Extensión de archivo (Windows) Elija una opción para las extensiones de archivo de tres caracteres que indican el formato
de un archivo: Usar mayúsculas, para añadir extensiones de archivo utilizando caracteres en mayúsculas o Usar minúsculas,
para añadir extensiones de archivo utilizando caracteres en minúsculas.
Añadir extensión de archivo (Mac OS) Las extensiones de archivo son necesarias para utilizar o transferir archivos en un
sistema Windows. Elija una opción para añadir extensiones a nombres de archivo: Nunca, para guardar archivos sin
extensiones de archivo, Siempre, para añadir extensiones de archivo a nombres de archivo o Preguntar antes de guardar,
para añadir la extensión archivo a archivo. Seleccione Usar minúsculas para añadir extensiones de archivo utilizando
caracteres en minúsculas.
Para cambiar la opción Añadir extensión de archivo para un único archivo, mantenga pulsada la tecla Opción mientras
elige un formato de archivo en el cuadro de diálogo Guardar como.
Opciones de previsualización de imágenes en Mac OSEn Mac OS, puede seleccionar uno o varios de los siguientes tipos de previsualización (para acelerar el guardado de archivos
y reducir el tamaño de archivo, seleccione sólo las previsualizaciones que necesite).
Icono Utiliza la previsualización como un icono de archivo en el escritorio.

ADOBE PHOTOSHOP CS2Guía del usuario
633
Tamaño completo Guarda una versión de 72 ppi (píxeles por pulgada) del archivo para su uso en aplicaciones que sólo
pueden abrir imágenes de Photoshop de baja resolución. En archivos que no son EPS, se trata de una previsualización PICT.
Miniatura Macintosh Muestra la previsualización en el cuadro de diálogo Abrir.
Miniatura Windows Guarda una previsualización que se puede reproducir en sistemas Windows.
Para definir preferencias del registro de historiaPor defecto, los datos del registro de historia sobre cada sesión se guardan como metadatos incrustados en el archivo de
imagen. Puede especificar dónde guardar los datos del registro de historia y el nivel de detalle del registro.
1 Elija Edición > Preferencias > Generales (Windows) o Photoshop > Preferencias > Generales (Mac OS).
2 Especifique dónde guardar los datos del registro de historia:
Metadatos Guarda el registro de historia como metadatos incrustados en el archivo.
Archivo de texto Guarda el registro de historia en un archivo de texto. Seleccione Archivo de texto. En el cuadro de diálogo
Guardar, busque una ubicación destino, asigne un nombre al archivo de texto y haga clic en Guardar.
Ambos Guarda el registro de historia como metadatos y en un archivo de texto. Seleccione Ambos. En el cuadro de diálogo
Guardar, busque una ubicación de destino, asigne un nombre al archivo de texto y haga clic en el botón Guardar.
3 En el menú Editar elementos de registro, especifique el nivel de detalle del registro de historia:
Sólo sesiones Registra la hora de inicio y la fecha de cada sesión de edición. No incluye información sobre las ediciones
realizadas en el archivo.
Conciso Registra todas las sesiones de edición en el archivo (tanto la hora de inicio como la hora de finalización) así como
las ediciones registradas en la paleta Historia.
Detallado Registra la misma información que la opción Conciso, más información como la ruta del archivo y una lista con
todas las ediciones realizadas en el archivo (incluidas las ediciones detalladas no registradas en la paleta Historia, como los
cambios de preferencias).
Véase también
“Acerca de la información de archivo” en la página 626
“Para agregar metadatos con el cuadro de diálogo Información de archivo” en la página 88
Creación de composiciones de varias imágenes
Creación de hojas de contactoLas hojas de contacto le permiten previsualizar y catalogar fácilmente grupos de imágenes mostrando una serie de
miniaturas en una sola página. Puede crear y colocar automáticamente miniaturas en una página con el comando Hoja de
contactos II.

ADOBE PHOTOSHOP CS2Guía del usuario
634
Una hoja de contactos
Para crear una hoja de contactos1 Realice una de las siguientes acciones:
• (Photoshop) Elija Archivo > Automatizar > Hoja de contactos II.
• (Bridge) Seleccione una carpeta de imágenes o archivos de imágenes específicos. En la barra de menús de Bridge,
seleccione Herramientas > Photoshop > Hoja de contactos II. A no ser que seleccione imágenes específicas, la hoja de
contactos incluirá todas las imágenes que se visualizan en ese momento en Adobe Bridge. Puede seleccionar una carpeta
de imágenes diferente o seleccionar otras imágenes abiertas actualmente después de que el cuadro de diálogo Hoja de
contactos II se haya abierto.
Nota: Haga clic para seleccionar una imagen en Bridge. Pulse Mayús y haga clic para seleccionar una serie de imágenes. Pulse
Ctrl (Windows) o Comando (Mac OS) y haga clic para seleccionar imágenes no contiguas.
2 En el cuadro de diálogo Hoja de contactos II, especifique las imágenes que van a utilizarse seleccionando una de las
opciones siguientes del menú Usar en el área Imágenes de origen:
Documentos abiertos Utiliza las imágenes abiertas en ese momento en Photoshop.
Carpeta El usuario puede hacer clic en Explorar (Windows) o Seleccionar (Mac OS) para especificar la carpeta que
contiene las imágenes que desea utilizar. Seleccione Incluir todas las subcarpetas para incluir las imágenes que haya dentro
de las subcarpetas.
Imágenes seleccionadas de Bridge Utiliza las imágenes que se visualizan en Bridge. Se utilizan todas las imágenes de Bridge
a no ser que seleccione imágenes específicas antes de elegir el comando Hoja de contactos II. No se incluyen las imágenes
de las subcarpetas.
3 En el área Documento, especifique las dimensiones, la resolución y el modo de color para la hoja de contactos. Seleccione
Acoplar todas las capas para crear una hoja de contactos con todas las imágenes y texto en una capa única. Deseleccione
Acoplar todas las capas para crear una hoja de contactos en la que cada imagen esté en una capa independiente y cada pie
de ilustración esté en una capa de texto independiente.
4 En el área Miniaturas, especifique las opciones de composición para la previsualización de miniaturas.
• En Colocar, puede elegir disponer las miniaturas horizontalmente (de izquierda a derecha y luego de arriba abajo) o
verticalmente (de arriba abajo y luego de izquierda a derecha).
• Introduzca el número de columnas y filas que desea por hoja de contactos. Las dimensiones máximas de cada miniatura
se muestran a la derecha, junto con una previsualización de la composición especificada.
• Seleccione Utilizar espaciado automático para que Photoshop espacie automáticamente las miniaturas en la hoja de
contactos. Si deselecciona Utilizar espaciado automático, puede especificar el espacio vertical y horizontal existente entre
las miniaturas. La previsualización de la hoja de contactos en el cuadro de diálogo se actualiza automáticamente a medida
que especifica el espaciado.
• Seleccione Rotar para mejor ajuste para girar las imágenes independientemente de su orientación para que quepan en
una hoja de contactos.

ADOBE PHOTOSHOP CS2Guía del usuario
635
Si deselecciona Rotar para mejor ajuste, las miniaturas se muestran en su orientación correcta (izquierda). Si se selecciona, las imágenes segiran para obtener el mejor ajuste (derecha).
5 Seleccione Usar nombre de archivo como pie para etiquetar las miniaturas utilizando sus nombres de archivo de imagen
de origen. Utilice el menú para especificar una fuente para el pie de ilustración y un tamaño de fuente.
6 Haga clic en OK.
Creación de conjuntos de imágenesCon el comando Conjunto de imágenes, puede colocar varias copias de una imagen de origen en una página, como hacen
los estudios fotográficos con las fotografías de colegio u otros conjuntos de fotografías. También tiene la opción de colocar
diferentes imágenes en la misma página. Puede elegir entre una variedad de opciones de tamaño y posición para
personalizar su composición de conjunto.
Una composición de conjunto de imágenes
Para colocar varias fotografías en un conjunto de imágenes1 Realice una de las siguientes acciones:
• (Photoshop) Seleccione Archivo > Automatizar > Conjunto de imágenes. Si tiene varias imágenes abiertas, Conjunto de
imágenes utiliza la primera imagen.
• (Bridge) Seleccione Herramientas > Photoshop > Conjunto de imágenes. El comando Conjunto de imágenes utiliza la
primera imagen de Bridge, a menos que seleccione una imagen específica antes de ejecutar el comando Conjunto de
imágenes.
Si va a utilizar sólo la primera imagen o una imagen seleccionada de Bridge, vaya al paso 3.
2 Añada una o más imágenes a la composición realizando una de las acciones siguientes:
• En el área Imágenes de origen del cuadro de diálogo Conjunto de imágenes, seleccione Archivo o Carpeta en el menú
Usar y haga clic en Explorar (Windows) o Seleccionar (Mac OS). Si elige Carpeta, puede seleccionar Incluir todas las
subcarpetas para incluir las imágenes que haya dentro de las subcarpetas.
• Haga clic en un marcador de posición de la composición de previsualización, busque una imagen y selecciónela.

ADOBE PHOTOSHOP CS2Guía del usuario
636
Haga clic en un marcador de posición de la composición de previsualización de Conjunto de imágenes, busque y seleccione una imagen.
• Arrastre una imagen desde el escritorio o desde una carpeta hasta un marcador de posición.
Añada una imagen a un conjunto de imágenes arrastrando la imagen desde el escritorio hasta el marcador de posición.
Puede cambiar cualquier imagen de la composición haciendo clic en un marcador de posición, buscando una fotografía y
seleccionándola.
3 En el área Documento del cuadro de diálogo Conjunto de imágenes, seleccione el tamaño de página, la composición, la
resolución y el modo de color. En el lado derecho del cuadro de diálogo aparece una miniatura de la composición
seleccionada. También puede crear composiciones personalizadas.
4 Seleccione Acoplar todas las capas para crear un conjunto de imágenes con todas las imágenes y el texto de la etiqueta
en una capa única. Deseleccione Acoplar todas las capas para crear un conjunto de imágenes con capas de imagen y capas
de texto (para etiquetas) independientes. Si coloca cada imagen y etiqueta en una capa independiente, puede actualizar el
conjunto de imágenes después de haberlo guardado. No obstante, las capas aumentan el tamaño de archivo del paquete de
imágenes.
5 En el área Etiqueta, seleccione el origen para el texto de la etiqueta en el menú Contenido o elija Ninguno. Si elige Texto
personalizado, introduzca el texto de la etiqueta en el campo Texto personalizado.
6 Especifique la fuente, el tamaño de fuente, el color, la opacidad, la posición y la rotación de las etiquetas.
7 Haga clic en OK.
Para personalizar una composición de conjunto de imágenesPuede modificar las composiciones existentes o crear nuevas composiciones utilizando la función Conjunto de imágenes -
Editar diseño. Las composiciones personalizadas se guardan como archivos de texto y se almacenan en la carpeta
Composiciones dentro de la carpeta Ajustes preestablecidos. Estas composiciones guardadas pueden volver a utilizarse en
el futuro. La función Conjunto de imágenes - Editar diseño utiliza una interfaz gráfica que hace innecesario escribir
archivos de texto para crear o modificar composiciones.
1 Realice una de las siguientes acciones:
• (Photoshop) Seleccione Archivo > Automatizar > Conjunto de imágenes.

ADOBE PHOTOSHOP CS2Guía del usuario
637
• (Bridge) Seleccione Herramientas > Photoshop > Conjunto de imágenes.
2 En el cuadro de diálogo Conjunto de imágenes, seleccione una composición del menú Composición si va a crear una
composición o personalizar una existente.
3 Haga clic en el botón Editar diseño.
4 En el cuadro de diálogo Conjunto de imágenes - Editar diseño, introduzca un nombre para la composición personalizada
en el cuadro de texto Nombre.
5 (Opcional) En el área Diseño del cuadro de diálogo Conjunto de imágenes - Editar diseño, elija un tamaño en el menú
Tamaño de página o introduzca valores en los cuadros de texto Anchura y Altura. Puede utilizar el menú Unidades para
especificar pulgadas, centímetros, píxeles o milímetros.
Arrastrar un marcador de posición a una nueva ubicación en la composición de conjunto de imágenes
6 En el área Cuadrícula del cuadro de diálogo Conjunto de imágenes - Editar diseño, seleccione la opción Ajustar a para
mostrar una cuadrícula para ayudarle a colocar los elementos en la composición personalizada. Introduzca un valor en el
cuadro de texto Tamaño para cambiar el aspecto de la cuadrícula.
7 Para añadir o eliminar un marcador de posición, realice una de las acciones siguientes:
• Haga clic en Añadir zona para agregar un marcador de posición a la composición.
• Seleccione un marcador de posición y haga clic en Eliminar zona para quitarlo de la composición.
8 Para modificar un marcador de posición, seleccione un marcador de posición y realice una de las acciones siguientes:
• Introduzca valores en los cuadros de texto Anchura y Altura para cambiar el tamaño de un marcador de posición.
• Haga clic en un manejador y arrástrelo para cambiar el tamaño de un marcador de posición. Si cambia el tamaño de un
marcador de posición rectangular con una imagen en el mismo, el conjunto de imágenes ajustará la imagen dentro del
marcador de posición vertical u horizontal dependiendo del modo en que se esté cambiando el tamaño de la zona.
• Introduzca valores en los cuadros de texto X e Y para mover un marcador de posición.
• Introduzca valores en los cuadros de texto de Posición y Tamaño para colocar un marcador de posición y cambiar su
tamaño.
• Haga clic en un marcador de posición y arrástrelo a la ubicación que desee de la composición.
9 Haga clic en Guardar.
Creación de una presentación en PDF
Creación de una presentación en PDFEl comando Presentación en PDF le permite utilizar diversas imágenes para crear un documento de varias páginas o una
proyección de diapositivas. Puede definir opciones para mantener la calidad de imagen en el PDF, especificar los ajustes de
seguridad y preparar el documento para que se abra automáticamente como una proyección de diapositivas.

ADOBE PHOTOSHOP CS2Guía del usuario
638
Presentación en PDF como una proyección de diapositivasA. Primera diapositiva B. Transición Barrido hacia la izquierda C. Segunda diapositiva
Para crear una presentación en PDF1 Realice una de las siguientes acciones:
• (Photoshop) Seleccione Archivo > Automatizar > Presentación en PDF.
• (Bridge) Seleccione las imágenes que desea utilizar y elija Herramientas > Photoshop > Presentación en PDF. Si no
selecciona las imágenes que desea utilizar, la presentación contendrá todas las imágenes que aparecen en ese momento
en Bridge.
Nota: Haga clic en un archivo para seleccionarlo. Pulse Mayús y haga clic para seleccionar una serie de archivos. Pulse Ctrl
(Windows) o Comando (Mac OS) y haga clic para seleccionar archivos no contiguos.
2 En el cuadro de diálogo Presentación en PDF, haga clic en Explorar y busque los archivos que desea añadir a la
presentación en PDF. Seleccione la opción Añadir archivos abiertos para añadir los archivos ya abiertos en Photoshop.
Puede eliminar cualquier archivo no deseado seleccionándolo en la ventana Archivos de origen y haciendo clic en el botón
Quitar.
Los archivos de la ventana Archivos de origen se utilizan para generar las páginas de la presentación en PDF, comenzando
por el primer archivo para la primera página y siguiendo la lista progresivamente para las siguientes páginas. Para cambiar
la secuencia, seleccione el archivo y arrástrelo a una nueva posición en la ventana Archivos de origen.
Nota: Si desea que un archivo aparezca más de una vez en la presentación en PDF, selecciónelo y haga clic en el botón Duplicar.
A continuación puede arrastrar el archivo duplicado a la ubicación deseada en la ventana Archivos de origen.
Arrastrar el archivo a una nueva posición de la lista
3 En el área Opciones de salida del cuadro de diálogo Presentación en PDF, seleccione una de las siguientes opciones:
Documento de varias páginas Crea un documento PDF con las imágenes en páginas distintas.
Presentación Crea una proyección de diapositivas en PDF.
A
B
C

ADOBE PHOTOSHOP CS2Guía del usuario
639
4 Si selecciona Presentación como la opción de salida, en el área Opciones de presentación, puede especificar las opciones
siguientes:
Avanzar cada [5] segundos Determina el tiempo que se muestra cada imagen antes de que la presentación avance a la
siguiente imagen. La duración por defecto es de 5 segundos.
Repetir después de la última página Especifica que la presentación comenzará de nuevo automáticamente tras llegar al
final. Deseleccione esta opción para detener la presentación después de visualizar la última imagen.
Transición Especifica la transición al pasar de una imagen a la siguiente. Elija una transición en el menú Transición.
5 Haga clic en Guardar.
6 En el cuadro de diálogo Guardar, introduzca un nombre para la presentación en PDF, seleccione un destino para el
archivo guardado y haga clic en Guardar.
7 En el cuadro de diálogo Guardar Adobe PDF, elija un ajuste preestablecido de Adobe PDF o especifique opciones de
guardado para el documento PDF.
8 Haga clic en Guardar PDF. Photoshop cierra el cuadro de diálogo Guardar Adobe PDF y crea la presentación en PDF.
Aparece un cuadro de diálogo informándole de que la presentación en PDF se ha creado satisfactoriamente.
Véase también
“Acerca de la compresión de archivos” en la página 619
“Para guardar un archivo en formato PDF de Photoshop” en la página 599
Colocación de imágenes de Photoshop en otrasaplicaciones
Colocación de imágenes de Photoshop en otras aplicacionesPhotoshop proporciona varias funciones que le permiten utilizar imágenes en otras aplicaciones. Dadas las grandes
posibilidades de integración entre los productos Adobe, muchas aplicaciones Adobe pueden importar directamente
archivos en formato Photoshop (PSD) y utilizar características de Photoshop como capas, estilos de capas, máscaras,
transparencias y efectos. Además, programas como Adobe GoLive pueden utilizar variables definidas en ImageReady y
Photoshop (sólo la primera capa de texto) al crear varias iteraciones de una imagen.
Véase también
“Acerca de las variables” en la página 684
Para preparar imágenes para programas de diseño de páginasEl método de preparación de una imagen para un programa de diseño de páginas depende de los formatos de archivo que
reconozca el programa:
• Adobe InDesign 2.0 y posterior puede colocar archivos PSD de Photoshop. No es necesario guardar o exportar la imagen
de Photoshop a un formato de archivo diferente. Las áreas transparentes se visualizan y se imprimen como se esperaba.
• La mayoría del resto de programas de diseño de páginas exige que la imagen se guarde como un archivo TIFF o EPS. Sin
embargo, si la imagen contiene áreas que desea que sean completamente transparentes, debe definir primero esas áreas
mediante un trazado de recorte. Consulte la documentación de su programa de diseño de páginas para determinar cuál
es el mejor formato para importar imágenes de Photoshop.
Si el programa de diseño de páginas no puede colocar archivos PSD de Photoshop, siga estos pasos:
1 Si la imagen contiene un fondo transparente o áreas que desea que sean transparentes, cree un trazado de recorte
alrededor de las áreas opacas de la imagen. Aunque haya eliminado el fondo de la imagen, debe definir el área con un

ADOBE PHOTOSHOP CS2Guía del usuario
640
trazado de recorte antes de convertir el archivo a formato TIFF o EPS. De lo contrario, las zonas transparentes pueden
aparecer en color blanco en el programa de diseño de páginas.
2 Elija Archivo > Guardar como.
3 En el cuadro de diálogo Guardar como, seleccione el formato adecuado en el menú Tipo (Windows) o Formato
(Mac OS). El formato que elija depende de la salida final del documento. Para imprimir en impresoras no PostScript,
seleccione TIFF. Para imprimir en impresoras PostScript, seleccione Photoshop EPS. A continuación, haga clic en Guardar.
4 En el cuadro de diálogo Opciones de TIFF u Opciones de EPS, defina las siguientes opciones: deje el valor por defecto
de las opciones restantes y haga clic en OK.
• Cuadro de diálogo Opciones de TIFF: defina el valor Ninguno para Compresión de la imagen.
• Cuadro de diálogo Opciones de EPS (Windows): defina el valor TIFF (8 bits/píxel) para Previsualizar y el valor ASCII85
para Codificación.
• Cuadro de diálogo Opciones de EPS (Mac OS): defina el valor Mac (8 bits/píxel) para Previsualizar y el valor ASCII85
para Codificación.
Si el programa de diseño muestra las áreas transparentes en color blanco, pruebe a imprimir el documento. Algunos
programas de diseño no muestran correctamente los trazados de recorte, pero si se imprime se obtiene el resultado esperado.
Para utilizar ilustraciones de Photoshop en Adobe IllustratorAdobe Illustrator puede abrir ni colocar archivos Photoshop; no es necesario guardar o exportar la imagen de Photoshop
en un formato de archivo diferente. Si coloca una imagen en un archivo Illustrator abierto, puede incorporar la imagen
como si fuera cualquier otro elemento de la ilustración o mantener un enlace con el archivo original. Aunque no se puede
editar una imagen enlazada dentro de Illustrator, puede volver a Photoshop con el comando Modificar original para
revisarla. Una vez guardada, los cambios pueden verse en la versión de Illustrator.
1 Si el archivo de la imagen se abre en Photoshop, guárdelo como archivo Photoshop (PSD) y cierre el archivo.
2 En Adobe Illustrator, realice una de las acciones siguientes:
• Para abrir la imagen directamente en Illustrator, seleccione Archivo > Abrir. Busque la imagen en el cuadro de diálogo
Abrir archivo y haga clic en OK.
• Para incorporar la imagen a un archivo Illustrator existente, seleccione Archivo > Colocar. Busque el archivo en el cuadro
de diálogo Colocar, compruebe que la opción Enlazar no está seleccionada y haga clic en OK.
• Para colocar la imagen en un archivo y mantener un enlace con el original, seleccione Archivo > Colocar. En el cuadro
de diálogo Colocar, busque el archivo, seleccione la opción Enlazar y haga clic en OK. Illustrator centra la imagen en la
ilustración abierta. Una X de color rojo en la imagen indica que está enlazada y, por lo tanto, no se puede editar.
3 Si ha abierto o colocado la imagen sin enlazar, aparecerá el cuadro de diálogo Importar de Photoshop. Seleccione la
opción adecuada como se describe a continuación y haga clic en OK:
• Convertir capas de Photoshop en objetos para convertir las capas en objetos Illustrator. Esta opción conserva máscaras,
modos de fusión, transparencias y, de forma opcional, sectores y mapas de imágenes. Sin embargo, no admite las capas
de ajuste ni los efectos de capa de Photoshop.
• Acoplar capas de Photoshop en una sola imagen para combinar todas las capas en una única capa. Esta opción conserva
el aspecto de la imagen, pero ya no podrá editar capas individuales.
Uso de trazados de recorte de imágenes para crear transparenciaPuede utilizar trazados de recorte de imágenes para definir áreas transparentes en imágenes colocadas en aplicaciones de
diseño de páginas. Además, los usuarios de Mac OS pueden incrustar imágenes de Photoshop en muchos archivos de
procesadores de texto.
Para obtener ayuda acerca de los trazados de recorte de imágenes, seleccione Ayuda > Exportar imagen transparente. Este
asistente interactivo le ayuda a preparar imágenes con transparencia para su exportación a aplicaciones de diseño de
páginas.

ADOBE PHOTOSHOP CS2Guía del usuario
641
Es posible que desee utilizar sólo parte de una imagen de Photoshop al imprimirla o colocarla en otra aplicación. Por
ejemplo, puede utilizar un objeto frontal y excluir el fondo. Un trazado de recorte de imagen le permite aislar el objeto frontal
y hacer transparente el resto al imprimir la imagen o colocarla en otra aplicación.
Imagen importada en Illustrator o InDesign sin trazado de recorte de imagen (izquierda) y con trazado de recorte de imagen (derecha)
Véase también
“Para guardar un trazado como trazado de recorte de imagen” en la página 641
Para guardar un trazado como trazado de recorte de imagen1 Dibuje un trazado de trabajo que defina el área de la imagen que desea mostrar.
Nota: Los trazados están basados en vectores y, por lo tanto, tienen bordes duros. No puede conservar la suavidad de un borde
calado, como en una sombra, al crear un trazado de recorte de imagen.
2 En la paleta Trazados, guarde el trazado de trabajo como un trazado.
3 Seleccione Trazado de recorte en el menú de la paleta Trazados, defina las siguientes opciones y haga clic en OK:
• En Trazado, seleccione el trazado que desea guardar.
• En Curvatura, deje el valor de curvatura en blanco para imprimir la imagen utilizando el valor por defecto de la
impresora. Si se producen errores de impresión, introduzca un valor de curvatura para determinar cómo se aproxima el
intérprete de PostScript a la curva. Cuanto menor sea el ajuste de curvatura, más exacta será la curva y mayor el número
de líneas rectas utilizadas para dibujarla. El rango de valores oscila entre 0,2 y 100. Por lo general, para una impresión de
alta resolución (de 1200 dpi a 2400 dpi) se recomienda un ajuste de curvatura entre 8 y 10 y un ajuste entre 1 y 3 para
impresiones de baja resolución (de 300 dpi a 600 dpi).
4 Si va a imprimir el archivo utilizando colores de cuatricromía, conviértalo al modo CMYK.
5 Guarde el archivo realizando una de las acciones siguientes:
• Para imprimir el archivo utilizando una impresora PostScript, guárdelo en formato EPS, DCS o PDF de Photoshop.
• Para imprimir un archivo en una impresora que no es PostScript, guárdelo en formato TIFF y expórtelo a Adobe
InDesign o a Adobe PageMaker® 5.0 o superior.
Véase también
“Acerca de los trazados de trabajo” en la página 410
“Para preparar imágenes para programas de diseño de páginas” en la página 639
“Para convertir una selección en un trazado” en la página 426
“Conversión de una imagen a otro modo” en la página 215
Impresión de trazados de recorte de imágenesEn ocasiones una fotocomponedora no puede interpretar trazados de recorte de imágenes, o un trazado de recorte de
imágenes es demasiado complejo para una impresora, lo que da lugar a errores de comprobación de límites (Limitcheck) o
a un error general PostScript. Otras veces podrá imprimir sin dificultad un trazado complejo en una impresora de baja

ADOBE PHOTOSHOP CS2Guía del usuario
642
resolución, pero puede tener problemas al imprimir el mismo trazado en una de alta resolución. Esto es debido a que una
impresora de baja resolución utiliza menos segmentos de línea para describir curvas que una de alta resolución, por lo que
simplifica el trazado automáticamente.
Un trazado de recorte de imagen se puede simplificar de las siguientes maneras:
• Reduciendo manualmente el número de puntos de ancla del trazado.
• Aumentando los ajustes de tolerancia utilizados para crear el trazado. Para ello, cargue el trazado existente como una
selección, elija Hacer trazado de trabajo en el menú de la paleta Trazados y aumente el ajuste de tolerancia (un valor
inicial adecuado sería de 4 a 6 píxeles). A continuación, vuelva a crear el trazado de recorte de imagen.
Véase también
“Para eliminar un punto de ancla” en la página 425
“Para convertir un trazado en un borde de selección utilizando los ajustes actuales” en la página 426
Para exportar trazados a Adobe IllustratorEl comando Trazados a Illustrator permite exportar trazados de Photoshop como archivos Adobe Illustrator. Exportar
trazados de esta manera simplifica la tarea de combinar ilustraciones de Photoshop e Illustrator o la tarea de utilizar las
características de Photoshop con ilustraciones Illustrator. Por ejemplo, puede exportar un trazado de la herramienta Pluma
y contornearlo para utilizarlo como un reventado con un trazado de recorte de Photoshop que está imprimiendo en
Illustrator. También puede utilizar esta característica para alinear texto u objetos de Illustrator con trazados de Photoshop.
1 Dibuje y guarde un trazado o convierta una selección existente en un trazado.
2 Seleccione Archivo > Exportar > Trazados a Illustrator.
3 Elija una ubicación para el trazado exportado e introduzca un nombre de archivo. Asegúrese de que la opción Trazado
de trabajo esté seleccionada en el menú Escribir para exportar el trazado.
4 Haga clic en Guardar.
5 Abra el archivo en Adobe Illustrator. Puede manipular el trazado o utilizarlo para alinear objetos de Illustrator que desee
añadir al archivo.
Observe que las marcas de recorte en Adobe Illustrator reflejan las dimensiones de la imagen de Photoshop. Si no se
cambian las marcas de recorte ni se desplaza el trazado, la posición del trazado dentro de la imagen de Photoshop se
mantendrá.
Enlace e incrustación de objetos (OLE) (sólo Windows)Photoshop es un servidor OLE 2.0, lo que significa que admite la incrustación o el enlace de una imagen en una aplicación
contenedora OLE (habitualmente un programa de procesamiento de textos o de diseño de páginas). Por ejemplo, puede
insertar archivos y selecciones de Photoshop en otras aplicaciones OLE, como Adobe PageMaker, Adobe FrameMaker y
Microsoft Word, con los comandos copiar y pegar u otros métodos.
• Enlazar le permite colocar un enlace en el archivo del contenedor OLE que haga referencia al archivo Photoshop en el
disco duro.
• Incrustar le permite insertar el archivo Photoshop en el archivo del contenedor OLE.
Una vez que la imagen está en la aplicación contenedora, puede hacer doble clic sobre ella para editarla en Photoshop.
Cuando cierre la imagen en Photoshop, se actualiza en la aplicación contenedora.
Para enlazar o incrustar una selección o una imagen en una aplicación OLE❖ Realice una de las siguientes acciones:
• Copie una selección en Photoshop e insértela en la aplicación contenedora OLE utilizando el comando Pegado especial
de la aplicación. Para más información, consulte la documentación de la aplicación de procesamiento de textos o de
diseño de páginas. Las selecciones pegadas sólo se pueden incrustar, no enlazar.

ADOBE PHOTOSHOP CS2Guía del usuario
643
• Utilice el comando Insertar objeto de su aplicación contenedora OLE para insertar una nueva imagen de Photoshop o
un archivo existente de Photoshop como un objeto OLE incrustado o enlazado. Para más información, consulte la
documentación de la aplicación de procesamiento de textos o de diseño de páginas.
Para insertar un mapa de bits de resolución de pantalla no enlazado en una aplicación OLE❖ Con la herramienta Mover , arrastre una selección a la aplicación contenedora OLE. Cuando coloque el objeto,
aparecerá como un mapa de bits de 72 ppi, que no puede actualizarse automáticamente en Photoshop.
Para modificar y actualizar una imagen enlazada o incrustada en una aplicación OLE1 Haga doble clic en la imagen enlazada o incrustada en la aplicación de procesamiento de textos o de diseño de páginas
para iniciar Photoshop (si aún no se ha ejecutado) y abra la imagen para editarla.
2 Modifique la imagen según desee.
3 Realice una de las siguientes acciones:
• Para imágenes incrustadas, cierre el archivo o seleccione Archivo > Actualizar o Archivo > Cerrar y volver a [nombre de
aplicación].
• Para imágenes enlazadas, guarde y cierre el archivo.
Nota: También puede modificar archivos enlazados sin abrir primero el documento contenedor. La imagen enlazada se
actualizará la próxima vez que abra el documento en su aplicación contenedora OLE.
Cómo guardar imágenes para su uso en vídeo y gráficos enmovimiento
Cómo guardar imágenes para su uso en vídeoAdemás de admitir imágenes con píxeles cuadrados, Photoshop admite imágenes con píxeles no cuadrados, lo que permite
crear documentos que se visualizan correctamente en dispositivos como monitores de vídeo. Utilice los tamaños de archivo
preestablecidos del menú Predefinir del cuadro de diálogo Nuevo archivo para crear imágenes con una proporción de
tamaño y píxeles que compense el redimensionamiento de las imágenes cuando se incorporan a vídeo. Los valores
preestablecidos también crean un documento con guías no imprimibles que delinean las áreas de seguridad de acciones y
de título de la imagen. Con los tamaños de archivo preestablecidos, puede producir imágenes para sistemas de vídeo
específicos como NTSC, PAL o HDTV.
Para facilitarle la creación de imágenes para vídeo, Photoshop presenta un modo de visualización Corrección de proporción
de píxeles que muestra la imagen a una proporción específica. Para proporcionar previsualizaciones más precisas,
Photoshop cuenta además con el comando Previsualización de vídeo que le permite previsualizar inmediatamente el
documento en un dispositivo de visualización, como un monitor de vídeo. Para utilizar esta característica, debe tener el
dispositivo conectado a su ordenador a través de FireWire. Consulte también “Para previsualizar documentos en un
monitor de vídeo” en la página 647.
Cuando utilice un ordenador para crear un documento para vídeo, tenga en cuenta que la imagen del monitor de ordenador
se compone de píxeles que son básicamente cuadrados. Los monitores de vídeo muestran imágenes analógicas que no
comprenden la forma de píxel. Los píxeles no cuadrados son los más utilizados en los dispositivos de codificación para
vídeo. Al importar una imagen creada con un programa de gráficos de píxeles cuadrados a un programa de edición de vídeo
como Adobe Premiere, los píxeles cuadrados se redimensionan a píxeles no cuadrados para la codificación de vídeo. Esta
escala produce una imagen distorsionada.

ADOBE PHOTOSHOP CS2Guía del usuario
644
Escala de la proporción de píxelesA. Imagen con píxeles cuadrados visualizada en un monitor de ordenador B. Imagen con píxeles cuadrados visualizada en un monitor devídeo C. La misma imagen con la proporción de píxeles correcta visualizada en un monitor de vídeo
Al crear imágenes para ser utilizadas en vídeo, tenga en cuenta estas consideraciones:
• Las aplicaciones de edición de vídeo, como Adobe Premiere, no admiten imágenes de 16 bits por canal.
• Algunas aplicaciones de edición de vídeo pueden importar una capa individual desde un archivo de varias capas de
Photoshop (PSD).
• Si el archivo de imagen de Photoshop tiene transparencias, algunas aplicaciones de vídeo, como Adobe Premiere, las
conservan.
• Si el archivo utiliza una máscara de capa o varias capas, puede que no tenga que acoplar las capas, pero es aconsejable
incluir una copia acoplada del archivo PSD en el formato PSD para maximizar la compatibilidad con versiones
anteriores. De este modo, podrá importar correctamente el archivo Photoshop a aplicaciones de edición de vídeo como
Adobe Premiere.
Photoshop proporciona acciones que son útiles para crear imágenes para vídeo. Las acciones automatizan tareas como la
restricción de niveles de saturación y gama de luminancia de una imagen para cumplir con los estándares de presentación,
redimensionamiento y conversión de una imagen en píxeles no cuadrados para su uso en proyecciones de diapositivas en DVD
(NTSC y PAL, proporción estándar y panorámico), creación de un canal alfa desde todas las capas visibles actualmente, ajuste
de áreas de la imagen que pueden ocasionar parpadeo por entrelazado y generación de superposición de seguridad de título.
Para crear imágenes para su uso en vídeo1 Cree un nuevo documento.
2 En el cuadro de diálogo Nuevo, seleccione el ajuste preestablecido apropiado del menú Predefinir para el sistema de
vídeo en el que se mostrará la imagen.
A
B
C

ADOBE PHOTOSHOP CS2Guía del usuario
645
Guías de tamaño de archivo preestablecido de vídeoA. Área de seguridad de acciones (rectángulo exterior) B. Área de seguridad de título (rectángulo interior)
Para más opciones, haga clic en el botón Avanzadas para especificar un perfil de color y una proporción de píxeles
específica.
Importante: Por defecto, los documentos con píxeles no cuadrados se abren con la opción Corrección de proporción de píxeles
activada. Esto redimensiona la imagen al tamaño que adoptaría en un dispositivo de salida con píxeles no cuadrados
(normalmente, un monitor de vídeo).
3 (Opcional) Seleccione Vista > Corrección de proporción de píxeles para desactivar la corrección de escala y visualizar la
imagen como aparece en el monitor de ordenador (píxeles cuadrados).
Un círculo en un documento de 720 x 480 DV NTSC que se muestra en un monitor de ordenador (píxeles cuadrados) con la opción Correcciónde proporción de píxeles activada (arriba) y con la misma opción desactivada (abajo)
Puede visualizar una imagen simultáneamente con la opción Corrección de proporción de píxeles activada y desactivada.
Con la imagen con píxeles no cuadrados abierta y la opción Corrección de proporción de píxeles activada, seleccione
Ventana > Organizar > Nueva ventana para [nombre de documento]. Con la nueva ventana activa, seleccione Vista >
Corrección de proporción de píxeles para desactivar la corrección.
4 Si tiene un dispositivo de visualización, como un monitor de vídeo, conectado al ordenador a través de FireWire, realice
una de las siguientes acciones para previsualizar el documento en el dispositivo:
• Para definir las opciones de salida antes de ver la imagen en el dispositivo, seleccione Archivo > Exportar >
Previsualización de vídeo.
• Para ver la imagen inmediatamente en el dispositivo sin definir las opciones de salida, seleccione Archivo > Exportar >
Enviar previsualización de vídeo a dispositivo.
A
B

ADOBE PHOTOSHOP CS2Guía del usuario
646
Véase también
“Para previsualizar documentos en un monitor de vídeo” en la página 647
Para añadir imágenes a un documento de píxeles no cuadrados❖ Realice una de las siguientes acciones:
• Copie y pegue una imagen.
• Arrastre una imagen desde la ventana de otro documento.
• Seleccione Archivo > Colocar, elija el archivo que desea colocar y haga clic en el botón Colocar.
Photoshop convierte y redimensiona la imagen automáticamente a la proporción de píxeles del documento con píxeles no
cuadrados. Las imágenes importadas de Adobe Illustrator también se redimensionan correctamente.
Véase también
“Para crear una imagen” en la página 174
Para asignar un valor de proporción de píxeles a un documento existente❖ Con el documento con píxeles cuadrados abierto, seleccione Imagen > Proporción de píxeles y elija una proporción de
píxeles.
Para crear una proporción de píxeles personalizada1 Con un documento abierto, seleccione Imagen > Proporción de píxeles > Proporción de píxeles personalizada.
2 En el cuadro de diálogo Guardar proporción de píxeles, introduzca un valor en el cuadro de texto Factor, asigne un
nombre a la proporción de píxeles personalizada y haga clic en OK.
La nueva proporción de píxeles personalizada aparecerá tanto en el menú Proporción de píxeles del cuadro de diálogo
Nuevo como en el submenú Proporción de píxeles del menú Imagen.
Para eliminar una proporción de píxeles1 Con un documento abierto, seleccione Imagen > Proporción de píxeles > Eliminar proporción de píxeles.
2 En el cuadro de diálogo Eliminar proporción de píxeles, seleccione la opción que desea eliminar del menú Proporción
de píxeles y haga clic en Eliminar.
Para restaurar las proporciones de píxeles1 Con un documento abierto, seleccione Imagen > Proporción de píxeles > Restaurar proporciones de píxeles.
2 En el cuadro de diálogo, seleccione una de las opciones siguientes:
Añadir Sustituye las proporciones de píxeles actuales por los valores por defecto más cualquier proporción de píxeles
personalizada. Esta opción resulta útil si elimina un valor por defecto y desea restaurarlo en el menú, pero también desea
mantener cualquier valor personalizado.
Cancelar Cancela el comando.
OK Sustituye las proporciones de píxeles actuales por los valores por defecto. Las proporciones de píxeles personalizadas se
descartan.
Cómo guardar imágenes para su uso en gráficos en movimientoPuede guardar imágenes en Photoshop para su uso en software de gráficos en movimiento como Adobe After Effects. Un
archivo Photoshop (PSD) puede importarse directamente a un proyecto de After Effects con la opción de mantener capas
individuales, estilos de capas, áreas transparentes, máscaras de capa y capas de ajuste. La importación de capas facilita la
preparación de imágenes sin movimiento para la animación.

ADOBE PHOTOSHOP CS2Guía del usuario
647
Puede reducir el tiempo y los problemas de interpretación en After Effects realizando lo siguiente:
• Organice las capas y asígneles nombres. Si cambia el nombre de una capa o elimina una capa en un documento de
Photoshop tras haberlo importado a After Effects, éste no podrá encontrar la capa eliminada ni la capa cuyo nombre ha
cambiado. La ventana del proyecto de After Effects indica que no se encuentra la capa.
• Asegúrese de que cada capa tenga un nombre exclusivo, porque After Effects gestiona las capas por sus nombres. Los
nombres de capas duplicados pueden ocasionar problemas al actualizar secuencias.
• Si desea importar una versión compuesta de un archivo con capas de Photoshop junto con una versión con capas,
seleccione Siempre en Maximizar la compatibilidad de archivos PSD en el área Manejo de archivos del cuadro de diálogo
Preferencias.
Si va a crear un archivo Photoshop para exportarlo a After Effects para su uso en un proyecto de vídeo, utilice uno de los
ajustes de tamaño de archivo preestablecidos para vídeo en el cuadro de diálogo Nuevo archivo.
Para previsualizar documentos en un monitor de vídeoEl plugin Previsualización de vídeo permite previsualizar el documento de Photoshop a través de FireWire en un
dispositivo de visualización, como un monitor de vídeo. También puede ajustar la proporción para una visualización
adecuada de las imágenes. El plugin Previsualización de vídeo admite imágenes RGB, en escala de grises e indexadas, de 8
o 16 bits por canal. (El plugin convierte imágenes de 16 bits por canal en imágenes de 8 bits por canal.) El plugin
Previsualización de vídeo no admite canales alfa. Las transparencias se muestran en color negro.
Nota: El plugin Previsualización de vídeo no bloquea el dispositivo de visualización. Cuando otra aplicación pasa a primer
plano y Photoshop pasa a segundo plano en el ordenador, la previsualización se desactiva y el dispositivo se desbloquea para
que otras aplicaciones puedan utilizarlo.
1 Conecte un dispositivo de visualización, como un monitor de vídeo, al ordenador a través de FireWire.
2 Con un documento abierto en Photoshop, realice una de las siguientes acciones:
• Si no desea definir opciones de salida para visualizar el documento en un dispositivo, seleccione Archivo > Exportar >
Enviar previsualización de vídeo a dispositivo. Omita el resto de los pasos de este procedimiento.
• Para definir las opciones de salida antes de ver el documento en el dispositivo, seleccione Archivo > Exportar >
Previsualización de vídeo.
Se abre el cuadro de diálogo Previsualización de vídeo. Aparecerá un mensaje de alerta si la proporción de píxeles del
documento no se corresponde con los ajustes de proporción del dispositivo de visualización.
Nota: El comando Enviar previsualización de vídeo a dispositivo utiliza los ajustes previos del cuadro de diálogo
Previsualización de vídeo.
3 En Ajustes de dispositivo, especifique las opciones del dispositivo que mostrará la imagen:
• (Sólo Mac OS) Para especificar un modo de salida, seleccione NTSC o PAL. Si el modo de salida y el dispositivo no
coinciden (por ejemplo, si especifica NTSC como modo de salida y se conecta a un dispositivo en modo PAL), aparecen
parches negros en la previsualización.
• Para especificar la proporción del dispositivo de visualización, elija Estándar (4:3) o Panorámico (16:9) en el menú
Proporción.
Nota: El ajuste de proporción determina las opciones de colocación disponibles.
4 En Opciones de imagen, seleccione una opción de colocación para determinar cómo va a aparecer la imagen en el
dispositivo de visualización:
Centro Coloca el centro de la imagen en el centro de la pantalla, recortando las partes que queden fuera de los bordes de la
pantalla del dispositivo de previsualización de vídeo.
Pantalla normal Muestra una imagen de 4:3 en una pantalla de 16:9 con el centro de la imagen en el centro de la pantalla y
rayas grises a la izquierda y a la derecha de la imagen. Esta opción sólo está disponible si ha elegido Panorámico (16:9) como
proporción de dispositivo.
Recortar a 4:3 Muestra una imagen de 16:9 en una pantalla de 4:3 con el centro de la imagen en el centro de la pantalla y
sin distorsión, ya que se recortan los bordes derecho e izquierdo del cuadro que quedan fuera de los bordes de la pantalla

ADOBE PHOTOSHOP CS2Guía del usuario
648
del dispositivo de previsualización de vídeo. Esta opción sólo está disponible si ha elegido Estándar (4:3) como proporción
de dispositivo.
Pantalla ancha Redimensiona una imagen de 16:9 de modo que quepa en una pantalla de 4:3. En la parte superior e inferior
de la pantalla aparecen rayas grises debido a la diferencia de proporción que existe entre la imagen de 16:9 y la pantalla de
4:3. De esta manera, se mantiene la proporción de la pantalla sin recortar ni distorsionar la imagen. Esta opción sólo está
disponible si ha elegido Estándar (4:3) como proporción de dispositivo.
Recortar a 14:9/pantalla ancha Muestra una imagen panorámica recortada a una proporción 14:9 con rayas negras en la
parte superior e inferior de la imagen. De esta manera, se mantiene la proporción de la pantalla sin distorsionar la imagen.
Esta opción sólo está disponible si ha elegido Estándar (4:3) como proporción de dispositivo.
5 Elija una opción en el menú Tamaño de imagen para controlar si los píxeles del documento se van a redimensionar a la
pantalla del dispositivo:
No cambiar escala No aplica ninguna escala vertical a la imagen. La imagen se recorta si su altura es mayor que la de la
pantalla del vídeo.
Escalar para ajustar al cuadro Aumenta o disminuye proporcionalmente la altura y anchura de la imagen para que ésta
quepa en el cuadro del vídeo. Con esta opción, una imagen de 16:9 aparece en una pantalla de 4:3 como pantalla ancha y
una imagen de 4:3 aparece en una pantalla de 16:9 como pantalla normal.
6 Seleccione la casilla de verificación Aplicar proporción de píxeles a previsualización para mostrar la imagen utilizando
la proporción de píxeles (no cuadrados) del documento. Deseleccione esta opción si desea mostrar la imagen tal como
aparece en el monitor (píxel cuadrado) del ordenador.
Por defecto, la casilla de verificación Aplicar proporción de píxeles a previsualización está seleccionada para conservar la
proporción de píxeles de la imagen. En general, debe deseleccionar esta opción si se presupone que la proporción de píxeles
del documento es cuadrada y desea ver la imagen como aparece en la pantalla de un ordenador (píxel cuadrado).
7 Haga clic en OK para exportar el documento a la pantalla del dispositivo.