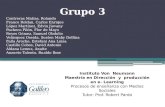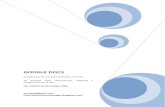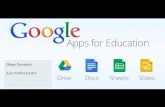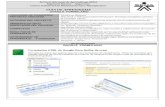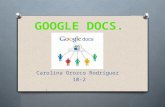Cómo hacer un formulario con Google Docs
-
Upload
miguelangelalba -
Category
Education
-
view
898 -
download
0
description
Transcript of Cómo hacer un formulario con Google Docs

¿Cómo hacer un formulario con Google Docs?
Una vez se tiene una cuenta en Gmail ó UPR.EDU

Una vez que abre su correo electrónico, en la línea superior izquierda, oprima sobre Docs o
Documents según sea el caso.

Se abre Google Docs que en esencia es igual para ambas cuentas de email, con la excepción de que
para la cuenta UPR.EDU se puede limitar el compartir documentos solo con otras cuentas UPR.EDU

Al oprimir Create New se despliega una lista de lo que se quiere crear. Se escoge Form.

Se abre un formulario preliminar con 2 campos de preguntas (Sample question 1& 2).
Sobre Untitle Form se escribe el título del formulario
En este espacio se puede escribir instrucciones

En Question type se selecciona el tipo de pregunta, que va a determinar el tipo de respuesta que se desea.
Todas la preguntas tienen este conjunto de íconos que permiten editar, duplicar o eliminar la pregunta.

Un ejemplo de una pregunta. Se oprime Done para guardarla. Pero simpre va a poder editar e inclusive
eliminar una pregunta.
La pregunta se puede marcar para que obligatoriamente sea contestada para poder enviar el formulario.

Para seguir añadiendo preguntas, se oprime Add Item y se selecciona el tipo de pregunta que se desea
añadir.
Se resalta con color la pregunta que se está creando o editando.

Las preguntas de selección múltiple, van a requerir campos con posibles contestaciones. Puede incluir
un campo abierto (Other) para escribir una contestación diferente a las especificadas.
Luego de cualquier cambio oprima Save

Puede escoger como ver las contestaciones. Para ver el detalle de las contestaciones por persona se
recomienda Spreadsheet. Si el formulario es tipo encuesta se prefiere Summary.

En Embeded tiene el enlace para publicar el formulario en una página de internet o blog. Tiene un mensaje de
confirmación de envío del formulario, el cual puede editarse. Se recomienda incluir correo electrónico.
Luego de cualquier cambio oprima Save

Este es un ejemplo de edición del mensaje de confirmación.

Una vez creado el formulario puede seguir compartiendo ó editándo el mismo. Con un doble click sobre el nombre
del formulario se abre el mismo.
Abre un documento en formato de tabla como hoja de trabajo tipo Excel.

Al correo electrónico llega un mensaje sobre el formulario creado.

El formulario puede enviarlo a través del correo electrónico a otras personas.
Luego de cualquier cambio recuerde oprimir Save

Se abre esta ventana en donde se escribe el correo electrónico para enviar el formulario. Se marcó que el formulario también llegara como parte del mensaje.

La persona recibe un mensaje con que en su texto incluye el formulario y con un enlace a la
versión de internet.

Esta es la versión de internet. Luego de completarse, oprime
Submit y aparece el mensaje de confirmación.

El formulario dentro del mensaje de correo puede llenarse y enviarse de igual forma.
Cuando se completa dentro del correo también muestra mensaje
de confirmación de envío.

Para crear alertas en el correo electrónico que creó el formulario, hay que ir a Tools y Modificar Notifications Rules

Se selecciona que se notifique inmediatamente cada vez que un usuario llene el formulario. Se
oprime Save al finalizar.
Si el formulario creado es compartido con varias personas para su edición, se puede marcar que notifique cada cambio.

Aparece este mensaje de confirmación de reglas de notificación, debe oprimir Done.

Cuando una persona llena el formulario, aparecerá en el correo electrónico del creador
del formulario un mensaje de Google Docs avisando sobre cambios al formulario.

El mensaje tiene 2 enlaces hacia Google docs para ver la información del formulario de dos formas.
Abre una versión en donde la información nueva es resaltada con color. No deja copiar ni editar lo que se ve. Hay un enlace para pasar a la hoja de trabajo regular.
Abre la versión regular en donde toda la informacion aparece uniforme y se puede copiar y/o editar.