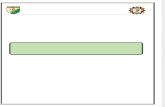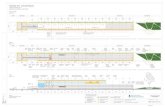como hacer un separador en publisher.docx
-
Upload
gerardo-lorenzano-juarez -
Category
Documents
-
view
1.235 -
download
0
Transcript of como hacer un separador en publisher.docx

1.-Primero le damos un clic al icono de programa Publisher donde quiera que se encuentre:
2.-Segundo nos aparece una ventana que es la de Microsoft Publisher Publisher:

3.- Como nosotros vamos hacer una “Un separador” vamos a usar la una de las varias opciones
de publicación que se muestran al inicio de Publisher:
4.- Ya que le hayamos dado clic a la opción de “Tamaños de Pagina en Blanco ” nos va aparecer
la siguiente ventana:
7.- Y le damos clic en la parte inferior donde dice “crear”:
5.-Entonces escogemos el
tamaño de hoja que vamos a
ocupar para nuestro
separador
6.-Nos fijamos que nuestra
información empresarial este
bien:

8.-Ahora que ya tenemos nuestra “hoja en blanco” lista para trabajar:
9.-Entonces le damos clic a le a opción “Organizar”; entonces no va arrojar lo siguiente ventana
en la le vamos a dar clic a la opción de “Guías de Diseño”:

10.-Entonces nos va arrojar una ventana que lleva por nombre “Guías de Diseño” en la cual voy
a elegir una opción llamada “Guías de Cuadricula” en la cual voy a poner el” numero de
columnas” (4) y el “numero de filas (1)”:
11.-Ahora le ponemos un cuadro de texto:

12.-Ahora le ponemos un cuadro de texto a todas sus columnas:
13.-Ahora le ponemos una autoforma(rectángulo)alrededor de donde pusimos el cuadro de
texto:

14.-Ahora le ponemos a cada unas de las columnas:
15.-Ahora agregamos un cuadro de texto a cada una de las columnas, este cuadro de texto debe
estar por mínimo como la mitad de la columna esto es para la información:

16.-Ahora agregamos el texto y la imagen que va ir en nuestros separadores:

17.-Y por ultimo utilizamos las “Autoformas” y les ponemos un ovalo a cada uno de los
separadores; yasi nos quedan nuestros separadores: