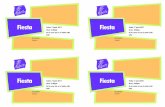Cómo modificar y firmar una ROM - HTCMania Wiki
-
Upload
francisco-javier-larrain-sanchez -
Category
Documents
-
view
162 -
download
3
Transcript of Cómo modificar y firmar una ROM - HTCMania Wiki

08/10/13 Cómo modificar y firmar una ROM - HTCMania Wiki
www.htcmania.com/mediawiki/index.php/Cómo_modificar_y_firmar_una_ROM 1/8
Cómo modificar y firmar una ROM
De HTCMania Wiki
Contenido
1 Antes de empezar1.1 Dos cosas importantes antes de empezar:
2 Java Runtime Environtment
3 Preparándose para modificar la ROM4 Añadiendo y quitando aplicaciones
5 Firmando la ROM6 Linux7 Lista de aplicaciones
7.1 Aplicaciones que se pueden borrar7.2 Aplicaciones que NO se pueden borrar
Antes de empezar
Este artículo pretende, de una forma sencilla, explicar cómo modificar una ROM para que ésta sólo instale aquellas aplicaciones que nos interesetener, además de hacer alguna otra puntualización.
Con este método, además de modificar el contenido de la ROM, conseguiremos tenerla firmada para así no tener problemas a la hora de flashearlacon ningún recovery.
Dos cosas importantes antes de empezar:
Cuando saquéis o pongáis archivos del zip no lo descomprimáis. Abridlo con el winrar o el winzip y trabajad en la misma ventana. Así os ahorraréis
problemas con la compresión.
Ahora los recovery suelen llevar la opción de desactivar el reconocimiento de firmas, pero como hay bastante gente que ha tenido problemas con esto,
firmando nos aseguraremos de que ese problema desaparezca. En todo caso, firmar el archivo zip al finalizar el proceso nunca está de más.
Java Runtime Environtment
Bueno, vamos a empezar. Para poder usar Auto-sign necesitaréis tener instalado Java Runtime Environment (JRE). Lo podéis descargar de aquí(http://www.java.com/en/download/manual.jsp)
Nota por si a alguien le da algún tipo de error relacionado con JAVA en Windows al final del proceso -intentando firmar la ROM-:
Abrir el Panel de Control. Dentro de Panel de Control clicar en Sistema. Cuando se abra, clicar a la izquierda en la opción que hay en cuarto lugar Configuracionavanzada del sistema, y llegaremos a una ventana que dice Propiedades del sistema con varias pestañas. Una vez en ella, la primera de las pestañas diceOpciones avanzadas que es donde en la parte inferior del todo pone Variables del entorno. Clicar en el boton y se abrirá una nueva ventana. En la parte de abajo,donde pone Variables del sistema buscamos Path para después editarlo y añadirle al final del todo ";C:\Program Files (x86)\Java\jre6\bin" (sin las comillas).Cuidado de no borrar nada y añadirlo al final de todo.
Este método me ha funcionado en Windows 7 y a otro usuario en Windows XP, pero no hay seguridad de que funcione en otros entornos,
puede haber leves diferencias.
Preparándose para modificar la ROM
Una vez lo hemos instalado, también descargamos y descomprimimos este (http://www.askabouthugo.com/hugodownloadAuto-sign+tool) archivo (que es el que nosva a servir para firmar la ROM una vez esté a nuestro gusto). Lo mejor, por comodidad, es hacerlo en algún lugar donde nos quede a mano (raíz de C:\, escritorio…).
Suponiendo que ya tengamos descargada la ROM a modificar (si no es así, habrá que hacerlo), la copiamos dentro de la carpeta Auto-sign, es decir, la queacabamos de descomprimir.

08/10/13 Cómo modificar y firmar una ROM - HTCMania Wiki
www.htcmania.com/mediawiki/index.php/Cómo_modificar_y_firmar_una_ROM 2/8
Renombramos el archivo zip de la ROM a Update.zip
Añadiendo y quitando aplicaciones
Ahora ya estamos listos para empezar a añadir o quitar aplicaciones. Abrimos la ROM con WinZip o WinRAR y observaremos que dentro hay estas carpetas yarchivos:
Tenemos dos directorios distintos donde están las aplicaciones:
1. system/app
2. data/app
A continuación ya podemos proceder a borrar las aplicaciones (archivos *.apk) que no queramos entrando en esas carpetas (si están odexadas, no debemos olvidartambién borrar los archivos *.odex, además de que si borramos una aplicación, deberíamos borrar también el widget si lo tiene) e incluir las aplicaciones quequeramos instalar con la ROM. Recordad trabajar dentro del zip, sin descomprimirlo.
La diferencia entre una carpeta app y otra es que las aplicaciones que incluyamos en /system/app ocuparán menos memoria, pero no las
podremos desinstalar.
Lo contrario ocurre con las que incluyamos en /data/app, que ocuparán el espacio "convencional" pero serán desinstalables.
Otra cosa a tener en cuenta si ponemos algo en /system/app, es que si actualizamos dicha aplicación desde el Market, se moverá de
nuevo a /data/app ya que el Market sólo instala en esa ubicación, con lo cual perdemos el espacio ganado.
Las aplicaciones ideales para instalar en /system/app son aquellas cuyo archivo apk de instalación ocupa bastante (por encima de 3 o
4MB) y que no vamos a actualizar (o al menos no hasta dentro de un tiempo), y podrían ser algunos juegos, navegadores GPS, etc.
* En caso de tener algún problema añadiendo alguna aplicación a system/app, probar cambiándola a data/app.
Así es como se vería la carpeta /system/app dentro de WinRAR:
Firmando la ROM
Cuando hayamos terminado, cerraremos el WinRAR o WinZip y procederemos a firmar el archivo update.zip (simplemente ejecutando Sign.bat en la mismacarpeta).

08/10/13 Cómo modificar y firmar una ROM - HTCMania Wiki
www.htcmania.com/mediawiki/index.php/Cómo_modificar_y_firmar_una_ROM 3/8
Al final del proceso, tendremos otro archivo zip (la ROM ya firmada) llamado update_signed.zip. Ya podemos copiarlo en la raíz de la SD y flashearlo normalmentecomo cualquier ROM.
Nota (Por si a alguien le da algún tipo de error relacionado con JAVA en Windows):
Abrir el Panel de Control. Dentro de panel de control clicar en sistema. Cuando se abra, clicar a la izquierda en la opción que hay en cuarto lugar Configuraciónavanzada del sistema, y llegaremos a una ventana que dice Propiedades del sistema con varias pestañas. Una vez en ella, la primera de las pestañas diceOpciones avanzadas que es donde en la parte inferior del todo pone Variables del entorno. Clicar en el botón y se abrirá una nueva ventana. En la parte de abajo,donde pone Variables del sistema buscamos Path para después editarlo y añadirle al final del todo ";C:\Program Files (x86)\Java\jre6\bin" (sin las comillas).Cuidado de no borrar nada y añadirlo al final de todo.
Linux
Consola:
Auto-sign también funciona con Linux. Solo hay que abrir una consola en el directorio de Auto-sign y ejecutar:
java -jar signapk.jar testkey.x509.pem testkey.pk8 update.zip update_signed.zip
Scripts:
Podemos automatizar un poco todo esto usando TestSign en vez de Auto-Sign
Descargamos TestSign (http://www.megaupload.com/?d=QUL9PVD7) y ponemos la ruta a TestSign en vez de a Auto-Sign.Descargamos los scripts de Wuala (http://www.wuala.com/shawe_ewahs/Publica/Android/Android-nautilus.tar.bz2)Los descomprimimos en/home/tu_nombre_de_usuario/.gnome2/nautilus-scripts
Y haciendo clic derecho -> Scripts aparecen. Básicamente hay que editarlos para cambiar las rutas a adb por si los tenéis en otras.

08/10/13 Cómo modificar y firmar una ROM - HTCMania Wiki
www.htcmania.com/mediawiki/index.php/Cómo_modificar_y_firmar_una_ROM 4/8
Lista de aplicaciones
Bueno, y como guía para no borrar nada importante por accidente, aquí hay una lista con las aplicaciones que son seguras para borrar (con los archivos de cadaaplicación agrupados) y las que podrían causarnos problemas. Ante la duda sobre si podemos borrar algo o no, la respuesta siempre es no, ya que podemos terminarcon una ROM inestable o en un bucle de carga.
También hay que tener en cuenta que, según la ROM sobre la que trabajemos, no todas las aplicaciones de esta lista tienen por qué estar presentes, o que puedehaber aplicaciones que no aparezcan en ella.
Aplicaciones que se pueden borrar
Para usar el auto-sign de este tutorial basta con eliminar las .apk y .odex como está explicado arriba. Debajo los comandos para hacerlo desde adb por si alguien lonecesitase eliminar de alguna ROM cocinada, estos comandos deben ejecutarse con el terminal en modo Recovery, ya que no tenemos otro modo de escribir en/system.
Widget del reproductor de HTC
Eliminar com.htc.MusicWidget.apk y com.htc.MusicWidget.odex o
adb shell mount /system
adb shell rm /system/app/com.htc.MusicWidget*
Widget de Stock (aplicación de información bursátil de HTC)
Eliminar com.htc.StockWidget.apk y com.htc.StockWidget.odex o
adb shell mount /system
adb shell rm /system/app/com.htc.StockWidget*
Widget de Twitter
Eliminar com.htc.TwitterWidget.apk, com.htc.TwitterWidgt.odex, Twitter.apk, Twitter.odex, HtcTwitter.apk y HtcTwitter.odex o

08/10/13 Cómo modificar y firmar una ROM - HTCMania Wiki
www.htcmania.com/mediawiki/index.php/Cómo_modificar_y_firmar_una_ROM 5/8
adb shell mount /system
adb shell rm /system/app/com.htc.TwitterWidget*
adb shell rm /system/app/Twitter*
adb shell rm /system/app/HtcTwitter*
Widget de información climática de HTC
Eliminar com.htc.WeatherWidget.apk y com.htc.WeatherWidget.odex o
adb shell mount /system
adb shell rm /system/app/com.htc.WeatherWidget*
Aplicación de información bursátil
Eliminar DCSStock.apk y DCSStock.odex o
adb shell mount /system
adb shell rm /system/app/DCSStock*
Widget de marcadores de HTC
Eliminar htcbookmarkwidget.apk y htcbookmarkwidget.odex o
adb shell mount /system
adb shell rm /system/app/htcbookmarkwidget*
Widget del calendario de HTC
Eliminar htccalendarwidgets.apk y htccalendarwidgets.odex o
adb shell mount /system
adb shell rm /system/app/htccalendarwidgets*
Widget de contactos de HTC
Eliminar htccontactwidgets.apk y htccontactwidgets.odex o
adb shell mount /system
adb shell rm /system/app/htccontactwidgets*
Widget de Footprints de HTC
Eliminar HtcFootprintsWidget.apk y HtcFootprintsWidget.odex o
adb shell mount /system
adb shell rm /system/app/HtcFootprintsWidget
Widget de correo electrónico de HTC
Eliminar htcmailwidgets.apk y htcmailwidgets.odex o
adb shell mount /system
adb shell rm /system/app/htcmailwidgets*
Widget de mensajes de HTC
Eliminar htcmsgwidgets.apk y htcmsgwidgets.odex o
adb shell mount /system
adb shell rm /system/app/htcmsgwidgets*
Widget de fotografías de HTC
Eliminar HtcPhotoWidget.apk y HtcPhotoWidget.odex o
adb shell mount /system
adb shell rm /system/app/HtcPhotoWidget*

08/10/13 Cómo modificar y firmar una ROM - HTCMania Wiki
www.htcmania.com/mediawiki/index.php/Cómo_modificar_y_firmar_una_ROM 6/8
Widget de búsqueda de HTC
Eliminar htcsearchwidgets.apk y htcsearchwidgets.odex o
adb shell mount /system
adb shell rm /system/app/htcsearchwidgets*
Launcher de HTC Sense
Eliminar Launcher.apk y Launcher.odex o
adb shell mount /system
adb shell rm /system/app/Launcher*
Aplicación para sincronización con PC
Eliminar PCSCII.apk y PCSCII.odex o
adb shell mount /system
adb shell rm /system/app/PCSCII*
Aplicación QuickOffice
Eliminar Quickoffice_HTC_1.0.1.apk o
adb shell mount /system
adb shell rm /system/app/Quickoffice_HTC_1.0.1.apk
SIM Toolkit
Eliminar Stk.apk y Stk.odex SIM o
adb shell mount /system
adb shell rm /system/app/*
Aplicación de información bursátil
Eliminar Stock.apk y Stock.odex o
adb shell mount /system
adb shell rm /system/app/Stock*
Aplicación Google Talk
Eliminar Talk.apk o
adb shell mount /system
adb shell rm /system/app/Talk.apk
Juego Teeter
Eliminar teeter.apk y teeter.odex o
adb shell mount /system
adb shell rm /system/app/teeter*
Asistente de configuración HTC
Eliminar HTCSetupWizard.apk o
adb shell mount /system
adb shell rm /system/app/HTCSetupWizard.apk
Aplicación de correo electrónico
Eliminar Mail.apk o

08/10/13 Cómo modificar y firmar una ROM - HTCMania Wiki
www.htcmania.com/mediawiki/index.php/Cómo_modificar_y_firmar_una_ROM 7/8
adb shell mount /system
adb shell rm /system/app/Mail.apk
Aplicación para subir multimedia
Nota: necesaria para por ejemplo, subir vídeos a YouTube Eliminar MediaUploader.apk o
adb shell mount /system
adb shell rm /system/app/MediaUploader.apk
Asistente de configuración
Eliminar SetupWizard.apk o
adb shell mount /system
adb shell rm /system/app/SetupWizard.apk
Aplicación de marcación por voz
Eliminar VoiceDialer.apk y VoiceDialer.odex o
adb shell mount /system
adb shell rm /system/app/VoiceDialer*
Aplicación de YouTube
Eliminar YouTube.apk y YouTube.odex o
adb shell mount /system
adb shell rm /system/app/YouTube*
Aplicación de sincronización
Eliminar Sync.apk y Sync.odex o
adb shell mount /system
adb shell rm /system/app/Sync*
Aplicación StreetView
Eliminar Street.apk y Street.odex o
adb shell mount /system
adb shell rm /system/app/Street*
Aplicación Amazon
Eliminar com.amazon.mp3.apk o
adb shell mount /system
adb shell rm /system/app/com.amazon*
Aplicaciones que NO se pueden borrar
Despertador: AlarmClock.apk y AlarmClock.odex
Navegador: Browser.apk y Browser.odex
Reporte de fallos: Bugreport.apk y Bugreport.odexCalculadora: Calculator.apk y Calculator.odex
Calendario: Calendar.apk, Calendar.odex, CalendarProvider.apk y CalendarProvider.odex
Camara: Camera.apk y Camera.odex
Contactos: Contacts.apk y Contacts.odex
DownloadProvider.apk y DownloadProvider.odexDRM: DrmProvider.apk y DrmProvider.odex
FieldTest.apk y FieldTest.odex
GDataFeedsProvider.apk y GDataFeedsProvider.odex
GMail: Gmail.apk, Gmail.odex, GmailProvider.apk y GmailProvider.odex

08/10/13 Cómo modificar y firmar una ROM - HTCMania Wiki
www.htcmania.com/mediawiki/index.php/Cómo_modificar_y_firmar_una_ROM 8/8
GoogleApps.apk y GoogleApps.odex
Búsqueda con Google: GoogleSearch.apk y GoogleSearch.odex
HTMLViewer.apk y HTMLViewer.odex
IM.apk, ImCredentialProvider.apk, ImProvider.apk y ImProvider.odexGoogle Maps: Maps.apk y Maps.odex
MediaProvider.apk y MediaProvider.odex
MMS: Mms.apk y Mms.odex
Música: Music.apk y Music.odex
MyFaves.apk y MyFaves.odexInstalador de aplicaciones: PackageInstaller.apk y PackageInstaller.odex
Teléfono: Phone.apk y Phone.odex
Ajustes: Settings.apk, Settings.odex, SettingsProvider.apk y SettingsProvider.odex
Grabadora de sonidos: SoundRecorder.apk y SoundRecorder.odex
TelephonyProvider.apk y TelephonyProvider.odexActualizador de aplicaciones: Updater.apk y Updater.odex
Market: Vending.apk y Vending.odex
Obtenido de "http://www.htcmania.com/mediawiki/index.php/C%C3%B3mo_modificar_y_firmar_una_ROM"
Categorías: Terminales con Android | Cómos | Cómos para Android | Cocina de ROM | Cocina de ROM para Android
Esta página fue modificada por última vez el 13:42, 7 nov 2010.
El contenido está disponible bajo los términos de la Public Domain.