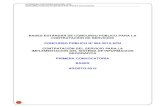Como obter coordenadas geograficas e coo
-
Upload
giovani-a-costa -
Category
Documents
-
view
229 -
download
4
description
Transcript of Como obter coordenadas geograficas e coo
Como obter coordenadas geográficas e coordenadas UTM no Google Earth Pro
Arlete Meneguette Engenheira Cartógrafa PhD em Fotogrametria Livre Docente em Cartografia [email protected]
Meneguette (2013) http://unesp.academia.edu/ArleteMeneguette
Mostre a imagem de satélite da sua área de interesse para a qual deseja obter coordenadas geográficas (latitude e longitude). Clique em Ferramentas
e escolha Opções.
Em Opções observe que as coordenadas geográficas podem ser exibidas em: graus decimais; ou em graus, minutos e segundos; ou em graus e minutos decimais. Escolha
a primeira opção (graus decimais). Em Unidades mantenha padrão do sistema (refere-se às elevações e altitudes, que serão mostradas em metros). Clique em OK.
Posicione o Marcador onde desejar. Digite o nome do lugar na janela flutuante. Observe que as coordenadas geográficas são exibidas em graus decimais. O sistema de referência padrão adotado pelo GPS e pelo Google Earth é WGS84 (World Geodetic System, também conhecido como EPSG:4326). Clique em OK.
No painel à esquerda o novo marcador é listado. Para exibir as coordenadas UTM (Universal Transversa de Mercator) ao invés de coordenadas geográficas
(latitude e longitude), clique novamente em Ferramentas->Opções.
Desta vez escolha coordenadas UTM (Universal Transversa de Mercator). Em Unidades de medida escolha a opção que indica metros, quilômetros (refere-se às
elevações e altitudes). O sistema de referência padrão é WGS84. Clique em OK.
No painel à esquerda o marcador criado anteriormente está listado. Para exibir as coordenadas clique com o botão direito do mouse sobre o nome do
marcador e escolha Propriedades.
Há erros de tradução que serão corrigidos na próxima versão do Google Earth Pro: é feita referência à Longitude UTM (onde deveria ser Easting) e Latitude UTM (onde deveria ser Northing). Além disso, em Northing deveria constar “N” e não “S”, equívoco causado talvez pelo fato do marcador estar localizado no hemisfério Sul. Note também que a Zona consta como sendo 22K. Clique em OK.
Para exibir novamente as coordenadas UTM, mas com interface em inglês, clique novamente em Opções->Ferramentas. Na aba Geral altere o Idioma de
Português para Inglês. Clique em OK.
Para exibir a interface em Inglês, será necessário reiniciar o Google Earth Pro. Clique em OK no aviso exibido na tela. Depois clique em OK na janela de Opções.
No painel à esquerda o novo marcador aparece listado em Lugares temporários. Para manter seus dados para uso posterior clique com o botão direito do mouse
sobre o nome do marcador e escolha Salvar em Meus lugares.
Agora o marcador está salvo permanentemente e aparece listado em Meus Lugares. Clique em Arquivo->Sair.
Entre de novo no Google Earth Pro, clique duas vezes sobre o nome do marcador no painel à esquerda. Para exibir novamente as coordenadas UTM clique com o botão direito do mouse sobre o nome do marcador e escolha
Properties (uma vez que a interface agora está em Inglês).
Observe que é feita referência à Easting e Northing, apesar que novamente em Northing deveria constar “N” e não “S”, equívoco causado talvez pelo fato do marcador estar no hemisfério Sul. O correto seria informar Fuso UTM 22 Hemisfério Sul. Note também que consta Zona 22K (vamos explicar isso agora). Clique em OK.
Clique com o botão direito do mouse sobre o nome do marcador e escolha Properties. Note que agora é exibido o Grid Reference associado com a
localização do marcador. No início consta “22KDA”, trata-se do número do fuso (22), a letra da zona (K), a letra da coluna (D) e a letra da fila (A). Clique em OK.
Aplique menos zoom, rotacione e mova o globo virtual 3D. Observe que a partir do antimeridiano de Greenwich em direção a Este há uma numeração (1 a 60), assim como a partir do Polo Sul em direção ao Polo Norte há uma sequência de letras. Como vimos anteriormente, no local onde está nosso marcador temos “22KDA”.
Aplique mais zoom de modo a se aproximar da área onde está o marcador. Note as letras que são mostradas após “22”. Uma curiosidade: não constam
as letras “I” e “O” após o “22”, para não confundir com os numerais “1” e “0”. As letras “A”, “B”, “Y” e “Z” são reservadas para as calotas polares.
Aplique ainda mais zoom de modo a se aproximar da área onde está o marcador. Note as letras que são mostradas após “22K”. Cada fuso do Sistema de Referência de Quadrícula Militar tem 6° de amplitude em longitude, enquanto que cada zona tem 8° de amplitude em latitude, sendo iniciada em 80°S e finalizada em 84°N. A
última zona tem 12° de amplitude em latitude (entre 72°N e 84°N).
Aproxime-se ainda mais da área onde está o marcador. Note que agora a “altitude do observador” está menor que nas telas anteriores, sendo exibida em
quilômetros, enquanto que a “elevação” (na realidade, a “altitude”) é mostrada em metros e depende da posição do cursor na tela.
A “elevação do marcador” pode ser vista na barra de status. Entretanto, esse valor se aplica a uma área e não a um ponto, uma vez que os dados altimétricos do
Google Earth são provenientes da missão SRTM (NASA). O referencial altimétrico é o WGS84, sendo o modelo terrestre representado pelo EGM96.
Se quiser gerar um arquivo KML ou KMZ clique em Salvar lugar como. Em seguida indique o caminho onde deseja salvar seu(s) arquivo(s) para uso posterior.
Como obter coordenadas geográficas e coordenadas UTM no Google Earth Pro
Arlete Meneguette Engenheira Cartógrafa PhD em Fotogrametria Livre Docente em Cartografia [email protected]
Meneguette (2013) http://unesp.academia.edu/ArleteMeneguette