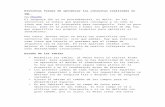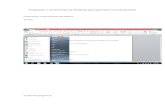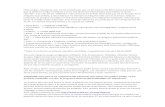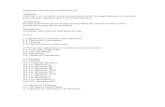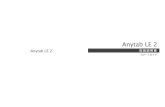Como optimizar WINDOWS 8.docx
-
Upload
hectordeveauxmartinez -
Category
Documents
-
view
35 -
download
0
Transcript of Como optimizar WINDOWS 8.docx
Como optimizar, acelerar y hacer ms rpido Windows 8
Los trucos y medidas ms efectivas para lograr que el nuevo sistema operativo funcione con ms rapidez y rendimiento. Aprovechar al mximo las nuevas caractersticas y funciones. Configurar Windows en una PC o Laptop para usar menos espacio y menos memoria.
Windows 8 es un sistema operativo mucho ms rpido y eficiente que el anterior Windows 7.Esto lo logra Microsoft eliminando funciones, optimizando al mximo otras existentes y creado nuevas, con el motivo de que pueda tambin utilizarse el sistema en dispositivos portables, como telfonos celulares o tabletas, que cuentan con recursos de hardware limitados.Lgicamente al instalarlo en una PC o Laptop nos daremos cuenta de la mejora, aunque echaremos de menos muchos de los efectos visuales como el estilo Aero o los Gadgets de la pantalla.No obstante hay varias medidas que podemos tomar para mejorarlo an ms, no olvidemos que Microsoft crea sus sistemas para funcionar correctamente en un equipo estndar.En otra pgina de este sitio:Acelerar Windows, 10 medidas para lograr ms rendimiento y velocidadse indican una serie de medidas para hacer ms rpido Windows 7 o sistemas anteriores.La gran mayora de ellas se pueden usar tambin en Windows 8.En este artculo listaremos otras solo para este ltimo sistema.
8 medidas para acelerar Windows 8
Activar y usar el Inicio rpidoDeshabilitar programas del inicioOptimizar los discos durosEliminar o personalizar efectos de animacionesCerrar completamente las aplicacionesOptimizar los archivos de paginacin e hibernacinUsar el plan Alto rendimientoDeshabilitar servicios innecesarios
Activar y usar el Inicio rpido en Windows 8
Inicio rpido o inicio hibrido es una nueva funcin que introduce Windows 8, solo debes verificar si en tu equipo est activa, sino es as activarla inmediatamente.Inicio rpido optimiza el sistema y guarda varios archivos en el momento de apagarse, para que el equipo pueda arrancar ms rpido, de forma algo similar a lo que ha hecho hasta ahora la hibernacin.No se aplica al reinicio, en este caso el sistema no es optimizado, solo funciona al apagarse, pero nos ahorra algunos segundos en el arranque.Para verificar/Activar Inicio rpido haz lo siguiente: En el Panel de control abre Opciones de energa (el icono de la batera) En el panel de la izquierda escoge: "Elegir el comportamiento del botn de inicio/apagado". Desplzate hacia abajo y comprueba si est marcada la casilla en: "Activar inicio rpido". Si no est marcada y no es posible hacerlo, usa el vnculo ms arriba: "Cambiar la configuracin actualmente no disponible". Si tampoco se activa de esa manera, significa que no est habilitada la hibernacin en el equipo.
Para habilitar la hibernacin usa las teclas Windows + R y en el men abre la consola (Smbolo del sistema) En la pantalla negra introduce:powercfg /hibernate on Presiona a tecla Enter.OJO! En ocasiones el inicio rpido trae trastornos y comportamientos indeseados del equipo al resumirlo, despus de haberlo suspendido o hibernado.Ms informacin:El inicio rpido causante de muchos errores WatchdogLeems informacinsobre el Inicio rpido.Lee ms informacin sobre:Como saber si un equipo soporta la hibernacin.
Deshabilitar o eliminar programas del inicio en Windows 8
Una de las medidas fundamentales para optimizar el equipo, es lograr que no se ejecuten automticamente aplicaciones innecesarias que se activan en el inicio del sistema, a veces de forma desconocida para nosotros.En Windows 7 y sistemas anteriores es necesario usar la herramienta "Configuracin del sistema", que se abre mediante el comando MSCONFIG.En Windows 8 ahora podemos informarnos en una nueva pestaa del Administrador de tareas llamada Inicio.En ella podemos ver los programas o aplicaciones que se inician con Windows y en caso necesario deshabilitarlos. Para abrir el Administrador de tareas usa las teclas: Control + Mayus + Escape. En el modo Escritorio da un clic derecho con el ratn en la barra de tareas y escoge "Administrador de tareas" en el men que aparece.
Optimizar y desfragmentar los discos duros en Windows 8
En Windows 8 la antigua herramienta Desfragmentar ahora se conoce como Optimizar.Analiza y desfragmenta los discos si es necesario, usando una programacin predeterminada semanal.Es posible disminuir o aumentar esta planificacin de acuerdo al uso que se le d a la PC usando el botn Cambiar Configuracin.La prioridad con que se ejecuta el proceso de forma predeterminada es baja, por lo que no afecta para nada en el rendimiento del equipo.Optimizar puede utilizarse de forma avanzada mediante el comando DEFRAG, de esa forma hay disponibles ms opciones.Lee mas informacion:Como usar el comando DEFRAGSi usas un disco SSD (disco de estado slido) debes desactivar la desfragmentacin automtica para evitar un desgaste prematuro. Los SSD tienen un nmero de operaciones de escritura limitado y en ellos la desfragmentacin no es necesaria. Para abrir la herramienta "Optimizar unidades" accede a las Propiedades de cualquier unidad de disco y en la pestaa Herramientas escoge: "Optimizar".
Eliminar o personalizar efectos de animaciones en Windows 8
Si no se cuenta con un hardware potente una de las mejoras formas de acelerar Windows es deshabilitando efectos de animacin. Para eso en el Panel de control abre Sistema. Escoge Configuracin avanzada del sistema. En la pestaa Opciones de avanzada usa el botn "Configuracin" Usa el botn: "Ajustar para obtener el mejor rendimiento" o selecciona solo las funciones que necesites.De esa forma es posible tambin eliminar completamente los efectos en la pantalla de inicio, en el modo Modern UI. Lee las opciones avanzadas paraAjustar las animaciones en la pantalla de inicio en Windows 8
Cerrar completamente las aplicaciones en Windows 8
Si se usa el modo Modern UI en Windows 8, todas las aplicaciones que se abran seguirn funcionando hasta que se apague o reinicie el equipo.Windows no provee el clsico botn X para cerrarlas. Aun si se usa las teclas Alt + F4, seguirn ejecutndose en segundo plano, lo que puede comprobarse en la pestaa Procesos del Administrador de tareas.Algunas de estas aplicaciones pueden consumir bastantes recursos y cuando son varias adormecer el equipo.Usa cualquiera de los siguientes metodos para cerrarlas: Usa la pestaa Procesos del Administrador de tareas En el modo Modern UI mueve el ratn a la esquina superior izquierda de la pantalla. Desplzate hacia abajo para ver las Apps abiertas y da un clic derecho en cualquiera de ellas para cerrarlas.
Optimizar los archivos de paginacin de hibernacin y de intercambio en Windows 8
Windows 8 a diferencia de Windows 7 y sistema anteriores, usa tres grandes archivos de sistema que consumen bastante espacio. El tradicional archivo de paginacin: pagefile.sys El archivo de hibernacin: hiberfil.sys El archivo de intercambio: swapfile.sysLos tres se encuentran de forma predeterminada en la unidad C de Windows, para verlos es necesario desmarcar en Opciones de carpeta la opcin de "Ocultar archivos del sistema operativo".El archivo de paginacinEl archivo de paginacin pagefile.sys o Memoria virtual es usado para mover a l archivos de la memoria RAM que no son accedidos frecuentemente.Se le asigna el mismo tamao que la memoria RAM.Como en sistemas anteriores puede ser movido a otra unidad, preferentemente en un disco fsico diferente al del sistema, paraGANARen rendimiento.El archivo de hibernacinEn el archivo de hibernacin hiberfil.sys se almacena todo lo que se encuentra en memoria antes de apagarse el equipo, para asegurar un inicio rpido.Adems contiene archivos del kernel y drivers de dispositivos.Su tamao es siempre el mismo, aproximadamente el 80% de la memoria RAM instalada.En Windows 8 a diferencia de Windows 7 y sistemas anteriores, al apagar el equipo tambin se utiliza el archivo de hibernacin.Esa es una de las razones por la que inicia tan rpido.A reiniciar no se utiliza esta caracterstica por lo que toma ms tiempo el arranque, aunque es la nica forma de verdaderamente iniciar el sistema limpio.Se puede verificar que despus de un reinicio no existe el archivo hiberfil.sys, pero despus de apagar y volverlo a encender el equipo, est en la raz del disco C, con un tamao que puede ser monstruoso dependiendo como decamos del tamao de la memoria RAM fsica.Si posees bastante RAM instalada, consumirs casi el mismo espacio en disco duro debido a la hibernacin.Ads by OnlineBrowserAdvertisingAd OptionsCmo reducir el tamao del archivo de hibernacin en Windows 8?Para reducir a la mitad el espacio en disco que usa la hibernacin, haz lo siguiente: Introduce el siguiente comando en la consola y presiona la tecla Enter:powercfg.exe /hibernate /size 50De esa forma reducirs su tamao al 50%. Es imposible usar un valor menor. Para abrir la consola usa las teclas Windows + X y en el men escoge: Smbolo del sistema o en el comando Ejecutar (Windows + R) introduce CMD y presiona la tecla Enter.
El archivo de intercambioEl archivo de intercambio swapfile.sys es introducido en Windows 8. Su funcin es algo similar al de paginacin, pero la diferencia es que es usado para archivos que se necesiten acceder rpidamente y de forma ms eficiente por el sistema.En la prctica se usa para suspender y resumir las aplicaciones Metro, las firmadas por Microsoft.Anteriormente se comentaba que estas aplicaciones no se cierran completamente nunca, gracias al archivo de intercambio es posible tenerlas a disposicin del usuario.Su tamao no es tan grande como el de paginacin o el de hibernacin, por lo que no afecta sensiblemente.Usar el plan Alto rendimiento en opciones de energa
Si usas Windows en una PC puedes cambiar el plan predeterminado de energa que es Equilibrado por el de Alto rendimiento.Dichos planes no solo establecen el tiempo de apagado de la pantalla y del equipo, sino tambin el porciento de energa que debe usar la CPU.Al usar el de ms rendimiento los resultados son evidentes.Para eso en el Panel de control abre Opciones de energa y escoge el plan.
Deshabilitar servicios innecesarios en Windows 8
Hay una serie de servicios en Windows ejecutndose constantemente que consumen recursos del sistema. Algunos de ellos se pueden deshabilitar sin ningn tipo de problema.Incluso para estar ms seguros podemos establecer el Tipo de inicio en: MANUAL, de esa forma si son verdaderamente necesarios para el sistema en alguna ocasin, este los iniciarn. Para abrir Servicios en la herramienta Ejecutar (Windows + R) introduce: services.msc y presiona la tecla Enter. Otra forma de abrirlos es usar el vnculo "Abrir servicios" existente en la parte inferior de la pestaa Servicios del Administrador de tareas.En la siguiente pgina de este sitio puedes ver la lista de servicios que se pueden deshabilitar en Windows 8 con la descripcin o sugerencias para cada uno de ellos.Servicios que se pueden deshabilitar en Windows 8
Instalar la versin de 64 bits de Windows 8
Instalar en vez de la habitual versin de 32 bit una de 64 bit, mejorar inevitablemente el rendimiento y la velocidad de Windows.No se menciona como una medida ya que requiere de prestaciones de hardware adicionales que no estn al alcance de todos.La principal de ellas es contar con 4GB o ms de memoria RAM, aunque se puede instalar perfectamente con solo 2 GB.Una versin de 64 bit es necesaria para los que usen programas que requieran grandes cantidades de memoria para funcionar adecuadamente, como son algunos editores de video, de imgenes, modelado 3D, etc.No obstante para el usuario normal siempre existen beneficios en cuanto al rendimiento.Antes de instalarla es necesario sopesar sus ventajas y desventajas.Lee toda la informacin detallada en otro artculo:Diferencias de las versiones de Windows de 32-bit y 64-bitAcelerar la navegacin en internet en Windows 8
En Windows 8 la navegacin en internet es mucho ms lenta, debido a la actualizacin constante de las aplicaciones que consumen gran parte del ancho de banda de la conexin.Se aprecia mucho mejor en conexiones lentas y puede colapsar completamente la navegacin.Lee en otro artculo como deshabilitarla completamente.Como mejorar y hacer ms rpida la navegacin en internet en Windows 8
Hazte fan de nuestra pgina en Facebook, para recibir informacin tcnica actualizada y trucos para el uso de la computadora, el celular e internet
Recibe en Twitter a diario, sugerencias sobre contenido til e interesante, solo sguenos.
Damos follow-back a los que nos siguen!
Sguenos enGoogle+y te seguimos de vuelta
Otras pginas relacionadas con Windows 8
Ads by OnlineBrowserAdvertisingAd OptionsTrucos, consejos y tips para usar, personalizar y configurar Windows 8Como iniciar Windows 8 en el escritorio y recuperar el men de inicioComo usar y configurar la pantalla de inicio Modern UI de Windows 8Combinaciones de teclas para usar y abrir las principales funciones de Windows 8Como configurar y cambiar las opciones de inicio de Windows 8Como instalar y habilitar .NET Framework en Windows 8, 7, Vista y XPLos bloqueos y errores STOP o pantalla de la muerte en Windows 8Servicios innecesarios en Windows 8, saber cules podemos detenerComo usar el programa antivirus de Windows 8, Windows DefenderComo desactivar el control de cuentas de usuario en WindowsComo instalar y actualizar a Windows 8.1 en la PC o LaptopTrucos y nuevas funciones para Windows 8.1Todas las pginas y artculos sobre Windows 8Acelerar Windows, 10 medidas para lograr ms rendimiento y velocidad
Los mtodos verdaderamente efectivos para mejorar el funcionamiento y hacer el sistema operativo ms rpido y eficiente. Factores que en la prctica han demostrado que son determinantes para optimizar Windows y que hacen el sistema un 50% ms ligero. Otras medidas que se pueden emplear. Otras frecuentemente usadas pero que no traen ninguna mejora.Todos los sistemas operativos Windows utilizan una configuracin estndar, de manera que sean funcionales en cualquier equipo, sin importar que algunos tengan ms recursos de hardware que otros.Por supuesto cada versin ha ido elevando los requerimientos tcnicos, pero en cada caso es posible con sencillos tips o ajustes elevar significativamente el rendimiento del sistema.A continuacin se relacionan 10 medidas que cualquier persona sin conocimientos de informtica puede aplicar en su PC y sin la necesidad de instalar ningn programa externo.Windows posee todos los recursos y herramientas necesarias para optimizar y acelerar el sistema.Las siguientes medidas se pueden aplicar en Windows XP, Vista y Windows 7, la que sea especfica de un sistema se hace la aclaracin:
Medidas para optimizar el funcionamiento de Windows
1- Deshabilitar programas innecesarios en el inicio
A medida que vamos instalando programas de terceros, vemos que cada vez que iniciamos Windows mayor es la demora y se van acumulando sucesivamente aplicaciones en la esquina izquierda en la llamada zona de notificaciones, esto se debe a que los algunos programadores se creen en el derecho de que al instalar su software en Windows, este haga modificaciones en nuestro sistema que les permite que se cargue el programa en la memoria cada vez que se inicie el sistema, con el objetivo de que dicha aplicacin se inicie ms rpido cuando vayamos a utilizarla.Resolver este problema es fcil, para eso haz lo siguiente: Accede a la herramienta de Configuracin del sistema, para eso escribe en el cuadro de Inicio o en Ejecutar: MSCONFIG y oprime la tecla Enter. En la pestaaInicio de Windowsvers todos esos programas listados con la informacin entre otras, del fabricante y la ruta al ejecutable. Puedes deshabilitarlos todos si as lo deseas, desmarcando la casilla de la aplicacin correspondiente, ninguno de estos programas tiene nada que ver con Windows y no te afectarn en nada si los quitas, solo te aconsejo en tu caso especfico analizar cual necesitas que se inicie con el sistema.Recomendamos que mantengas si tienes un antivirus instalado, tambin si tienes Gadgets en el escritorio mantn activada la aplicacin sidebar, etc.
A partir de ahora todas las aplicaciones que desmarcaste, se cargarn en memoria solo cuando t ejecutes el programa y Windows se iniciar mucho ms rapidamente.
2- Mantener el sistema operativo limpio y ordenado
Debes darle el mantenimiento necesario al disco duro del equipo regularmente, para eso es necesario Liberar espacio en disco y desfragmentar, principalmente el disco o unidad del sistema.El sistema operativo aunque no se est realizando ninguna tarea en el equipo, est constantemente leyendo y escribiendo informacin en los discos, esto trae consigo la fragmentacin de los datos, que no es ms que la divisin en mltiples fragmentos de los archivos al escribirlos. Las medidas que te pueden ayudar al respecto puedes leerlas con ms amplitud en las siguientes pginas:
Liberar espacio, eliminar temporales y limpiar el sistema de forma avanzadaComo desfragmentar discos duros, unidades y carpetasLiberar espacio en disco, eliminar archivos innecesarios.
3- Optimizar la utilizacin del archivo de paginacin (Memoria Virtual)
El archivo de paginacin es un espacio en el disco duro en el que Windows va escribiendo datos de la memoria del sistema, de esa forma deja espacio en la memoria fsica (RAM) para otros usos.Cualquier disco es decenas de veces ms lento que una memoria RAM, pero si este disco est lleno, fragmentado y es el mismo de la unidad del sistema, todo esto traer ms lentitud en cualquier tipo de operacin.En esos casos la paginacin de archivos es perjudicial para el rendimiento.Windows de forma predeterminada crea un archivo de paginacin en cada unidad disponible.Una de las opciones es emplear un solo archivo de paginacin en otra unidad que no sea la del sistema (la unidad C), si fuera otro disco fsico sera lo ideal, pero siempre se ganar en rendimiento si utilizamos una unidad diferente.Modifica la ubicacin del archivo de paginacin de la siguiente forma:Ads by OnlineBrowserAdvertisingAd Options EnMi PC abre: >Propiedades del sistema >Configuracin avanzada En la pestaaOpciones avanzadasescogeRendimiento >Configuracin >Opciones avanzadas Escoge "Cambiar la Memoria Virtual" Desmarca la casillaAdministrar automticamente el tamao del archivo de paginacin Escoge la unidad a la que vas a moverlo y asegrate de dar clic en la tecla "Establecer". "Aceptar" en todas la ventanas y reinicia la PC.
4- Deshabilitar la paginacin del ncleo del SO
Esta medida hace que Windows no pagine en disco duro datos del ncleo del sistema operativo, el sistema operativo parte de los recursos que carga en la memoria RAM de alta velocidad lo pagina, es decir lo guarda en un espacio del disco duro que es mucho ms lento, mediante esta medida se logra que los procesos del ncleo de tu sistema operativo se mantengan en la memoria RAM, lo que aumentar lgicamente la velocidad de las aplicaciones que se ejecuten.Para eso accede al editor del registro de Windows escribiendo enEjecutar: REGEDITLocaliza la siguiente clave:[HKEY_LOCAL_MACHINE\SYSTEM\CurrentControlSet\Control\Session Manager\Memory Management]Cambia el valor predeterminado que es 0 por 1, quedara de esta forma"DisablePagingExecutive"=dword:00000001
Tienes la opcin tambin de desactivar el intercambio del ncleo, para eso haz lo mismo con la claveLargeSystemCache, establece su valor en 1, quedara de esta forma:"LargeSystemCache"=dword:00000001
Si no te agrada la edicin del registro descarga el siguiente script, descomprmelo y ejectalo que lo har por ti.Script para deshabilitar la paginacin del ncleo del SO
5- Trabajar sin archivo de paginacin
Si tienes 1GB o ms de memoria RAM puedes perfectamente trabajar sin ningn archivo de paginacin, para eso haz los mismos pasos que en la medida anterior pero al llegar a la ventana deMemoria Virtualmarca la casillaSin archivo de paginacin, a partir de ahora Windows no paginar en el disco duro ningn dato, lo que elevar tu rendimiento considerablemente y te permitir acelerar tu sistema.
6- Acelerar volmenes NTFS en Windows XP
En discos duros que utilizan el sistema de archivo NTFS, en las que se tienen gran cantidad de archivos y un acceso frecuente a ellos, se puede incrementar el rendimiento modificando las siguientes dos entradas del registro y cambiando su valor que de forma predeterminada es 0 por 1, las entradas son:HKEY_LOCAL_MACHINE\System\CurrentControlSet\Control\FileSystem"NtfsDisableLastAccessUpdate"=dword:00000001"NtfsDisable8dot3NameCreation"=dword:00000001Descarga los dos scripts para realizarlo de forma sencilla, descomprmelos y ejectalos que lo harn por ti.OJO estos ajustes en Vista y Windows 7 ya vienen establecidos.
Script para modificar la clave NtfsDisableLastAccessUpdate y asi deshabilitar la actualizacin de acceso a archivosScript para modificar la clave NtfsDisable8dot3NameCreation y asi deshabilitar la creacin de nombres cortos
7- Deshabilitar la indexacin de archivos
Mediante el proceso de indexacin, Windows est constantemente revisando el contenido de los discos duros y creando ndices para acelerar posteriormente el acceso a los mismos, en caso de equipos con pocos recursos de hardware puede ralentizar en cierta medida el funcionamiento del sistema.Se puede deshabilitar completamente esta caracterstica o limitarla a una carpeta especfica. Accede en el Panel de Control aOpciones de indizaciny establece tus preferencias.
8- Deshabilitar servicios innecesarios
Windows inicia automticamente con el sistema una multitud de servicios, gran parte de ellos tiles, pero muchos totalmente innecesarios Cada usuario de acuerdo a la labor que realiza en su PC, puede escoger que servicios iniciar con el sistema, ya sea manual o automtica y cuales deshabilitar de forma segura, lo que permite ahorrar recursos del sistema. Para eso te pueden ser de utilidad leer los siguientes artculos donde se explica de forma concisa, ya sea si usas Windows XP o Windows Vista o 7.
Servicios innecesarios en Windows XPServicios innecesarios en Windows 7
Tambin tienes la siguiente opcin: Accede a la herramienta deConfiguracin del sistema, para eso escribe en Inicio o en Ejecutar:MSCONFIG, y oprime la tecla Enter. En la pestaaServiciosmarca la casillaOcultar todos los servicios de Microsofty veras la lista de todos los servicios que no son de Windows que tienes ejecutndose en este momento, con la opcin de detener o deshabilitar el que quieras.
9- Desactivar los efectos visuales innecesarios.
Definitivo si no cuentas con una tarjeta de video y utilizas el video integrado en tu motherboard.Para eso enPropiedades del sistema >Configuracin avanzada, en la pestaaOpciones avanzadasescogeRendimiento >Configuracin >Efectos visuales, marca la casillaPersonalizary ve escogiendo las opciones y probndolas sucesivamente hasta lograr un equilibrio entre apariencia y rendimiento.
10- Optimizar el sistema de transferencia de los discos duros
Ante cualquier lentitud en la copia o lectura de archivos es necesario cerciorarse que se tiene habilitado el modo DMA (Direct Memory Access) en los discos duros, para eso accede al Administrador de dispositivos y verifcalo.Da un clic derecho en MiPC y seleccionaPropiedades del sistema >Administrador de dispositivos, all abre la entradaControladoras IDE ATA/ATAPI, Modo de transferenciay vers si los discos trabajan en el modo DMA. Si no es as y no est disponible la opcin de habilitarla es necesario instalar o actualizar los driver del Chipset del motherboard del equipo.Esto se logra sencillamente instalando el disco que viene con tu PC o tarjeta madre, si no lo tienes entonces es necesario bajarlos de internet, es una medida indispensable para obtener el mejor rendimiento tener DMA disponible.Activar el modo de rendimiento avanzado
Es posible lograr ms rendimiento en el funcionamiento de los discos duros SATA y hacer que la escritura de datos sea ms rpida. Esto se logra activando el modo de rendimiento avanzado, de esta forma se pasan los datos a la cach de la memoria RAM antes de escribirlos en el disco duro.Para activarlo en el Administrador de dispositivos seleccionamos el disco duro en el que deseamos activar la opcin, hacemos clic enPropiedadesy vamos a la pestaaDirectivas. En ella activamos la casilla "Habilitar rendimiento avanzado".Es necesario tener presente que al hacer eso se aumenta el riesgo de perder informacin frente un corte de energa, as que si no se cuenta con un sistema de energa estable, potente y seguro es conveniente dejarla desactivada.
Carga en el siguiente vinculo una infografa en la cual se muestra de forma grfica, las medidas indicadas anteriormente para acelerar el funcionamiento de Windows.Ver infografa: Medidas para acelerar y mejorar el funcionamiento de Windows
Otras medidas para optimizar el funcionamiento de Windows
Usar una unidad de memoria con ReadyBoost
ReadyBoost es una caracterstica de Windows Vista y 7 que permite al introducir en un puerto USB del equipo una memoria flash USB que sea rpida, usarla como una unidad auxiliar del sistema.Si la memoria insertada rene las caractersticas necesarias, en las Propiedades del dispositivo estar disponible la opcin de ReadyBoost.Con ReadyBoost est comprobado que se puede incrementar el rendimiento del sistema ms del 10%, tambin su puede emplear con dicho fin memorias SD, pendrive y otros dispositivos USB que renan las propiedades necesarias.
Desactivar la barra lateral o Sidebar
La barra lateral o Sidebar se puede desactivar completamente y seguir utilizando los Gadgets directamente en el escritorio, esta medida permite reducir el consumo de memoria y otros recursos.
Desactivar Windows Defender
Si tienes un programa antivirus instalado capaz, puedes desactivar completamente Windows Defender, te ahorrars recursos del sistema y conflictos.
Medidas que no se deben tomar para optimizar Windows
Medidas que no determinan ni influyen en el rendimiento de Windows, al contrario nos afectan ms desactivarlas que el beneficio que esto nos pudiera traer.Desactivar la Hibernacin
No tiene nada que ver con el rendimiento del sistema, desactivarla solo permite ahorrar espacio en disco.Desactivar el UAC
El UAC o Control de cuentas de usuario es una caracterstica molesta en Windows, pero no influye mi determina en el rendimiento del sistema.Desactivar Restaurar Sistema
Es una de las caractersticas ms tiles de Windows y que le aporta ms seguridad al usuario. Los puntos de restauracin se crean cuando el sistema est inactivo o el usuario no lo est usando.Desactivar las actualizaciones automticas de Windows Update
Windows Update busca y descarga las actualizaciones cuando el equipo est inactivo y solo las instala cuando lo apagamos, adems las actualizaciones la mayor parte de las veces son para mejorar el rendimiento.Desactivar el Desfragmentador de Disco
El Desfragmentador de Disco funciona sin que el usuario tenga que intervenir, se ejecuta en segundo plano y solo adquiere prioridad el proceso cuando el equipo est inactivo, por lo que el impacto negativo en el rendimiento de Windows es mnimo, adems contribuye a mejorar el rendimiento del sistema.Desactivar el Superfetch
El Superfetch hace que se carguen los programas ms usados en la memoria RAM, por ese motivo puede ser que en ocasiones el sistema est usando 900 MB de RAM sin que tengamos ninguna aplicacin abierta, esto trae consigo que algunos piensen que desactivar el Superfetch traer ms rendimiento al equipo, lo que es un error.En ese caso las aplicaciones requerirn ms tiempo para iniciarse, adems el sistema va liberando la memoria que ocupa esta caracterstica a medida va siendo requerida para otros usos, por lo que el Superfetch nunca ocasionar quedarse sin memoria RAM en el equipo.Paquete de claves del registro que se pueden usar para introducir todos los parmetros necesarios para optimizar el sistema con solo dos clics, descarga la del sistema operativo que tengas instalado, descomprmelas y ejectalas.
Paquete de claves para optimizar Windows XPPaquete de claves para optimizar Windows 7 o VistaAds by OnlineBrowserAdvertisingAd OptionsUsar un disco duro SSD para acelerar Windows al mximo
Una de las alternativas para acelerar el funcionamiento de cualquier PC o Laptop, no importa que tengan pocos recursos, es usar uno de los modernos discos SSD o discos de estado slido.Son discos que no poseen ningn sistema mecnico, chips de memoria NAND no voltiles, algo similar a los usados en las memorias RAM, lo que permite que sean extremadamente rpidos y veloces.Es posible usarlos de formas diferentes, para el sistema operativo, como unidades RAM, etc.Lee ms informacin en la siguiente pgina:Como conectar y agregar un disco duro SSD a la PC, ventajas y beneficios
Acelerar Windows 8, lograr an ms rendimiento y velocidad
Windows 8 es un sistema operativo ms rpido y eficiente que Windows 7, debido a las funciones eliminadas y otras optimizadas con el motivo de que pueda usarse en dispositivos portables, que cuentan con recursos de hardware limitados.Todas las medidas tratadas en este artculo excepto la 1 que se hace de forma diferente, se pueden emplear en Windows 8.Para ms detalles lee la siguiente pgina de este sitio, dedicada al ajuste de Windows 8 con todos los trucos necesarios. Te ser til si ya usas este sistema operativo o si piensas instalarlo en el futuro.Como optimizar y hacer ms rpido Windows 8Hazte fan de nuestra pgina en Facebook, para recibir informacin tcnica actualizada y trucos para el uso de la computadora, el celular e internet
Recibe en Twitter a diario, sugerencias sobre contenido til e interesante, solo sguenos.
Damos follow-back a los que nos siguen!
Sguenos enGoogle+y te seguimos de vuelta
Pginas relacionadas
Como conectar y agregar otro disco duro interno a la PC para mejorar el rendimientoHabilitar el inicio de dos sistemas operativos con EasyBCDInstalar Windows 7 desde una memoria flash USB, disco externo o una carpetaComo reparar y recuperar una instalacin daada de Windows.Resolver y solucionar problemas de inicio en Windows XP
Necesitas buscar algo en nuestro sitio? Usa a Google!Principio del formulario
Final del formulario
Secciones Inicio Para Facebook Celulares y tabletas Navegar en internet Redes sociales Como lo hago Modificar Windows Comandos El Registro Virus Redes Descargas gratis Diseo web Publicacin web Posicionamiento web Herramientas web Cdigos Informaciones Infografas Recuperar Mensajes cristianos CubaBlogs Ideas de NorfiPC Blog del Amor Fotos de la naturaleza Blog de Norfi Carrodeguas en Bloggerltimas publicaciones
Trucos, consejos y tips para usar, personalizar y configurar Windows 8
Resumen de todos los ajustes y modificaciones que podemos hacer en el sistema sin afectarlo, para personalizar a nuestro gusto y facilitar el funcionamiento de Windows. Como habilitar y deshabilitar las nuevas funciones y mejorar el rendimiento. Hacks y cambios en las claves y valores del Registro.
De forma inevitable, gradualmente la gran mayora de los lectores irn instalando Windows 8 en sus equipos.Pese al temor a lo nuevo que experimentan algunos y a la molestia inevitable de tener que acostumbrarse a un nuevo sistema operativo, todos necesitaremos aunque sin urgencias instalar Windows 8 debido a las ventajas que nos ofrece y a las nuevas funciones tiles que incluye.Windows 8 introduce algunas funciones nuevas y mejora muchas de las aplicaciones y herramientas existentes anteriormente.Aunque la diferencia con el anterior Windows 7 no es muy desproporcionada, la nueva interface o estilo visual que introduce puede desconcertar a muchos habituados a sistemas anteriores.
Lo nuevo de Windows 8
Lo nuevo que implementa Windows 8 es un estilo llamado Modern UI, tambin conocido como Metro, tiene el objetivo de que Windows funcione correctamente en equipos de escritorio, pero tambin en telfonos celulares y tabletas. Lo chocante es que Microsoft impone su uso a los que usamos una PC.Para muchos de los que estamos habituados al tradicional escritorio, esto nos puede desconcertar.El propsito de este artculo es el de ayudar a todos los lectores que no son muy diestros en el uso de la PC y de facilitarles el uso, la configuracin y la personalizacin de Windows 8 a su gusto.Son varios los artculos que dedicaremos a este sistema operativo, por lo que esta pgina es una especie de ndice o resumen con los vnculos a todos ellos, aunque tambin contiene muchos trucos que no aparecen en otra pgina.Por supuestos todos estn dedicados y son tiles solo a los que necesitan usar Windows 8 desde una PC o Laptop, con pantalla no tctil.Este artculo se refiere a la versin original de Windows 8.Enotra pginapuedes leer sobre la nueva actualizacin conocida como Windows 8.1.No obstante es el mismo sistema operativo, con algunas funciones nuevas agregadas.
Otras pginas de este sitio con trucos para Windows 8
Configurar Windows 8 para que funcione como Windows 7La nueva pantalla de inicio de Windows 8, muy til a los que poseen un dispositivo portable, pero impuesta a la fuerza a todos los que inician Windows es la primera de las funciones que genera rechazo en los usuarios, al igual que la ausencia del botn con el men de inicio.En la siguiente pgina se listan todas las formas de evitarlo ya sea configurando manualmente parmetros o usando aplicaciones que se pueden descargar gratis desde la misma pgina.Tambin se indica como restaurar el men de inicio clsico con todas sus funcionalidades.Como iniciar Windows 8 en el escritorio y recuperar el men de inicioTrucos para usar y configurar a tu gusto la pantalla de inicio en Windows 8Si te convence la nueva pantalla de inicio y vas a usarla regularmente, conoce algunos trucos para configurarla y personalizarla a tu manera.Como usar y configurar la pantalla de inicio Modern UI de Windows 8Mtodos o atajos de teclado para usar fcilmente Windows 8Para el que comienza a utilizar el sistema operativo hay algunas combinaciones de teclas que pueden hacernos ms fcil el uso del sistema e iniciar las funciones y herramientas bsicas.Combinaciones de teclas para usar e iniciar las principales funciones de Windows 8Abrir aplicaciones desde la pantalla de inicio en Windows 8Windows 8 permite al escribir el nombre o solo las primeras letras de cualquier programa o aplicacin en la pantalla de inicio, abrirlo directamente.Esto se limita solo a programas y aplicaciones instaladas, pero podemos de forma sencilla lograr abrir cualquier herramienta del sistema, una carpeta del explorador o hasta una direccin de un sitio web de internet y lo ms importante sin tener que pinearlos.De esa forma conservaremos la pantalla con pocos elementos, pero ms funcional.Lee como hacerlo:Como crear comandos rpidos para la pantalla de inicio de Windows 8
Las nuevas funciones y mejoras que introduce Windows 8
Windows 8 a pesar de ser bastante similar a su predecesor Windows 7, introduce algunas funciones nuevas muy tiles y mejora algunas de las herramientas ya existentes.Algunas de las funciones ms prcticas y tiles son: Tomar capturas de pantalla, Montar una unidad virtual sin usar programas adicionales, Actualizar (refrescar) y restablecer el sistema, Funciones adicionales en el Administrador de tareas, etc.Todas ellas se listan y explican en detalle en la siguiente pgina:Las nuevas funciones y mejoras que introduce Windows 8Opciones de inicio y recuperacin de Windows 8En Windows 8 la forma de arrancar el equipo cambia completamente.Funciones disponibles en todos los sistemas anteriores como usar la tecla F8 para disponer de un men de inicio avanzado ya no est disponible. Se hace un poco ms difcil solucionar problemas del inicio.En el siguiente artculo se indica como configurar Windows para usar el mtodo clsico de inicio, en caso de que se tengan instalados dos o ms sistemas en el equipo, adems como poder solucionar los conflictos y errores en caso de que el equipo no arranque.Como configurar y cambiar las opciones de inicio de Windows 8Aprende a hacer capturas de pantalla en Windows 8Windows 8 introduce la funcin de "Capturar pantalla", mediante solo dos teclas es posible convertir lo que aparece en pantalla en una imagen, que queda guardada de forma automtica.Lee como hacerlo y todas las opciones que permite:Como tomar o hacer capturas de pantalla en Windows 8Personalizar, editar y agregar accesos al men Windows-XEl llamado men "Windows-X", es un pequeo men con varios accesos directos que se muestra en la zona del antiguo men de inicio al usar las teclas Windows + X.En el siguiente artculo se indica como configurarlo a nuestro gusto eliminando o agregando vnculos a herramientas y funciones de Windows.Configurar, editar y personalizar el men Win-X en Windows 8Acelerar y hacer ms rpido Windows 8Aunque Windows 8 es un sistema operativo muy rpido, debido a que excluye muchas de las funciones de anteriores sistemas operativos, puede ser muy til configurar algunas funciones para lograr optimizarlo al mximo.Si eres un fan del rendimiento lete el siguiente artculo:Como optimizar, acelerar y hacer ms rpido Windows 8
Otros trucos para Windows 8
Como suspender, apagar o reiniciar en Windows 8
Otras de las funciones que Microsoft hace ms difciles en Windows 8 son las distintas funciones elementales para apagar el equipo.Tradicionalmente estaban disponibles en el men de Inicio.No tenemos ms remedio que acostumbrarnos al nuevo sistema ms largo o crear accesos directos en el escritorio para lograrlo.Para encontrar las opciones de apagar el equipo hay dos formas: Usa las teclas Windows + I para abrir el panel de Configuracin, desplzate hacia el extremo inferior y da un clic en "Iniciar/Apagar" para escoger la opcin necesaria. En el modo Escritorio usa las teclas ALT + F4.
Crear botones para suspender, apagar o reiniciar en Windows 8Crea un botn para apagar, reiniciar, suspender o hibernar y tenlo a tu disposicin en el escritorio o en la pantalla de inicio.Haz lo siguiente: Da un clic en el escritorio con el botn derecho del mouse y en el men escoge: Nuevo -> Acceso directo. En el cuadro "Escriba la ubicacin del elemento" escribe o pega lo siguiente: Para apagar:shutdown /s /t 0 Para reiniciar:shutdown /r /t 0 Para hibernar:shutdown /h /f Dale un nombre adecuado al acceso directo. Asgnale un icono, para eso da un clic con el botn derecho del mouse encima y abre Propiedades, usa el botn "Cambiar icono".El botn est listo para usarlo, si quieres tenerlo disponible en la pantalla de inicio, da un clic encima con el botn derecho del mouse y escoge: "Anclar a inicio"
Puedes crear uno o ms botones de acuerdo a tus necesidades.
Habilitar la hibernacin en Windows 8Aunque puede hibernarse el equipo con un acceso directo, de forma predeterminada en las opciones de apagado, Windows no incluye la hibernacin.Qu es la hibernacin en Windows?La hibernacin es un estado de apagado en el que se guarda en una parte del disco duro, los archivos en memoria RAM en el momento de apagarse el equipo.Esto permite que al iniciar tengamos disponible exactamente el equipo en el estado antes de apagarse, incluye los programas abiertos, documentos, msica reproducindose, etc.Es similar al estado de suspensin, pero se diferencia en que el equipo se apaga completamente. Al suspender el equipo se mantiene consumiendo energa una seccin de la motherboard.Es la opcin ideal para continuar en otro momento las tareas que nos encontramos realizando.Para habilitar la hibernacin en Windows 8 haz lo siguiente: Abre el panel de control con las teclas Windows +I + Enter Abre Opciones de energa En el panel de la izquierda escoge: "Elegir el comportamiento del botn de inicio". Un clic en el vnculo: "Cambiar la configuracin actualmente no disponible" Desplzate hacia abajo y marca la casilla "Hibernar" Guarda los cambios.
Agregar la opcin de Apagar o Reiniciar en el men contextual del ratn
Si usas en Windows 8 el modo Escritorio, otra opcin de acceder a las opciones de apagado, es la de agregar al men contextual del ratn (el men que aparece al dar un clic derecho) la opcin de Apagar o de Reiniciar.Para algunos puede resultar una forma muy sencilla de apagar o reiniciar el equipo.Lee en la siguiente pgina como hacerlo manualmente o descarga gratis una clave para lograrlo con solo dos clics:Agregar la opcin de Apagar o Reiniciar en el men contextual, en Windows 8
Revisar archivos con Windows Defender con el clic derecho del ratn
En Windows 8, por primera vez no es necesario instalar un antivirus externo, el sistema operativo incluye el programa antimalware de Microsoft llamado Microsoft Security Essentials. En este caso es llamado Windows Defender.Este antivirus es muy eficiente, funciona en segundo plan sin afectar el rendimiento del sistema.Lo que echamos de menos es la opcin en el men derecho del ratn, de revisar un archivo especfico como poseen todos los antivirus.Esta funcin puede ser fcilmente incluida.Lee como hacerlo manualmente en la siguiente pgina o descarga un archivo REG gratis para habilitar la opcin.Agregar "Revisar con Windows Defender" al men derecho del ratn
Como crear la carpeta mgica en Windows 8
La carpeta mgica si algunos no la conocen es una carpeta especial que al abrirla contiene acceso a todas las herramientas existentes en Windows ordenadas por categoras.Es como una especie de Panel de control, pero mucho ms extenso.Microsoft nunca la ha incluido entre las funciones de Windows a pesar que puede ser muy til en la PC, abreviando en un solo acceso directo todas las funciones imaginables de Windows.Por suerte todava es posible crearla en Windows 8, aunque usando un cdigo diferente que en otros sistemas.Para crear la carpeta mgica en tu escritorio has lo siguiente:Ads by OnlineBrowserAdvertisingAd Options Da un clic derecho con el ratn y crea una nueva carpeta, dale un nombre cualquiera, por ejemplo: "CPanel" Usa la tecla F2 para cambiar el nombre, entonces copia y pega a continuacin del nombre lo siguiente:.{ED7BA470-8E54-465E-825C-99712043E01C} En este ejemplo quedara de la siguiente forma:CPanel.{ED7BA470-8E54-465E-825C-99712043E01C}Es todo, vers que la carpeta adopta el icono caracterstico.
Acelerar la navegacin en internet en Windows 8
En Windows 8 la navegacin en internet es mucho ms lenta, esto se aprecia mejor en conexiones de red lentas y puede entorpecerlas completamente.Se debe a la actualizacin constante y automtica de las nuevas aplicaciones o Apps que incluye Windows, as como las que se instalan desde la tienda de Microsoft.Estas apps estarn sincronizndose constantemente, aun sin nuestro conocimiento y consumiendo ancho de banda de nuestra conexin de internet.Cmo deshabilitar la actualizacin de las aplicaciones en Windows 8?Si tu conexin de red es limitada y esto constituye un problema, debers estar atento al consumo de red de las aplicaciones y en caso de que lo decidas desactivar temporalmente esta funcionalidad.Lee como configurar el sistema para evitar las actualizaciones de las aplicaciones:Como mejorar y hacer ms rpida la navegacin en internet en Windows 8
Como desactivar el filtro SmartScreen en Windows 8
Una de las nuevas funciones en Windows 8 es el llamado filtro SmartScreen.Es una advertencia al usuario cuando este trata de instalar o de usar aplicaciones que no provienen de la tienda de aplicaciones de Windows y no son certificadas por Microsoft.
Desesperante en el caso de aplicaciones portables aunque sean totalmente seguras.Por supuesto esta funcin solo servir de molestia, si eres de los que piensas instalar o usar programas o aplicaciones de terceros que has utilizado habitualmente y no piensas prescindir de ellos.Para deshabilitar SmartScreen haz lo siguiente: Abre el panel de control con las teclas Windows +I + Enter Abre el Centro de actividades En el panel de la derecha escoge: "Cambiar la configuracin de Windows SmartScreen" En la ventana que se abre marca "Desactivar SmartScreen"En el navegador Internet Explorer puedes desactivar el filtro en el men Seguridad de la barra de comandos.
Cambiar permisos en las carpetas y archivos en Windows 8Windows 8 cambia la forma en que se administran los permisos, lo que puede traer como consecuencia que nos sea imposible obtener los permisos necesarios para modificar archivos o disponer de funciones en nuestro sistema.Lee como hacerlo en la siguiente pgina:Como cambiar los permisos en Windows 8
Como habilitar y usar los Gadgets en Windows 8Muchos que utilizaban Windows 7 y Vista se acostumbraron a utilizar Gadgets en el escritorio.Windows 8 ya no los incluye debido a que se usan las aplicaciones Metro compatibles con cualquier dispositivo.No obstante si eres fans de los Gadgets y usas un equipo de escritorio o Laptop, puedes tenerlos de vuelta de forma sencilla.Lee en la siguiente pgina como hacerlo y descarga los archivos necesarios.Como habilitar, usar y poder instalar Gadgets en Windows 8
Habilitar en Windows 8 .NET Framework 3.5 y anterioresQuizs si tratas de ejecutar en Windows 8 aplicaciones que usabas en Windows 7, recibas un mensaje de error:"Esta aplicacin requiere de .NET Framework 3.5 para funcionar."Se debe a que Windows 8 incluye la versin 4 de .NET Framework, pero no tiene habilitada las versiones anteriores como la 3,5 (Windows 7), la 3.0 y 2.0.Es necesario instalarlas desde Microsoft o habilitarlas usando el disco de instalacin de Windows.Lee como hacerlo:Como instalar y habilitar .NET Framework en Windows 8, 7, Vista y XP
Mantenimiento del sistema en Windows 8Mantenimiento del sistema es una sencilla herramienta poco conocida, que se ejecuta de forma automtica cuando el equipo est inactivo y realiza varias tareas de mantenimiento del equipo.Entre ellas est buscar y reparar accesos directos inactivos, ajustar la hora del reloj, comprobar si los informes de errores ocupan mucho espacio en el disco, etc.Todos son problemas sencillos, pero contribuyen al buen funcionamiento de la PC.No es necesario realizar ningn ajuste a esta utilidad, solo se recomienda cambiar la hora predeterminada para hacer la revisin.Al instalar Windows se establece generalmente en un horario de madrugada, en el que siempre el equipo est apagado. Solo cmbiala a una hora ms apropiada.Para abrir la herramienta escribe en la pantalla de inicio: "Mantenimiento", en la opcinConfiguracinescoge: "Realice automticamente las tareas de rendimiento recomendadas"
Errores de pantalla azul en Windows 8Quizs despus de instalar el nuevo sistema en tu equipo, comiences a recibir molestos errores conocidos como pantalla azul o pantalla de la muerte, en ellos el equipo muestra un mensaje con el fondo azul y a continuacin se reinicia.Lee porque son, su causa y como resolverlos:Como evitar y solucionar los mensajes de error Watchdog en Windows 8
Otras funciones y como configurar otras opciones en Windows 8
Como reproducir discos en formato DVD en Windows 8Windows 8 asombrosamente no incluye soporte para discos de pelculas, video o fotos en formato DVD Video, es necesario instalar aplicaciones adicionales.Lee en la siguiente pgina que programas recomendamos usar para esta tarea:Como reproducir y ver discos de pelculas DVD en Windows 8.1Como usar Windows Defender el antivirus de Windows 8Windows 8 incluye por vez primera un completo programa antivirus llamado Windows Defender.Funciona velozmente de forma silenciosa sin afectar el rendimiento.Algunos lo culpan de tener una interface muy sencilla con pocas opciones.Lee varios trucos para modificar la forma en que podemos usar Windows Defender de forma tal que sea ms fcil revisar archivos y como configurarlo correctamente:Como usar el programa antivirus de Windows 8, Windows DefenderHabilitar el efecto Aero en Windows 8Aunque Microsoft elimin completamente el estilo Aero que permite la transparencia en las ventanas, algunos usuarios que usan una PC quisieran tenerlo de vuelta.Algunas aplicaciones hechas por terceros lo permiten.Aero8Tuner es gratis, descrgalo en: http://winaero.com/comment.php?comment.news.95Usar el Administrador de tareas de Windows 7Muchos nos acostumbramos por su sencillez al Administrador de tareas de Windows 7 y despus de instalar Windows 8 lo echamos de menos.En el siguiente artculo se puede conocer cmo usarlo de nuevo en Windows 8 de forma sencilla.Como usar en Windows 8 el Administrador de tareas de Windows 7Vincular un sitio web con Windows 8El que posea un sitio o un blog de internet, puede crear vnculos que permitan a los usuarios pinear o anclarlo en la pantalla de inicio de su equipo. El icono as creado funciona como una aplicacin.Lee como hacerlo:Crear una aplicacin para vincular un sitio web a Windows 8Medidas elementales para navegar ms rpido con Windows 8 en internetLee en nuestro blog una publicacin sencilla con las medidas elementales, para hacer que Windows 8 funcione en la red como sistemas operativos anteriores.La internet lenta en Windows 8, como solucionarloComo instalar y actualizar a Windows 8.1 en la PC o LaptopTrucos y nuevas funciones para Windows 8.1Como crear una unidad para recuperar Windows desde una memoria USBComo instalar y habilitar .NET Framework en Windows 8, 7, Vista y XPComo configurar el archivo hosts en Windows 8Comandos nuevos en la consola de CMD en Windows 8Nuevas opciones de CHKDSK para reparar los discos en Windows 8Usar Historial de archivos en Windows 8 para guardar nuestra informacinComo desactivar el control de cuentas de usuario en Windows