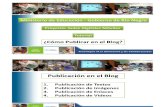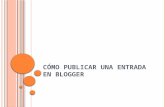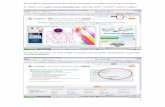Cómo Publicar en Bubok
description
Transcript of Cómo Publicar en Bubok


18/07
2010
Cómo publicar en Bubok

Cómo publicar en Bubok
2
Diseñado y publicado por www.bubok.com

Cómo publicar en Bubok
3
Proceso de registro .................................................................... 5
Archivo ....................................................................................... 6
Datos ........................................................................................10
Encuadernación .......................................................................11
Portada ....................................................................................12
Precio .......................................................................................16
Eliminar libro ...........................................................................21
Personalizar mi página pública ................................................22
Modificar mis datos personales ..............................................22
Configurar los widgets .............................................................25
Cómo preparar tu libro para subirlo a Bubok ..........................27
El tamaño de la fuente ............................................................27
Párrafos ...................................................................................27
Diseño de página .....................................................................29
Elementos comunes en un libro ..............................................30
Cómo convertir en PDF ............................................................32
Cómo subir archivos de más de 10 Mb ...................................34
Cómo diseñar mi propia portada ............................................36
Subir portada y contraportada por separado .........................36
Subir portada de una sola pieza (avanzado) ...........................39
Cómo contratar un servicio .....................................................42
Packs ........................................................................................44
Servicios individuales ...............................................................44
Índice

Cómo publicar en Bubok
4
Índice

Cómo publicar en Bubok
5
Regístrate
El primero paso para publicar en Bubok es registrarse como usuario.
Para ello debes entrar en www.bubok.es y hacer click donde pone “Regístrate”.
Cuando lo hagas se abrirá un sencillo formulario que debes rellenar para registrarte.
Verás que en las casillas aparecerán unas X rojas cuando el dato no esté rellenado correctamente y una V verde cuando esté bien.
Además la web te irá dando instrucciones para ayudarte.
Proceso de registro

Cómo publicar en Bubok
6
En el caso de arriba la X de la primera casilla indica que el alias que has puesto ya está registrado o no está aceptado por Bubok, así que deberás elegir otro.
Las otras dos X indican que te falta por rellenar la contraseña (debes poner dos veces la misma contraseña para asegurarnos de que la has escrito correctamente).
Como verás, la web también te indica que debes aceptar las condiciones legales. Para ello haz click en la casilla de abajo marcándola con el ratón.
Una vez que hayas rellenado todos los datos, marcado la casilla para aceptar las condiciones legales y hecho click en “REGISTRAR” te llegará un correo electrónico a la dirección que nos hayas facilitado con un enlace que activará tu usuario. El correo electrónico de activación puede tardar algunos minutos, pero a veces va a parar a la carpeta de correo electrónico no deseado o la carpeta de spam.
Si a pesar de eso no te llega el correo puedes escribirnos a [email protected] y solicitar la activación de tu cuenta.
Con tu usuario activado solo tienes que volver a www.bubok.es e identificarte.
Proceso de registro

Cómo publicar en Bubok
7
Cómo publicar tu libro
Cuando entres en tu cuenta verás una pantalla como ésta:
Para empezar el proceso de publicación debes hacer click en el botón que pone “PUBLICAR UN LIBRO” y se te abrirá el asistente de publicación de Bubok.
En cada paso el asistente irá indicándote qué debes hacer y te dará consejos para ayudarte.
Cómo publicar tu libro

Cómo publicar en Bubok
8
Archivo
El primer paso del asistente es la subida del archivo con tu libro.
Recuerda que debe estar en formato PDF, que su extensión debe estar entre 30 y 800 páginas, que las fuentes deben estar incrustadas y las imágenes en alta resolución1 y que, preferiblemente, debe estar ya en alguno de los tamaños de publicación2 de Bubok (aunque si no es así Bubok lo redimensionará automáticamente).
Para subir tu libro haz click en el botón de “SUBIR” y se te abrirá una ventana para selecciones el archivo con tu libro.
Cuando el archivo se esté subiendo verás cómo una barra de progreso te muestra el % del libro subido a Bubok.
Debes esperar a que la barra termine el 100% del proceso y el asistente te mostrará dos botones, uno para “CONTINUAR” y otro para “CANCELAR” por si quieres cambiar el archivo que has subido por otro nuevo.
1 Para más información consulta el capítulo sobre “Cómo convertir en PDF” 2 Los tamaños disponibles actualmente son: 21x29,7 cm, 21,6x27,9 cm, 17x23,5 cm, 15x21 cm, 19x19 cm y 22,9x17,8 cm, 10.8x17.5 cm.
Cómo publicar tu libro: Archivo

Cómo publicar en Bubok
9
Si el tamaño del archivo que has subido no coincide con ninguno de los tamaños de Bubok te saldrá una ventana indicándotelo y preguntándote en cuál de los tamaños de Bubok quieres que se imprima tu libro para redimensionar automáticamente el archivo.
Recuerda que lo que Bubok hará para redimensionar tu archivo será tratarlo como una imagen, adaptándola al tamaño que hayas elegido, por lo que si tu archivo estaba a formato 21x28 cm y seleccionas la opción de impresión en 15x21 cm toda la página se imprimirá más pequeña, con el tamaño de la letra reducido proporcionalmente.
Una vez que tu archivo esté subido haz click en el botón de “CONTINUAR”.
Cómo publicar tu libro: Archivo

Cómo publicar en Bubok
10
Datos
Es importante rellenar correctamente los datos sobre tu libro porque lo que tú escribas será la información que los posibles clientes de tu libro tengan de él antes de comprarlo.
En la casilla 1 debes poner el título del libro. No es necesario que le pongas comillas, sólo el título será suficiente.
En la casilla 2 indica el nombre del autor. Puede ser que hayas subido un libro de tu abuela o de algún amigo. Ahí puedes poner su nombre.
En la casilla 3 escribe una breve sinopsis del libro. Esta información aparecerá automáticamente en la contraportada de tu libro y en la tienda de Bubok.
En la casilla 4 puedes poner palabras claves relacionadas con tu libro para que cuando alguien ponga esas palabras en la casilla de búsqueda de la tienda de Bubok pueda encontrar tu libro con facilidad. Por ejemplo: romance, poesía, vida… las que quieras, cualquier palabra que creas que identifica tu obra.
Las casillas 5 y 6 identifican el género y temática de tu obra.
En el punto 7, podrás asignar qué rango de páginas se pueden mostrar a los posibles lectores de tu libro.
Después haz click en “GUARDAR Y CONTINUAR”.
Cómo publicar tu libro: Datos

Cómo publicar en Bubok
11
Encuadernación
En este paso decidirás las características de tu libro: tamaño, tipo de papel, tipo de encuadernado.
Verás que al seleccionar las distintas opciones Bubok te dará indicaciones o consejos sobre las mismas.
Si decides elegir un tamaño diferente al que tenía el archivo que subiste en el paso de “Archivo” Bubok redimensionará tu libro automáticamente.
En este paso verás que también puedes contratar algunos de los servicios profesionales que Bubok te ofrece3.
Una vez seleccionadas las opciones haz click en “GUARDAR Y CONTINUAR”.
3 Para más información consultar capítulo sobre “Cómo contratar servicios profesionales”.
Cómo publicar tu libro: Encuader-nación

Cómo publicar en Bubok
12
Portada
Aquí puedes decidir cómo quieres que sea tu portada.
Verás que Bubok te elegirá un tema por defecto, pero puedes modificarlo y personalizarlo a tu gusto.
También habrá rellenado los datos básicos de tu libro usando los datos del paso de “Datos”, pero igualmente podrás modificarlos si quieres.
Vamos a ver un ejemplo.
Primero elegiremos el tema que más nos guste (pronto podrás elegir entre más temas predeterminados).
Después podemos modificar los Fondos y Fotos de nuestra portada para hacerla más personal y a nuestro gusto haciendo click en la pestaña “Fondos y Fotos”.
Recuerda que todas las imágenes que subas para las portadas deben tener una resolución de 300 ppp y estar guardadas en modo CMYK4.
Si subes imágenes con una resolución menor o el modo equivocado podrían no imprimirse correctamente y dar un resultado pobre e insatisfactorio.
4 Para más información consulta el capítulo sobre “Cómo diseñar mi propia portada”
Cómo publicar tu libro: Portada

Cómo publicar en Bubok
13
Los números identifican las distintas opciones de personalización de portada.
Todas funcionan de forma parecida. Para subir una imagen debes hacer click en la palabra “subir” y se te abrirá una ventana para seleccionar la imagen que desees.
Bubok te indicará el tamaño en pixels que debe tener la imagen para adecuarla al tamaño de la parte de la portada que estés personalizando.
Recuerda dejar siempre un espacio de al menos dos cm desde el borde de la imagen hasta cualquier texto o logo que no deba ser cortado en la imprenta.
En el número 1 podrás subir una imagen para reemplazar la portada prediseñada que hayas elegido. Los números 4 y 7 funcionan igual para el lomo y la contraportada respectivamente.
Los números 2 y 8 sirven para incluir la foto que hayas subido a tu perfil en la portada. Si no has subido ninguna foto podrás hacerlo ahora. Esta imagen se verá en tu página personal de Bubok, como ícono al lado de tu nombre en tu cuenta y en la portada y/o contraportada de tus libros si lo deseas.
El número 3 abrirá una paleta de colores para sustituir la imagen de portada por el color que selecciones. Los números 6 y 9 funcionan de la misma manera para el lomo y la contraportada respectivamente.
Cómo publicar tu libro: Portada

Cómo publicar en Bubok
14
En la pestaña de “Textos” podrás modificar cualquiera de los textos de tu portada, el tamaño y color de las letras o incluso decidir si quieres que la información salga o no.
Por ejemplo, si no quieres que salgan tu nombre ni el título del libro porque ya estaban incluidos en la imagen para el fondo de portada que has subido (en la pestaña de “Fondos y Fotos”) puedes simplemente desmarcar las casillas que hay al lado de cada nombre.
Para actualizar tu portada sin los textos predeterminados haz click en el botón “APLICAR CAMBIOS”.
Cuando estés seguro de que la portada está a tu gusto haz click en “GUARDAR Y CONTINUAR”.
Cómo publicar tu libro: Portada

Cómo publicar en Bubok
15
Si te gusta el diseño y quieres subir tu portada de una sola pieza, ya montada y terminada a tu gusto, puedes hacerlo en la pestaña de “PORTADA DE UNA SOLA PIEZA (AVANZADO)”.
Se te abrirá una ventana como ésta:
Bubok te indicará el tamaño del archivo en pixels, para que sea exacto, indicándote también el ancho que debe tener el lomo de tu libro, teniendo en cuenta el número de páginas del archivo que hayas subido.
Recuerda que en estas medidas están incluidos un centímetro de borde blanco para dibujar las líneas de corte más otro centímetro de sangre de seguridad (a cada lado de las líneas de corte), hasta los textos e imágenes de tu portada5.
Para subir tu portada debes hacer click en “SUBIR ARCHIVO” y se te abrirá una nueva ventana para buscar tu portada y subirla.
Si las dimensiones no son las correctas o el archivo es demasiado grande (si pesa demasiado) la web te lo indicará para que lo rectifiques.
Una vez que hayas finalizado debes hacer click en el botón “GUARDAR Y CONTINUAR”.
5 Para más información consulta el capítulo sobre “Cómo diseñar mi propia portada”
Cómo publicar tu libro: Portada

Cómo publicar en Bubok
16
Precio
Y por fin sólo nos queda decidir el precio de venta y si queremos que se venda en la Librería de Bubok o que esté disponible sólo para nosotros.
Como verás, en la parte superior del asistente tienes la barra de los pasos de publicación con un resumen de lo que vas haciendo y guardando, por lo que en cualquier momento puedes volver al paso que desees haciendo click en el recuadro verde que indica el título de los pasos.
Podemos decidir si queremos que nuestro libro esté disponible en ebook, en papel o en ambos marcando o desmarcando las casillas correspondientes.
Cómo publicar tu libro: Precio

Cómo publicar en Bubok
17
Para elegir el precio podemos indicar a qué precio queremos que se venda nuestro libro o indicar cuánto queremos que sea nuestro beneficio, y Bubok hará el resto de cálculos automáticamente.
Recuerda que para poder vender un libro obteniendo beneficios de su venta la normativa indica que debes haber gestionado un ISBN y el Depósito Legal para tu libro.
Puedes hacer esta gestión gratuitamente con la Agencia del ISBN de tu país y cualquier oficina del Depósito Legal del mismo o contratar la gestión a Bubok6.
En caso de que lo hayas gestionado por tu cuenta debes indicarlo.
Si, por el contrario, tu libro se ofrece a precio de coste, no debe tener ISBN.
6 Para más información consulta el capítulo sobre “Cómo contratar un servicio”
Cómo publicar tu libro: Precio

Cómo publicar en Bubok
18
Por último debes seleccionar si quieres que tu libro esté en la librería de Bubok, al alcance de cualquier cliente, si prefieres ser el único que pueda comprarlo o bien si tu proyecto no está terminado y prefieres dejarlo como “Borrador”, con lo que no podrá comprarse de ninguna manera.
Cuando hayas hecho tu selección haz click en el botón “CONFIRMAR” y tu proyecto quedará guardado.
Wattpad
Fundada en el año 2006, Wattpad es una de las comunidades líderes a nivel mundial sobre ebooks. En el sitio, cualquier persona puede compartir sus escritos de forma gratuita y además puede acceder a leer publicaciones que han realizado otras personas.
La plataforma ofrece creatividad y medios de comunicación social para que miles de personas puedan publicar y hacer conocer sus escritos en la comunidad.
Podrás ingresar al sitio con el siguiente link: www.wattpad.com
A través de un acuerdo, los autores de Bubok podrán poner el contenido de su libro a disposición de los usuarios de Wattpad.
Cómo publicar tu libro: Precio

Cómo publicar en Bubok
19
En ese caso, debes dirigirte al paso de “precio” del proceso de publicación y tildar en “añadir mi libro a las siguientes tiendas virtuales”:
Al seleccionar este servicio accedes a ofrecer tu libro en Wattpad para que cualquiera pueda leerlo de forma íntegra. A cambio, junto a tu libro se generará un enlace a Bubok para que cualquier lector interesado pueda comprarlo en papel o ebook.
Los autores de Bubok podrán interactuar con miles de usuarios interesados en la lectura y dar a conocer su trabajo entre ellos. Tú elegirás lo que quieres compartir, cómo compartirlo y si puede estar accesible a todos los usuarios de Wattpad o sólo a tus seguidores. Crearás expectación y podrás hacer que otros usuarios se enganchen a tu trabajo.
Al dar de alta tu libro en Wattpad, se generarán un nombre de usuario y contraseña para que puedas gestionar el alta o la baja de tu libro directamente en su plataforma.
Bubok no es responsable del uso que se haga de los contenidos en WattPad.
Cómo publicar tu libro: Precio

Cómo publicar en Bubok
20
Es recomendable comprobar cómo han quedado tus archivos listos para imprenta descargándotelos después de guardar el proyecto. Recuerda que si tu archivo fue redimensionado por Bubok es posible que las fuentes hayan perdido su tamaño original, haciéndose o bien más grandes o bien más pequeñas según las proporciones del redimensionamiento. Adicionalmente, si has subido tu archivo en formato .doc de Word, según la versión que uses, es posible que tu archivo pierda la maquetación original.
Para ello, estés donde estés, puedes hacer click en “Ir a tu cuenta” y después en el título del libro.
Eso abrirá un menú con el resumen de tu libro y podrás descargarte tanto la portada de tu libro como la tripa (el interior) haciendo click en “Ver tripa” y “Ver portada” respectivamente.
Si quieres cambiar algo solo tienes que hacer click en el botón “Datos del libro”, seleccionar el paso del proceso de publicación que quieres modificar, hacer los cambios que desees, darle al botón de “GUARDAR Y CONTINUAR” del paso y guardar el proyecto haciendo click en “CONFIRMAR” en el último paso, en Precio. El sistema te notificará si los cambios han sido exitosos.
Cómo queda tu libro

Cómo publicar en Bubok
21
Si por algún motivo deseas eliminar tu libro de Bubok, deberás hacer click en el libro y una vez abierto el menú con el resumen de tu libro, deberás hacer click en “Eliminar libro”. Una vez lo hagas el sistema te solicitará una confirmación. Deberás hacer click en “Aceptar”.
NOTA: Si Luego de realizar este procedimiento tu libro no se elimina es porque tiene servicios o pedidos asociados. En ese caso deberás ponerte en contacto con nosotros en el correo [email protected]
Eliminar libro

Cómo publicar en Bubok
22
Personalizar mi página pública
Modificar mis datos personales
El primer paso para personalizar tu página pública es modificar tus datos personales.
Para ello debes entrar en tu cuenta y hacer click en el enlace de “Cambiar datos personales”.
Se te abrirá una nueva ventana. Esta ventana consta de cuatro pestañas que has de rellenar.
La primera es Datos de Registro.
En ella puedes rellenar los datos relativos a tu nombre, apellidos y modificar la contraseña si decides que quieres cambiarla.
Si no subiste tu fotografía en el paso de “Portada” durante la publicación de tu libro este es el momento para hacerlo.
Para ello haz click donde pone “CAMBIAR FOTO”.
Se te abrirá una ventana para selecciones tu fotografía y puedas subirla a Bubok.
Cómo per-sonalizar mi página pública: Datos

Cómo publicar en Bubok
23
La siguiente pestaña es Datos personales.
En ella puedes incluir una pequeña biografía o cualquier cosa que desees que sea visible en tu Página pública. También aparecen los espacios para la fecha de nacimiento y los espacios a rellenar para incluir los datos bancarios en los que desees que se abonen los beneficios de tus ventas, has de rellenar los datos de tu cuenta corriente (para residentes en España) o de Paypal.
La última de las pestañas es Datos de facturación. En esta pestaña nosotros incluiremos los datos, tu sólo has de utilizar el enlace que aparece en Verde para subir una copia escaneada de tu DNI o tarjeta de identificación para que sean validados. Recuerda que han de aparecer las dos caras en el mismo archivo.
Cómo per-sonalizar mi página pública: Datos

Cómo publicar en Bubok
24
Una vez modificados todos los datos haz click en “GUARDAR” en la pestaña Datos Personales y habrás finalizado.
Para realizar la facturación una vez se han validado los datos del DNI que has subido, has de marcar todas las casillas de las ventas realizadas de tus libros y que aparecerán bajo el lema de Pedidos. Marca la casilla que pone Todos y se autoseleccionarán todas las ventas realizadas hasta ese momento. Aparecerá un botón bajo la casilla de los pedidos que pondrá Emitir factura por los elementos seleccionados. Pulsa sobre ese botón y se abrirá una ventana en la que los datos de facturación aparecerán cubiertos por defecto. Una vez revisado que esos datos son correctos sólo has de pulsar EMITIR FACTURA.
El siguiente paso será “Editar tu página pública” con los widgets que ponemos a tu disposición.
Cuando hagas click en el enlace se te abrirá una nueva ventana para la selección y configuración de wigdets.
En Bubok tienes la posibilidad de mostrar a los demás los vídeos de Youtube que tú decides, tus galerías fotográficas de Flickr, tus registros de audio en Ivoox y los blogs de las RSS a las que estés suscrito.
Recuerda que debes ser tú quien se cree su usuario en Youtube, Flickr, Ivoox o quien seleccione los blogs que deseas que se vean en tu página de Bubok, y quien debe grabar los vídeos de presentación de tus obras o las imágenes sobre ti que quieras compartir.
Desde Bubok únicamente te damos la oportunidad de personalizar tu página pública utilizando estas herramientas gratuitas ya disponibles en Internet.
Cómo per-sonalizar mi página pública: Datos

Cómo publicar en Bubok
25
Configurar los widgets
Para configurar los widgets lo primero que hay que hacer es arrastrarlos desde la barra de selección de widgets (marcada con el número 2) hasta la zona de configuración de widgets (marcada con el número 3).
En la zona marcada con el número 1 puedes ver la información que has rellenado con tus datos personales y cómo la verán el resto de usuarios.
Para arrastrar un widget desde la barra de selección hasta la zona de configuración debes pasar el ratón por la barra superior del widget hasta que el ratón se convierta en una cruz de flechas y entonces pinchar y arrastrar a la zona de configuración. Una vez allí puedes soltar el widget.
Cómo per-sonalizar mi página pública: Widgets

Cómo publicar en Bubok
26
Cuando el widget ya esté en la zona de configuración tendrá este aspecto:
Para configurarlo debes hacer click en “preferencias” y se te abrirá una nueva ventana donde podrás indicar los vídeos, galerías de Flickr, registros de audio de Ivoox o RSS que desees que aparezcan en tu página personal.
Después debes hacer click en “GUARDAR” y cerrar la ventana de configuración.
Éste será el aspecto que tu página pública tenga para el resto de usuarios:
El número 1 indica cual es la dirección de tu página personal en Bubok. Como ves está formada de tu alias + .bubok.com, así que, para cualquiera que conozca tu alias, será fácil localizarte en Internet.
El número 2 indica dónde se verá el listado de tus libros publicados y el número 3 cómo se ven los widgets una vez configurados.
Recuerda que en todo momento puedes ver los vídeos de ayuda, entrar en nuestro chat o enviarnos un mensaje.
Cómo per-sonalizar mi página pública: Widgets

Cómo publicar en Bubok
27
Cómo preparar tu libro para subirlo a Bubok
Tal vez tengas muy claro cómo debe quedar tu libro impreso y no tengas ningún problema para prepararlo con tu procesador de textos o el programa que utilices para maquetarlo, pero si no es así te damos algunos consejos prácticos para mejorar el aspecto de tu libro y facilitar la lectura con el procesador de textos que utilices habitualmente.
El tamaño de la fuente
Recuerda que tu libro va a imprimirse en papel y va a leerse en papel. Eso significa que los lectores no pueden irse al botón de “zoom” y hacer la letra más grande si es muy pequeña.
Te recomendamos que utilices un tamaño de letra 12 ó 14, en un tipo de fuente redondeada (Arial, Verdana, comic sans…) y sin abusar de colores y negritas a no ser que sea necesario, ya que suelen distraer la atención y acaba perdiéndose el mensaje.
Las tipografías más artísticas como Blackadder o Lucida probablemente acaben haciéndose pesadas si los textos son muy largos.
Ten en cuenta cómo quedará el tamaño y el texto una vez impreso (haz una impresión con tu impresora habitual para hacerte una idea) y valora si es necesario o no hacer la letra más grande.
Párrafos
La justificación de los párrafos (a la derecha, izquierda, ambos lados o centrada) depende sobre todo del tipo de texto que estés desarrollando.
Una novela, un texto explicativo, cualquier documento donde la presentación del texto no juegue un papel importante en el contenido, quedará más claro y sencillo si lo justificas a ambos lados.
Si, por el contrario, estás escribiendo un poema la justificación a la izquierda o centrada probablemente sean más apropiadas.
Un interlineado sencillo, con un espacio de 12 puntos entre párrafos, también aportarán claridad y sencillez a tu texto.
Cómo preparar tu libro

Cómo publicar en Bubok
28
También puedes jugar con la sangría de los párrafos, haciendo que la primera línea de cada párrafo empiece un poco más lejos del margen. A eso se le llama sangría francesa.
En cualquier procesador de textos te encontrarás alguna herramienta para formatear párrafos parecida a esta:
El punto 1 te da a elegir entre los distintos tipos de justificación.
La alineación a la izquierda o la derecha significa que todas las líneas se ajustarán al lado que tú indiques, dejando el otro extremo más o menos largo en función de las frases.
La alineación centrada significa que todas las frases quedarán centradas en el texto, simétricas a un eje central.
La alineación justificada significa que, como en este texto, las líneas se ajustarán tanto a la derecha como a la izquierda del margen que tú fijes.
En el punto 2 debes indicar los parámetros de sangría, o sea, la distancia del texto a los márgenes de la página.
En el punto 3 seleccionas el espacio entre párrafos y el interlineado, o sea, el espacio entre líneas de un mismo párrafo.
Cómo preparar tu libro

Cómo publicar en Bubok
29
Diseño de página
En el diseño de página vamos a seleccionar el aspecto general de la página.
En primer lugar, el tamaño de la página. Decide qué tamaño de Bubok vas a utilizar y dale a tu libro ese tamaño desde el principio.
Para modificar el tamaño de un documento de texto deberás seleccionarlo entero (desde la primera a la última línea), ir al menú de diseño o presentación de página que tu procesador utilice y personalizarlo con el tamaño que quieras.
Por ejemplo, si queremos preparar un libro de tamaño 21x15 cm empezaremos con los márgenes.
Recuerda que tu texto se va a imprimir en un libro, o sea, que deberá ir encuadernado y necesitará más margen hacia la parte de la encuadernación. Coge cualquier libro y verás que la encuadernación en las páginas impares está hacia la izquierda y en las páginas pares hacia la derecha. Si le indicas a tu procesador que quieres que ponga los márgenes simétricos se encargará de colocarlos alternando un lado y otro en función de si la página es par o impar.
Cómo preparar tu libro

Cómo publicar en Bubok
30
Recuerda también dejar al menos 2 cm de margen desde el borde de la página para facilitar la lectura y evitar que algún error de corte en la imprenta pueda llevarle por delante tu texto.
En el tamaño de papel vamos a seleccionar un tamaño personalizado indicando que el ancho de nuestro documento debe ser de 15 cm y el alto de 21 cm.
También podemos seleccionar el tamaño DinA5, que no coincide exactamente con el 15x21 cm, pero es casi igual y en la redimensión de Bubok no se apreciaría casi diferencia.
También puedes insertar algún encabezado y/o pie de página, para configurar los elementos que te interese que se repitan en todas las páginas. Por ejemplo, hay muchos libros en los que en la parte superior de la página se indica el título del libro y, desde luego, en casi todos en la parte inferior de la página se incluye el número de página para que después sea sencillo buscarlas en el índice.
Elementos comunes en un libro
Casi todos los libros tienen una serie de elementos comunes que los lectores estamos acostumbrados a encontrar y que ya identificamos como imprescindibles.
1º- Una portadilla interior del libro.
La primera página del libro suele contener en letras grandes el título del libro y más abajo, en letras más pequeñas, el autor del libro.
A veces también el nombre de la editorial, un logo, etc., pero en nuestro caso con el título y el nombre del autor será suficiente.
2º- Una página de créditos.
Los créditos indican al lector quien tiene los derechos sobre el libro, quien ha sido el corrector, cuales son el ISBN y el Depósito Legal del libro, dónde ha sido impreso, quién ha diseñado la portada… en fin, cualquier información de interés sobre el libro.
3º- Si quieres dedicar tu libro a alguien… este es el momento. La tercera página es perfecta para ello.
Las dedicatorias cortas, concretas, directas, suelen ser más impactantes que una demasiado extensa.
También puedes incluir alguna cita o el extracto de algún texto que te gusta (¡citando la fuente!).
Cómo preparar tu libro

Cómo publicar en Bubok
31
¡Recuerda dejar una página en blanco después! Las dedicatorias suelen ir en una página a parte, con el texto en el centro alineado a la derecha.
4º- El índice.
La mayoría de las obras estás divididas en capítulos, por lo que se hace necesario indicar un índice al lector. Algunos índices están al final del libro y otros lo tienen al principio. Tú debes decidir dónde te parece más adecuado, pero recuerda siempre que debe empezar en una página impar y que, para que haya un índice, es imprescindible que las páginas estén numeradas.
5º- Prólogo o introducción.
En algunas obras el autor o algún otro escritor o personaje importante nos hace una breve presentación de la obra para introducirnos en ella.
También debe empezar en página impar e ir firmada al final del texto por el autor del prólogo o introducción.
6º- Los capítulos.
Que la obra, cualquier obra, esté dividida en capítulos facilita su lectura y obliga al escritor a estructurar su texto, ayudando al lector a estructurarlo también en su cabeza.
Generalmente los capítulos empiezan en las páginas impares, pero no es incorrecto que algunos empiecen en páginas pares y otros en impares, según cuadre.
Lo que sí es importante es que todos los capítulos empiecen al principio de una página y no en el medio al terminar el capítulo anterior.
6º- Bibliografía.
Algunos libros, sobre todo cuando exponen alguna investigación, necesitan incluir una relación de la bibliografía en la que se basa la obra.
Suele encontrarse al final del libro, separando por párrafos las diferentes fuentes, indicando obra, autor y fecha de publicación de las mismas y poniendo en cursiva la obra de referencia.
Y ya tendríamos nuestra obra lista para convertir en formato PDF y publicar en Bubok.
Cómo preparar tu libro

Cómo publicar en Bubok
32
Cómo convertir en PDF
Para convertir un archivo en formato PDF debes tener instalada una impresora virtual de PDF.
Una impresora virtual es un programa que cuando lo instalas en tu ordenador genera una nueva impresora en tu carpeta de impresoras de manera que cuando decides imprimir un documento puedes elegir imprimirlo en tu impresora tradicional o en la nueva impresora de PDF, que te generará un archivo en PDF de tu documento y te lo guardará donde tú le indiques.
Puedes descargar de internet varios programas gratuitos que instalarán una impresora de PDF en tu ordenador, por ejemplo:
http://www.cutepdf.com/
http://www.pdfcreator.com/?hop=lasa8961
Cuando generes este archivo en PDF con tu impresora virtual puedes configurar las opciones de la impresora para incrustar las fuentes e incluir las imágenes a buena resolución.
El primero paso, cuando tengamos nuestro libro ya preparado con el procesador de textos o el programa que hayamos utilizado para maquetarlo es imprimirlo con la impresora virtual de PDF.
De entre las impresoras posibles seleccionaremos nuestra impresora virtual de PDF.
Cómo convertir en PDF

Cómo publicar en Bubok
33
Cuando hayamos seleccionado la impresora entraremos en las propiedades para modificarlas según nuestras necesidades.
Primero seleccionaremos la opción de “Impresión de Alta Calidad” y editaremos sus propiedades.
Cuando hayamos hecho click en el botón de “Edit” (o similar) buscaremos las características de las fuentes (si tienes el programa en inglés serán “Fonts”) y nos aseguraremos de que estén incrustadas (incluidas o “Embed”)
Cómo convertir en PDF

Cómo publicar en Bubok
34
Después guardaremos los cambios y volveremos a la selección de propiedades de la impresora de PDF para seleccionar el tamaño que queremos que tenga nuestro nuevo documentos.
Si no está entre la lista de tamaños predeterminados podemos añadirlo indicándole qué tamaño queremos que tenga.
Después le daremos a “Aceptar” para guardar la configuración e imprimiremos nuestro documento.
¡Y listo para subirlo a Bubok!
Documentos de más de 10 Mb
El asistente de publicación de Bubok sólo tiene capacidad para subir a la web documentos de un máximo de 10 Mb. Si tu archivo tiene un peso mayor lo que debes hacer es generar un documento nuevo a partir del original utilizando una impresión de calidad menor (la Standard o cualquiera que reduzca el tamaño del documento PDF resultante).
Entonces subiremos a Bubok, para generar todas las características que queremos para nuestro libro, el archivo a baja resolución y el archivo con la alta resolución lo subiremos al FTP de Bubok.
Cómo convertir en PDF
Cómo subir archivos de más de 10 mb

Cómo publicar en Bubok
35
El FTP es una carpeta en Internet en la que se pueden guardar archivos de cualquier tamaño utilizando un programa cliente de FTP.
Puedes encontrar diferentes programas clientes de FTP en Internet, como:
http://www.m2shareware.com/product.php?pr_id=9
http://sourceforge.net/projects/filezilla
Cuando tengas el programa instalado te pedirá los datos del FTP remoto para poder conectar con él y transferir archivos.
Los datos del FTP de Bubok son:
- Servidor: ftp.bubok.es
- Usuario: clientes
- Contraseña: clifford
Una vez que hayas subido tu archivo a Bubok debes enviarnos un correo electrónico a [email protected] indicándonos tu nombre de usuario (el correo electrónico con el que te registraste en Bubok), el título de tu libro y el nombre del archivo que has subido al FTP para que podamos sustituirlo por el archivo a buena resolución.
Nosotros te enviaremos un correo electrónico cuando el archivo esté sustituido y todos los pedidos realizados de tu libro desde ese momento se enviarán a la imprenta con el documento a buena resolución.
Cómo subir archivos de más de 10 mb

Cómo publicar en Bubok
36
Cómo diseñar mi propia portada
Para subir tu portada personalizada a Bubok puedes utilizar las imágenes de fondo de portada, lomo y contraportada en la edición por piezas o utilizar la subida de portada de una sola pieza.
Subir portada y contraportada por separado
Si tenemos una imagen que queremos utilizar para nuestra portada lo primero que debemos hacer es averiguar el tamaño que tiene que tener el archivo para subirlo a Bubok y sustituir la portada prediseñada.
Por ejemplo, si la web nos indica que el tamaño debe ser de 2008 x 2953 px deberemos abrir la imagen con nuestro editor de imágenes y modificar el tamaño del archivo.
Una vez que el archivo tenga las dimensiones y el modo adecuado (recuerda, CMYK) nos aseguraremos de que los textos e imágenes de nuestra portada estén al menos a 2 cm de distancia del borde del archivo.
Cómo diseñar mi propia portada

Cómo publicar en Bubok
37
Podemos utilizar las líneas guía, reglas de nuestro editor de imágenes o cualquier otra herramienta a nuestro alcance.
Después guardaremos la imagen como archivo .jpg, .gif o .png con la máxima calidad posible y la subiremos a Bubok.
Con la imagen de la contraportada, si queremos que lleve alguna imagen diseñada por nosotros, procederemos del mismo modo pero asegurándonos de que la imagen y los textos estén a 2 cm de los bordes superior, inferior e izquierdo.
Para el lomo solo nos preocuparemos de los bordes superior e inferior.
Otra opción es subir imágenes para la contraportada y el lomo y seleccionar algún color de la paleta de colores de fondo que combine con la imagen de nuestra portada.
Una vez guardados los cambios en nuestra portada podemos descargárnosla seleccionando nuestro libro en nuestra cuenta y haciendo click en “ver portada”.
Cómo diseñar mi propia portada

Cómo publicar en Bubok
38
Bubok se habrá encargado de poner las líneas de corte en la portada y nosotros comprobaremos el margen de seguridad (entre 5 y 10 mm a cada lado de las líneas de corte, la zona que está marcada con el margen rojo en la imagen de arriba). Si vemos que dentro de esa área se corta alguna imagen o texto importante, repetiremos la edición de portada modificando los archivos hasta que quede correcto.
Para ello entraremos en nuestra cuenta, seleccionaremos nuestro libro y le daremos a “Editar” para ir al paso de portada y modificarla.
En nuestro caso, como la imagen de la portada que nosotros hemos subido ya tenía incluido el título del libro y el nombre del autor, hemos deshabilitado los textos de título y autor.
La principal consecuencia de esto es que no saldrán ni el título ni el autor en el lomo, por lo que tendremos que generar una imagen con las medidas de nuestro lomo en el que se incluyan los datos que queramos que aparezcan.
Si subimos una imagen para nuestra contraportada que contenga el texto que queremos que aparezca también deberemos deshabilitar la casilla de sinopsis.
Cómo diseñar mi propia portada

Cómo publicar en Bubok
39
Subir portada de una sola pieza (avanzado)
Para subir la portada de una sola pieza el proceso es muy parecido.
En primer lugar debemos comprobar el tamaño del archivo que Bubok nos solicita.
Supongamos que los datos son:
- Tu archivo de portada debe ser JPG, GIF o PNG
- La portada completa debe tener 4073x2953 px
- La contraportada debe tener 2008 px de ancho
- El lomo debe tener 57 px de ancho
- La portada debe tener 2008 px de ancho
Abriremos nuestro editor de imágenes y crearemos un archivo con los datos que nos ha facilitado Bubok.
En el nuevo archivo marcaremos las líneas de corte y el margen de seguridad necesario.
Las medidas que Bubok nos indica incluyen un cm de margen blanco para dibujar las líneas de corte y un cm de sangre hacia “fuera” de las líneas de corte.
Cómo diseñar mi propia portada

Cómo publicar en Bubok
40
Cuando diseñemos nuestra portada debemos tener en cuenta que el fondo de la portada debe incluir nuestra zona de seguridad en rosa, que las imágenes y textos deben estar en la zona blanca, por dentro de la zona de seguridad y que los textos e imágenes del lomo no deben ocupar más espacio que el marcado en verde.
Después quitamos nuestras guías y dejamos la imagen definitiva.
Cómo diseñar mi propia portada

Cómo publicar en Bubok
41
Una vez lista nuestra portada la guardaremos en formato .JPG, .GIF o .PNG con la máxima calidad posible y la subiremos a Bubok.
Una vez subida la portada conviene que comprobemos que se ha subido y guardado correctamente.
Para ello debemos entrar en nuestra cuenta, seleccionar nuestro libro y descargárnosla haciendo click en “ver portada”.
Si no se ha guardado correctamente o no hemos respetado los márgenes de seguridad podemos editar nuestra portada y modificarla.
Cómo diseñar mi propia portada

Cómo publicar en Bubok
42
Cómo contratar un servicio
Para contratar un servicio debes entrar en tu cuenta, seleccionar tu libro y contratar el servicio que desees.
Dependiendo de qué servicio quieras contratar podrás encontrarlo en uno u otro lugar de la web.
Para contratar alguno de los servicios profesionales de prepublicación, como la corrección de tu libro, la maquetación, el diseño personalizado de tu portada, el servicio de corrección de portada (para que cuando seas tú quien diseñe tu propia portada nuestro equipo de profesionales se encargue de comprobar que todo esté correcto) o alguno de nuestros packs, debes seleccionar tu libro, editarlo y hacer click en el paso de “Encuadernación”.
Si quieres contratar la gestión del ISBN para tu libro, tanto de Autoedición como de Bubok, o la gestión únicamente del Depósito Legal debes editar tu libro y dirigirte al paso de “Precio”.
Si quieres contratar alguno de los servicio de promoción de Bubok sólo tienes que seleccionar tu libro y elegir qué servicio quieres de entre todos los que ofertamos; los encontrarás en la parte inferior del menú con la información de tu libro.
Cuando hayas localizado el servicio que quieres contratar debes hacer click en el botón “CONTRATAR”.
Si has contratado un servicio de prepublicación o de gestión de ISBN el servicio se añadirá a tu cesta de la compra que podrás ver al final de la barra del asistente de publicación.
Después de haber contratado todos los servicios que queramos debemos ir al paso de “Precio” y guardar el libro.
Cómo contratar un servicio

Cómo publicar en Bubok
43
Tanto si hemos contratado el servicio durante el proceso de publicación del libro (y después guardado el proyecto) como si lo hemos contratado de entre los servicios de promoción al seleccionar nuestro libro sin editarlo, el servicio se encontrará en la cesta de la compra del libro, que podremos ver haciendo click en el título de nuestro libro.
Para pagar el servicio debemos hacer click en el botón de “PAGAR”, lo que nos abrirá el formulario de pago del carrito de la compra.
Una vez rellenado el formulario (recuerda que todas las X deben convertirse en V) y aceptado las condiciones de venta debes hacer click en “HACER EL PEDIDO”. Poco después nuestro equipo se pondrá en contacto contigo.
Cómo contratar un servicio

Cómo publicar en Bubok
44
Puedes contratar uno de nuestros pack, haciendo click en el enlace “Packs” en la parte superior de nuestra página de incio, en la parte superior de tu cuenta en el mismo enlace o en la dirección:
http://www.bubok.es/packs360/publicacion/comparativa
Para contratar alguno de los servicios que ofrece Bubok separadamente deberás acceder a nuestra página de servicios en el enlace:
http://www.bubok.es/servicios360/publicacion/
Cómo contratar un servicio: Packs
Cómo contratar un servicio: Servicios individuales

Autor:
Página personal:
Página del libro:
Ayudade-Bubok
http://ayuda.bubok.com
http://www.bubok.com/libros/17194/Como-publicar-en-Bubok